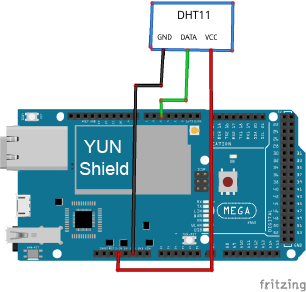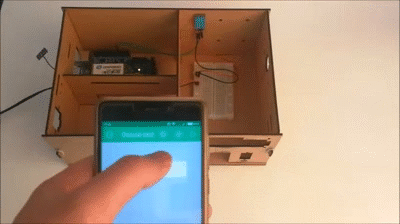Authorized Online Retailers:
Purchase from US Purchase from Japan


Introduction
In this lesson, we will show how to use the Osoyoo Yun IoT Kit to get DHT11 data remotely, this example shows how value can be pushed from Arduino to the Blynk App.

HARDWARE
- Arduino(Osoyoo Mega2560 here) x 1
- Dragino Yun Shield x 1
- Breadboard x 1
- DHT11 Module x 1
- Jumpers
SOFTWARE
Connection
Build the circuit as below:
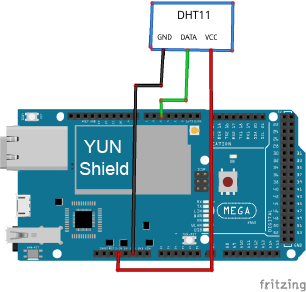
Here we connect the signal pin (S) to digital pin D5.
Code Program
After above operations are completed, make sure that the Yun Shield is on the same network with the computer. Open the Arduino IDE and choose corresponding board type and port type for you project. Then load up the following sketch onto your Arduino.
#define BLYNK_PRINT Serial
#include <Bridge.h>
#include <BlynkSimpleYun.h>
#include <DHT.h>
// You should get Auth Token in the Blynk App.
// Go to the Project Settings (nut icon).
char auth[] = "Your Auth Token";
#define DHTPIN 5 // What digital pin we're connected to
// Uncomment whatever type you're using!
#define DHTTYPE DHT11 // DHT 11
//#define DHTTYPE DHT22 // DHT 22, AM2302, AM2321
//#define DHTTYPE DHT21 // DHT 21, AM2301
DHT dht(DHTPIN, DHTTYPE);
BlynkTimer timer;
// This function sends Arduino's up time every second to Virtual Pin (5).
// In the app, Widget's reading frequency should be set to PUSH. This means
// that you define how often to send data to Blynk App.
void sendSensor()
{
float h = dht.readHumidity();
float t = dht.readTemperature(); // or dht.readTemperature(true) for Fahrenheit
if (isnan(h) || isnan(t)) {
Serial.println("Failed to read from DHT sensor!");
return;
}
// You can send any value at any time.
// Please don't send more that 10 values per second.
Blynk.virtualWrite(V5, h);
Blynk.virtualWrite(V6, t);
}
void setup()
{
// Debug console
Serial.begin(9600);
Blynk.begin(auth);
// You can also specify server:
//Blynk.begin(auth, "blynk-cloud.com", 8442);
//Blynk.begin(auth, IPAddress(192,168,1,100), 8442);
dht.begin();
// Setup a function to be called every second
timer.setInterval(1000L, sendSensor);
}
void loop()
{
Blynk.run();
timer.run();
}
Add a Widget
In this example, you need to add two value display widget. Tap anywhere on the canvas to open the widget box. All the available widgets are located here. Now pick the value display.

Widget settings
Value Display widget attached to V5, value: H
Value Display widget attached to V6, value: T
Running Result
After you finished all above operations, open the serial monitor,then open the Blynk APP, press the PLAY button. This will switch you from EDIT mode to PLAY mode where you can interact with the hardware. While in PLAY mode, you won’t be able to drag or set up new widgets, press STOP and get back to EDIT mode.
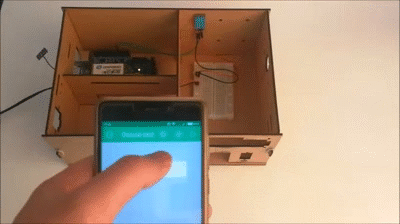
Now, you can see the temperature and humidity remotely!