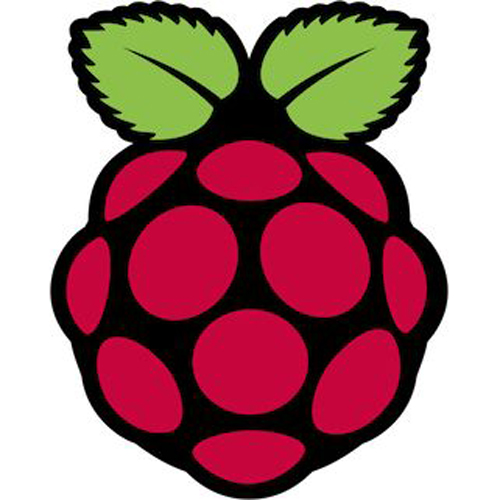Raspberry Pi Starter Kit 第1回:ラズベリーパイで始めよう!
認定オンライン販売店: 紹介 ソフトウェアの準備 Raspbian OSのインストール ラズベリーパイのコンソールにアクセス GUIでコンソールを使用する コンソールの使用方法 直接的に リモートで 紹介 Raspberry Piの最初のレッスンへようこそ。Arduinoなどのよく知られた制御ボードとは異なり、Raspberry PiはMacBookのApple iOSやPCのWindowsのようなオペレーティングシステム(OS)を備えた、実際のパーソナルコンピューターです。そのため、Arduinoではできないよりも複雑なジョブをこなすことができます。 このレッスンでは、愛らしいRaspberry Piに、Debian LinuxディストリビューションのRaspbian OSをインストールして設定する方法をお教えします。 まずは、Raspberry Piの4つのモデルの違いについて学習してください。 ソフトウェアの準備 イメージ書き込みソフトウェア: Win32DiskImager utility OS: Raspbian (今後のチュートリアルでは、Raspbian OSの2016-11-25版を使用します) フォーマットツール: SDFormatter (Optional) SSH ツール: PuTTY (Windowsユーザー向け) Raspbian OSのインストール: Raspbianシステムのイメージを公式ウェブサイト(https://downloads.raspberrypi.org/raspbian/images/)からダウンロードしてください。ダウンロードできるバージョンは複数あります。 を使用して、イメージをmicroSD/TFカード(最低8G)に書き込みます。そして、そのカードをRaspberry Piのスロットに差し込んでください。 ご注意: 2016-11-25リリース以降、SSH(リモートログインセッションとその他のネットワークサービスを安全に保護するプロトコル)はデフォルトで無効になっています。したがって、リモートログインする必要がある場合は、/boot/に「ssh」という名前のファイルを作成して有効にする必要があります。 Raspberry Piのコンソールにアクセスする方法 次のチュートリアルでは、コンソールを使用することがあります。コンソールを使って、Raspbian OSとコマンドラインでやり取りします。そのため、Raspberry Piのコンソールにアクセスする方法を知っておく必要があります。 GUIでコンソールを使用する方法(ターミナル、初心者向けに推奨) モニターをHDMIケーブルでRaspberry Piに接続し、USBポートにマウスとキーボードを接続します。Raspbian OSのMicroSDカードをSDカードスロットに挿入し、最後に5V 2A DC電源をRPi3に接続します。ただし、Pi ZeroからPi … Continue reading Raspberry Pi Starter Kit 第1回:ラズベリーパイで始めよう!