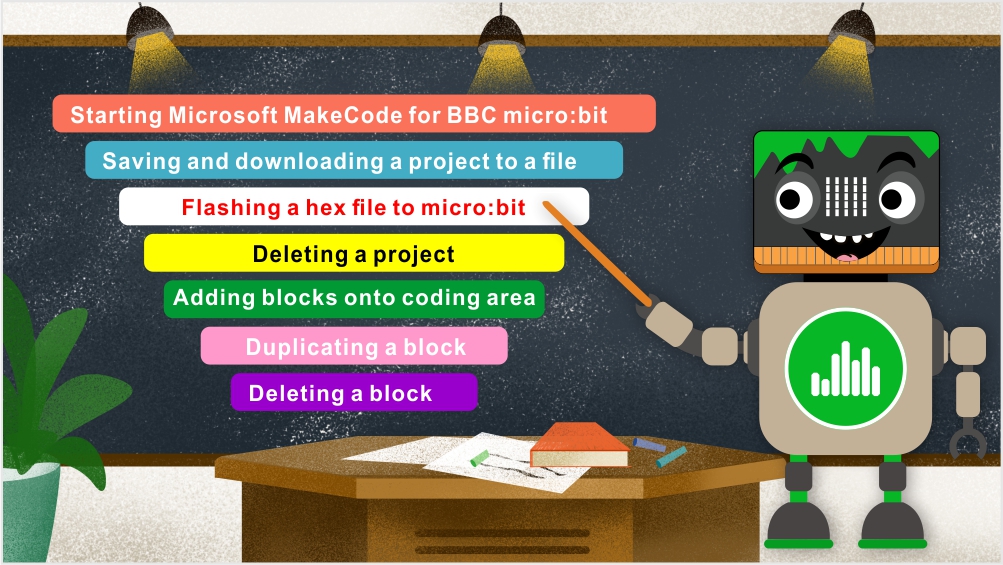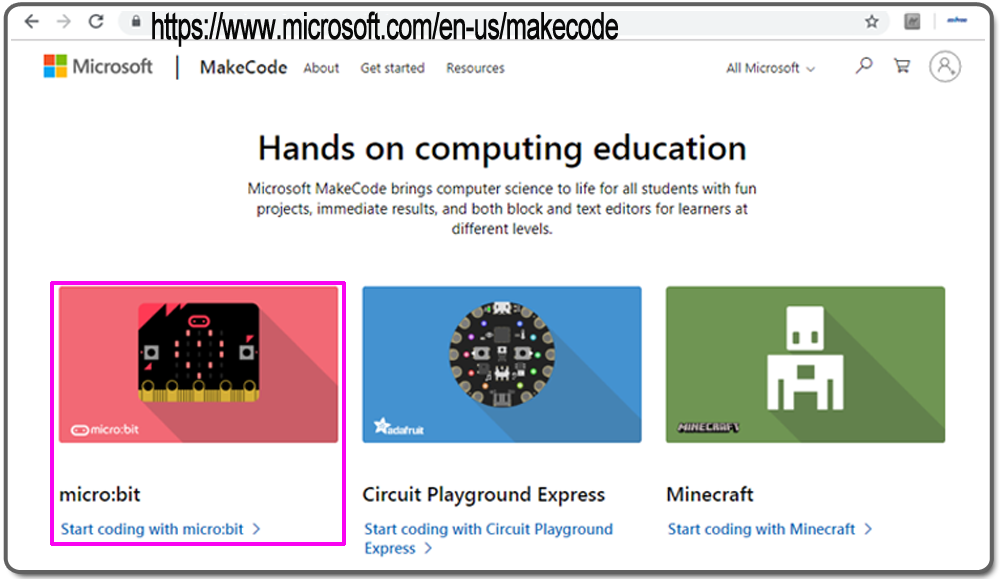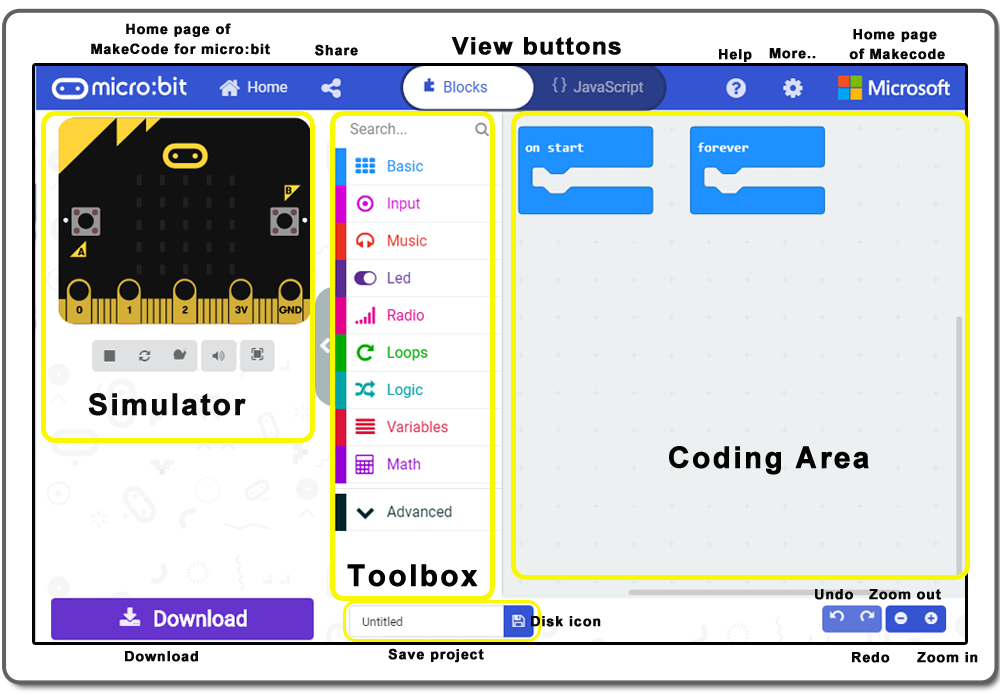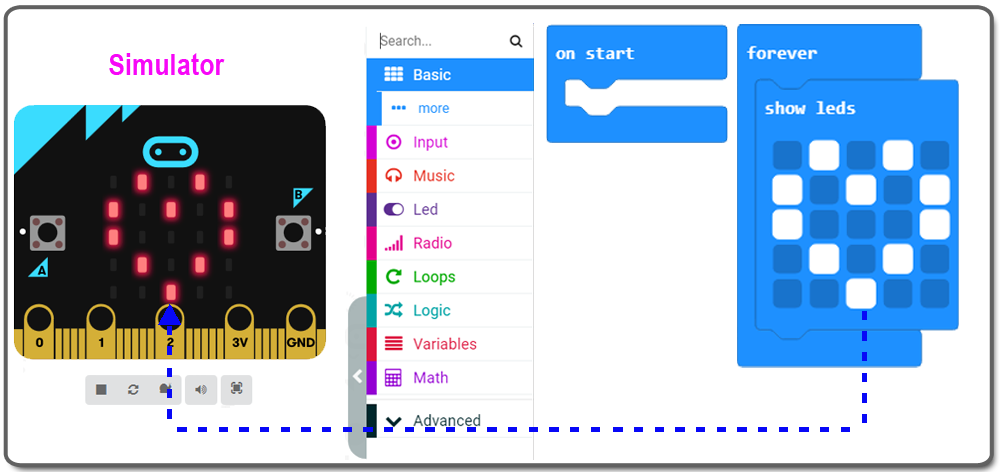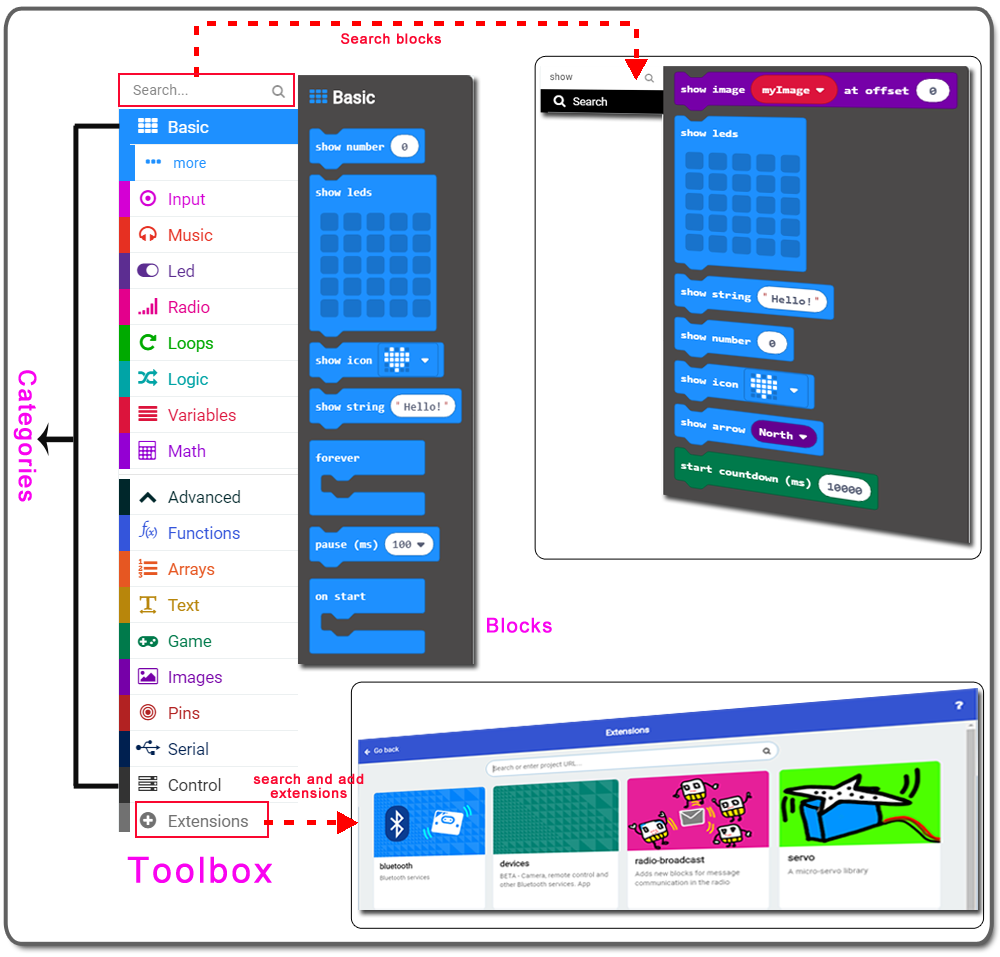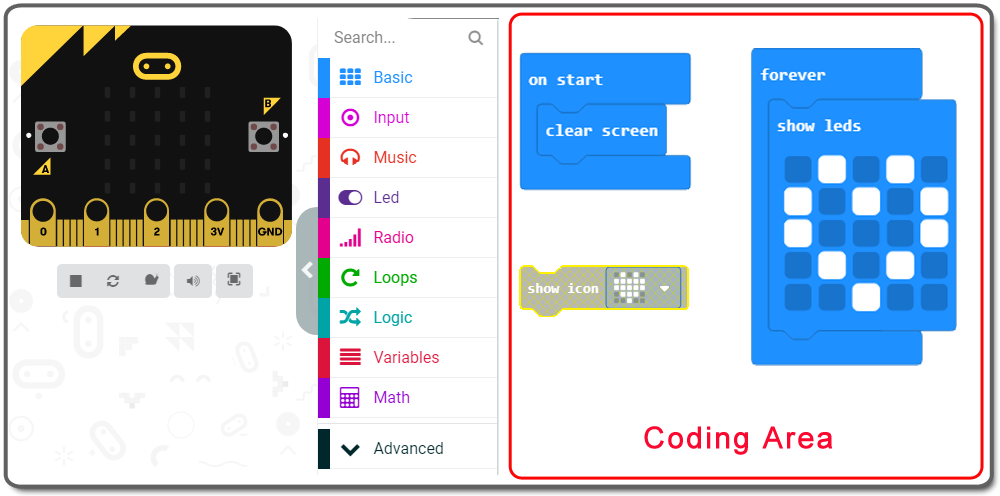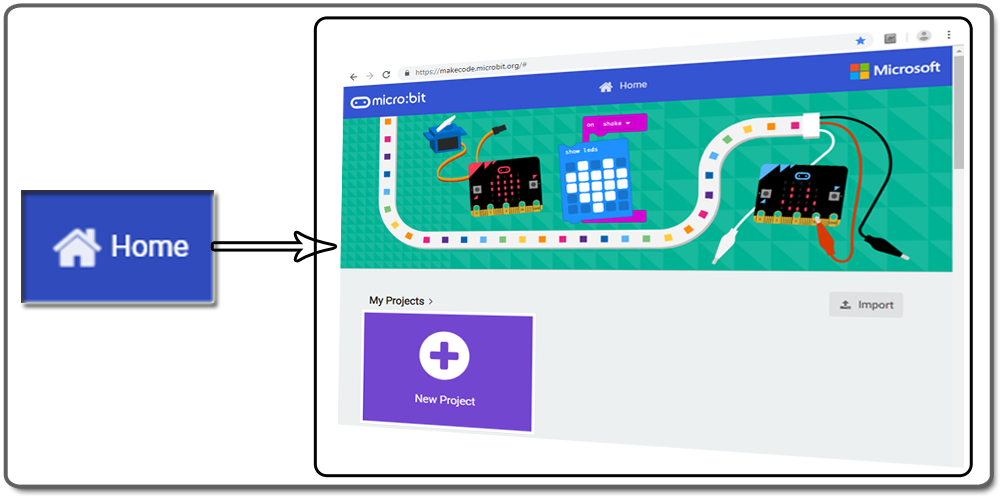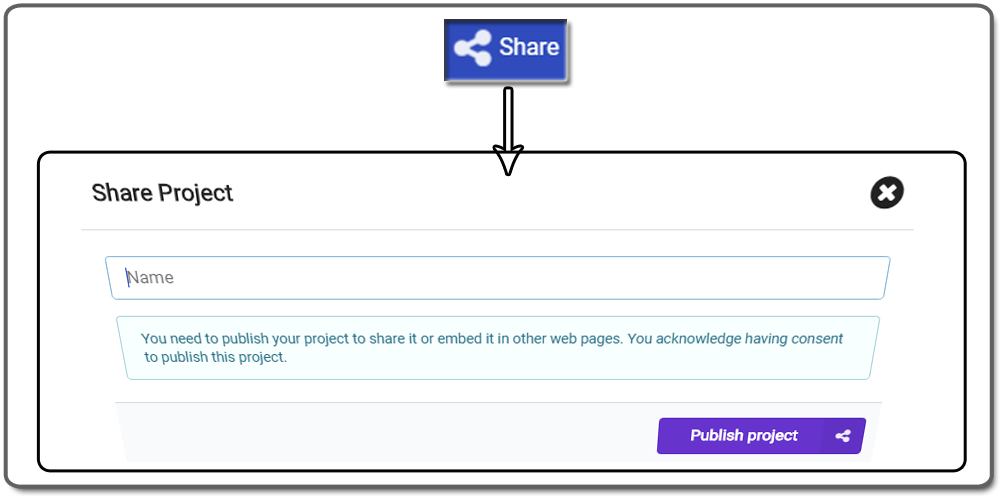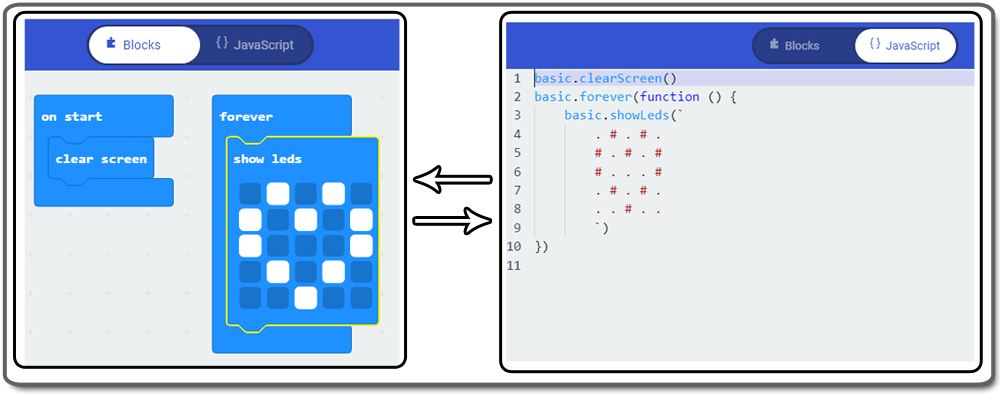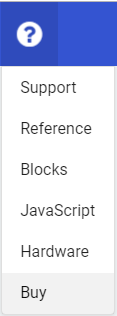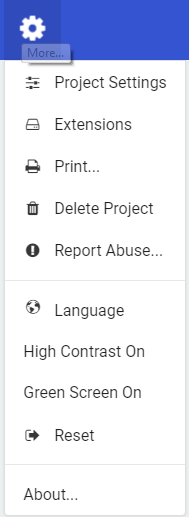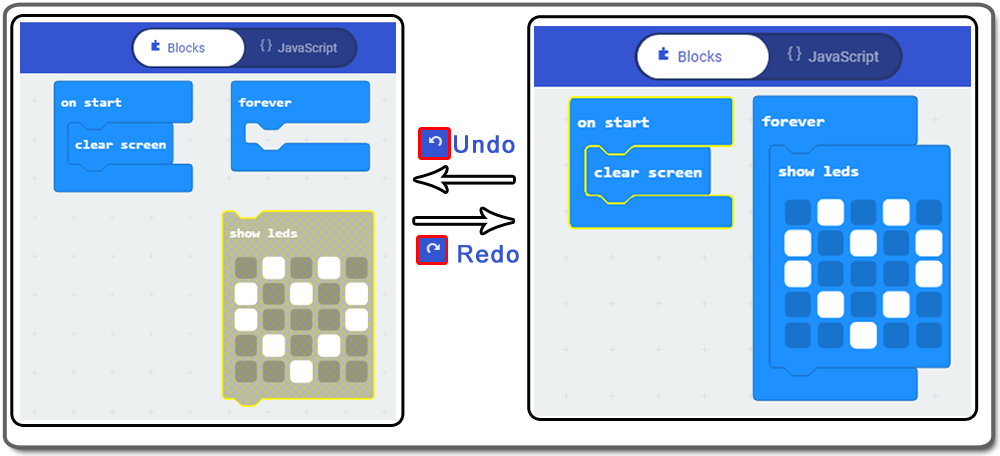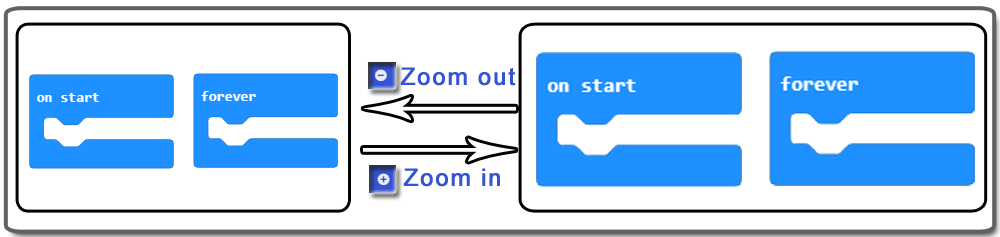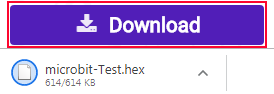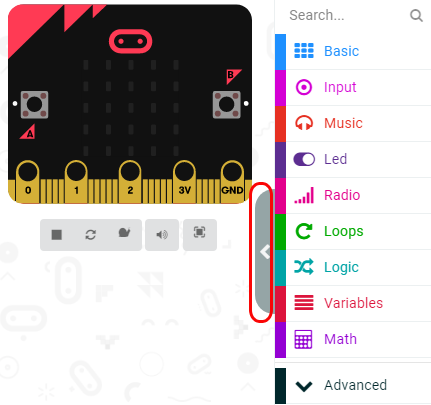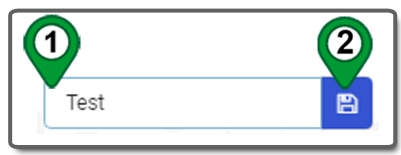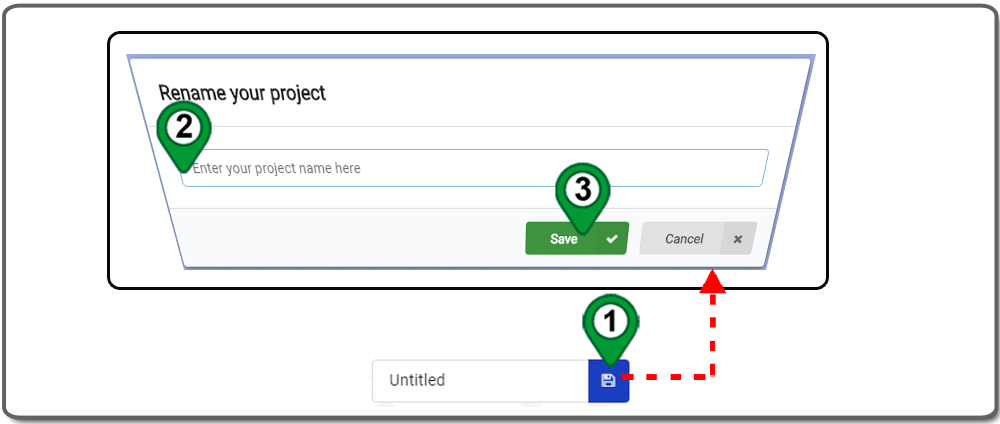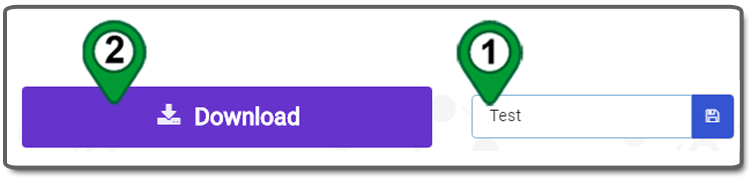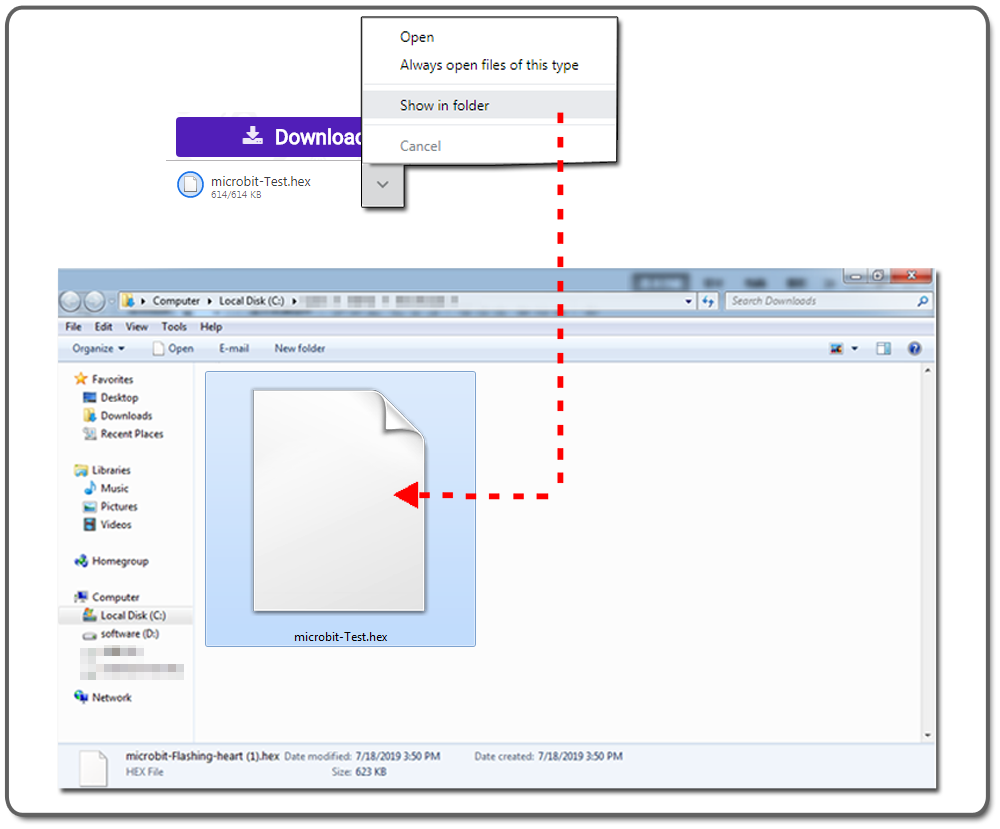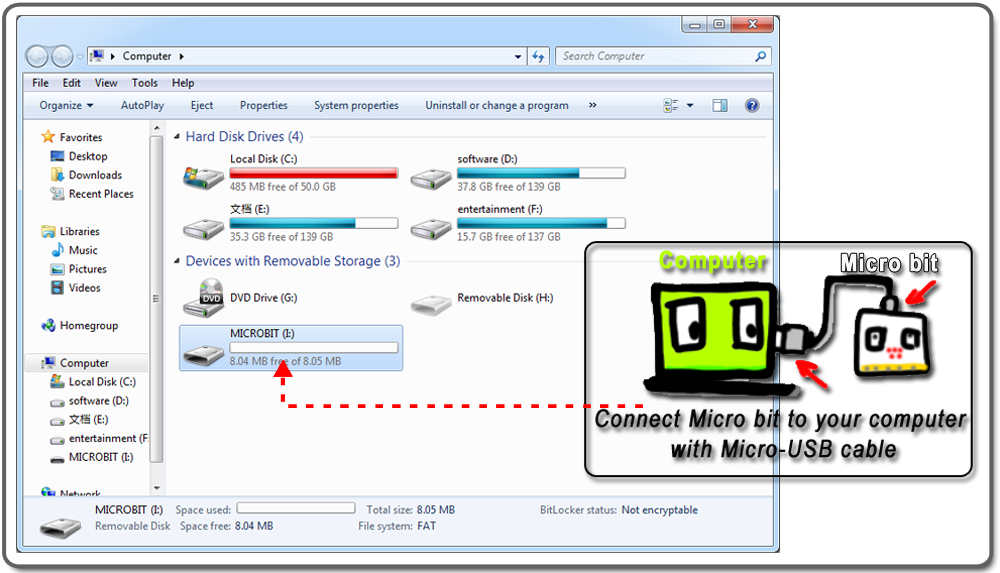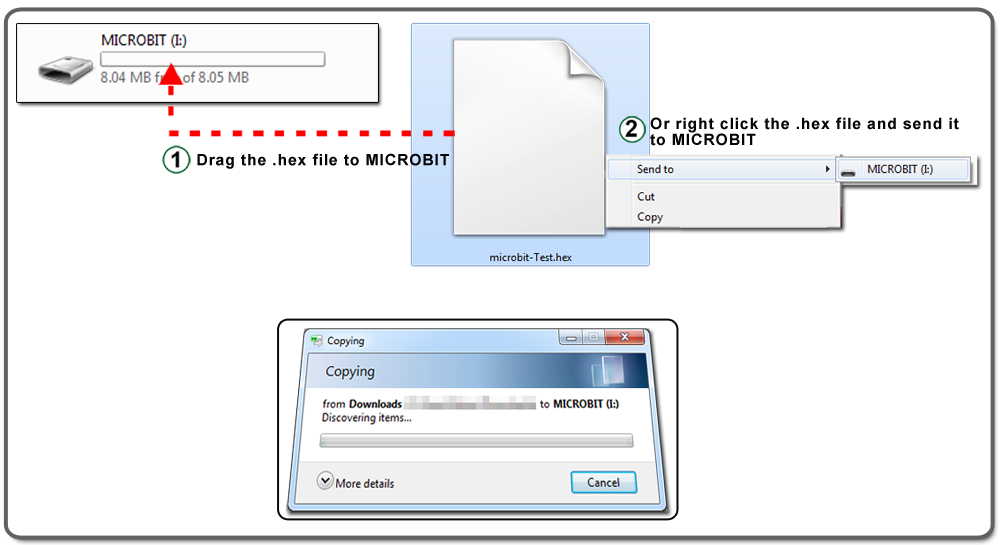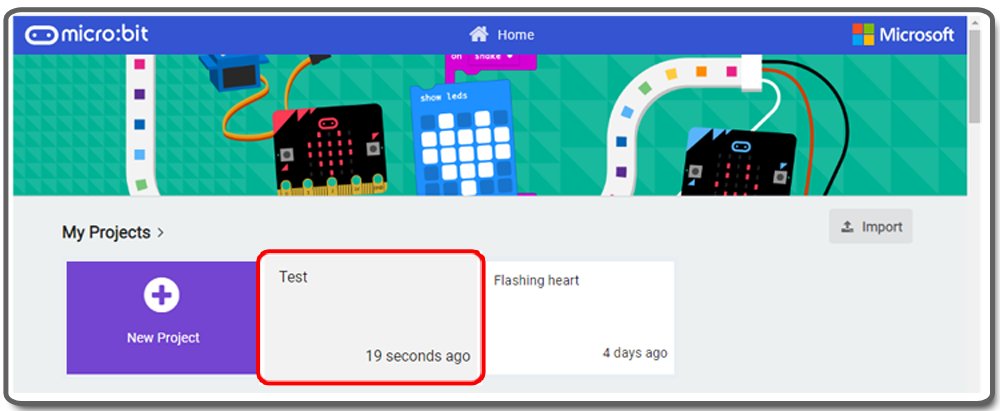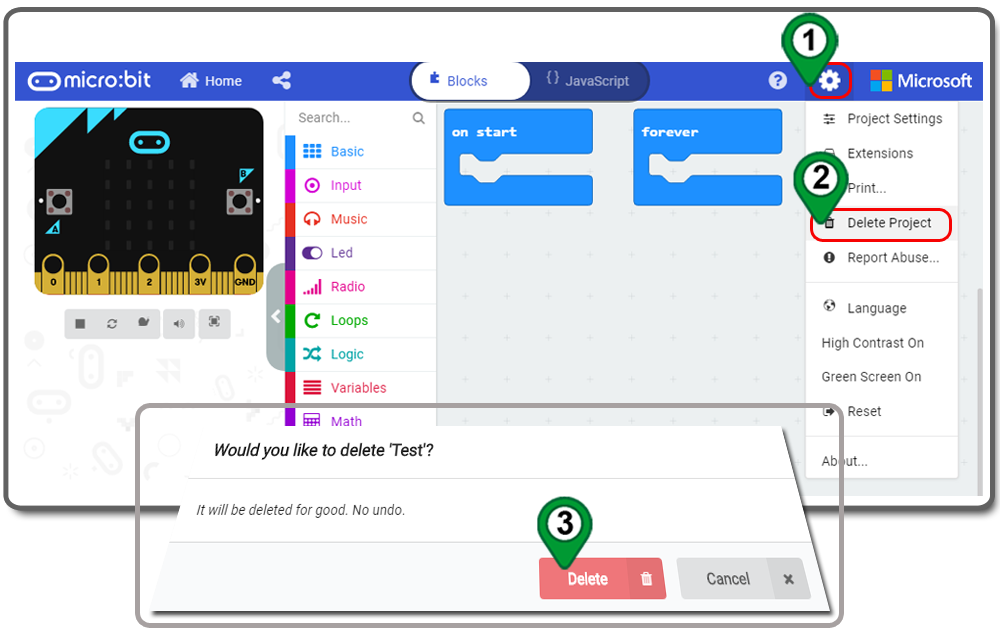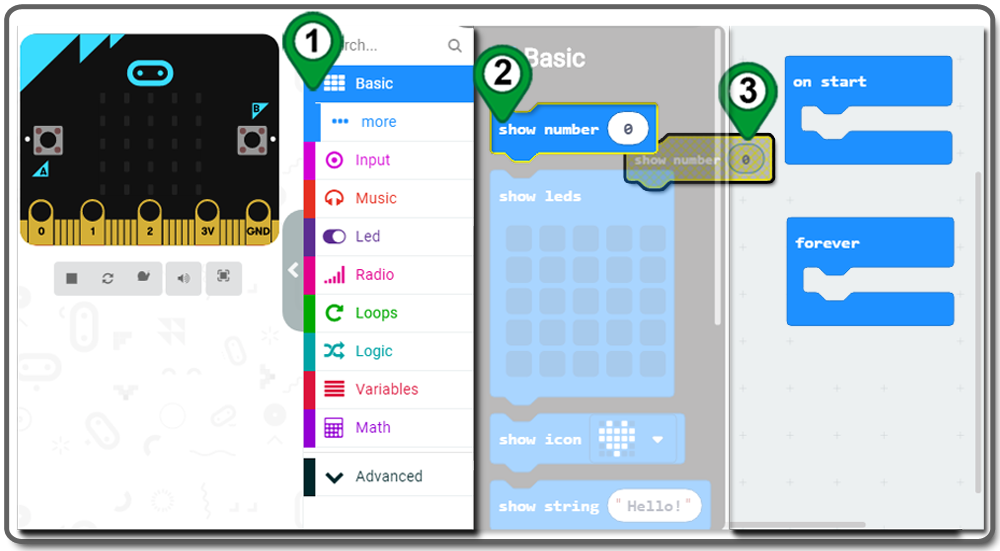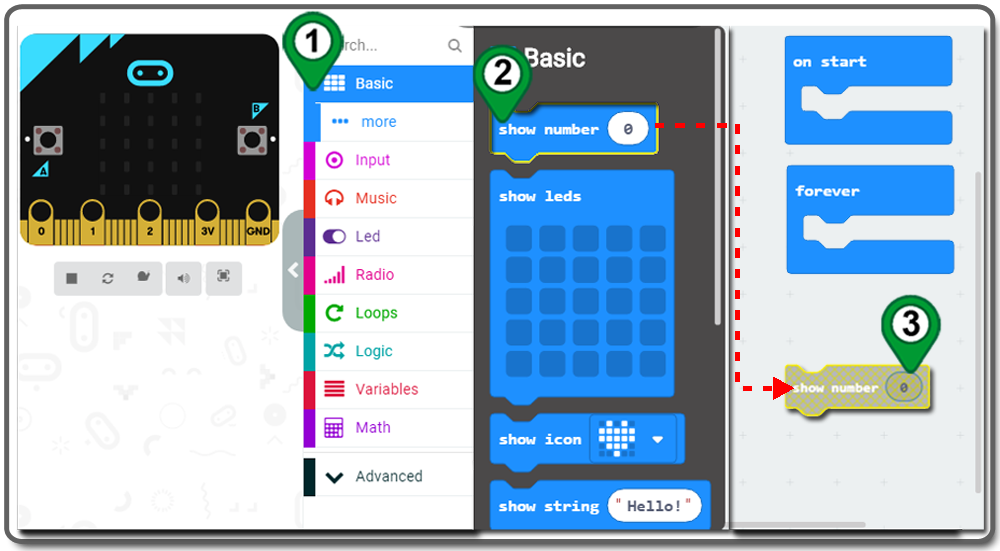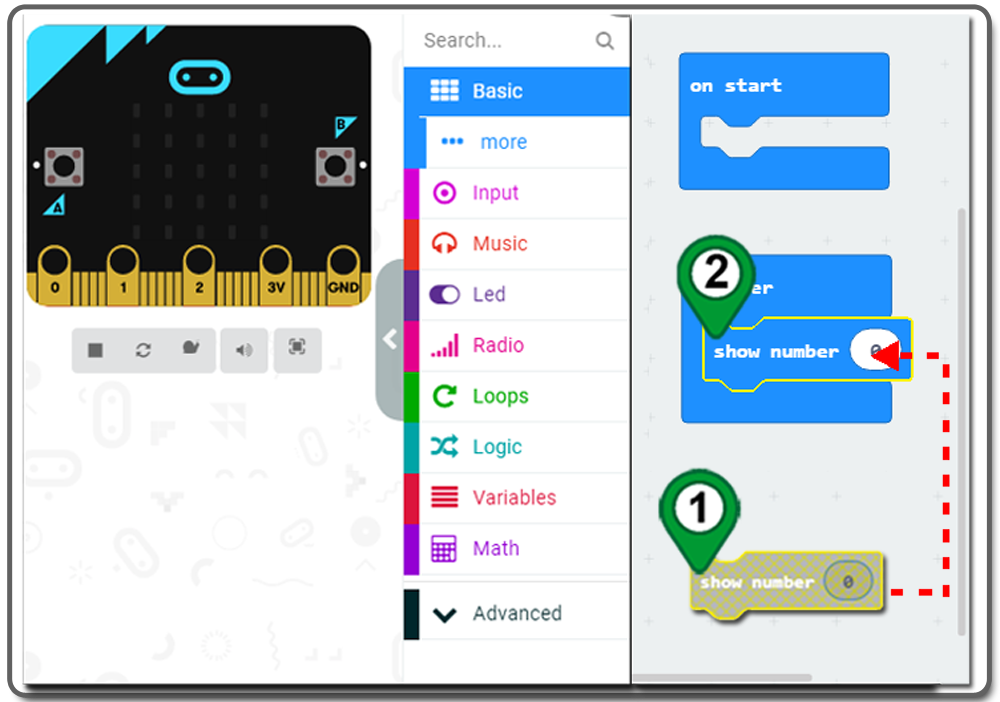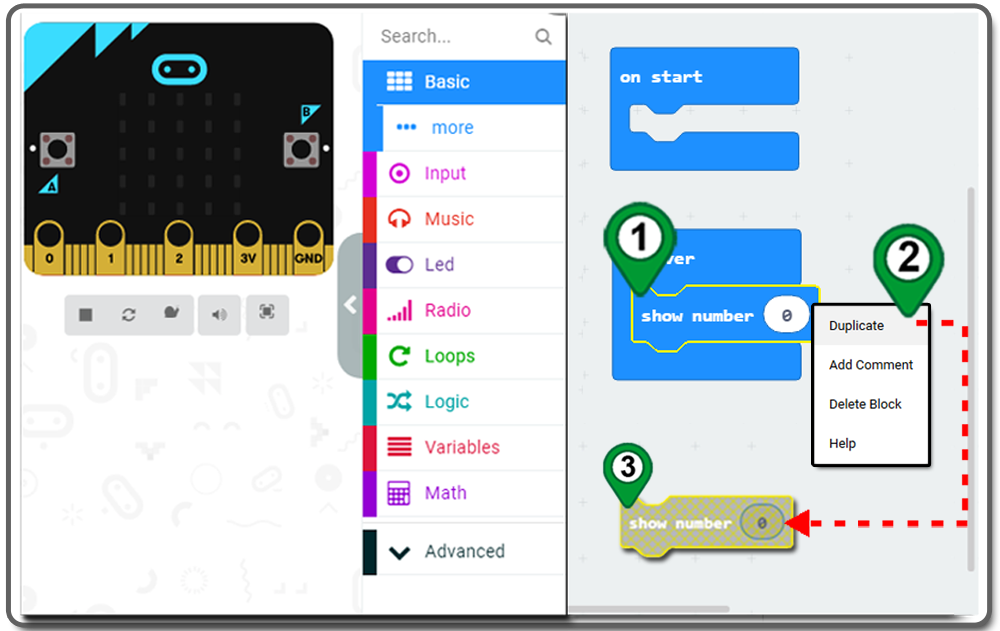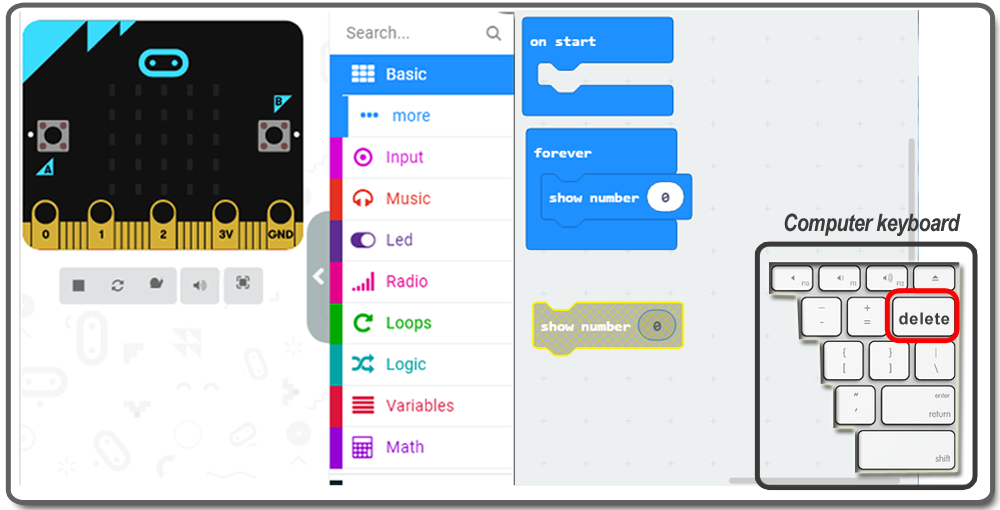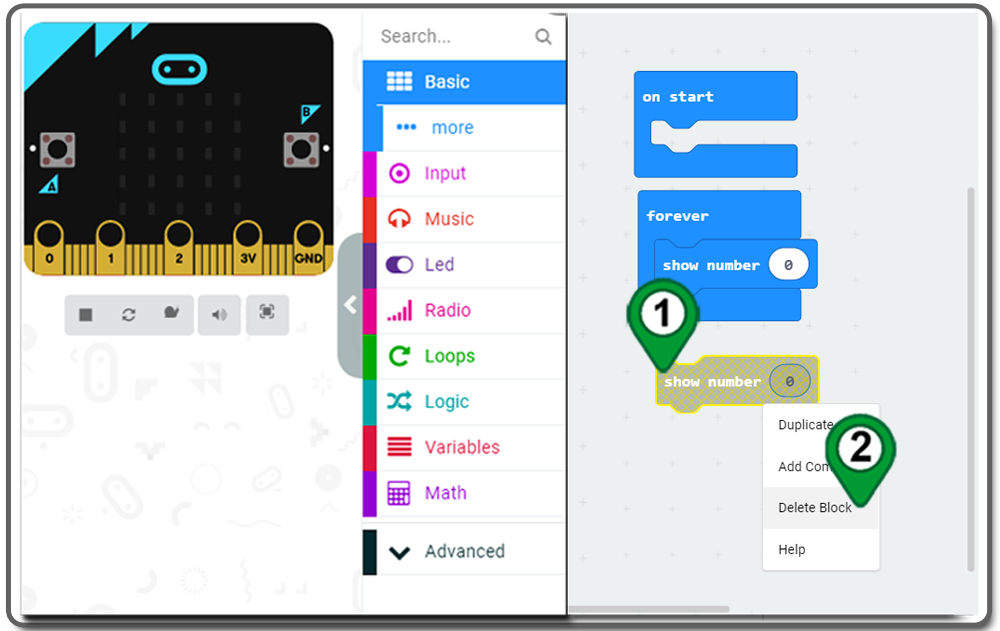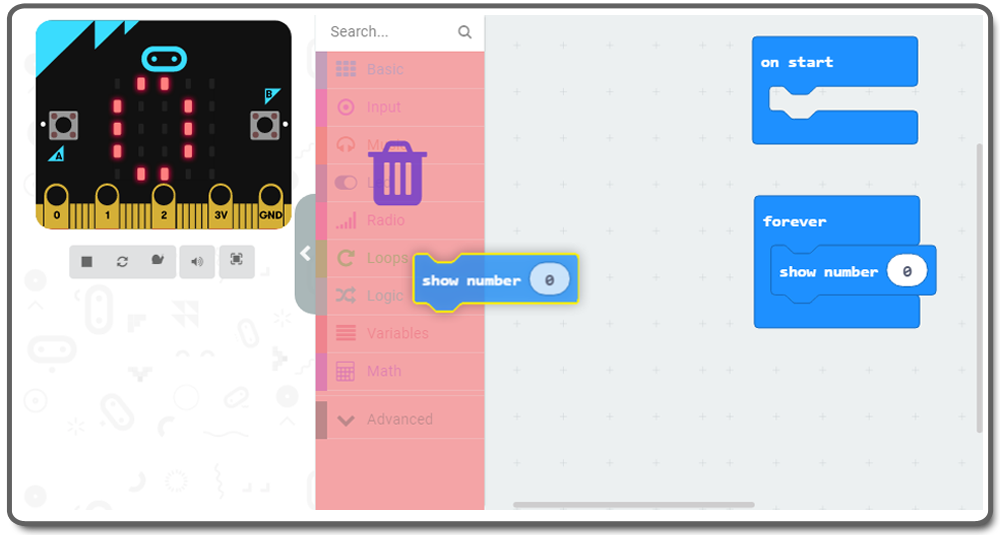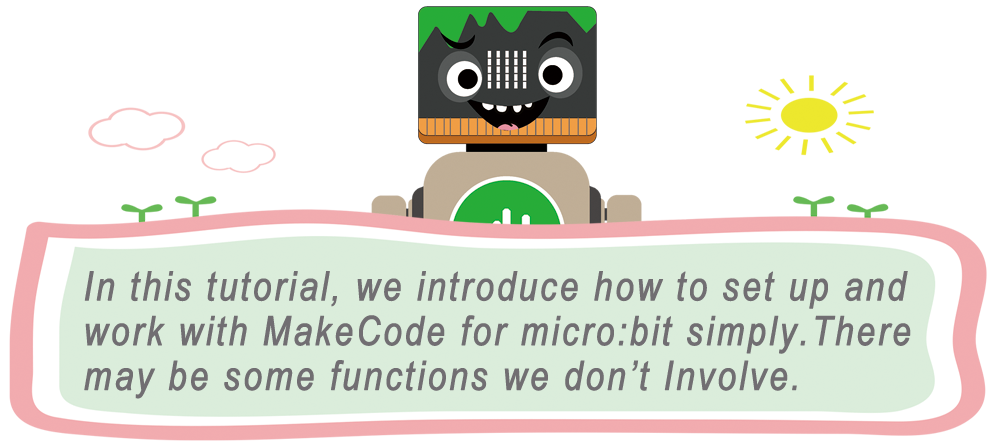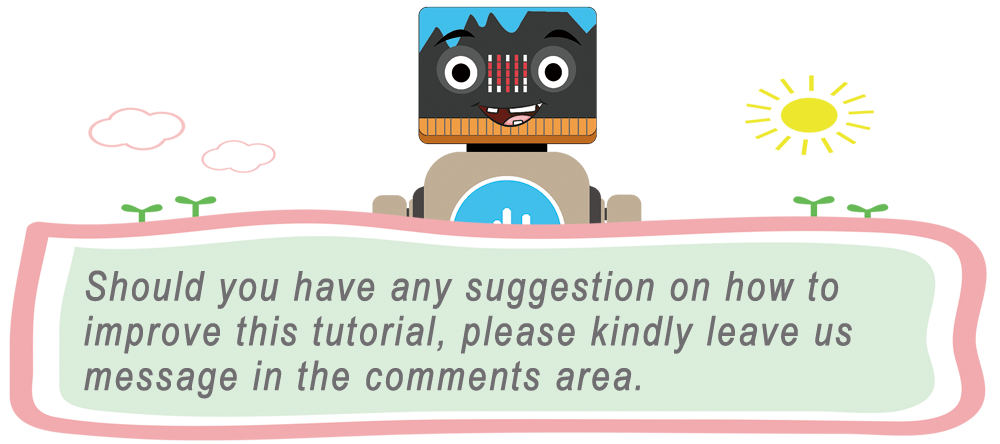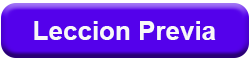| Comprar desde EE. UU. |
Comprar desde Reino Unido |
Comprar en DE |
Comprar en TI |
Comprar en FR |
Comprar en ES |
ここでご購入を! |
 |
 |
 |
 |
 |
 |
 |
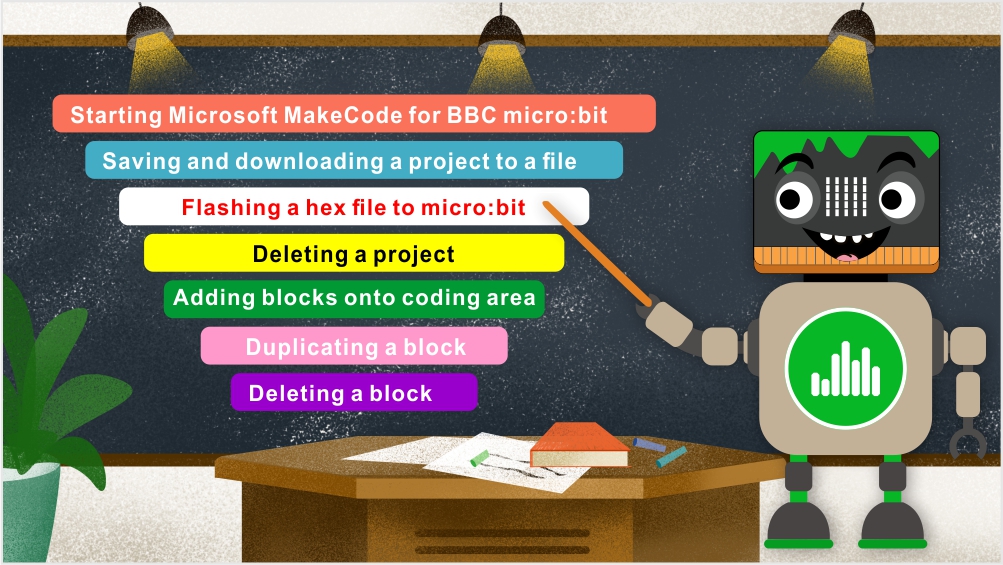
Este tutorial y la mayor parte del contenido de OSOYOO sobre BBC micro:bit usará MakeCode de Microsoft como entorno de desarrollo de programación.

Paso 1. Usando su navegador web, vaya a https://www.microsoft.com/en-us/makecode para abrir la página de destino de MakeCode.
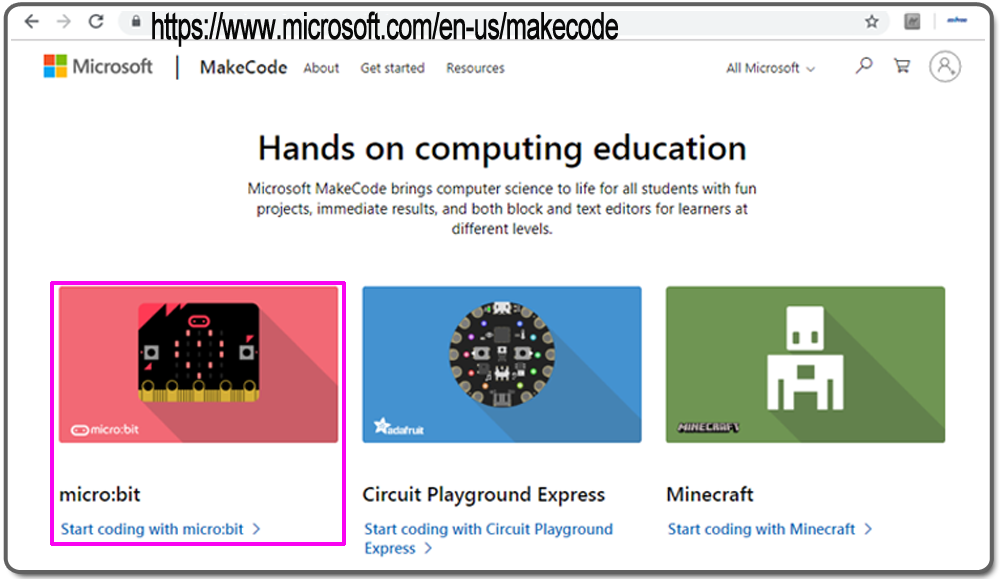
Paso 2. Haga clic en el icono “micro:bit” en la página de destino de MakeCode.
también puede omitir el paso 1/2 e ir directamente a la página de MakeCode escribiendo el siguiente enlace https://makecode.microbit.org en el navegador.
En la sección My Projects de la página de inicio MakeCode, haga clic en “New Project” para crear un nuevo proyecto y en previous project para editar un proyecto existente.

Paso 3. La MakeCode editor para micro:bit se iniciará en tu navegador.
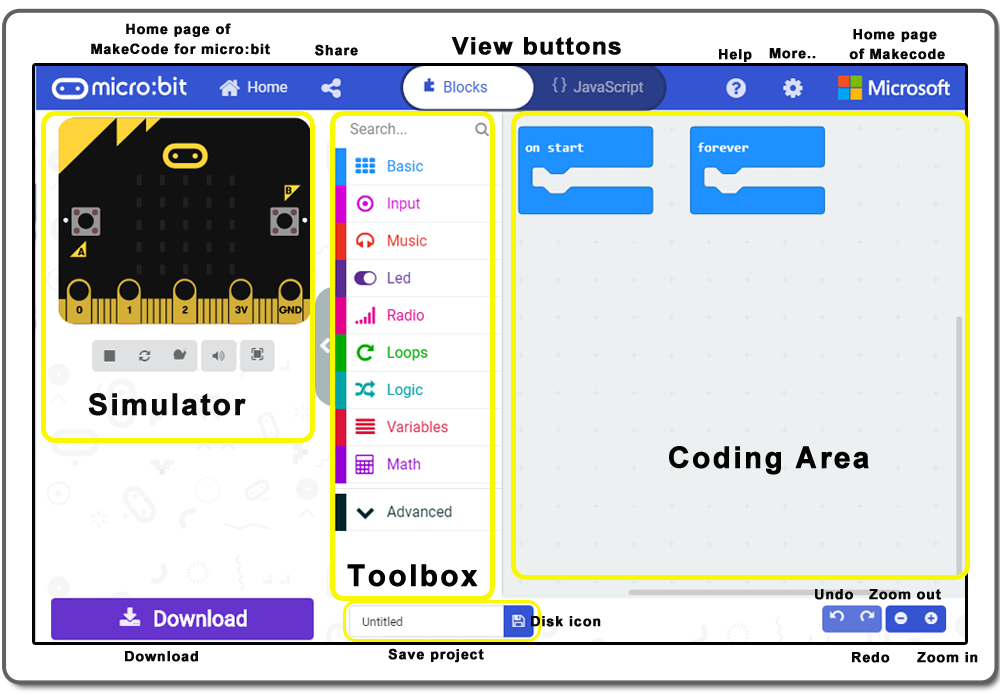
Simulator – Proporciona la salida sin el hardware real mientras construyes el código.
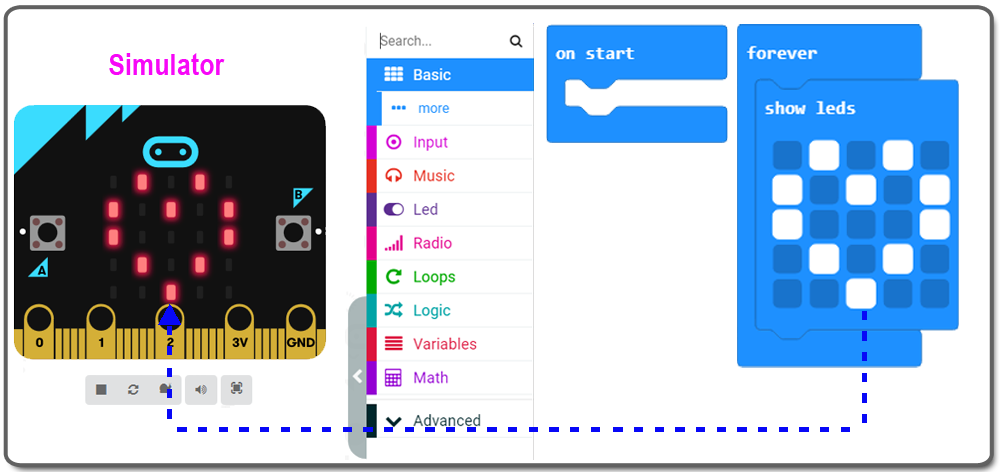
Toolbox – Proporciona bloques en categorías. También permite buscar extensiones(módulos de programas ya hechos) y añadir más extensiones a la caja de herramientas.
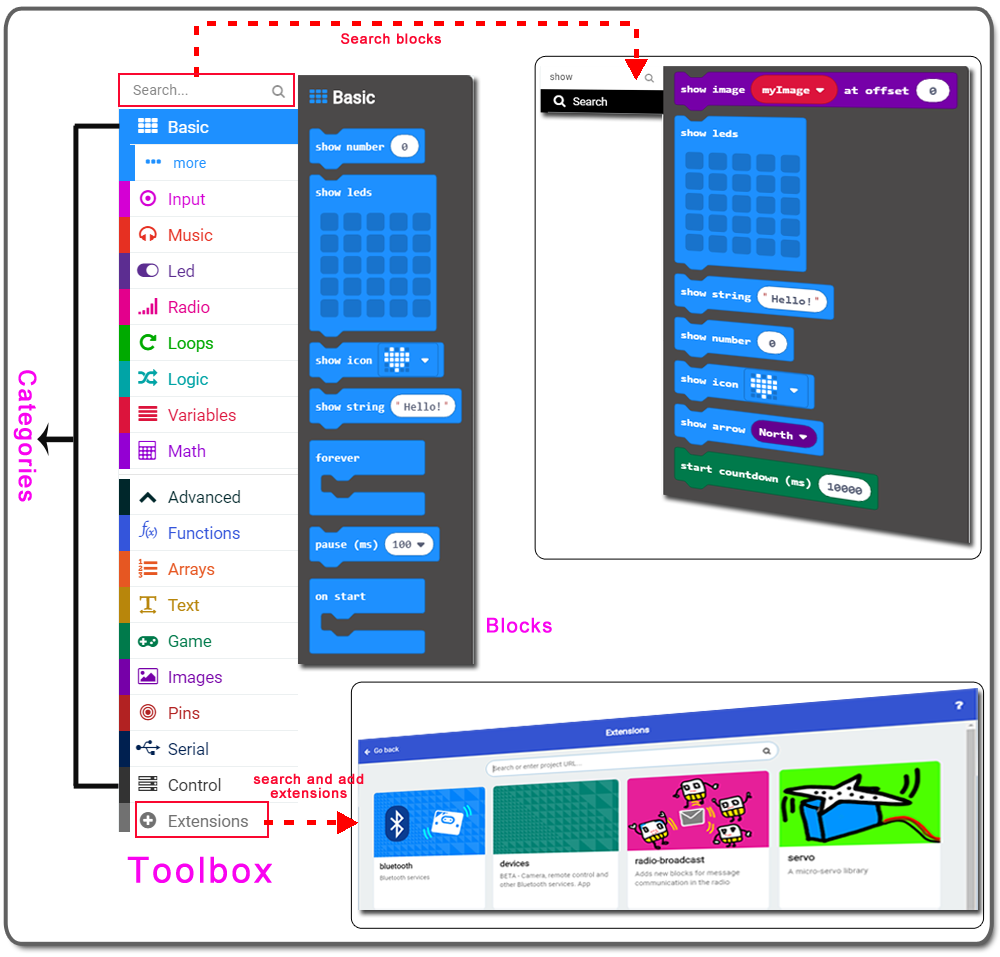
Coding Area -El área que utiliza para diseñar la lógica de su programa a través de Blocks(programación gráfica) o codificación JavaScript.
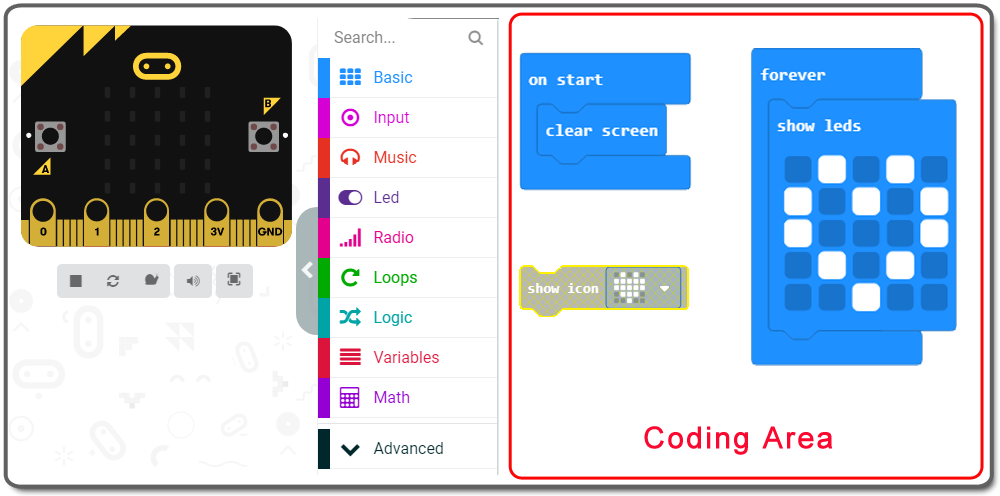
Home – te lleva a la pantalla de inicio (https://makecode.microbit.org/), que muestra proyectos recientes y otras actividades.
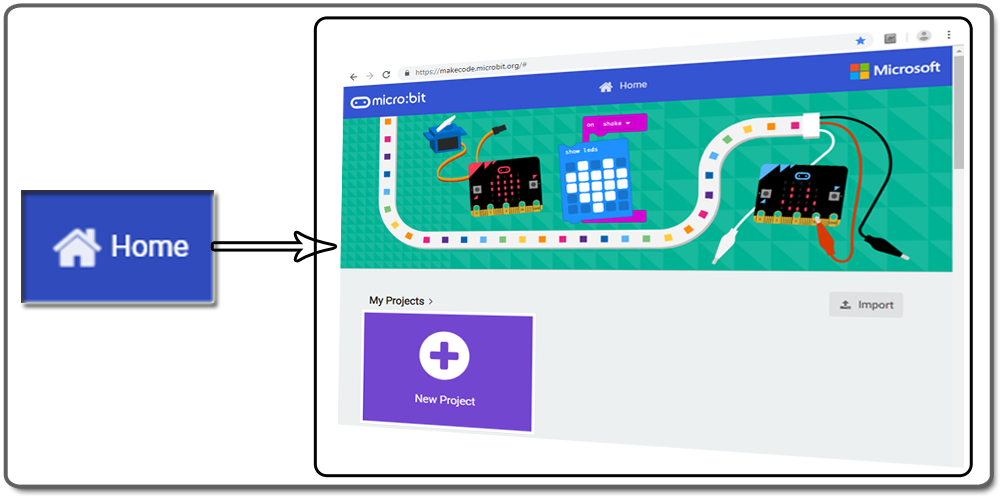
Share – muestra la ventana Compartir proyecto que le permite publicar su proyecto en la nube pública e incrustar su proyecto en una página web con diferentes opciones.
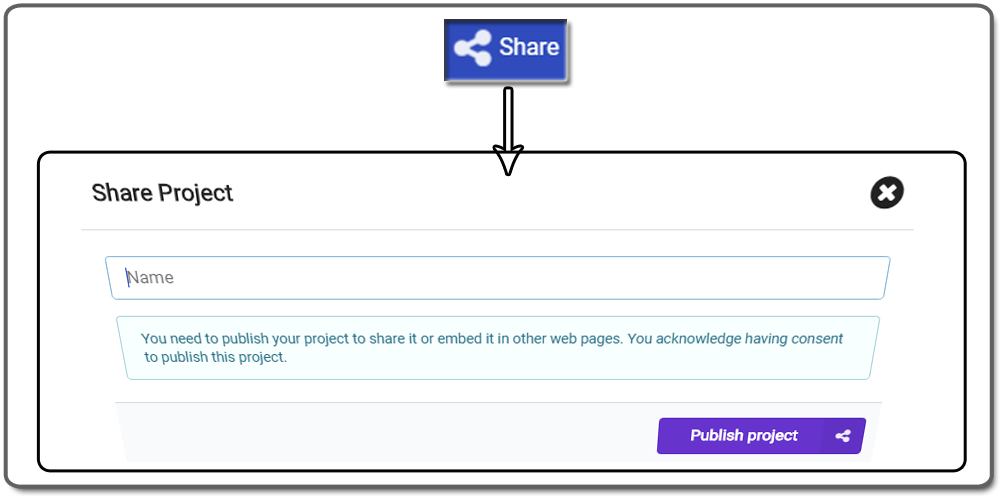
Blocks and JavaScript button- le permite cambiar la vista de código entre Bloques y JavaScript. Presione uno de los botones de vista en la parte superior para cambiar el método de programación.
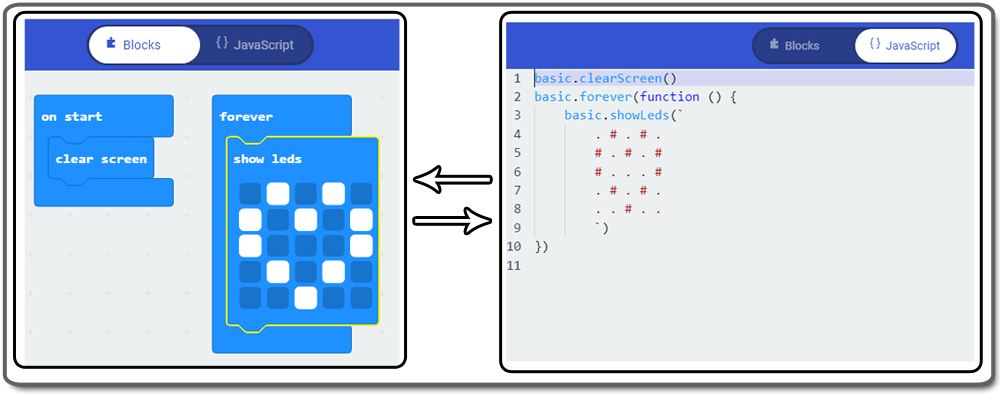
Help – muestra un menú con opciones de ayuda como soporte, referencia, bloques, JavaScript, hardware y dónde comprar.
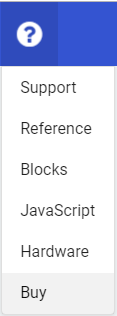
More… (Rueda dentada): le permite acceder a la configuración del proyecto, agregar extensiones, eliminar el proyecto actual, eliminar todos los proyectos, elegir un idioma y emparejar micro: bit para descargar con un solo clic.
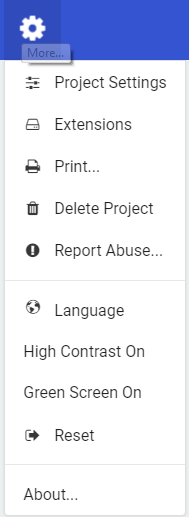
Undo and Redo – Le permite deshacer y rehacer los cambios recientes que realice en Bloques o JavaScript con los botones Deshacer y Rehacer situados en la parte inferior derecha de la ventana del editor.
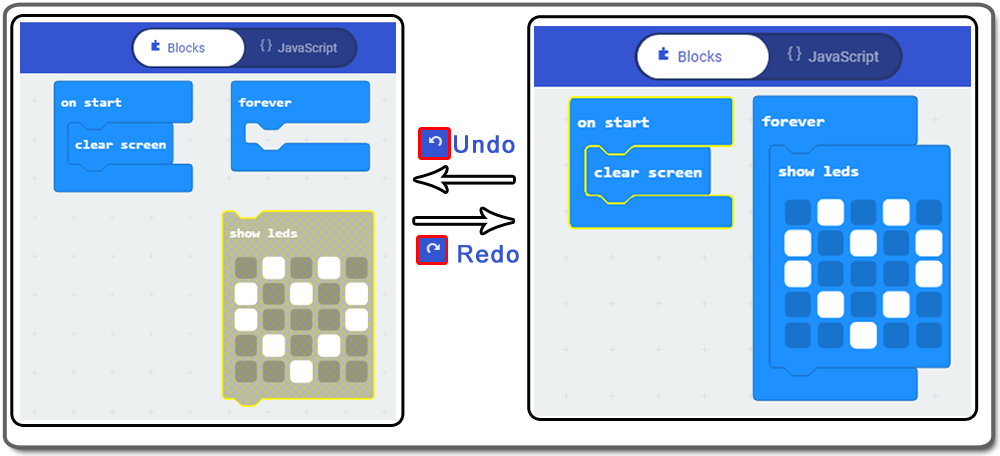
Zoom In and Zoom Out -Los botones de zoom cambian el tamaño de los bloques cuando se trabaja en la vista Bloques. Cuando trabajas con el código en la vista JavaScript, los botones de zoom cambian el tamaño del texto.
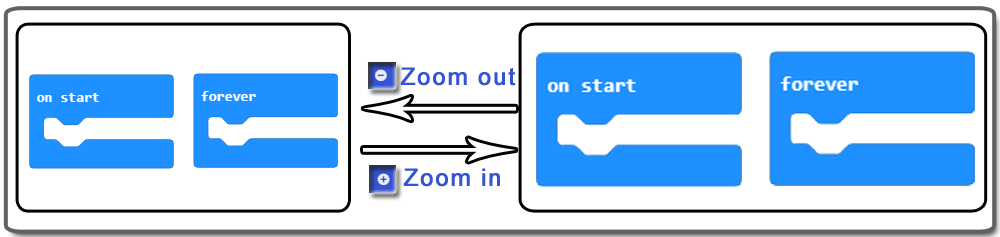
Save Project – Puedes escribir un nombre para tu proyecto y guardarlo. Escriba un nombre para el proyecto en el cuadro de texto y pulse el icono del disco para guardarlo.

Download – El botón Descargar copiará su programa en una unidad de su ordenador.
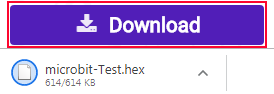
Show/Hide the simulator – El botón Mostrar/Ocultar el simulador permite mostrar u ocultar el simulador.
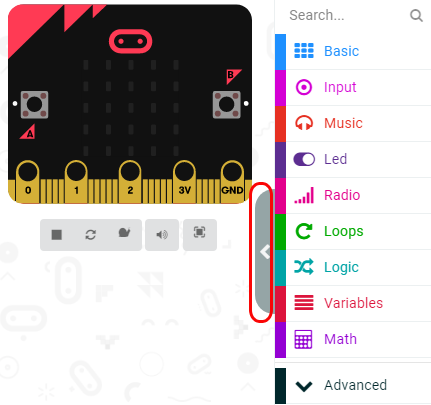

a) en el cuadro Nombre del proyecto, escriba un nombre para su proyecto y haga clic en el icono Disco. El nuevo nombre del proyecto se actualiza en la memoria caché local del navegador. Al mismo tiempo, se descargará un archivo hexadecimal en su computadora.
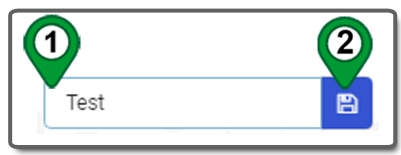
b) Si hace clic en el icono Disco sin proporcionar un nuevo nombre para el proyecto (con el nombre de archivo predeterminado, Sin título), aparecerá el cuadro modal Cambiar el nombre de su proyecto (ventana), escriba un nombre para el proyecto y haga clic en el botón Guardar. El proyecto se guardará con el nuevo nombre de archivo y se descargará un archivo hexadecimal en su computadora
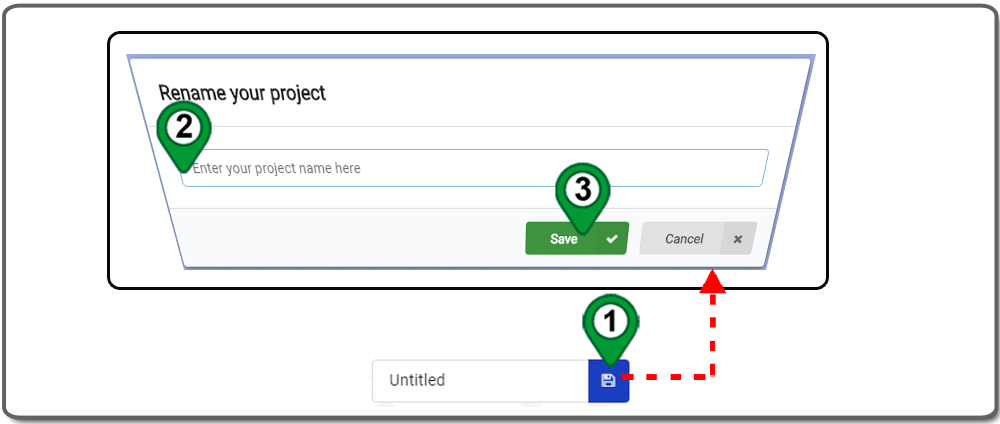
c) Haga clic en el botón Descargar en la parte inferior de la página. Se descargará un archivo hexadecimal en su computadora.
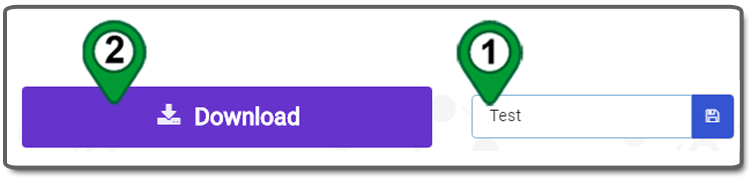

Para los usuarios del navegador Chrome, puede ver pequeñas ventanas en la parte inferior del navegador, puede ver un archivo .hex cuando haga clic en “Mostrar en carpeta”. Si utiliza otro navegador, abra la carpeta de este archivo de acuerdo con el directorio de descarga de su navegador.
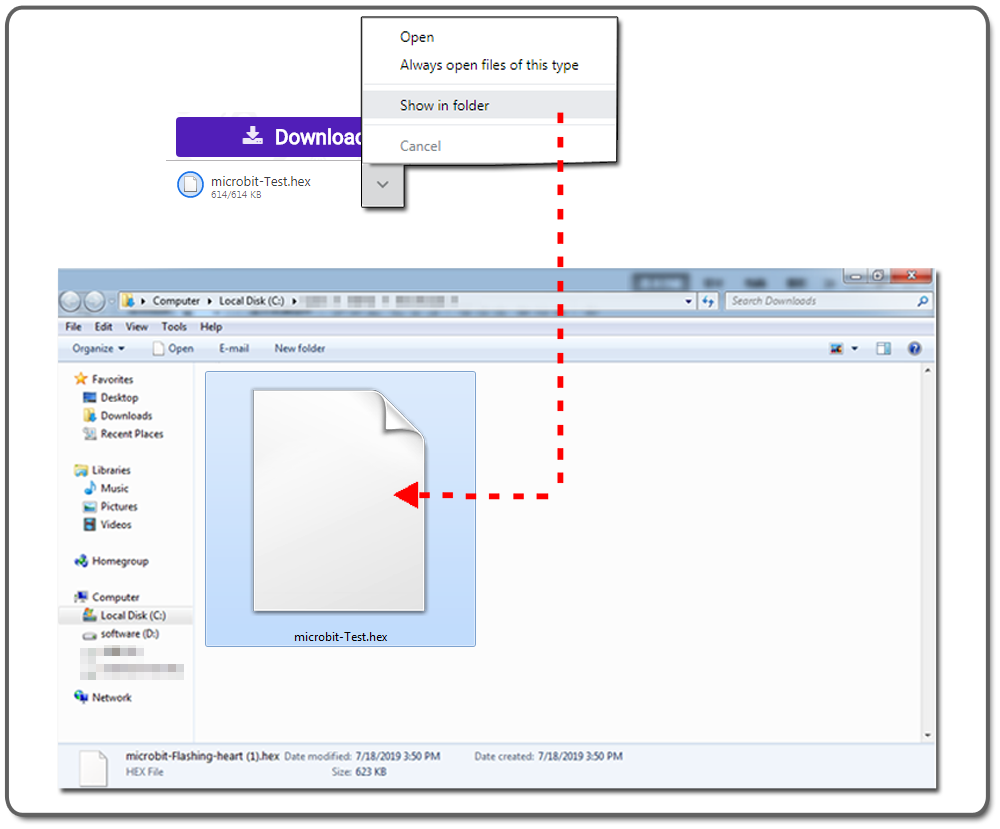
Conecte el micro:bit al ordenador mediante un cable micro USB (utilice el puerto micro USB situado en la parte superior del micro:bit)
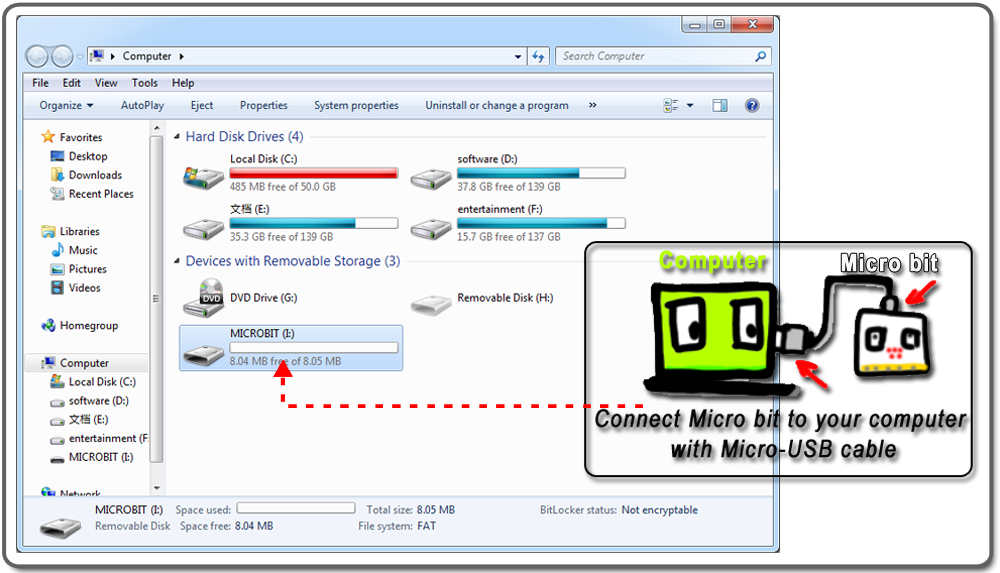
Copia de un archivo hexadecimal en la unidad micro:bit
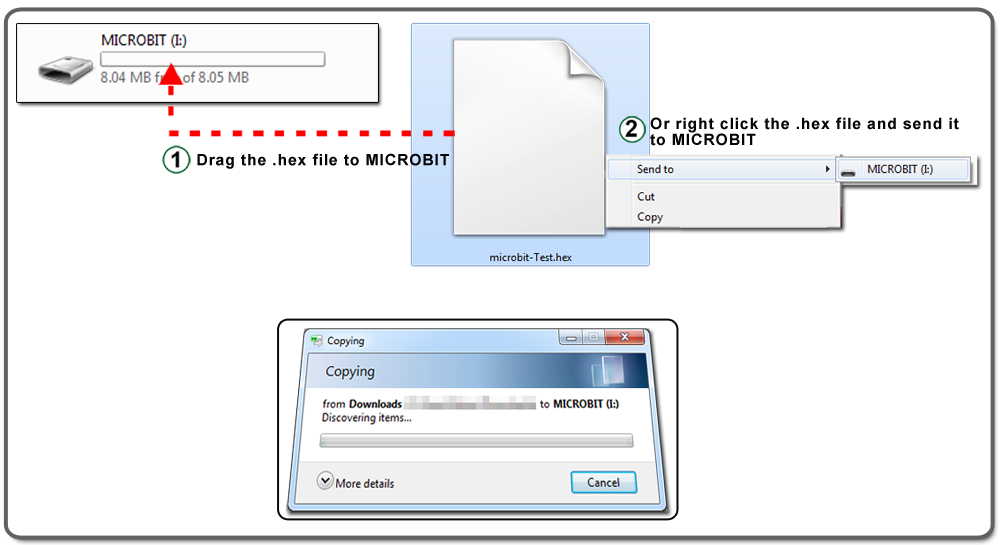

Vaya a la página de inicio de MakeCode y elija el proyecto que desea eliminar.
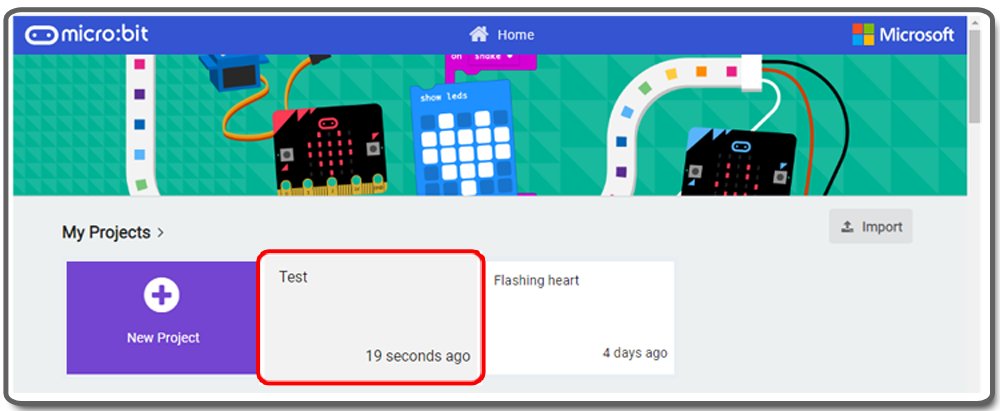
En los controles del Editor, haga clic en el botón More…. En el menú desplegable, haga clic en Delete Project. En el cuadro modal (ventana) de confirmación de la eliminación, haga clic en el botón Delete
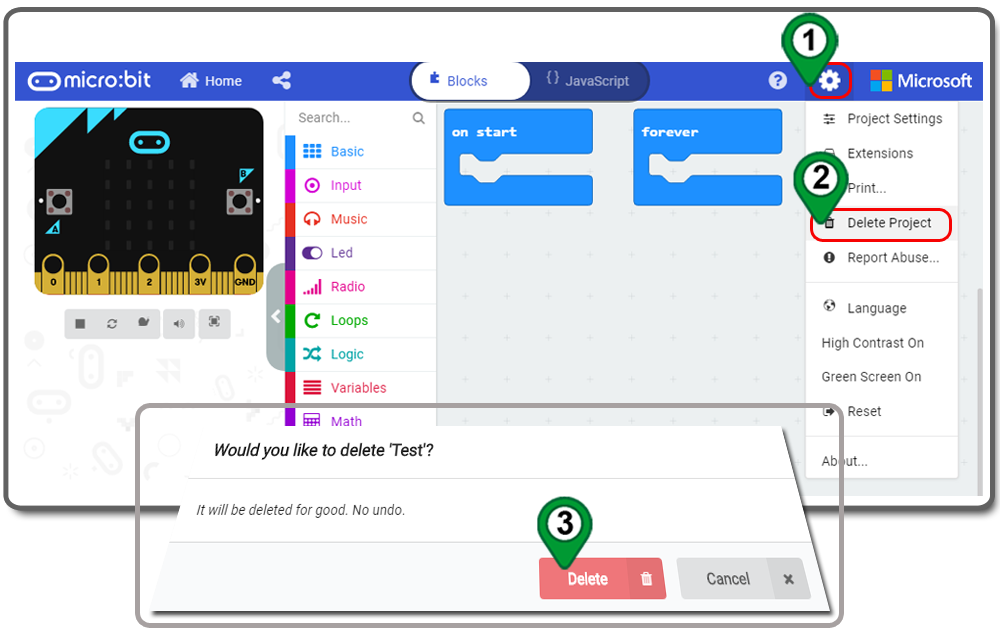

En la Toolbox, haga clic en cualquier Category y, desde el submenú, haga clic en el bloque que desee colocar en el área de codificación
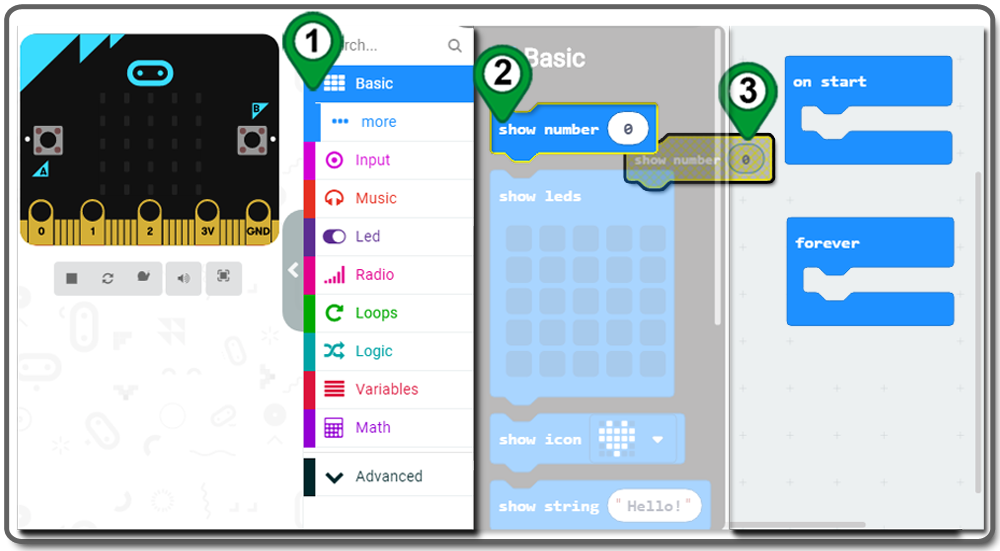
También puede arrastrar y soltar un bloque en el área de codificación.
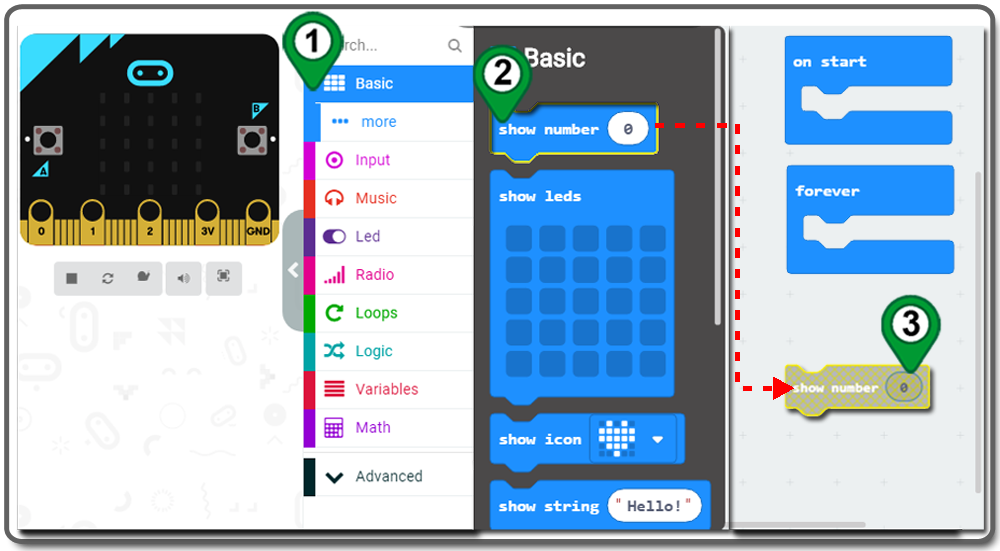
Después de colocar el bloque, puede moverlo a cualquier lugar del área de codificación arrastrando y soltando
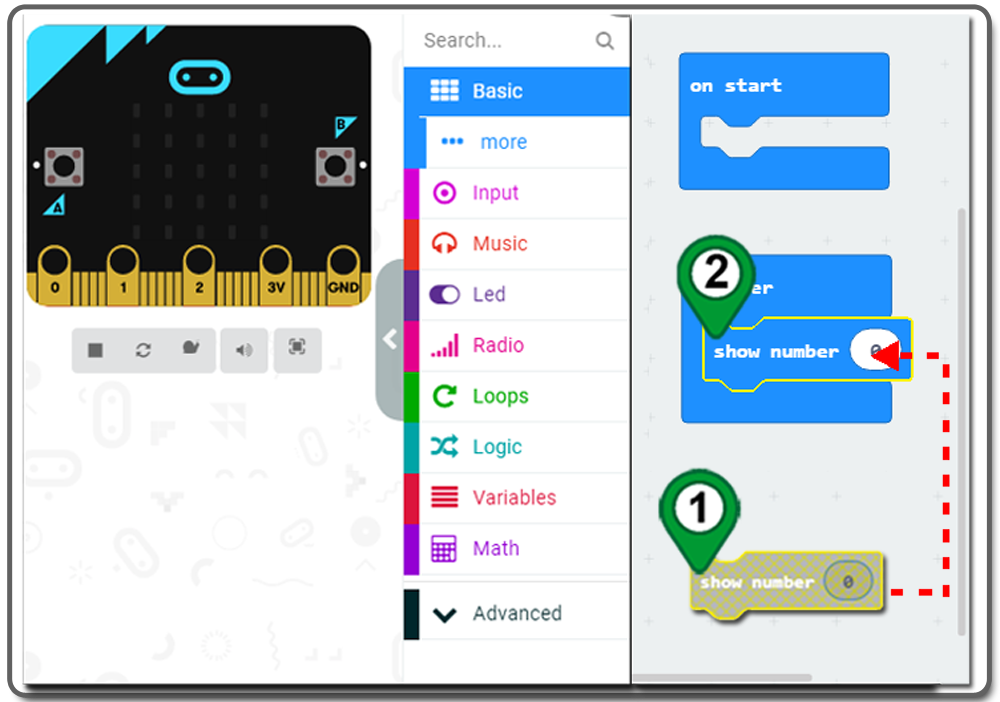

En el área de codificación, haga clic con el botón derecho del ratón en el bloque que desee duplicar. Haga clic en Duplicate en el menú contextual. Obtendrá un bloque duplicado
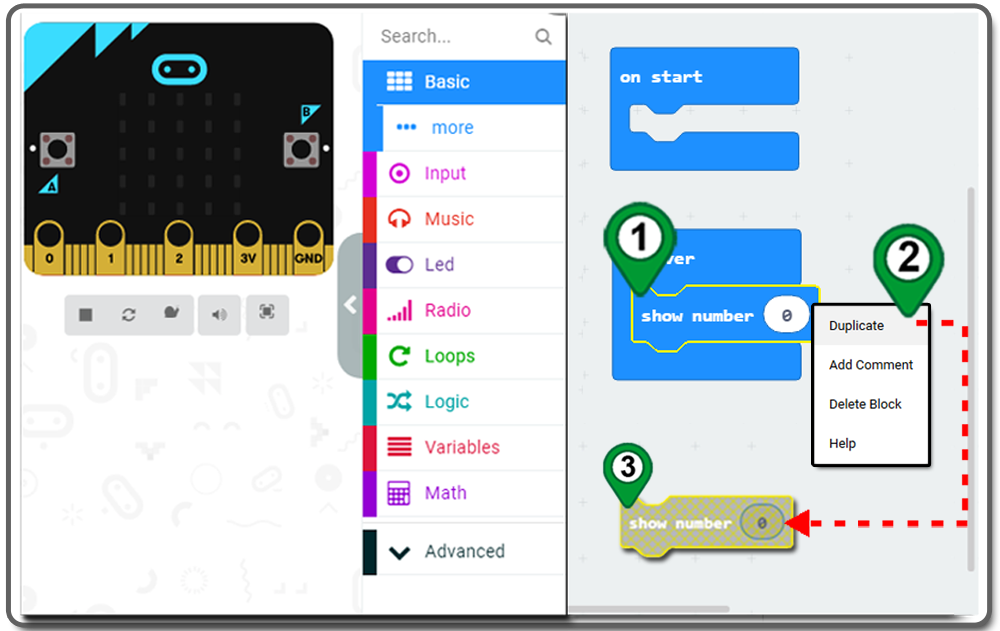

En el área de codificación, haga clic en el bloque que desee eliminar y, desde el teclado, pulse la tecla DELETE .
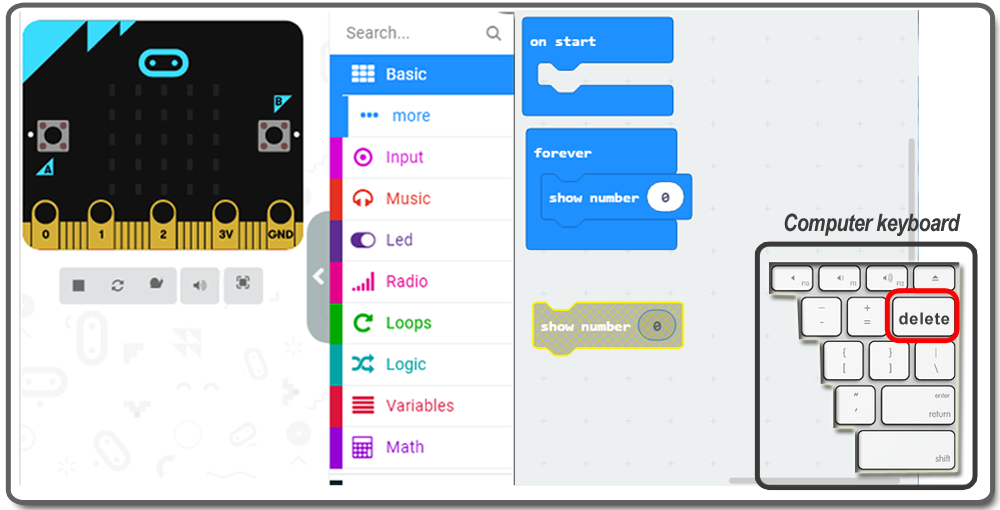
En el área de codificación, haga clic con el botón derecho en el bloque que desea eliminar. A continuación, haga clic en Eliminar bloque en el menú contextual
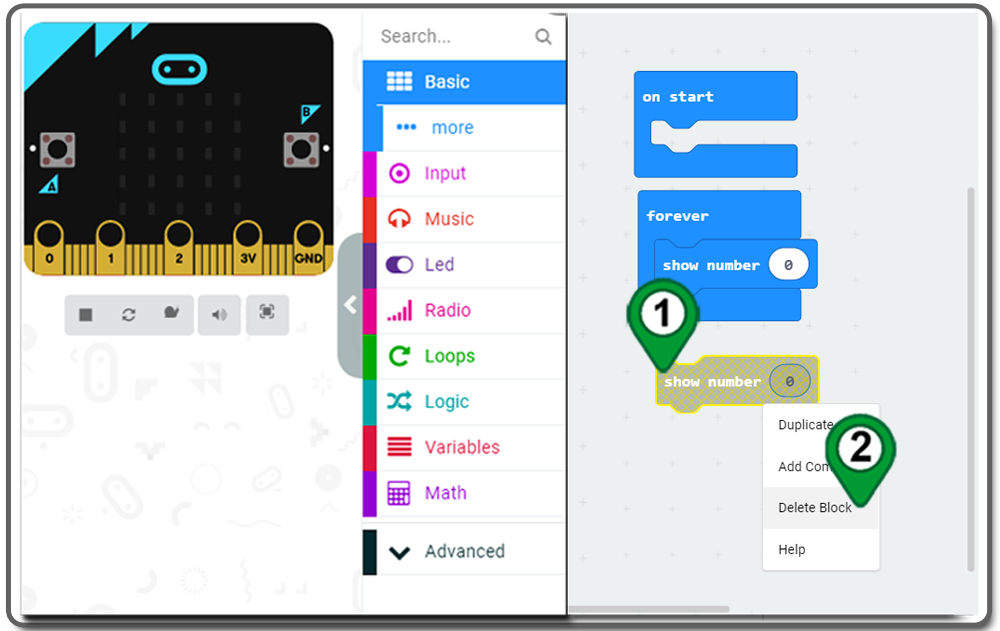
Arrastre y suelte el bloque en el Cuadro de herramientas
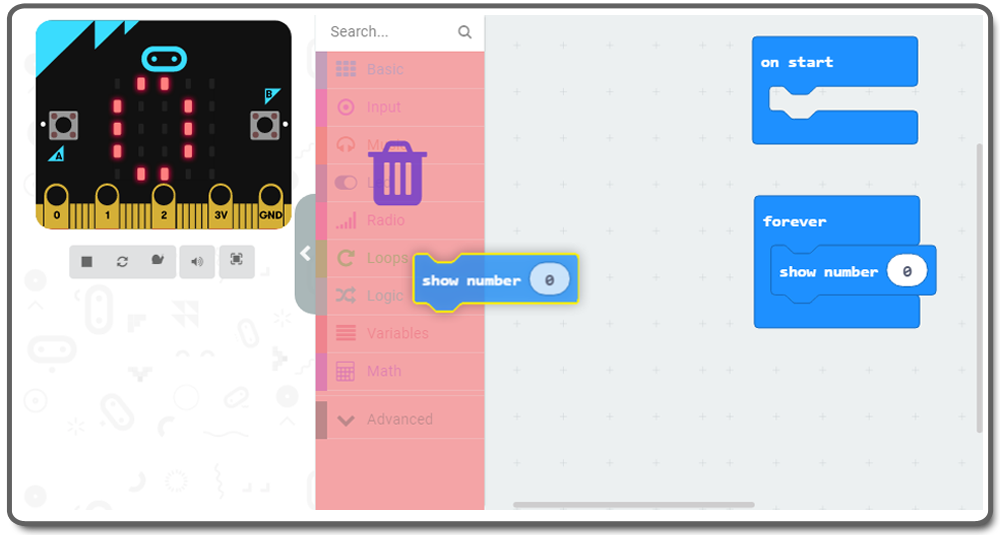
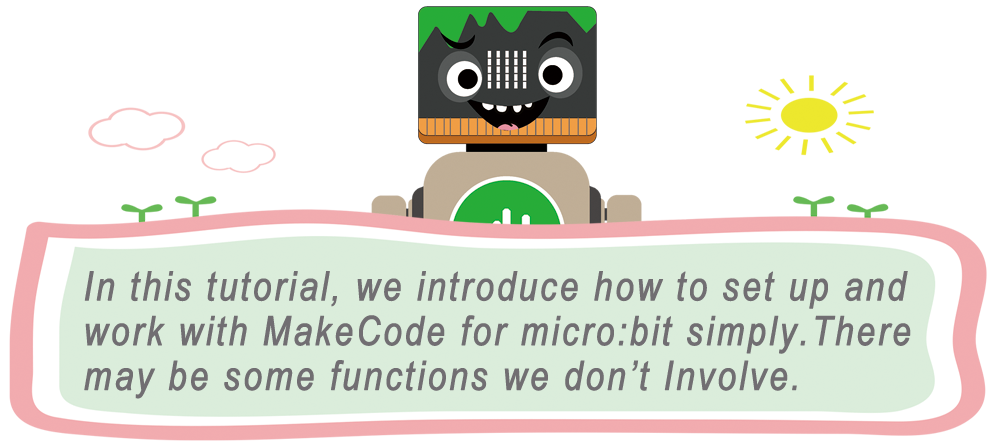
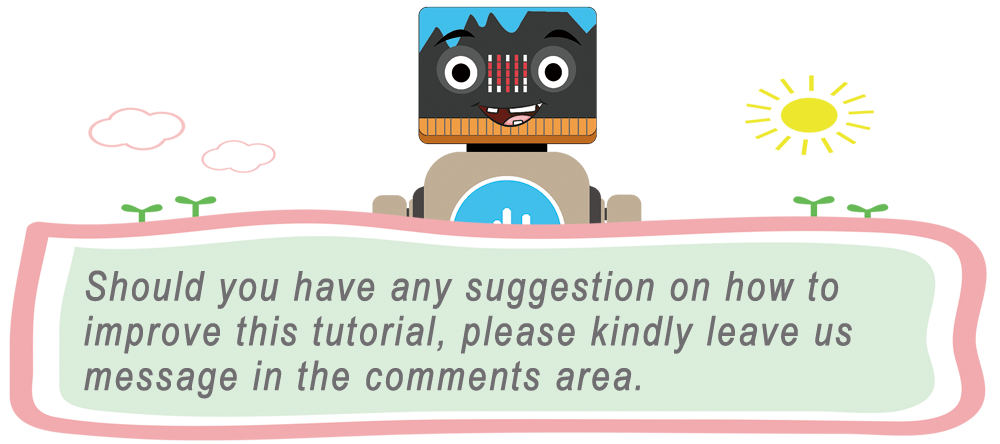
MÁS INFORMACIÓN SOBRE LAS PIEZAS