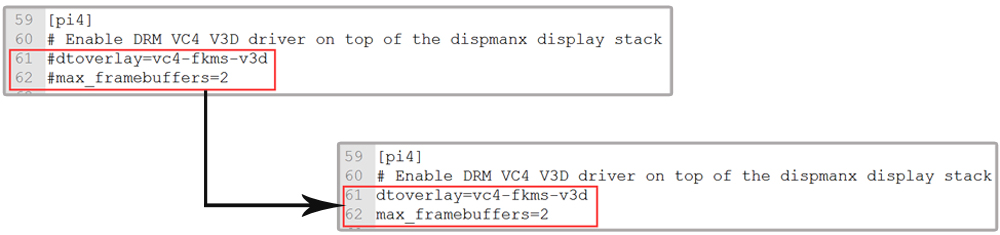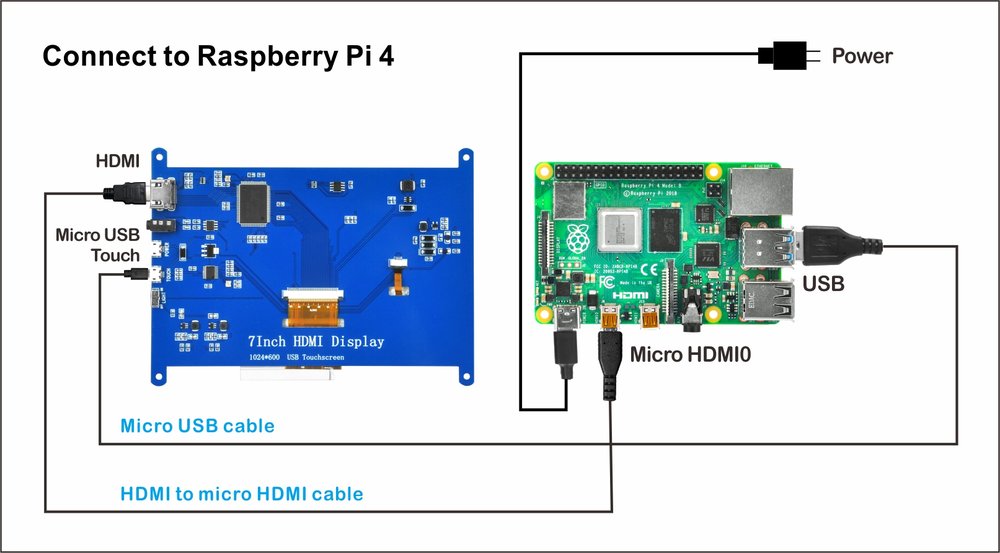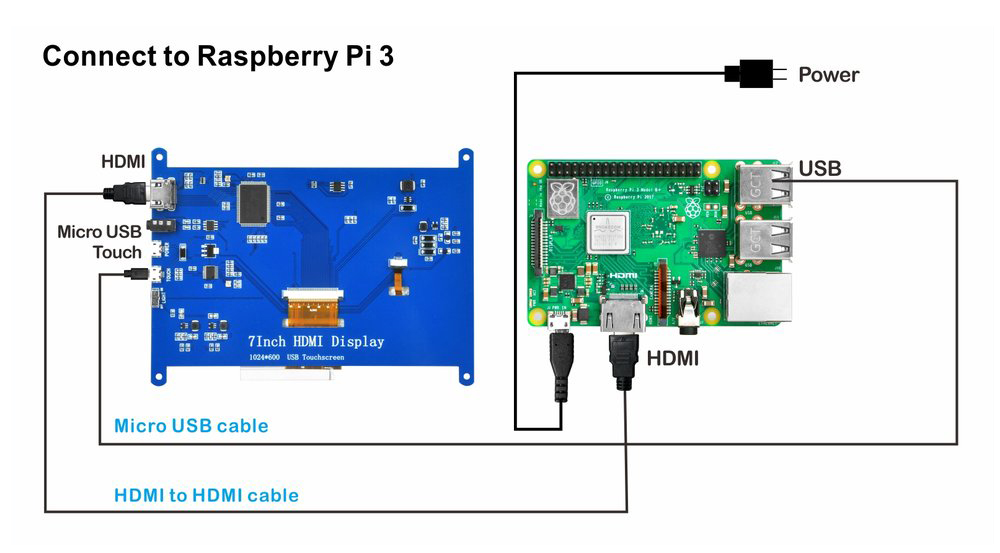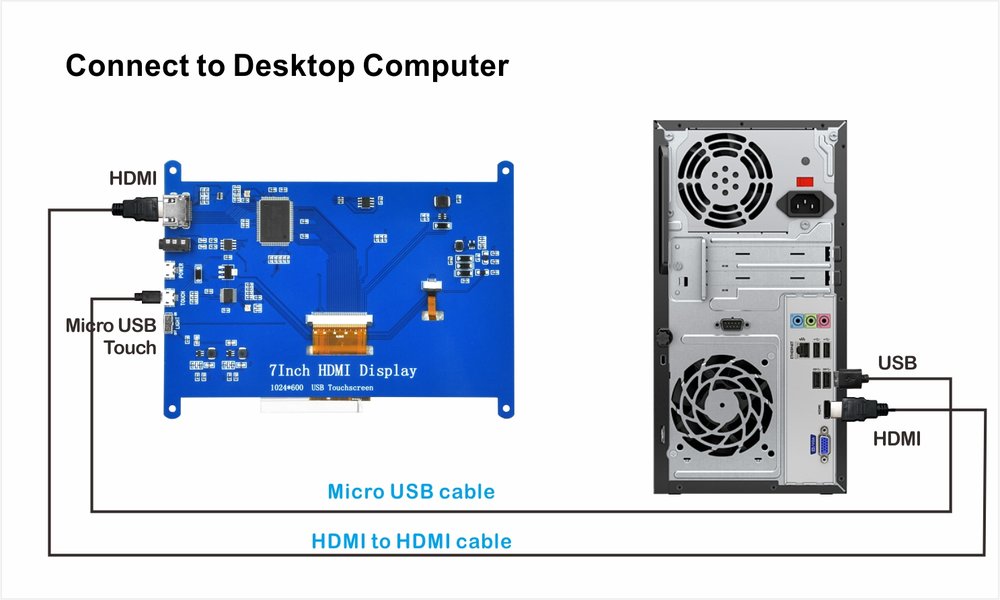Minoristas en línea autorizados
| Comprar en US |
Comprar en JP |
 |
 |
1. Descripción
 Este producto es una pantalla HDMI universal, resolución súper clara de 800×480, soporte raspberry PI y una variedad de mini PC, también se puede utilizar como monitor de computadora.
Este producto es una pantalla HDMI universal, resolución súper clara de 800×480, soporte raspberry PI y una variedad de mini PC, también se puede utilizar como monitor de computadora.
2. Características
- Control táctil capacitivo USB.
- Soporte de salida de audio HDMI.
- Conducción libre, Plug and play
- Con interruptor de ajuste de retroiluminación de 4 niveles
- Un puerto de alimentación USB adicional para resolver la fuente de alimentación baja
- Sistema de soporte: Win7, Win8, Win10, Win11, XP, sistema Linux, Mas OS, Raspbian, Ubuntu MATE, Lubuntu, Snappy Ubuntu Core, OSMC, Windows 10 IOT Core, etc.
- Dispositivo de soporte: Raspberry Pi 4, 3b 3B +, 2, cámara, DV, PC y otros dispositivos con interfaz HDMI / micro HDMI
3. Especificaciones
- Tamaño: 5.0 (pulgadas)
- La resolución física es 800 * 480. Resolución ajustada de soporte de 800×480 a 1920×1080
- Táctil: toque capacitivo de 5 puntos (pero Raspbian solo admite 1 dedo),
- Salida de audio: soporte
- Dimensiones: 121*93*15 (milímetro)
- Peso: 127 (g)
- Temperatura de trabajo -5° C a 38° C . No sugiere trabajar en ambientes de alta humedad o temperatura extrema.

4. Interfaz:

5. Partes en el paquete
| No. |
Imagen |
Dispositivo |
Qty. |
| 1 |
 |
Pantalla HDMI OSOYOO de 5″ |
1 |
| 2 |
 |
Cable HDMI a HDMI |
1 |
| 3 |
 |
Cable HDMI a micro HDMI |
1 |
| 4 |
 |
Cable micro USB |
1 |
6. Modo de empleo
6.1 Uso como monitor Raspberry Pi 4
Nota: Admite sistemas Raspberry Pi OS / Ubuntu / Kali / Retropie / WIN10 IoT. Cuando la pantalla LCD funciona en raspberry PI 4, la resolución debe ajustarse manualmente
- Paso 1: Descargue Raspberry Pi Imager desde https://www.raspberrypi.org/software/ y luego instale este software.
- Paso 2: Prepare una nueva tarjeta Micro SD (más de 8GB) e insértela en el lector de tarjetas micro SD USB, y conecte el lector de tarjetas micro SD USB con su PC.
- (Si la tarjeta micro SD no es nueva, abra Raspberry Pi Imager, seleccione “Borrar” como sistema operativo, luego seleccione su tarjeta micro SD y luego haga clic en “escribir” para formatear la tarjeta SD en primer lugar)
- Paso 3: Abra Raspberry Pi Imager, seleccione “Raspberry Pi OS (32-bit)” como sistema operativo, luego seleccione su tarjeta micro SD y luego haga clic en “escribir” para grabar el sistema operativo en su tarjeta micro SD (Nota: si desea grabar el sistema operativo que ha descargado, seleccione “Usar personalizado” y luego navegue por el sistema operativo en su PC)
- Paso 4: Cuando LCD funciona en raspberry PI 4, la resolución debe configurarse manualmente:
A) Tome el Raspberry Pi OS 2021-05-07 como ejemplo. Una vez completada la programación, use Notepad ++ para abrir el archivo config.txt en el directorio raíz de la tarjeta TF y agregue el siguiente código al final de “config.txt” para guardar y expulsar de forma segura la tarjeta TF.
hdmi_drive=2
hdmi_force_ hotplug=1
hdmi_group=2
hdmi_mode=87
hdmi_cvt 800 480 60 60 00
B) Tome el Raspberry Pi OS 2020-05 como ejemplo. Una vez completada la programación, use Notepad ++ para abrir el archivo config.txt en el directorio raíz de la tarjeta TF y comente las dos líneas siguientes
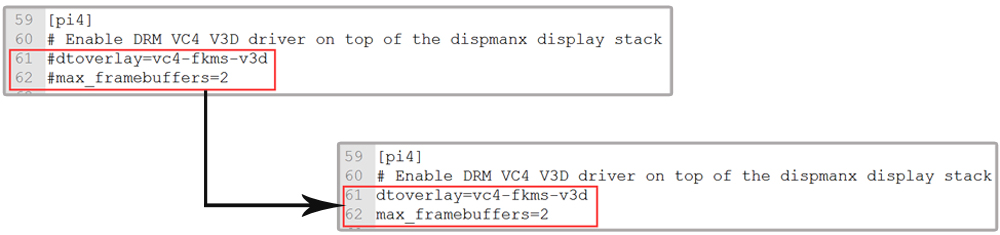
y cambie la resolución como aproximadamente 16: 9 de la siguiente manera:

- Paso 5: Guarde e inserte la tarjeta TF en la Raspberry Pi.
- Paso 6: Conecte la interfaz táctil (usando un cable micro USB), la interfaz HDMI (usando HDMI a un cable micro HDMI) de la pantalla de 5 pulgadas a Raspberry Pi 4 de la siguiente manera, y espere unos segundos para que se muestre normalmente:
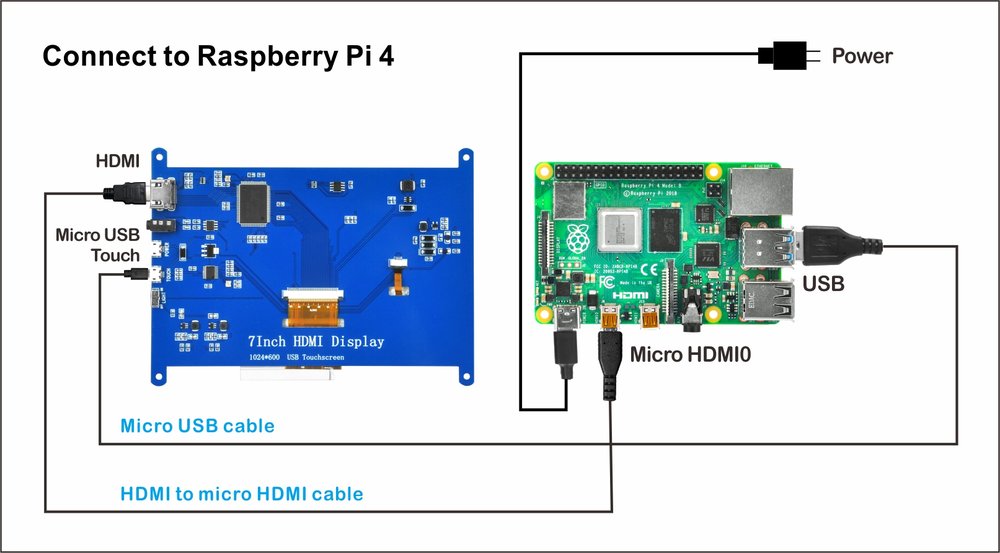
6.2 Uso como monitor Raspberry Pi 2/3b/3B+
Nota: Admite sistemas Raspberry Pi OS / Ubuntu / Kali / Retropie / WIN10 IoT. Cuando LCD funciona en Raspberry Pi 2/3b / 3B +, se reconocerá como la resolución predeterminada del sistema.
- Paso 1: Descargue Raspberry Pi Imager desde https://www.raspberrypi.org/software/ y luego instale este software.
- Paso 2: Prepare una nueva tarjeta Micro SD (más de 8GB) e insértela en el lector de tarjetas micro SD USB, y conecte el lector de tarjetas micro SD USB con su PC.
- (Si la tarjeta micro SD no es nueva, abra Raspberry Pi Imager, seleccione “Borrar” como sistema operativo, luego seleccione su tarjeta micro SD y luego haga clic en “escribir” para formatear la tarjeta SD en primer lugar)
- Paso 3: Abra Raspberry Pi Imager, seleccione “Raspberry Pi OS (32-bit)” como sistema operativo, luego seleccione su tarjeta micro SD y luego haga clic en “escribir” para grabar el sistema operativo en su tarjeta micro SD (Nota: si desea grabar el sistema operativo que ha descargado, seleccione “Usar personalizado” y luego navegue por el sistema operativo en su PC)
- Paso 4: Inserte la tarjeta TF en la Raspberry Pi.
- Paso 5: Conecte la interfaz táctil (usando un cable micro USB), la interfaz HDMI (usando el cable HDMI a HDMI) de la pantalla de 5 pulgadas a Raspberry Pi 2 / 3B / 3B + de la siguiente manera, y espere unos segundos para mostrar normalmente
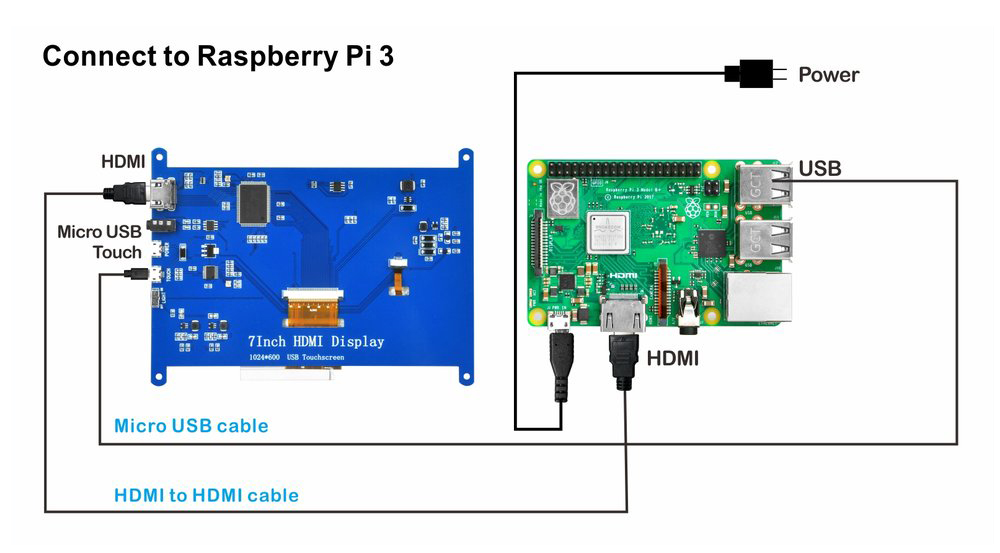
6.3 Úselo como PC u otro dispositivo con monitor de interfaz HDMI / micro HDMI
Nota: Soporte Win7, Win8, Win10, XP, sistema Linux, Mas OS
- Paso 1: Conecte la interfaz HDMI LCD a la señal de salida HDMI del dispositivo utilizando el cable HDMI (seleccione el cable HDMI de acuerdo con la interfaz HDMI engañosa) y conecte la interfaz táctil USB de la pantalla LCD al puerto USB del dispositivo de la siguiente manera
- Paso 2: Si hay varios monitores, desconecte primero otros conectores de monitor y use LCD como el único monitor para la prueba. (Prueba en win10, admite dos monitores simultáneamente)
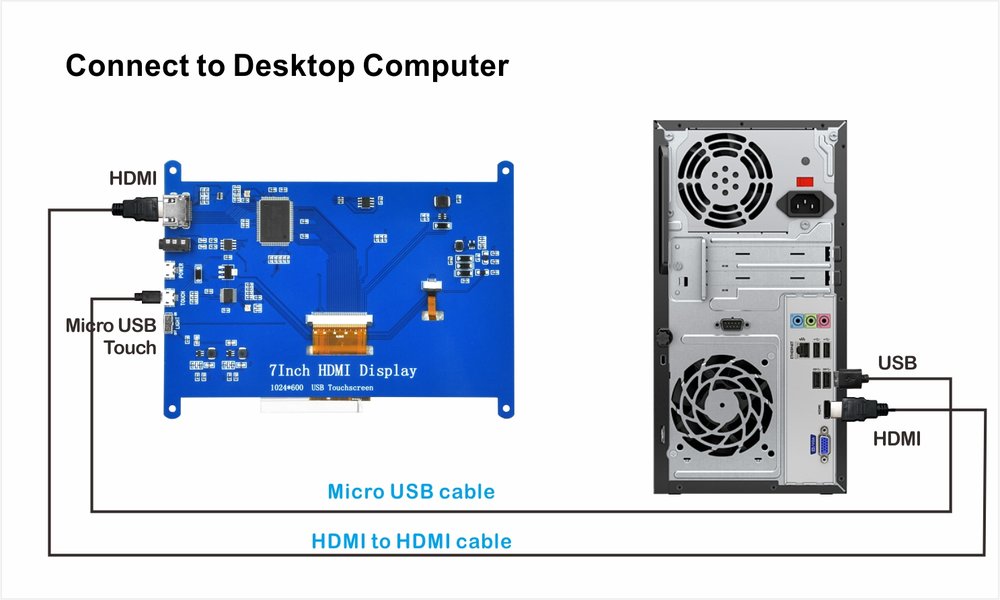










 Este producto es una pantalla HDMI universal, resolución súper clara de 800×480, soporte raspberry PI y una variedad de mini PC, también se puede utilizar como monitor de computadora.
Este producto es una pantalla HDMI universal, resolución súper clara de 800×480, soporte raspberry PI y una variedad de mini PC, también se puede utilizar como monitor de computadora.