●ラズパイ専用カメラモジュール(最大2592*1944ピクセル)販売リンク:

●Raspberry Piにカメラモジュールを接続する
ラズパイ専用カメラをラズベリーパイ基板に接続する方法。
まず最初にカメラモジュールは静電気に弱いのでパソコンの筐体の金属部分に触れて体に帯電している静電気を逃がす。(水道の蛇口でも良い)
カメラコネクタの両脇のツメを引き上げる。
フレキケーブルの青い面を LANコネクタ側に面する様に差し込む。
カメラコネクタの両脇のツメを押し下げてケーブルを固定する。
カメラモジュールの箱を開封すると図1のようなものが出てきますが、これがRaspberry Piのカメラモジュールです。

図1. Raspberry Piのカメラモジュール
このカメラモジュールをRaspberry Piの接続部にはめ込みます。
白い爪が下がった状態では接続部が入らないので、一度白い爪を持ち上げてロックを解除します。
接続部を挿入後、爪を下ろしてロックします。
接続された状態を図2に示します

図2. Raspberry Piにカメラモジュールを接続した状態
カメラ部分をRaspberry Piのケースに固定します。
使用しているケースによって固定方法は異なるかもしれません。
また、カメラモジュール用の穴の開いていないケースにカメラモジュールを装着する場合には、自分で穴を開けなくてはならないかと思います。

図3. Raspberry Piのケースにカメラモジュールを固定した状態
ラズパイケースが無ければ、厚紙やプラスチックでカメラの簡易保護カバーを作成しましょう。
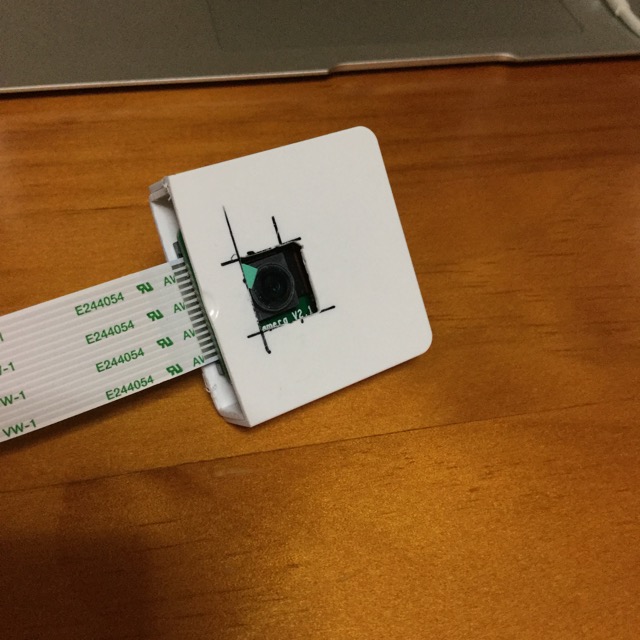
図4. 保護カバーの様子
●ラズパイ専用カメラを有効にする
※ラズパイゼロでも同じ操作でカメラが有効になり使える様になります。
$ sudo raspi-config
で
6 Enable Camera Enable this Pi to work with the R
を選択して Enableにして再起動する。
ラズパイ専用カメラの接続確認
$ vcgencmd get_camera
supported=1 detected=1
ラズパイ専用カメラで静止画を撮影
$ raspistill -o cam1.jpg
ラズパイ専用カメラで静止画を撮影(上下左右を反転)
$ raspistill -vf -hf -o cam2.jpg
ラズパイ専用カメラで動画を撮影
$ raspivid -o video.h264 -t 5000
$ raspivid -o video_640x480.h264 -t 5000 -w 640 -h 480
$ raspivid -o video_2Mbps.h264 -t 5000 -b 2000000
動画を再生omxplayer
$ sudo apt-get -y install omxplayer
$ omxplayer video.h264
ラズパイ専用カメラでエラーmmal: No data received from sensor.
$ sudo bash -c “echo core_freq=250 >> /boot/config.txt”
電源や電源ケーブルを質の良い物に交換する。
コア動作周波数を 250MHzにしてみると安定して使える様になる。
● ラズパイのカメラモジュールでmmal: No data received from sensor.エラーで使えない場合の対処方法。
※ mmal: No data received from sensor. Check all connections, including the Sunny one on the camera boardのエラーが出て使えませんですた。
※フレキケーブルやカメラ基板の SUNNYコネクタ(カメラと接続する黄色いやつ)を何回か着脱しても改善しませんでした。
相性なのか?世界中でも正規品カメラモジュールでも出る症状っぽいです。
Rasberry Pi カメラモジュール mmal: No data received
解決方法
・電源を疑う
・core_freq=250を /boot/config.txtに追加する
私の場合はこれで OV5647版のカメラモジュールを安定して使える様になりました。
※ iPadに付属の +5.1V 2A ACアダプタで動かしてみたら正常にカメラが動作しました。録画も問題有りませんでした。
と言う訳で、Raspberry Piのカメラモジュールが mmal: No data received from sensor.エラーで動かない場合はコネクタの接触以外にも使用している電源の品質を確認するのが良いと思います。
※ コア動作周波数を 250MHzにすると安定して使える様な感じです。
sudo bash -c “echo core_freq=250 >> /boot/config.txt”
● Raspberry Piのカメラモジュールで撮影時にカメラ基板上の赤色
LEDを点灯しない様にする
disable_camera_led=1
を
/boot/config.txtに追加する
方法は、nanoテキストエディタで書き換える。
sudo nano /boot/config.txt
もしくは、コマンドラインでサクッっと書き換える。
sudo bash -c “echo disable_camera_led=1 >> /boot/config.txt”
● Raspberry Piのカメラモジュール基板上の赤色
LEDを手動で制御する方法
———————-PI 3では出来ません——————–
GPIO control the camera module LED programmatically .
GPIO 32を制御する。
import RPi.GPIO as GPIO
GPIO.setmode(GPIO.BCM)
GPIO.setup(32, GPIO.OUTPUT, initial=False)
GPIO.output(32, True) # On
GPIO.output(32, False) # Off
——————–PI 3では出来ません——————–















