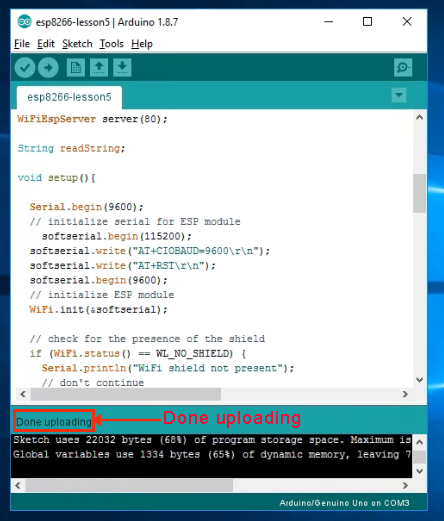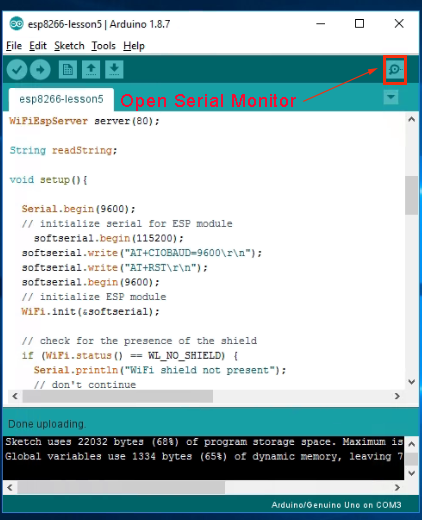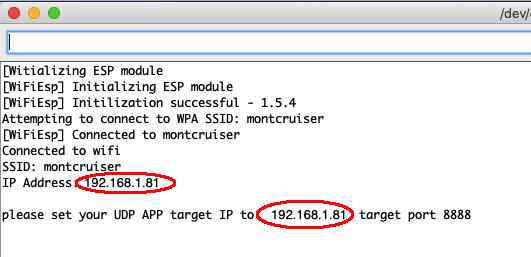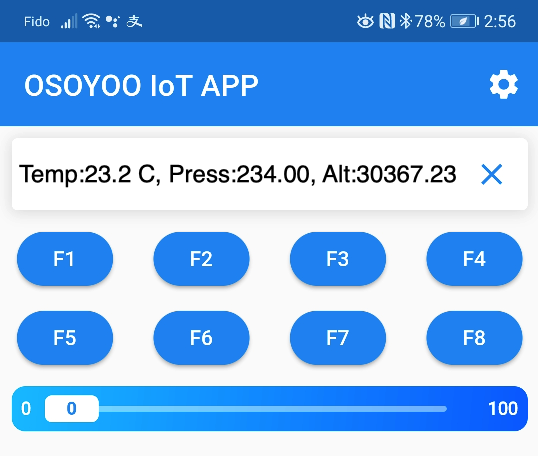|
|
|
Acquista da IT |
|
|
|
|
|
|
 |
|
|
|

Nella Lezione 4 abbiamo imparato a leggere in remoto il sensore di temperatura/umidità DHT11 attraverso il browser.
In questa lezione, utilizzeremo un altro potente sensore chiamato BMP180 che legge i dati di pressione, temperatura, pressione al livello del mare e altitudine. Utilizzeremo OSOYOO ESP8266 WiFi Shield per inviare i dati al browser remoto.

OSOYOO Scheda base x 1
OSOYOO ESP8266 WIFI Shield x 1
Modulo sensore BMP180 x 1
Cavo USB x 1
Scheda pane x 1
Fili di ponticello diversi

Per prima cosa, inserire lo Shield wifi ESP8266 nella scheda madre,

Passo A)Installare la libreria: (se avete installato la libreria BMP085 di Adafruit, saltate questo passo)
Scaricate la libreria da https://osoyoo.com/wp-content/uploads/2018/05/Adafruit_BMP085_Library.zip.
Quindi nell’IDE ->Sketch->Include Library->Add .ZIP Library e selezionare il file adafruit_bmp085_library.zip appena scaricato e caricarlo nell’IDE.
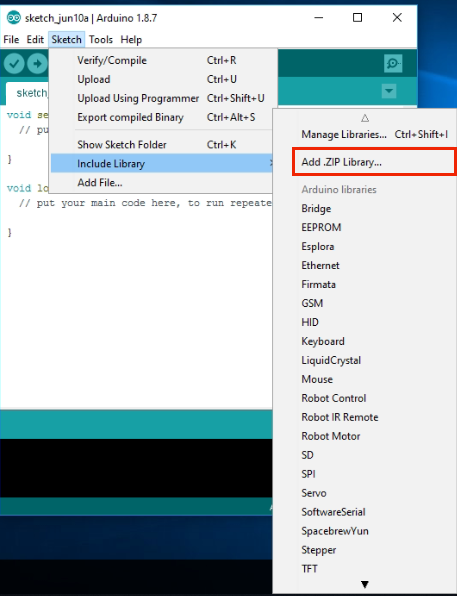
Fase B) Collegare la scheda OSOYOO Basic al computer tramite cavo USB,
Fase C) Aprire l’IDE e scegliere il tipo di scheda e il tipo di porta corrispondenti al progetto.
- Board:”Arduino/Genuino UNO”
- Port: Scegliere la propria porta seriale per la scheda madre

Passo D) Scaricare il codice di esempio da https://osoyoo.com/driver/wifi-iot/lesson5/wifi-lesson5.zip, decomprimere il file e fare doppio clic sul file wifi-lesson5.ino
Passo F) IDE: Fare clic su file -> fare clic su Apri -> scegliere il codice “wifi-lesson5”, caricare lo sketch sull’IDE.
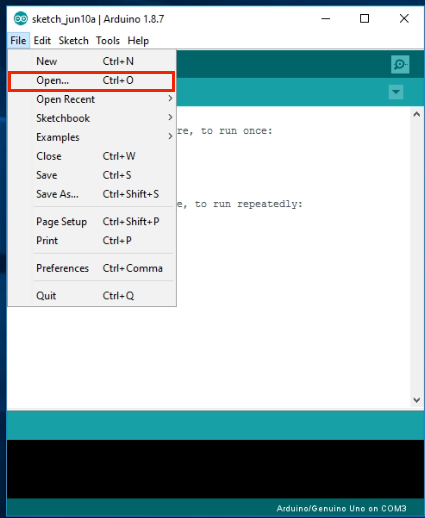
char ssid[] = "******"; // your network SSID (name)
char pass[] = "******"; // your network password
sostituire ****** con l'SSID e la password wifi corretti, altrimenti il progetto non
potrà connettersi a Internet.
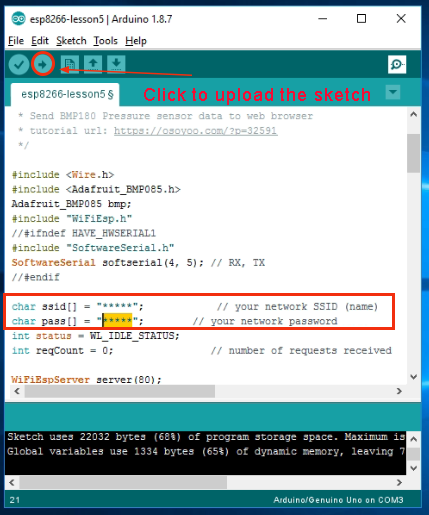 Dopo aver modificato le linee precedenti, caricare lo sketch nell'IDE.
Dopo aver modificato le linee precedenti, caricare lo sketch nell'IDE.
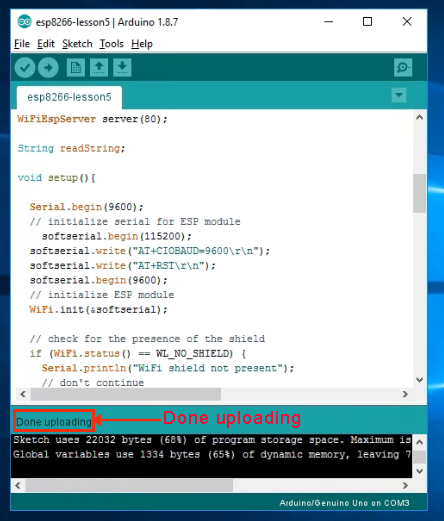

Fase A) Aprire il monitor seriale per vedere se il router assegna un indirizzo IP all’IDE come segue:
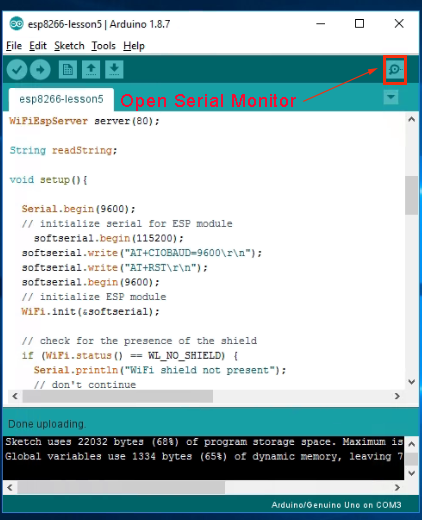
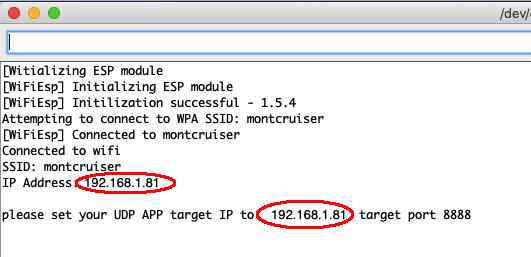
Nell’esempio precedente, 192.168.1.81 è l’indirizzo IP del mio IDE; dobbiamo impostare questo indirizzo IP nella nostra APP nel prossimo passo.
Fase B) Aprire l’APP OSOYOO IOT UDP Robot, se non è stata installata, leggere la sezione relativa all’installazione dell’APP nella lezione 2.
Fase C) Assicurarsi che il telefono cellulare sia nella stessa rete locale di Arduino. Aprire l’APP, fare clic su Impostazioni, inserire l’indirizzo IP di Arduino dal passaggio F e la porta 8888 nelle impostazioni:

A questo punto, premendo un tasto qualsiasi dell’APP, sullo schermo verranno visualizzati temperatura, altitudine e pressione come nell’immagine seguente:
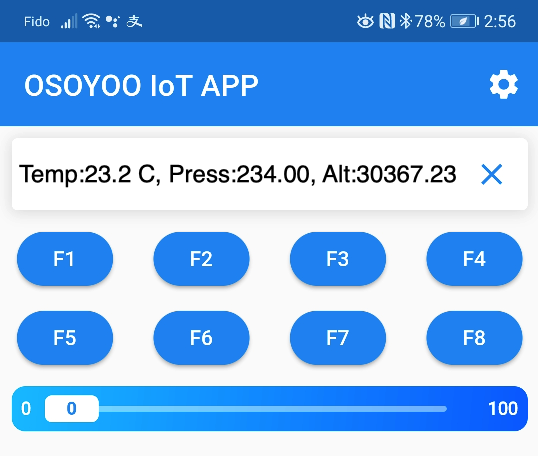
-
PER SAPERNE DI PIÙ SULLE PARTI
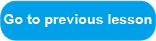

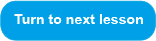














 Collegare il BMP180 alla scheda madre come da schema seguente
Collegare il BMP180 alla scheda madre come da schema seguente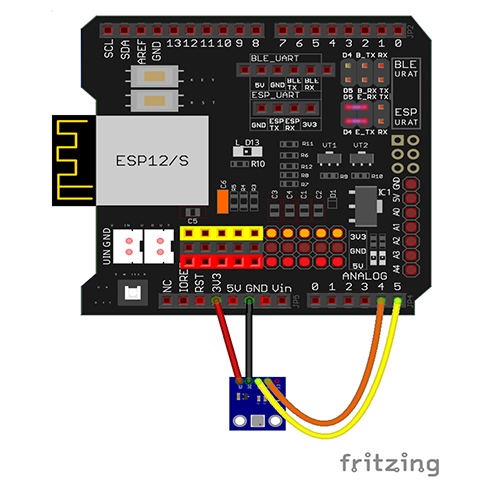

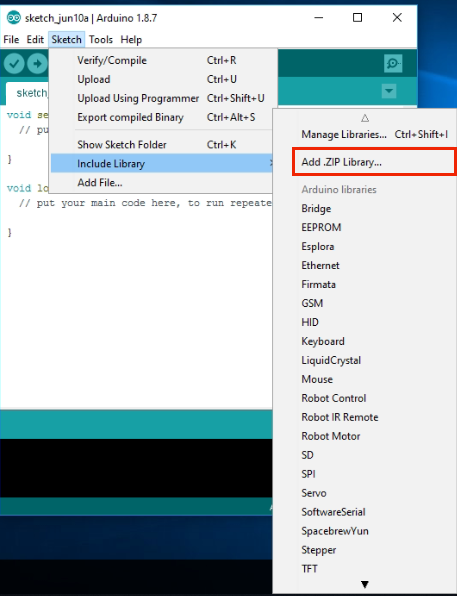

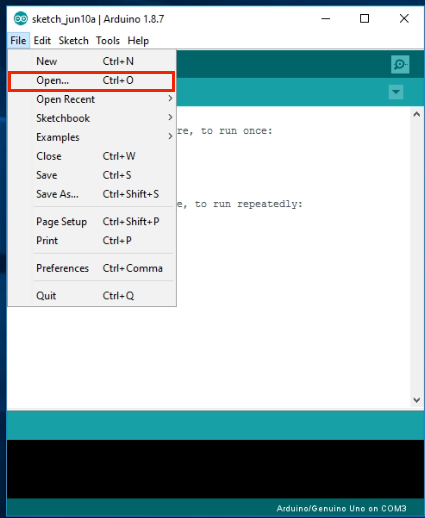
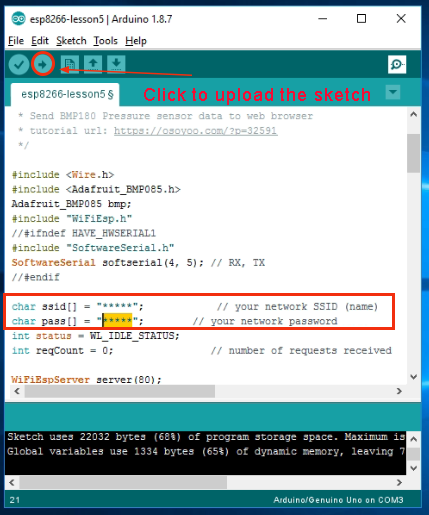 Dopo aver modificato le linee precedenti, caricare lo sketch nell'IDE.
Dopo aver modificato le linee precedenti, caricare lo sketch nell'IDE.