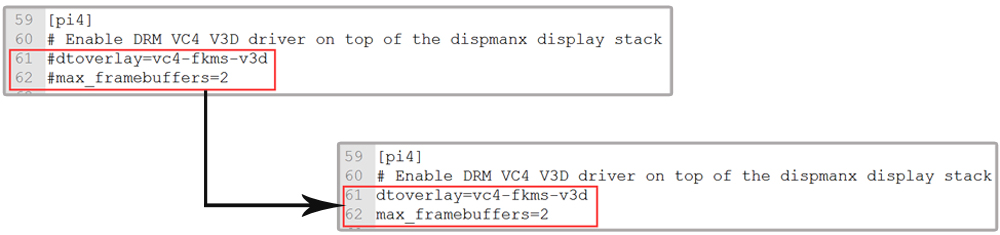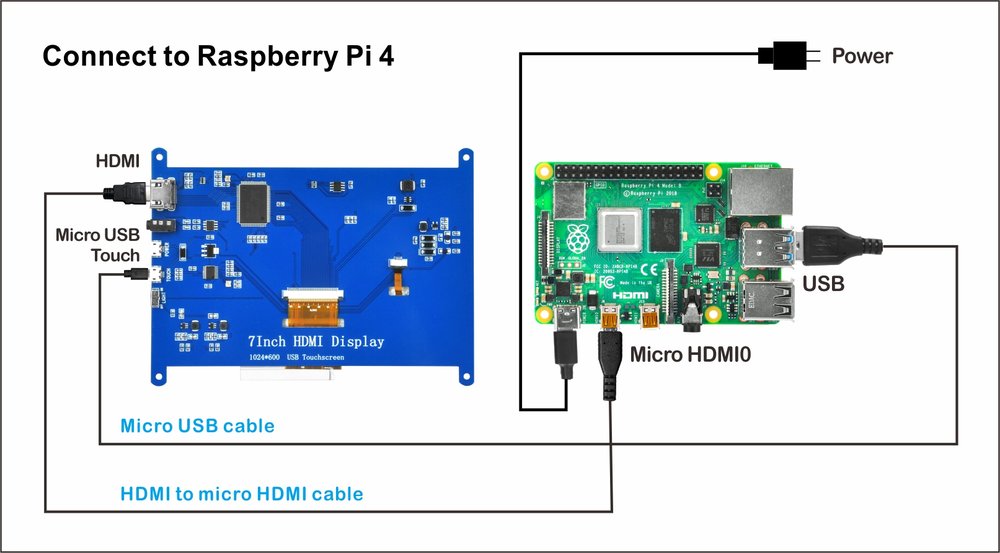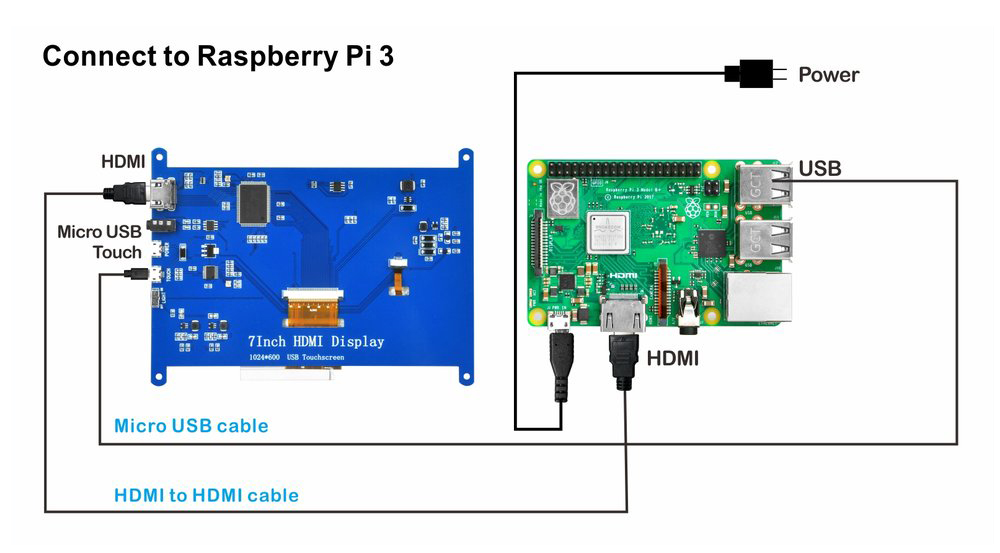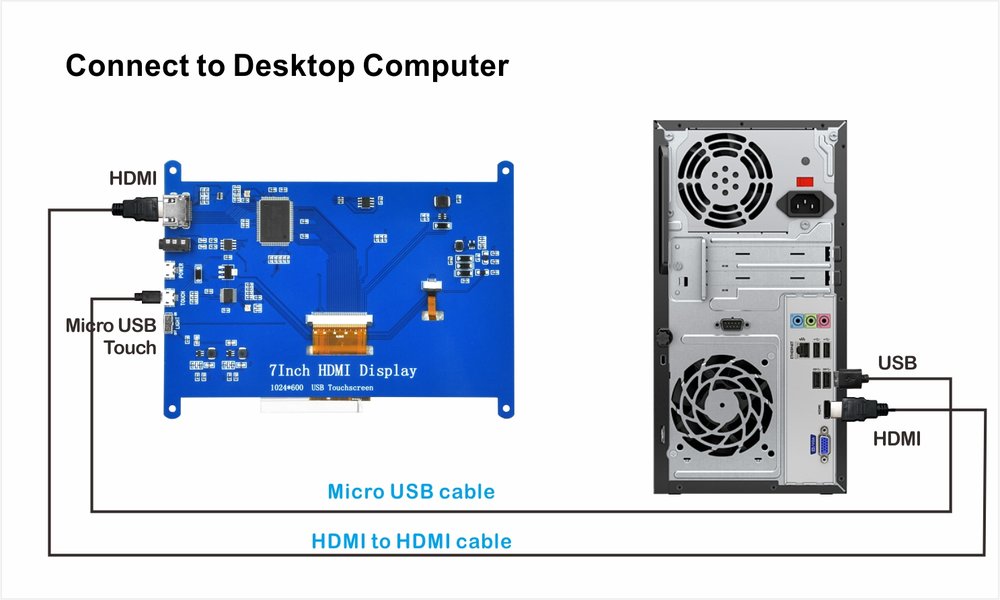Rivenditori online autorizzati
| Acquista da US |
Acquista da JP |
 |
 |
1. Descrizione
 Questo prodotto è un display HDMI universale, risoluzione super chiara 800×480, supporto raspberry PI e una varietà di mini PC, può essere utilizzato anche come monitor per computer.
Questo prodotto è un display HDMI universale, risoluzione super chiara 800×480, supporto raspberry PI e una varietà di mini PC, può essere utilizzato anche come monitor per computer.
2. Caratteristiche
- Controllo touch capacitivo USB.
- Supporta l’uscita audio HDMI.
- Unità libera, Plug and play
- Con interruttore di regolazione della retroilluminazione a 4 livelli
- Una porta di alimentazione USB aggiuntiva per risolvere i problemi di alimentazione a bassa potenza
- Sistema di supporto: Win7, Win8, Win10, Win11, XP, sistema Linux, Mas OS, Raspbian, Ubuntu MATE, Lubuntu, Snappy Ubuntu Core, OSMC, Windows 10 IOT Core, ecc.
- Dispositivo di supporto: Raspberry Pi 4, 3b 3B +, 2, fotocamera, DV, PC e altri dispositivi con interfaccia HDMI / micro HDMI
3. Specifiche
- Dimensioni: 5.0 (inch)
- La risoluzione fisica è 800 * 480. Supporta la risoluzione regolata da 800×480 a 1920×1080
- Tocco: tocco capacitivo a 5 punti (ma Raspbian supporta solo 1 dito),
- Uscita audio: supporto
- Dimensioni: 121 * 93 * 15 (mm)
- Peso: 127 (g)
- Temperatura di lavoro da -5° C a 38° C. Non è consigliabile lavorare in ambienti ad alta umidità o temperatura estrema.

4. Interfaccia:

5. Parti nella confezione
| No. |
Immagine |
Dispositivo |
Qty. |
| 1 |
 |
Schermo HDMI OSOYOO da 5″ |
1 |
| 2 |
 |
Cavo da HDMI a HDMI |
1 |
| 3 |
 |
Cavo da HDMI a micro HDMI |
1 |
| 4 |
 |
Cavo micro USB |
1 |
6. Modalità d’uso
6.1 Utilizzare come monitor Raspberry Pi 4
Nota: supporta i sistemi IoT Raspberry Pi OS / Ubuntu / Kali / Retropie / WIN10. Quando LCD funziona su raspberry PI 4, la risoluzione deve essere impostata manualmente
- Passo 1: Scarica Raspberry Pi Imager da https://www.raspberrypi.org/software/ e installa questo software.
- Passo 2: Preparare una nuova scheda Micro SD (più di 8GB) e inserirla nel lettore di schede micro SD USB e collegare il lettore di schede micro SD USB al PC.
- (Se la scheda micro SD non è nuova, aprire Raspberry Pi Imager, selezionare “Cancella” come sistema operativo, quindi selezionare la scheda micro SD e quindi fare clic su “scrivi” per formattare la scheda SD in primo luogo)
- Passo 3: Apri Raspberry Pi Imager, seleziona “Raspberry Pi OS (32-bit)” come sistema operativo, quindi seleziona la tua scheda micro SD e quindi fai clic su “scrivi” per masterizzare il sistema operativo nella tua scheda micro SD (Nota: se vuoi masterizzare il sistema operativo che hai scaricato, seleziona “Usa personalizzato” e quindi sfoglia il sistema operativo nel tuo PC)
- Passo 4: Quando LCD funziona su raspberry PI 4, la risoluzione deve essere impostata manualmente:
A) Prendi il sistema operativo Raspberry Pi 2021-05-07 come esempio. Al termine della programmazione, utilizzare Notepad ++ per aprire il file config.txt nella directory principale della scheda TF e aggiungere il seguente codice alla fine di “config.txt” per salvare ed espellere in modo sicuro la scheda TF.
hdmi_drive=2
hdmi_force_ hotplug=1
hdmi_group=2
hdmi_mode=87
hdmi_cvt 800 480 60 60 00
B) Prendi il sistema operativo Raspberry Pi 2020-05 come esempio. Al termine della programmazione, utilizzare Notepad ++ per aprire il file config.txt nella directory principale della scheda TF e commentare le seguenti due righe
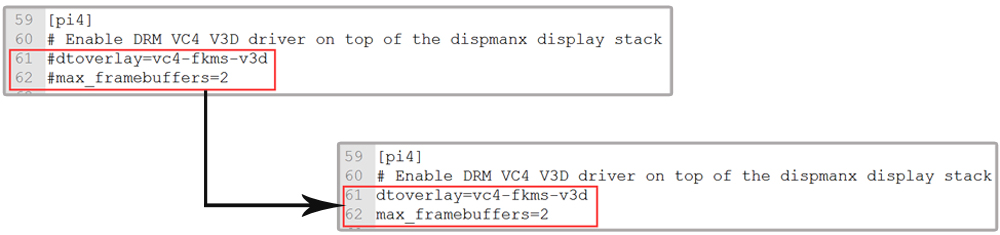
e modificare la risoluzione in circa 16:9 come segue:

- Passo 5:Salva e inserisci la scheda TF nel Raspberry Pi.
- Passo 6:Collegare l’interfaccia touch (utilizzando il cavo micro USB), l’interfaccia HDMI (utilizzando il cavo da HDMI a micro HDMI) dello schermo da 5 pollici a Raspberry Pi 4 come segue e attendere alcuni secondi per visualizzare normalmente:
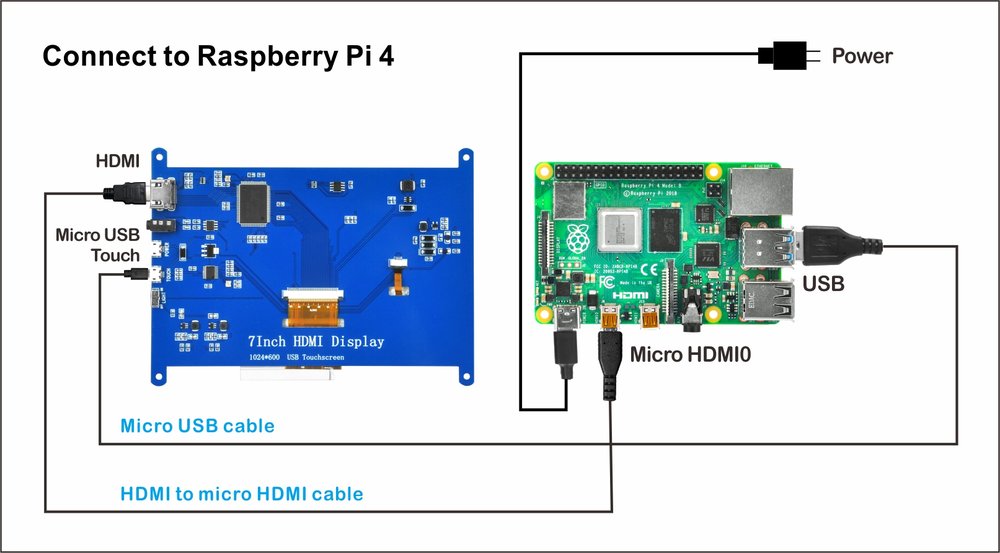
6.2 Utilizzare come monitor Raspberry Pi 2/3b/3B+
Nota: supporta i sistemi IoT Raspberry Pi OS / Ubuntu / Kali / Retropie / WIN10. Quando LCD funziona su Raspberry Pi 2/3b/3B+, verrà riconosciuto come risoluzione predefinita del sistema.
- Passo 1: Scarica Raspberry Pi Imager da https://www.raspberrypi.org/software/ e installa questo software.
- Passo 2: Preparare una nuova scheda Micro SD (più di 8GB) e inserirla nel lettore di schede micro SD USB e collegare il lettore di schede micro SD USB al PC.
- (Se la scheda micro SD non è nuova, aprire Raspberry Pi Imager, selezionare “Cancella” come sistema operativo, quindi selezionare la scheda micro SD e quindi fare clic su “scrivi” per formattare la scheda SD in primo luogo)
- Passo 3: Apri Raspberry Pi Imager, seleziona “Raspberry Pi OS (32-bit)” come sistema operativo, quindi seleziona la tua scheda micro SD e quindi fai clic su “scrivi” per masterizzare il sistema operativo nella tua scheda micro SD (Nota: se vuoi masterizzare il sistema operativo che hai scaricato, seleziona “Usa personalizzato” e quindi sfoglia il sistema operativo nel tuo PC)
- Passo 4: Inserire la scheda TF nel Raspberry Pi.
- Passo 5: collegare l’interfaccia touch (utilizzando il cavo micro USB), l’interfaccia HDMI (utilizzando il cavo da HDMI a HDMI) dello schermo da 5 pollici a Raspberry Pi 2/3B/3B+ come segue e attendere alcuni secondi per visualizzare normalmente
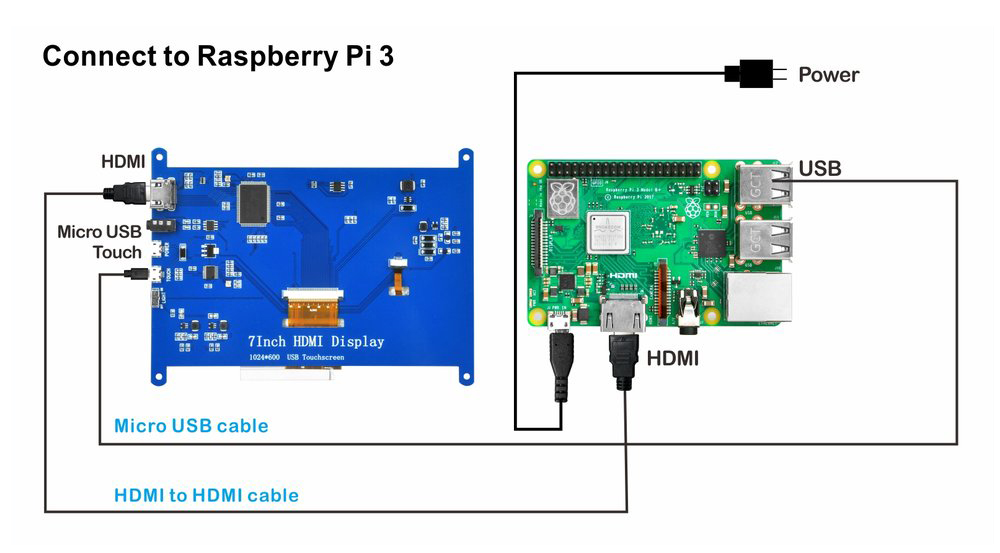
6.3 Utilizzare come PC o altro dispositivo con monitor di interfaccia HDMI / micro HDMI
Nota: supporto Win7, Win8, Win10, XP, sistema Linux, Mas OS
- Passo 1: collegare l’interfaccia HDMI LCD al segnale di uscita HDMI del dispositivo utilizzando il cavo HDMI (selezionare il cavo HDMI in base all’interfaccia HDMI ingannevole) e collegare l’interfaccia USB Touch dell’LCD alla porta USB del dispositivo come segue
- Passo 2: Se ci sono più monitor, scollegare prima gli altri connettori del monitor e utilizzare LCD come unico monitor per il test. (Test su win10, supporta due monitor contemporaneamente)
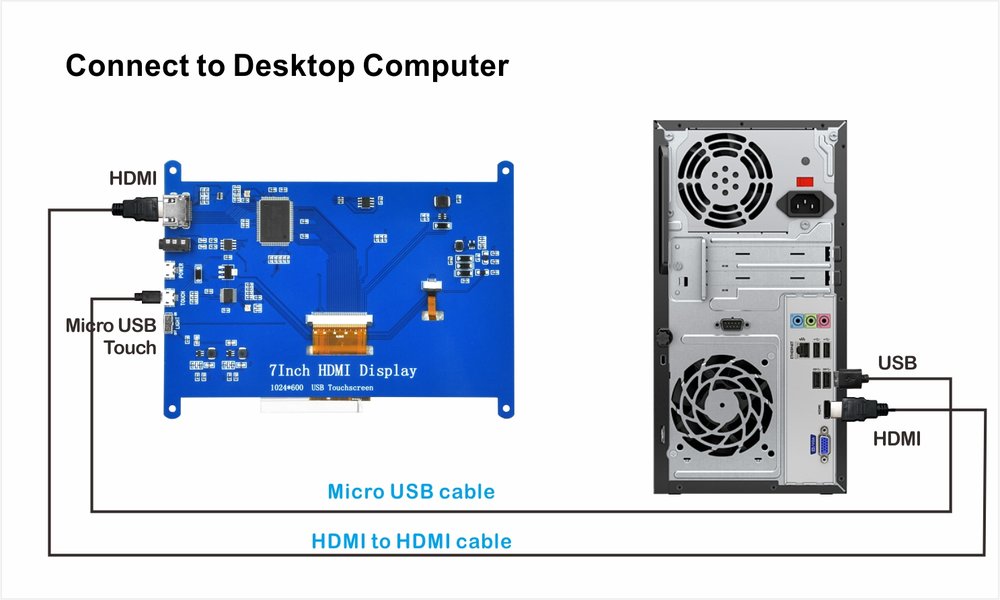










 Questo prodotto è un display HDMI universale, risoluzione super chiara 800×480, supporto raspberry PI e una varietà di mini PC, può essere utilizzato anche come monitor per computer.
Questo prodotto è un display HDMI universale, risoluzione super chiara 800×480, supporto raspberry PI e una varietà di mini PC, può essere utilizzato anche come monitor per computer.