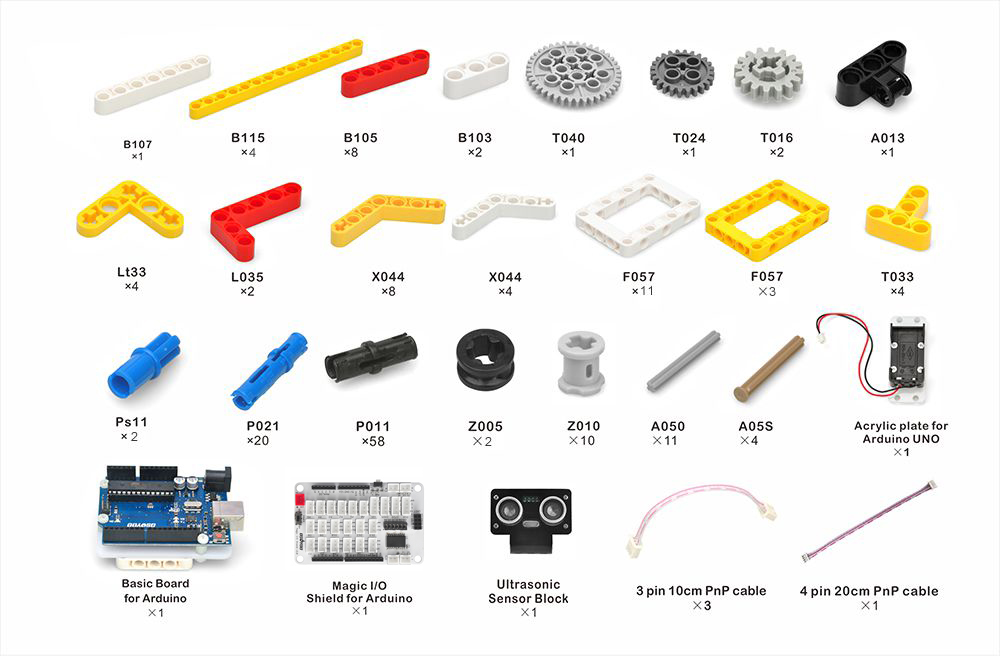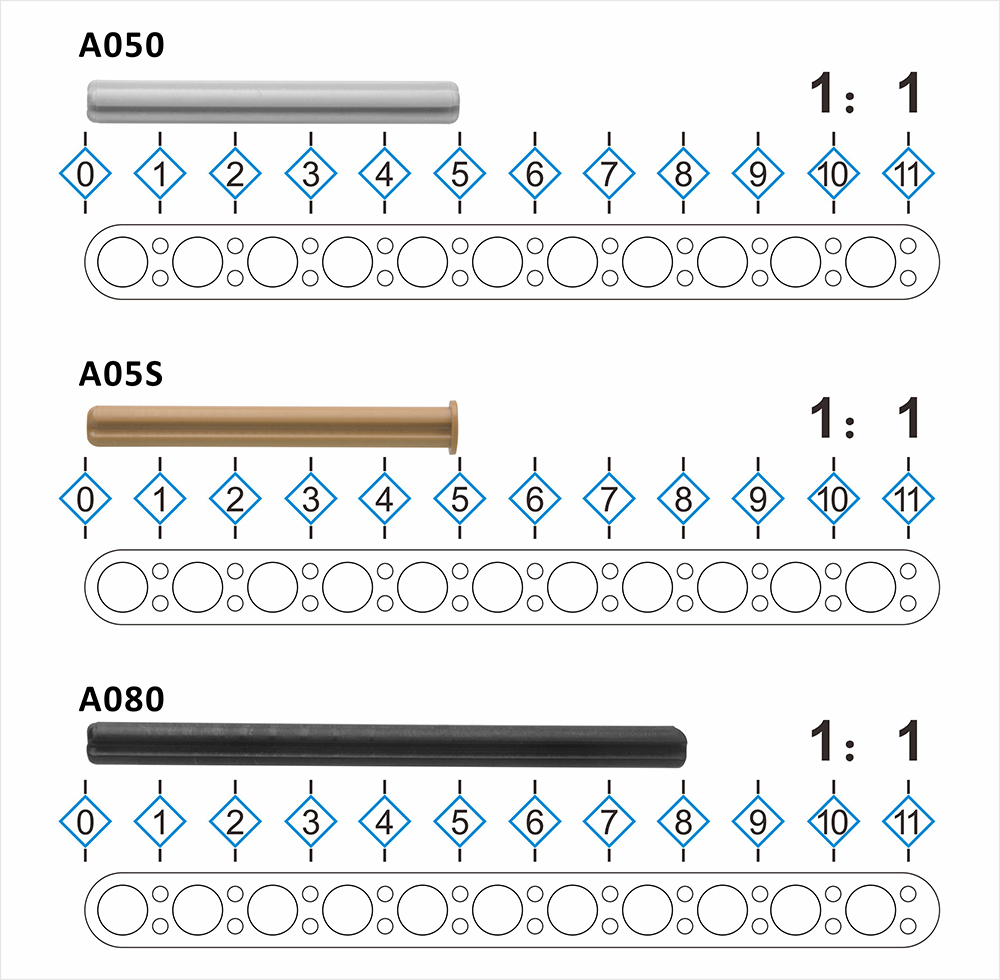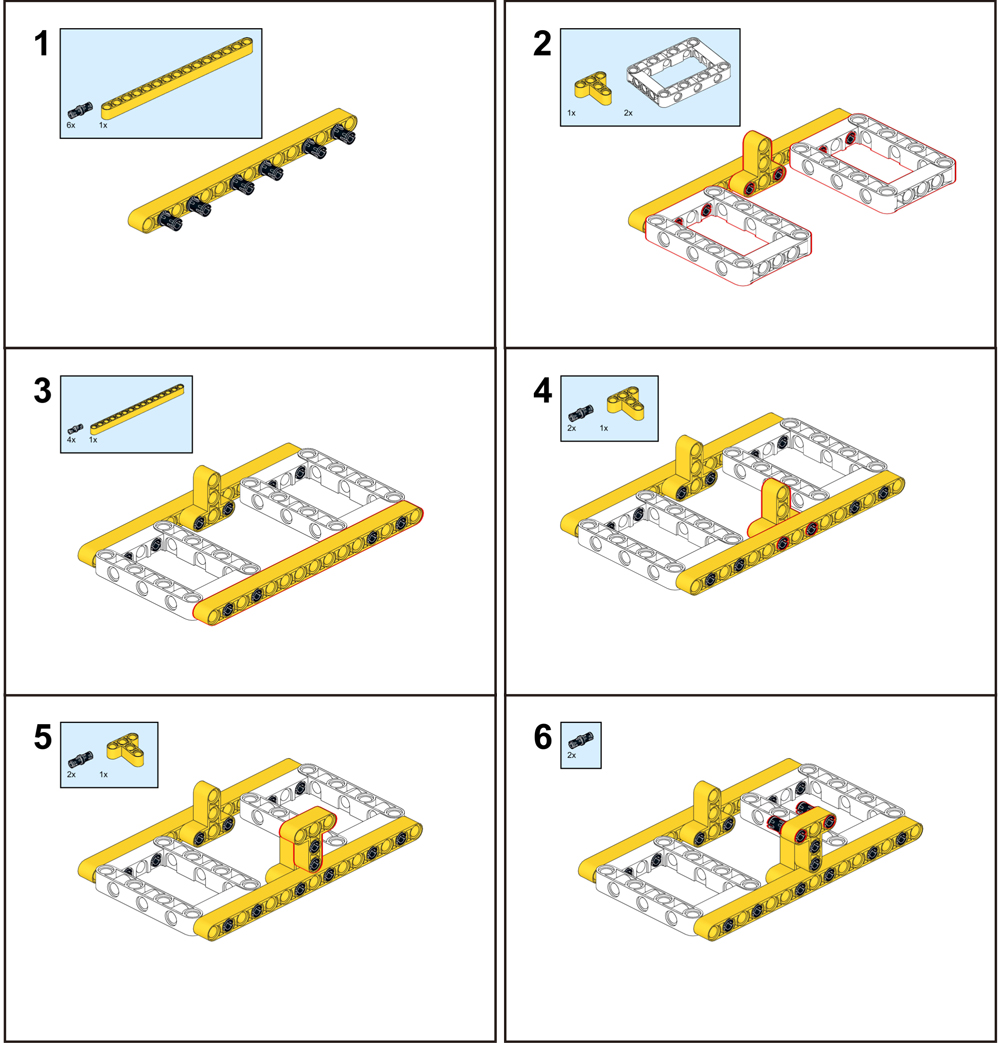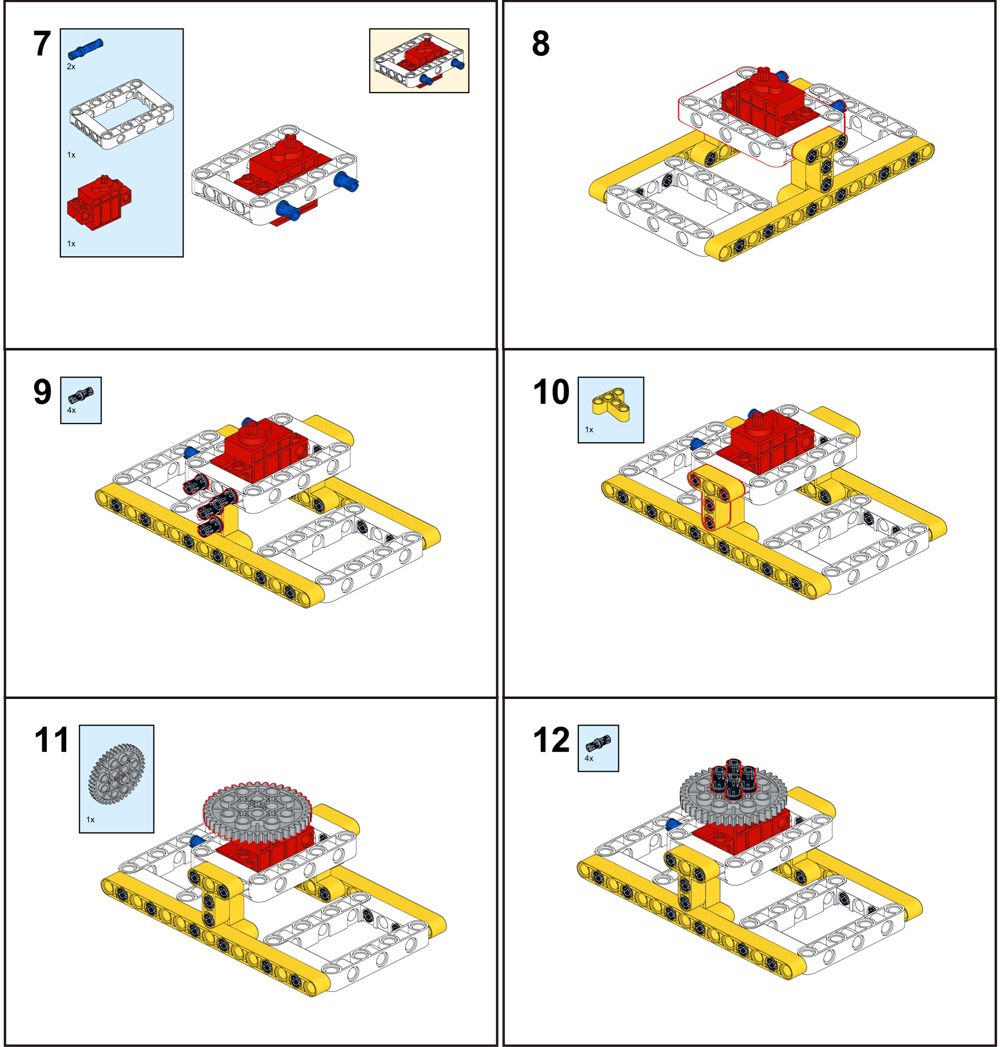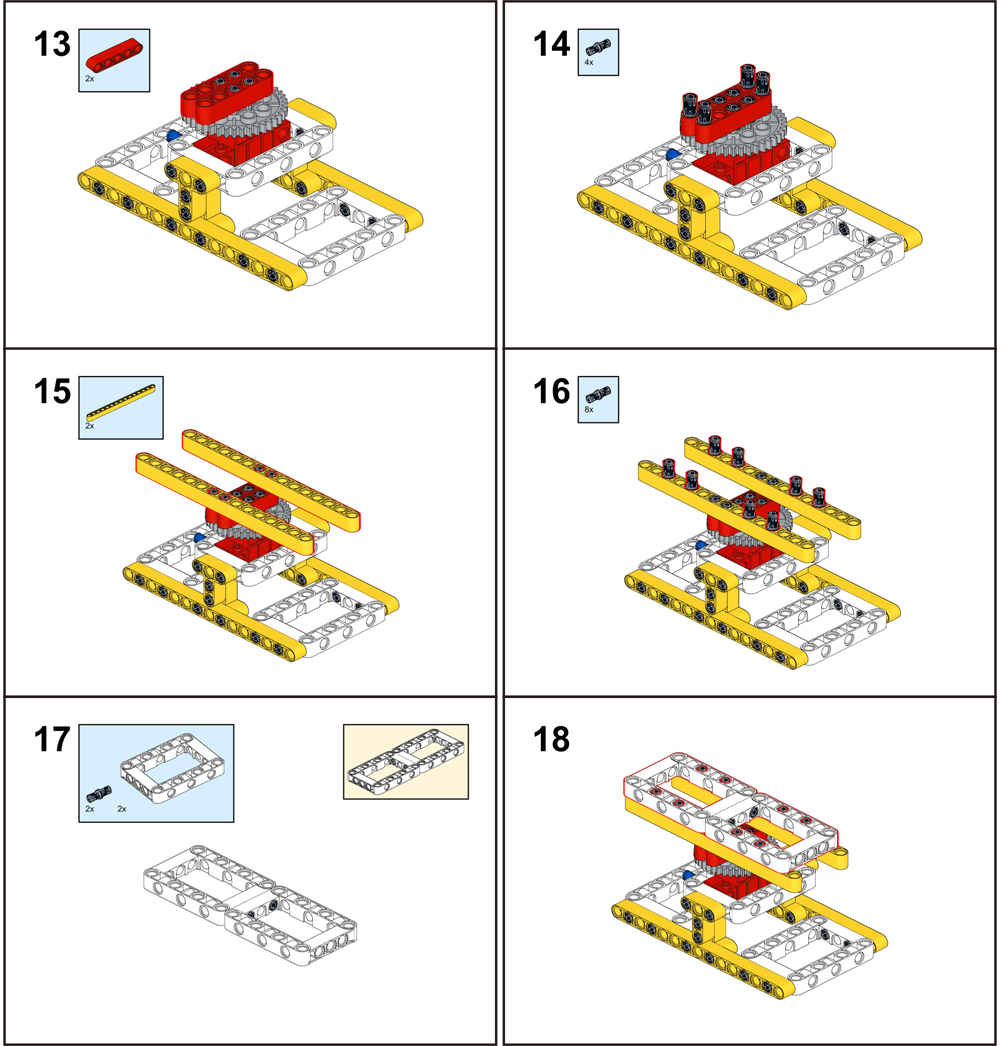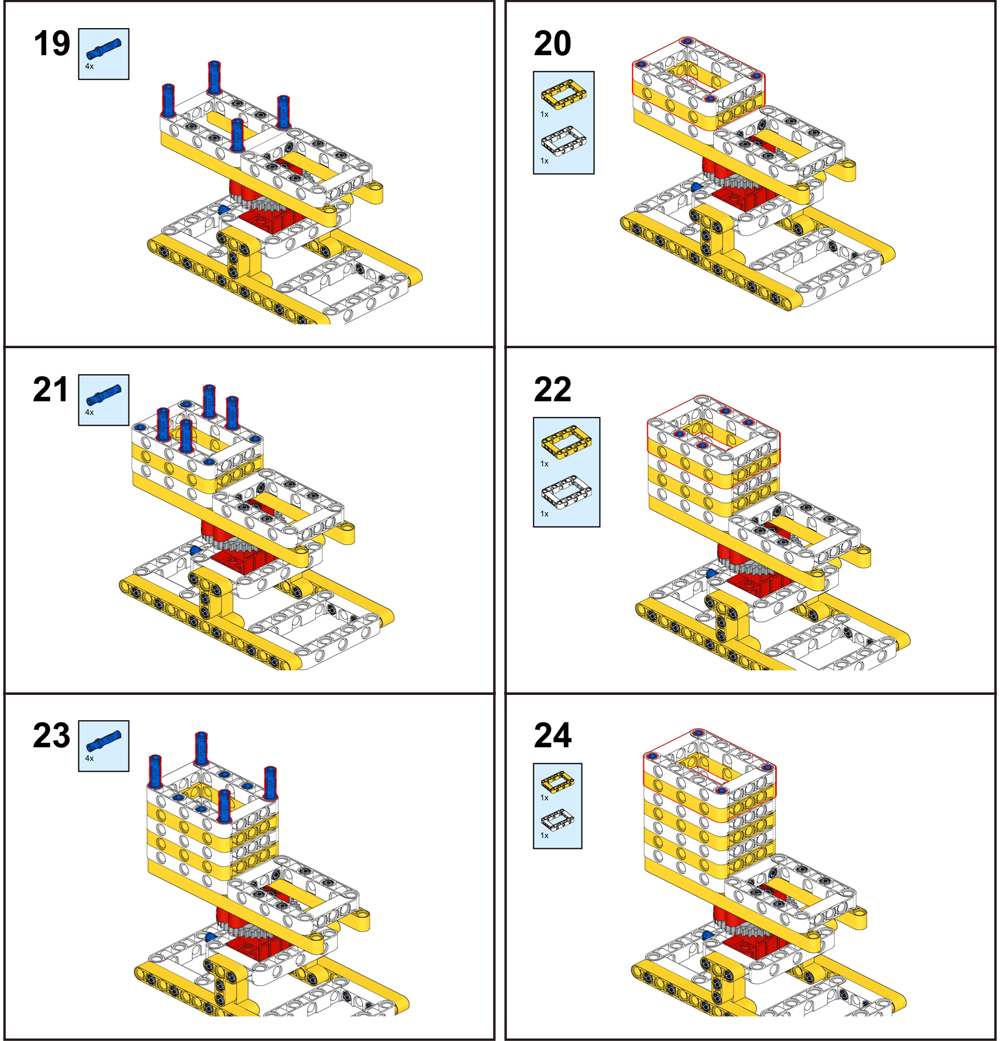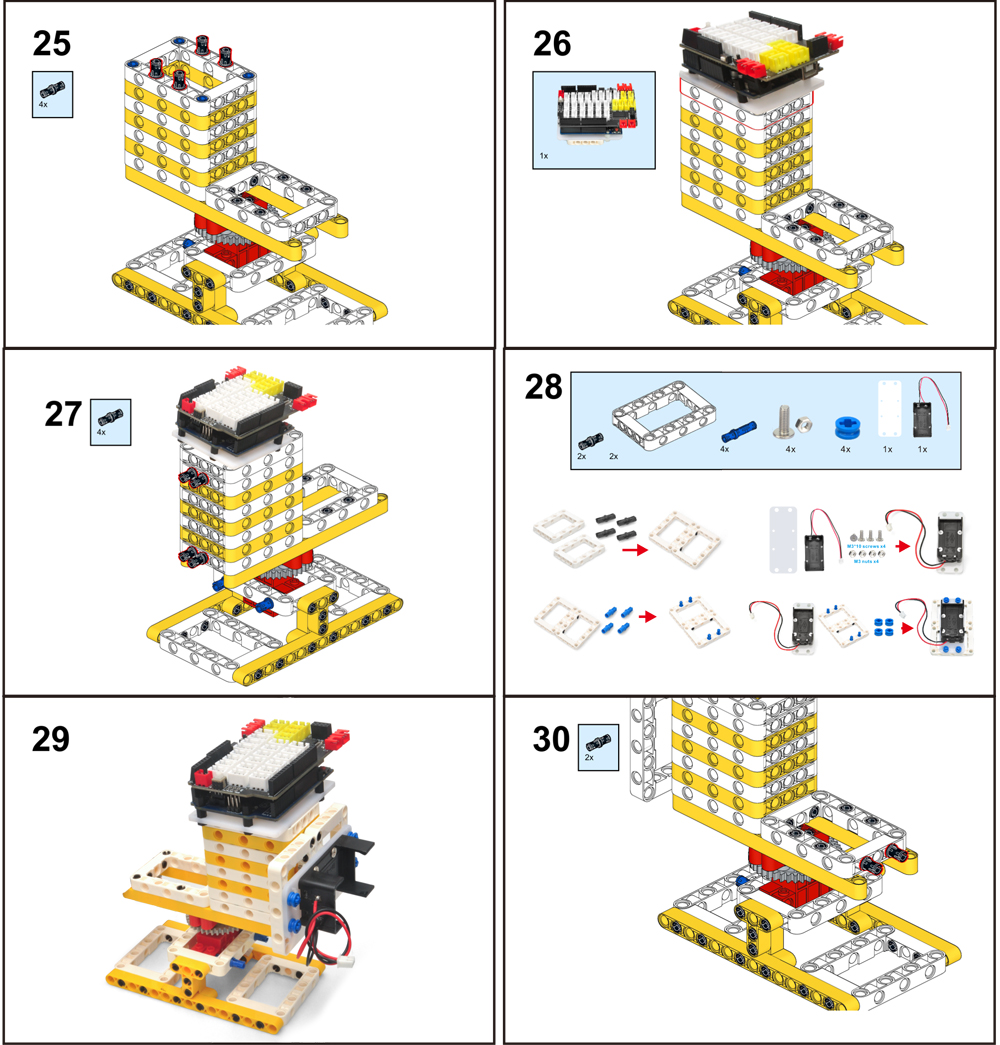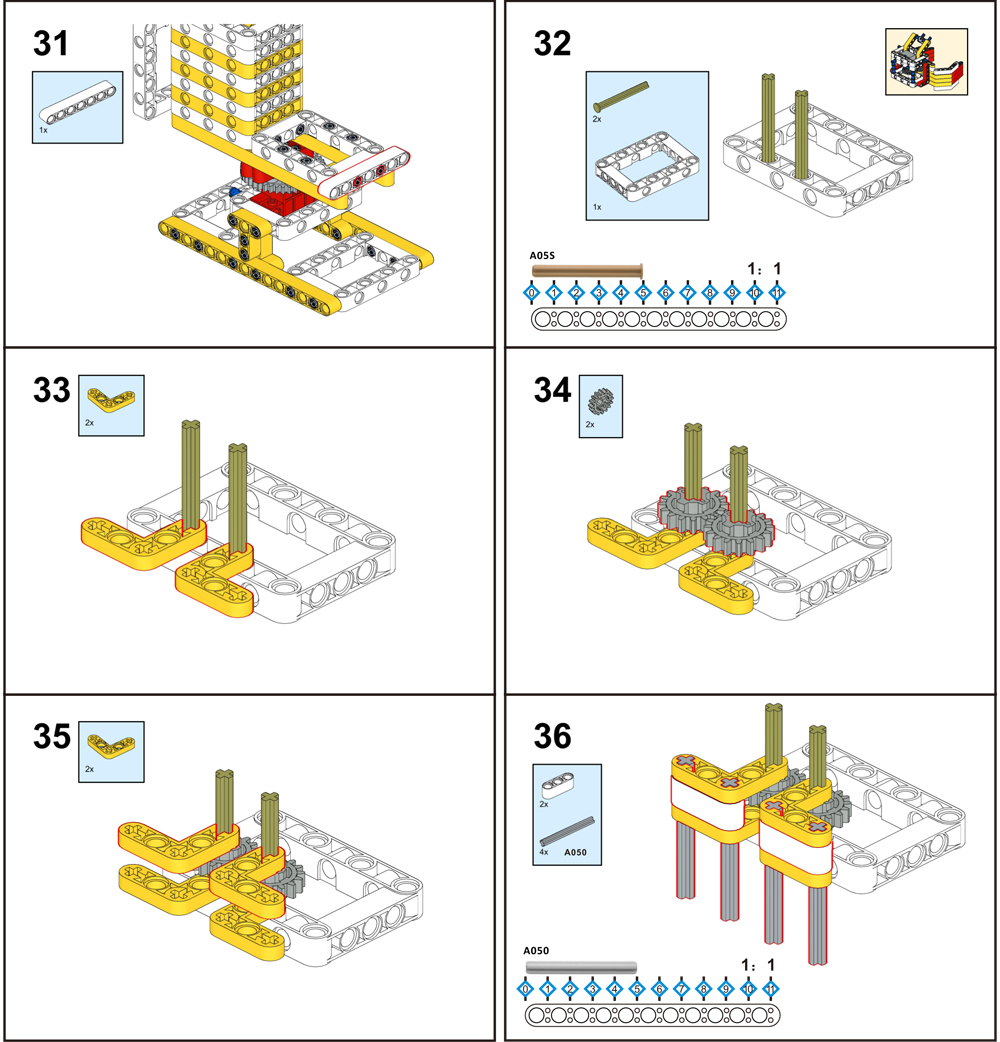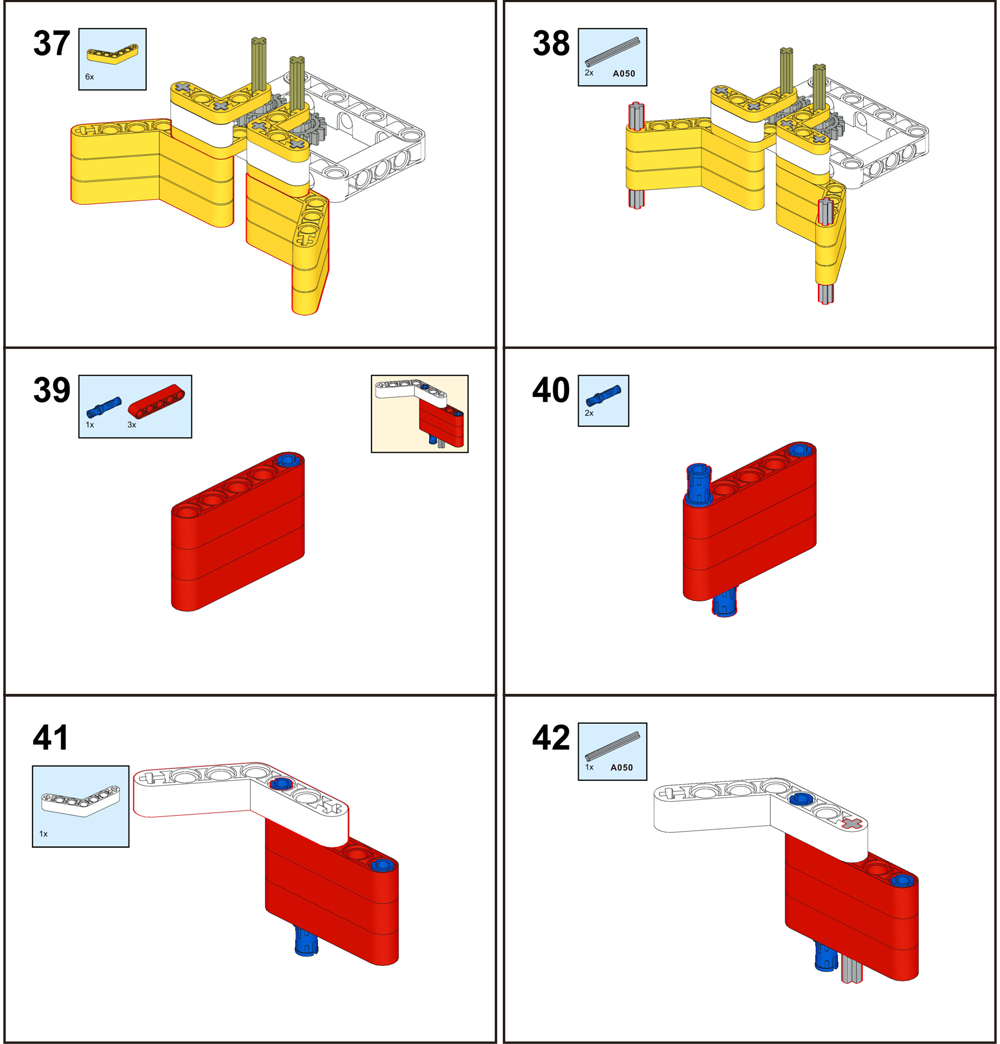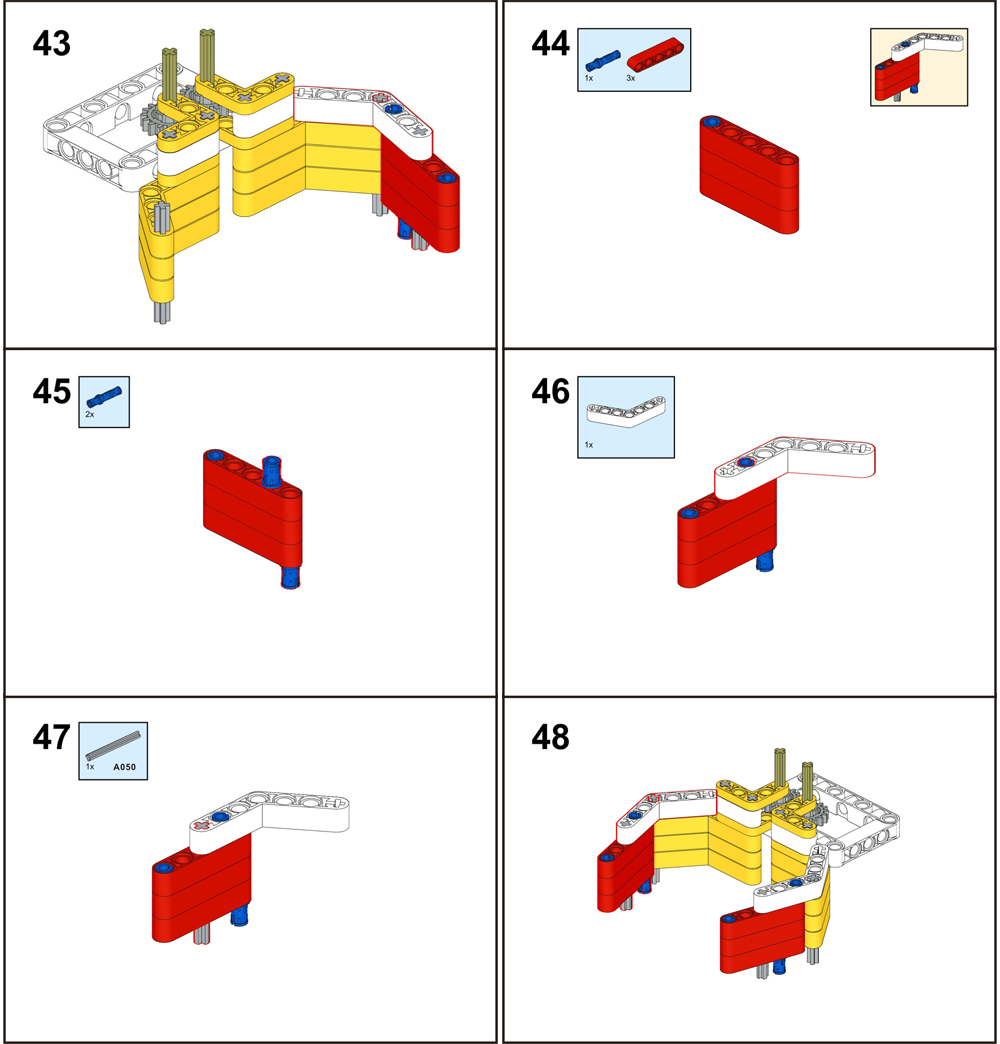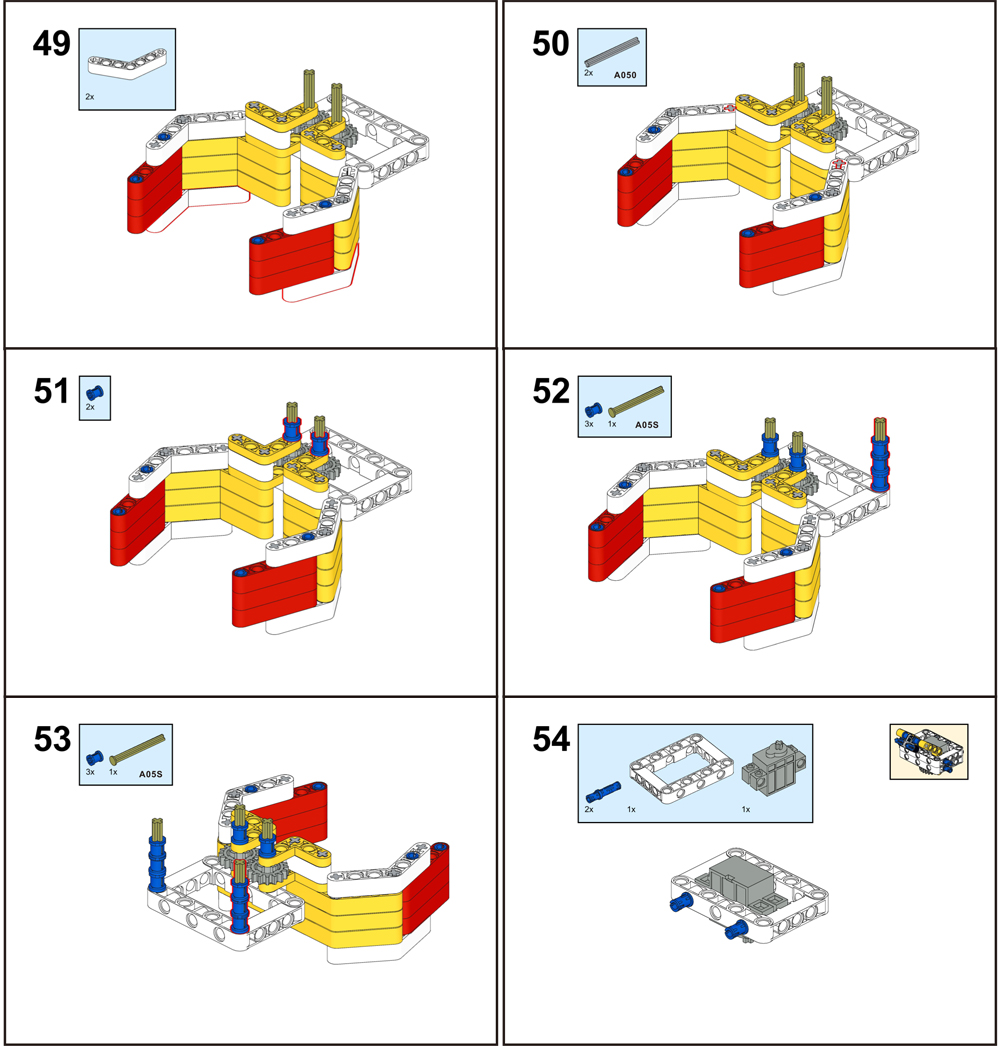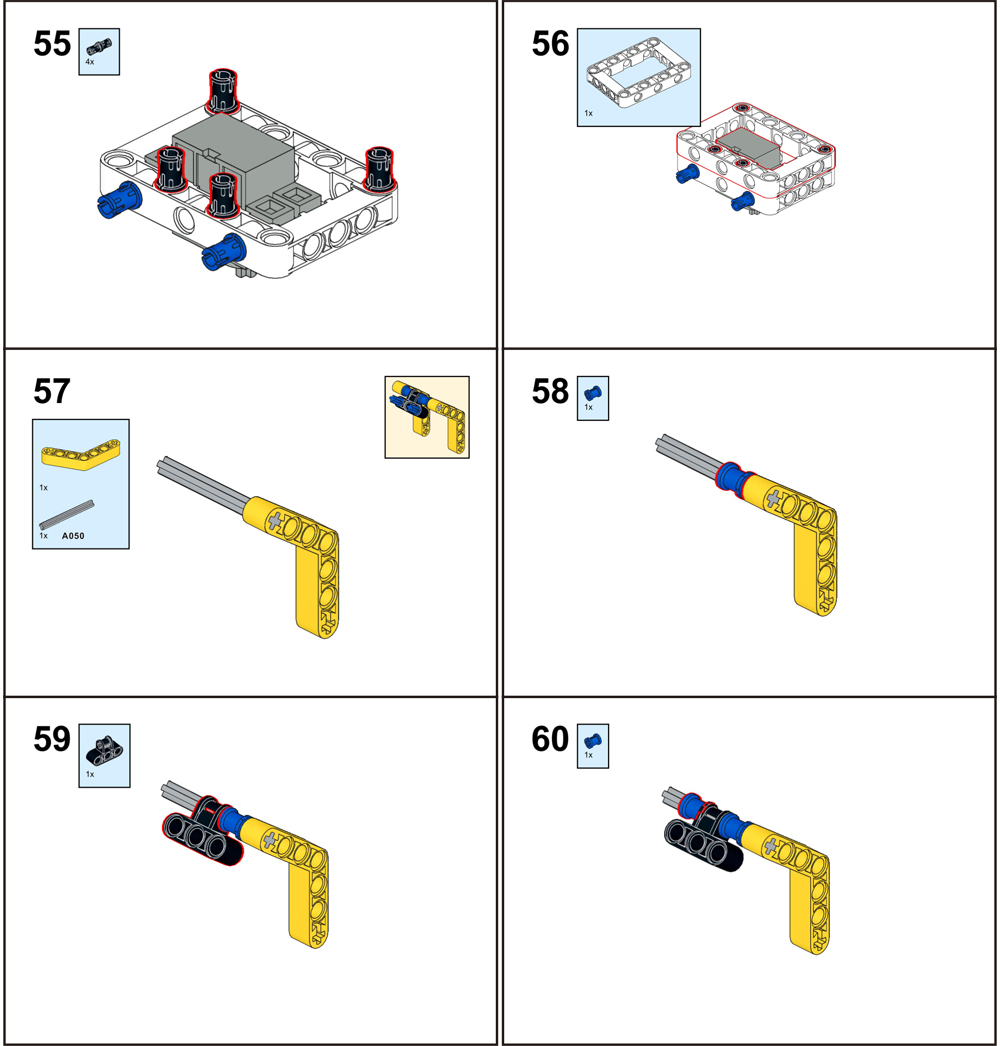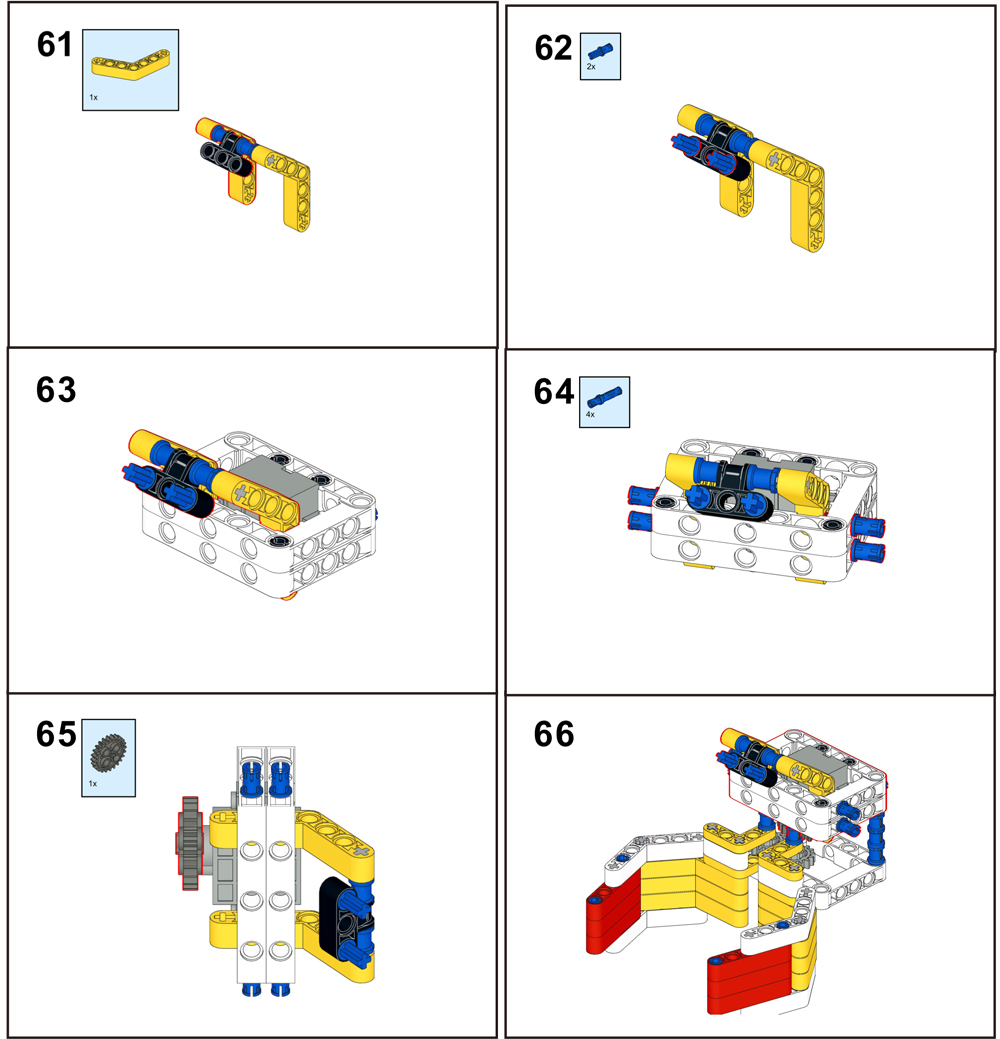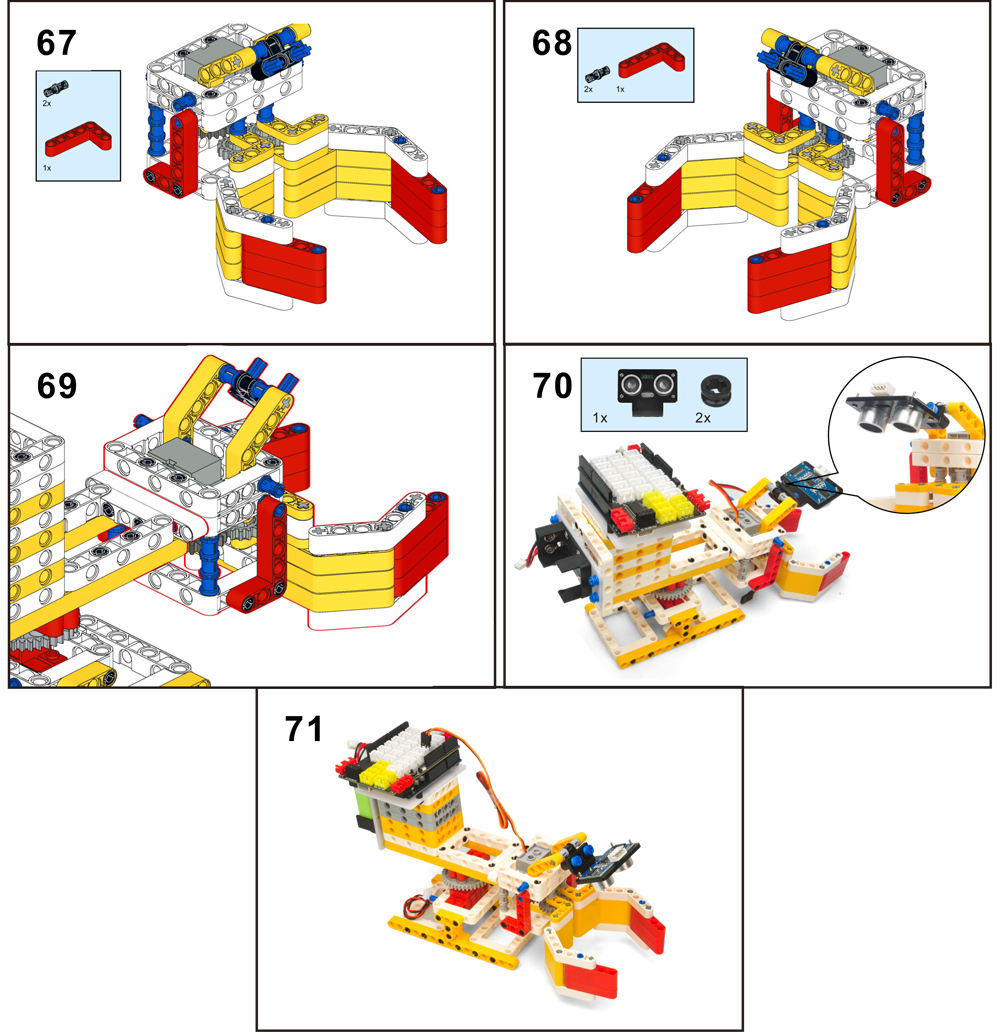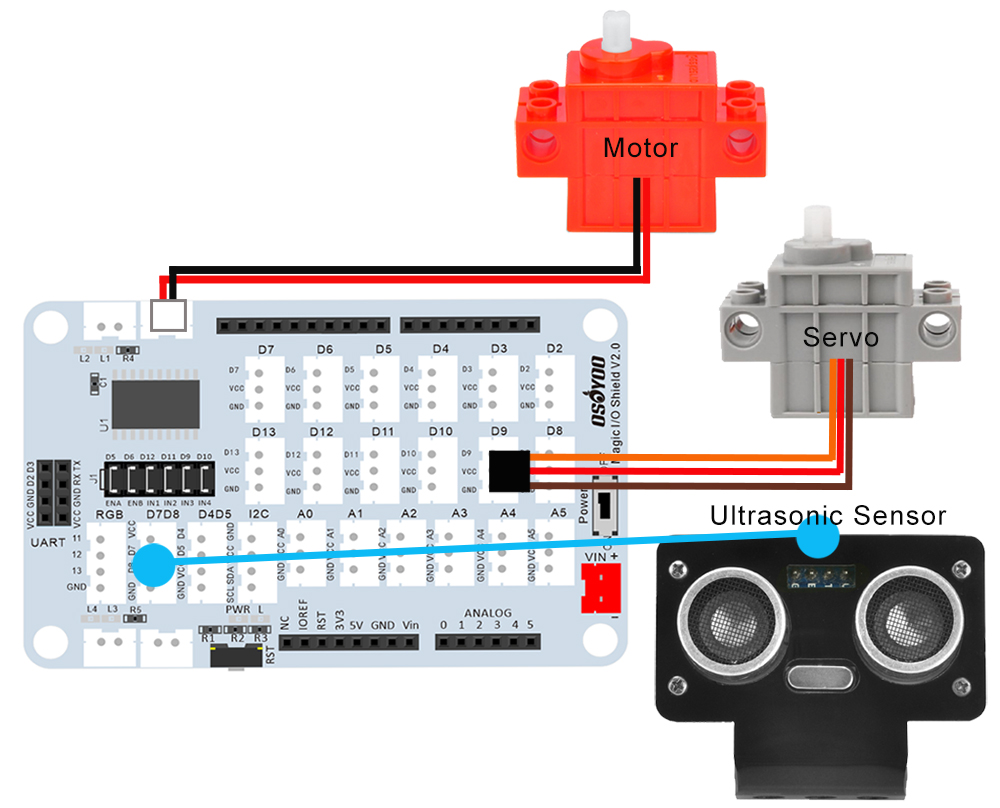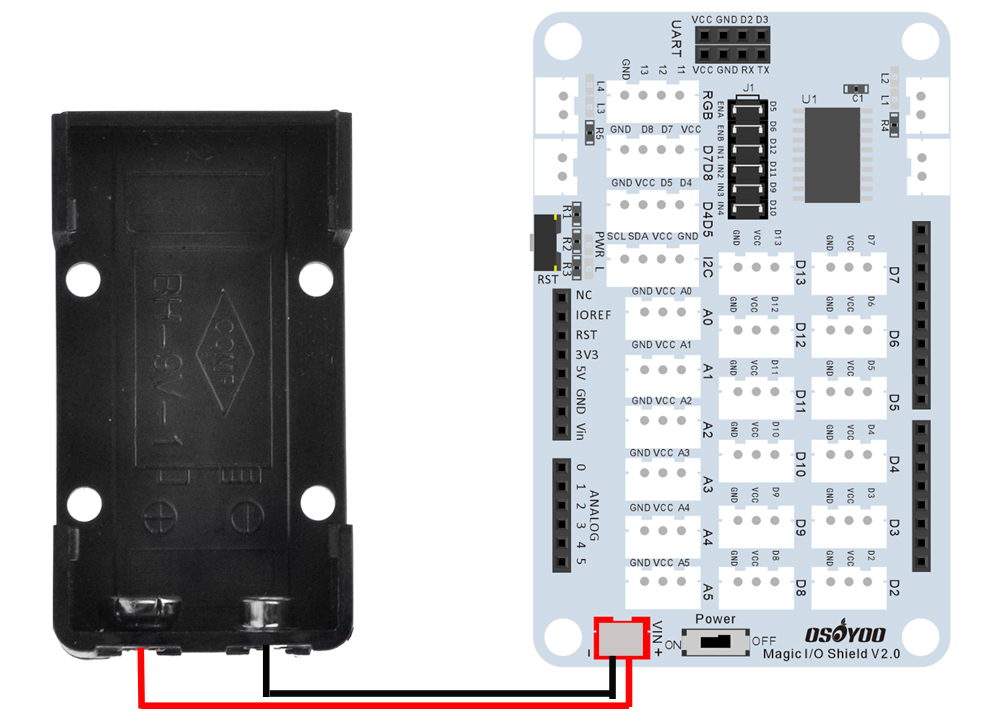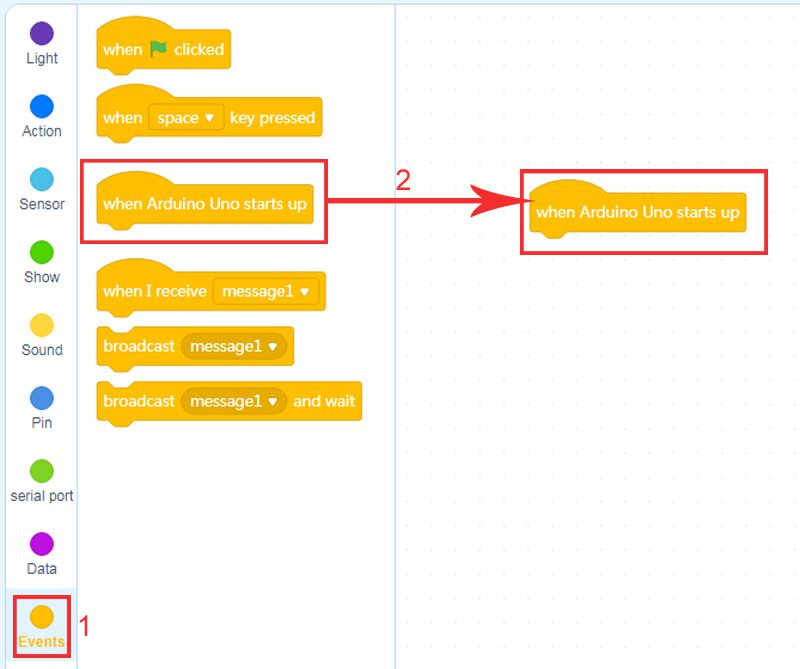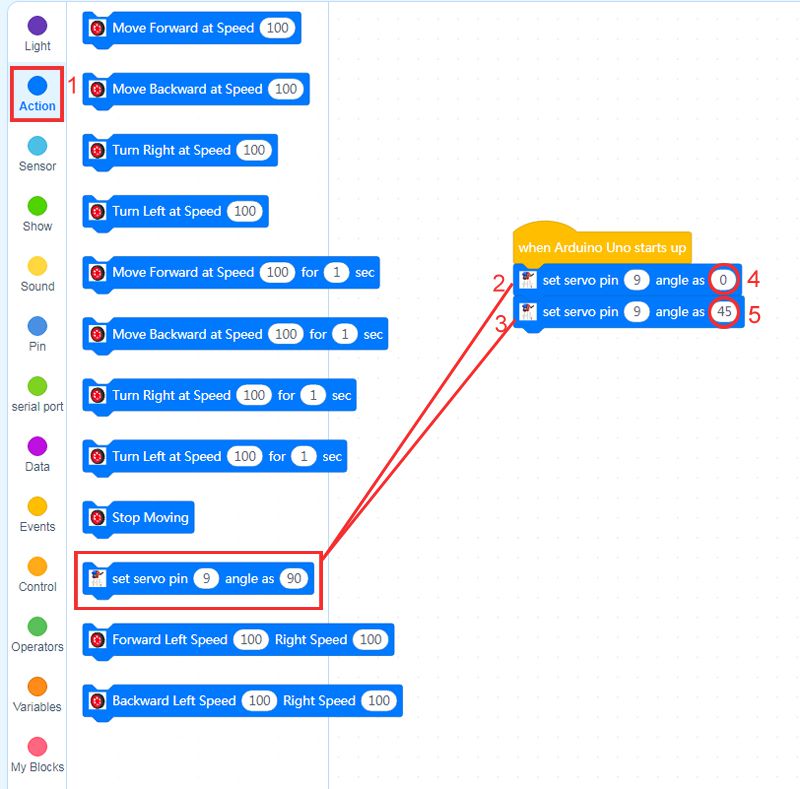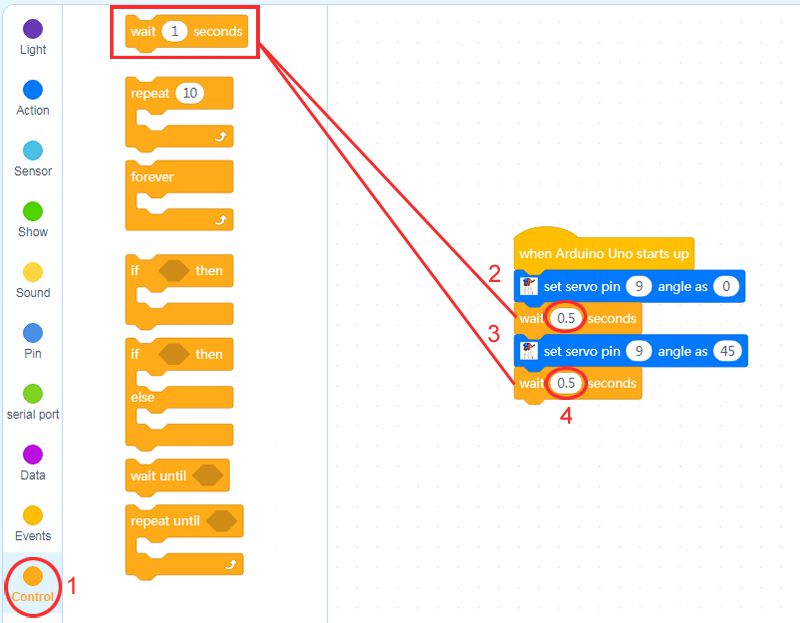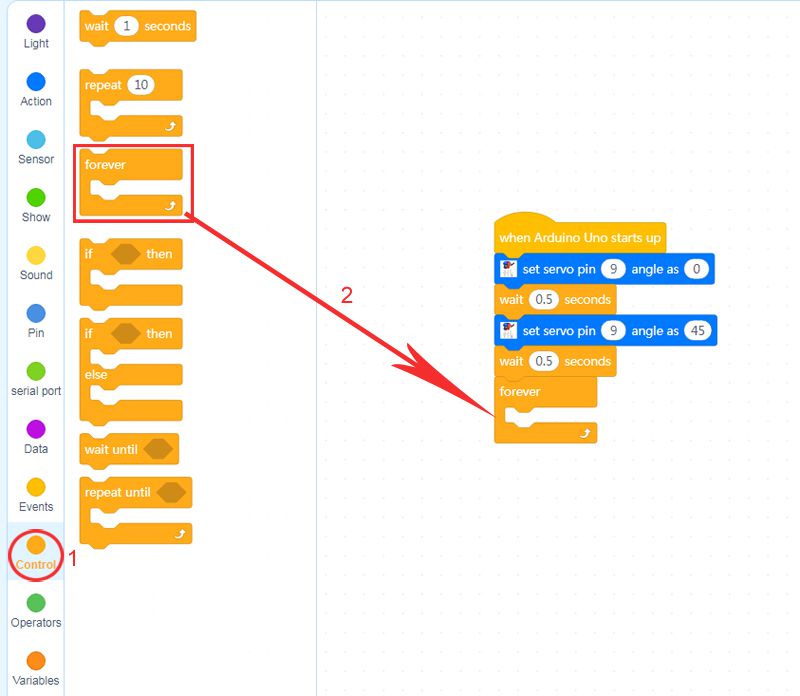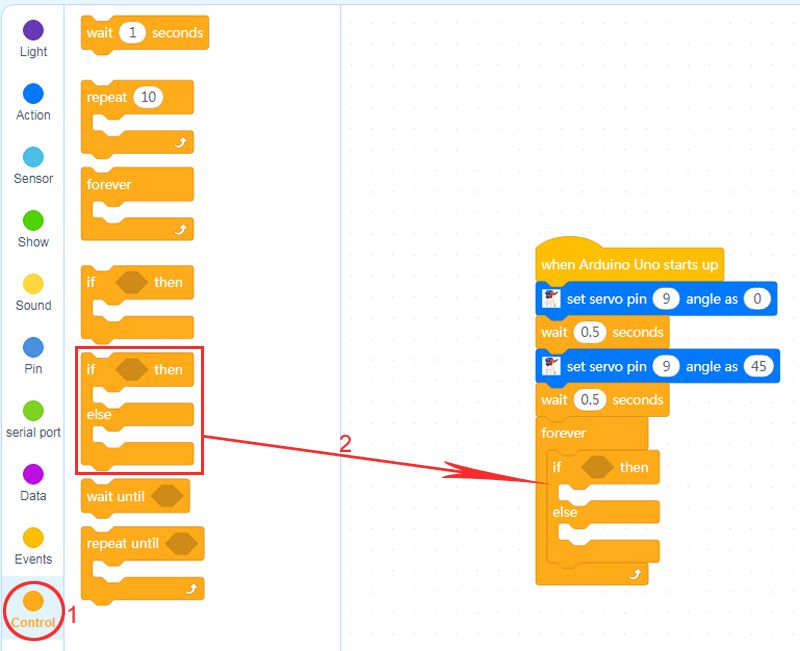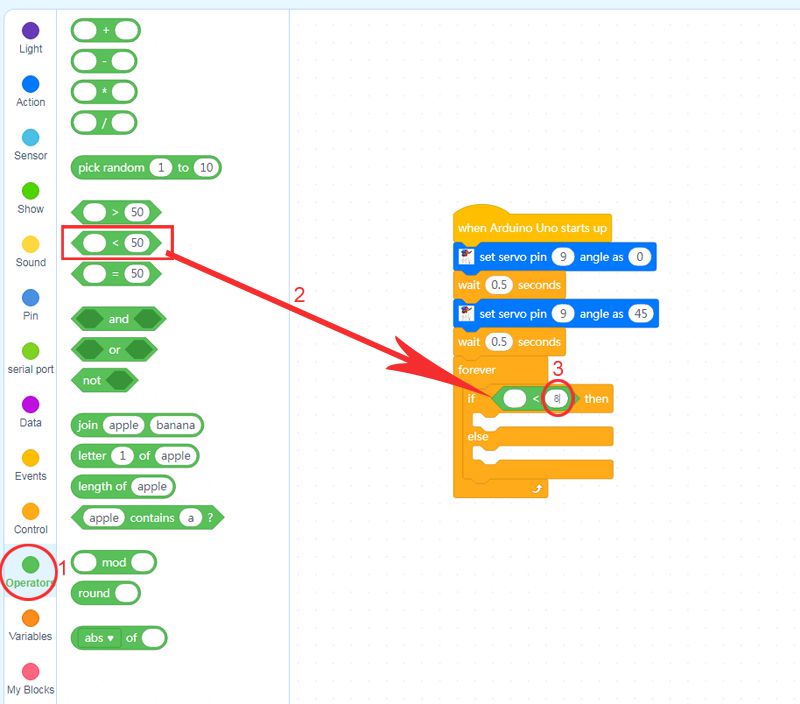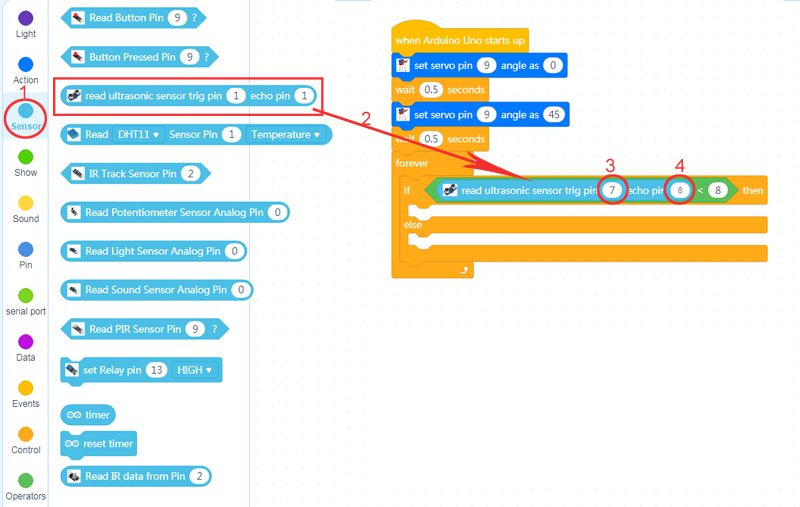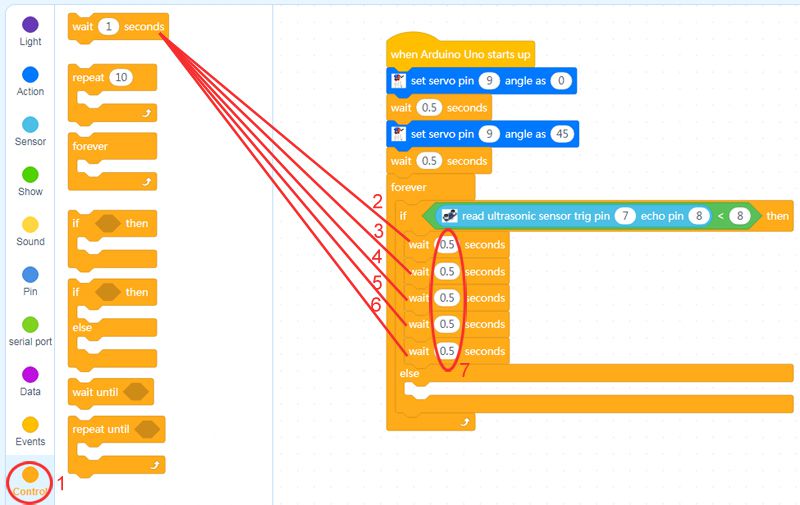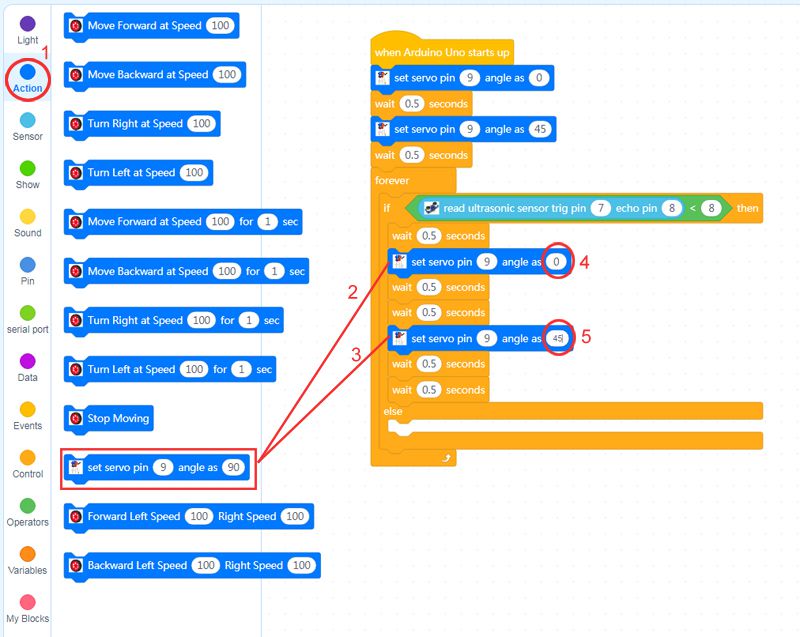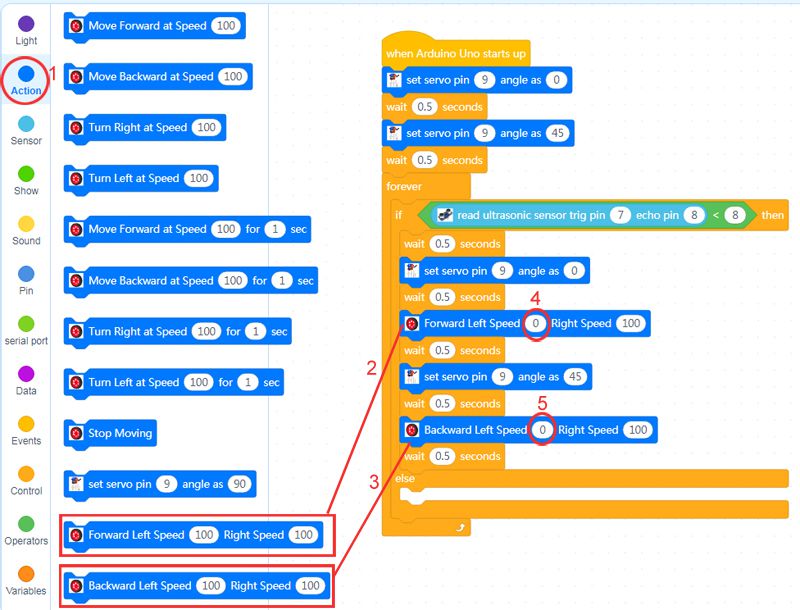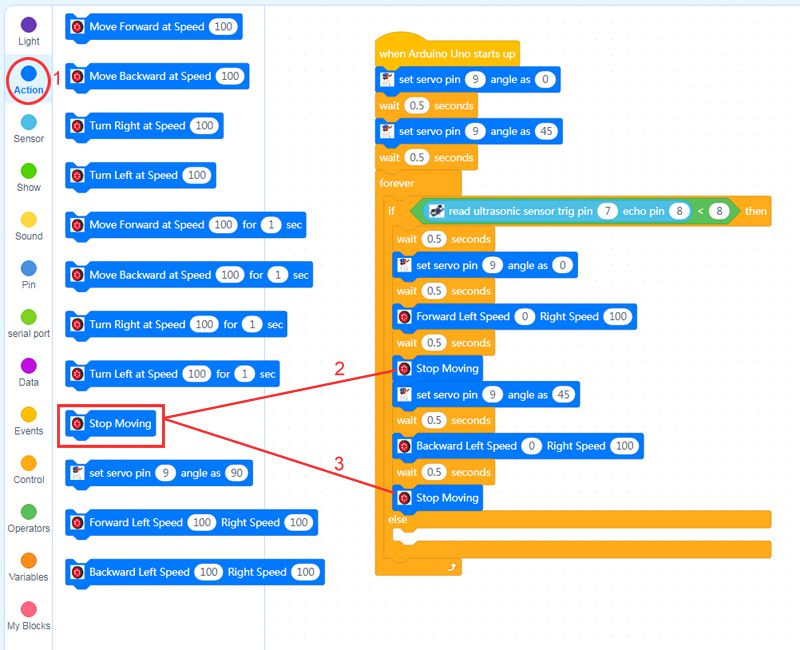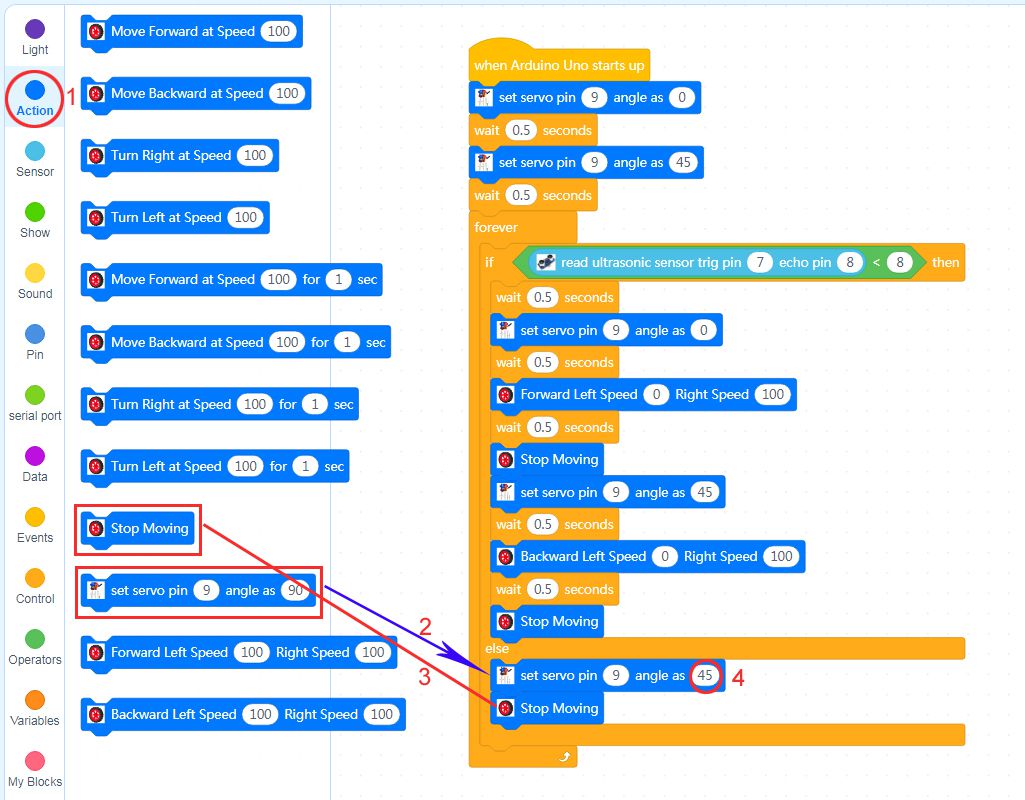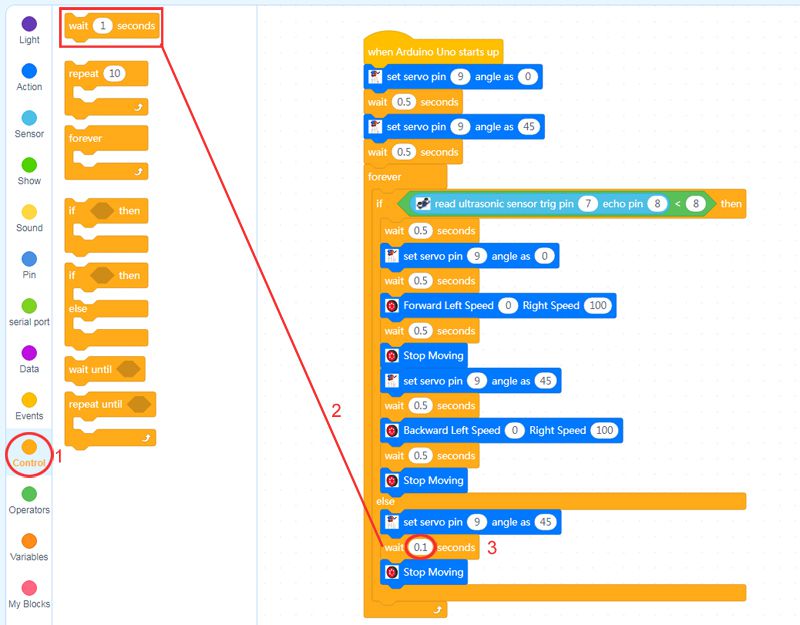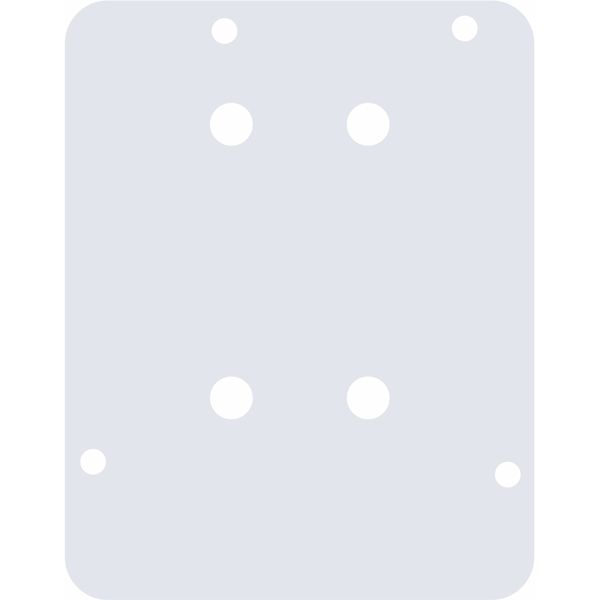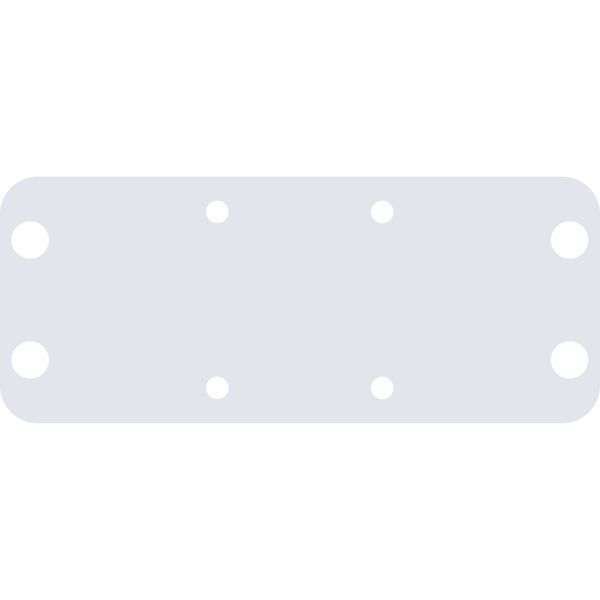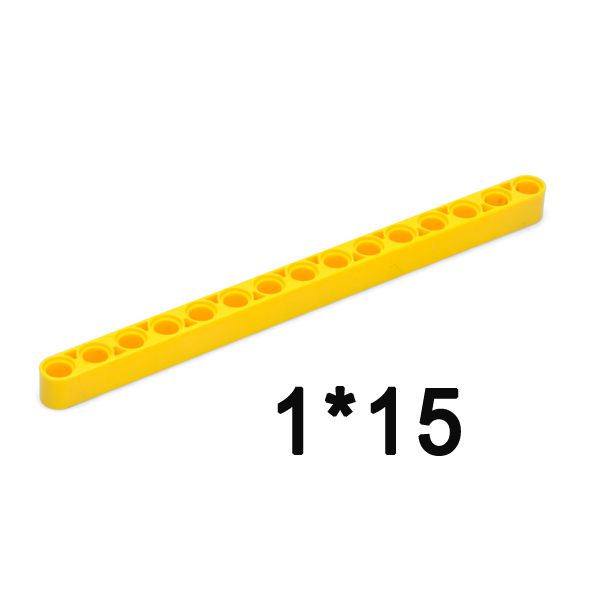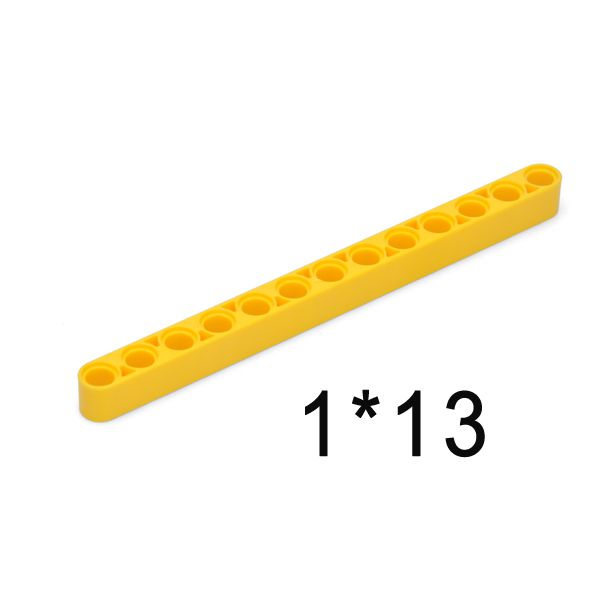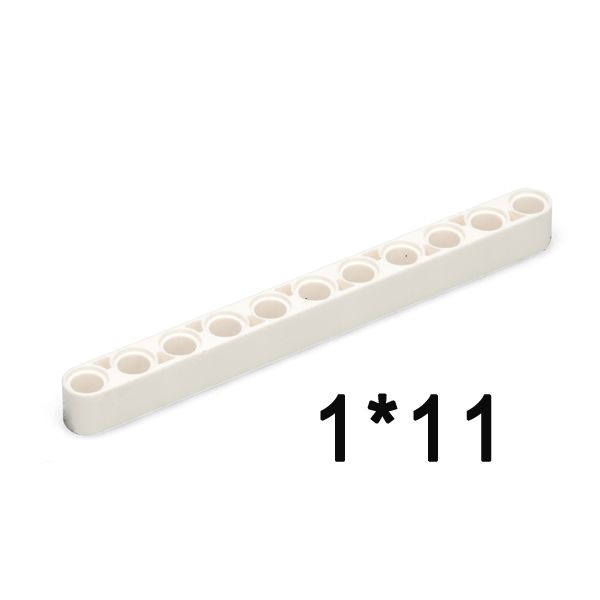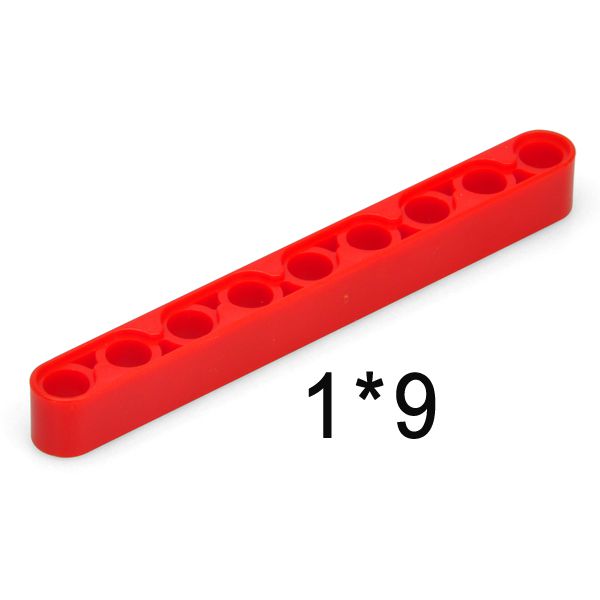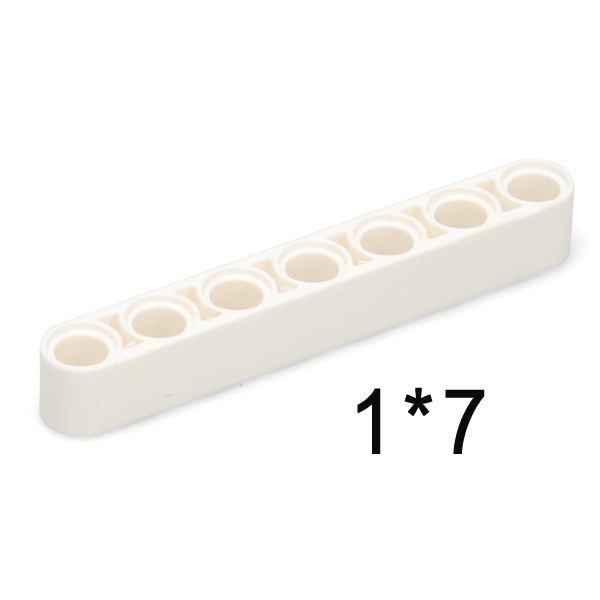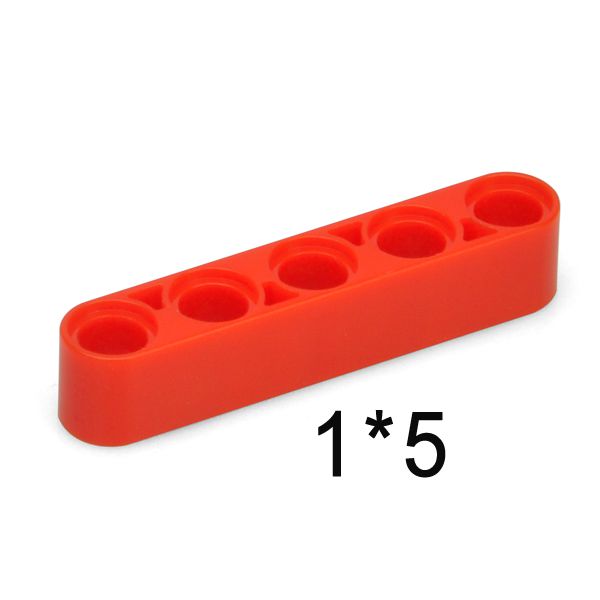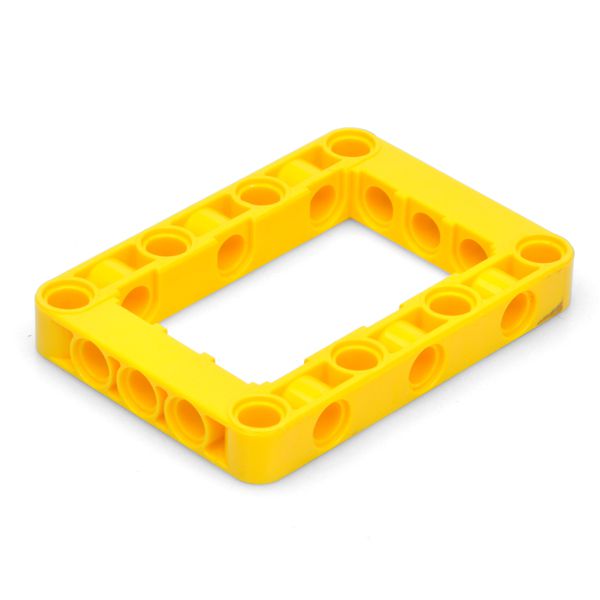| Acquista da OSOYOO |
Acquista da US |
Acquista da UK |
Acquista da DE |
Acquista da IT |
Acquista da FR |
Acquista da ES |
ここでご購入を! |
 |
 |
 |
 |
 |
 |
 |
 |

I mattoncini OSOYOO sono meccanicamente compatibili con i mattoncini principali. In questa lezione, useremo i mattoncini OSOYOO per costruire un granchio robot che può usare gli occhi (sensore a ultrasuoni) per rilevare gli oggetti e le pinze (servo delle dita) per afferrare un oggetto.
(Nota: i seguenti modelli di costruzione sono solo di riferimento e sono soggetti alla costruzione effettiva)

Preparate le seguenti parti per completare questo progetto
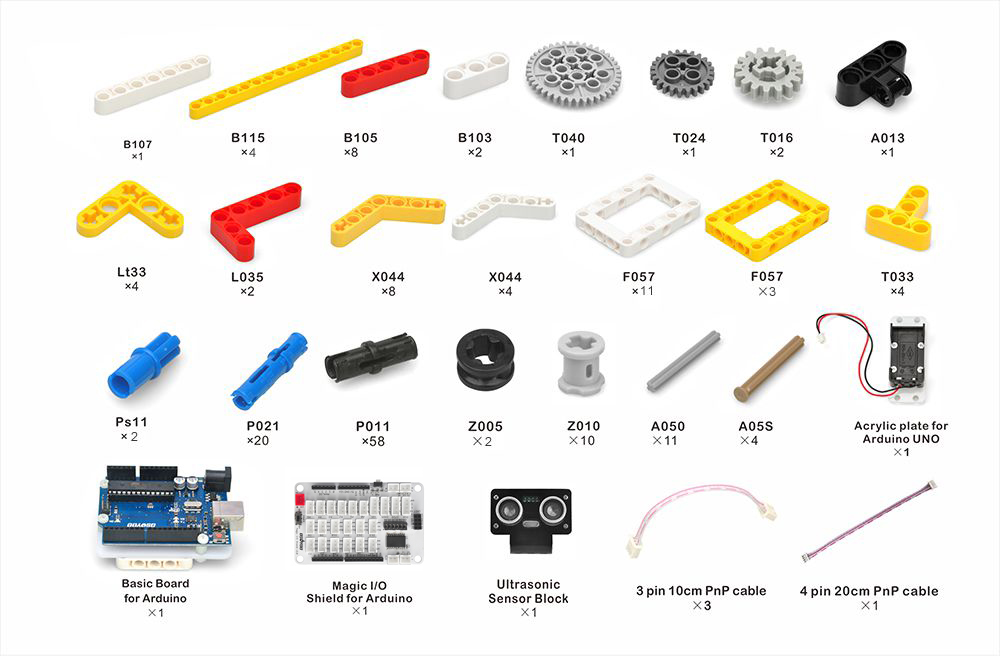
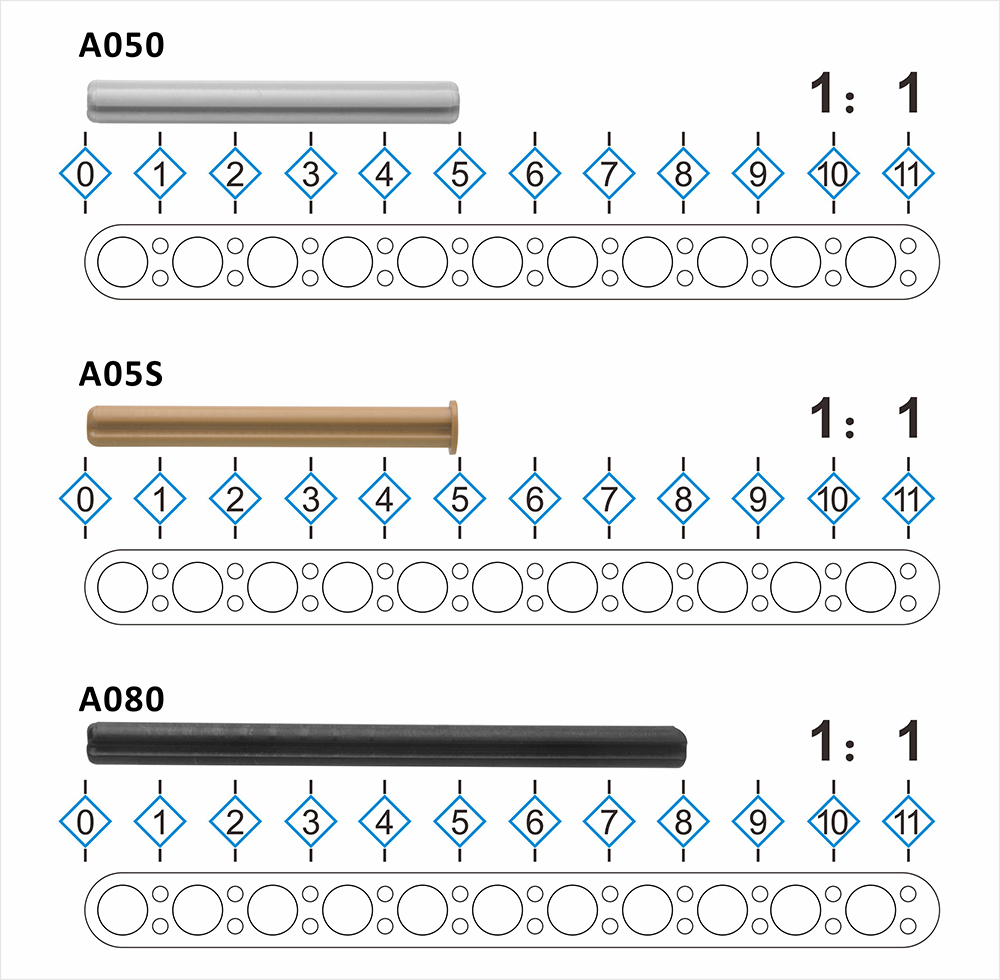
Nota: TUTTI i prodotti OSOYOO per Arduino sono schede di terze parti pienamente compatibili con Arduino.

Prima di costruire un ascensore con i blocchi, seguite la Preparazione prima della lezione 2: https://osoyoo.com/2021/12/01/preparation-before-class-2

Nota: il colore del blocco di costruzione è soggetto al prodotto reale, che non influisce sul suo utilizzo.
1. il colore del blocco di costruzione è soggetto al prodotto reale, che non influisce sul suo utilizzo.
2. Il colore della scheda OSOYOO Magic I/O non influisce sull’installazione.
Seguire le istruzioni in PDF per la costruzione dei blocchi: https://osoyoo.com/picture/Block_kit/lesson6/lesson6.pdf
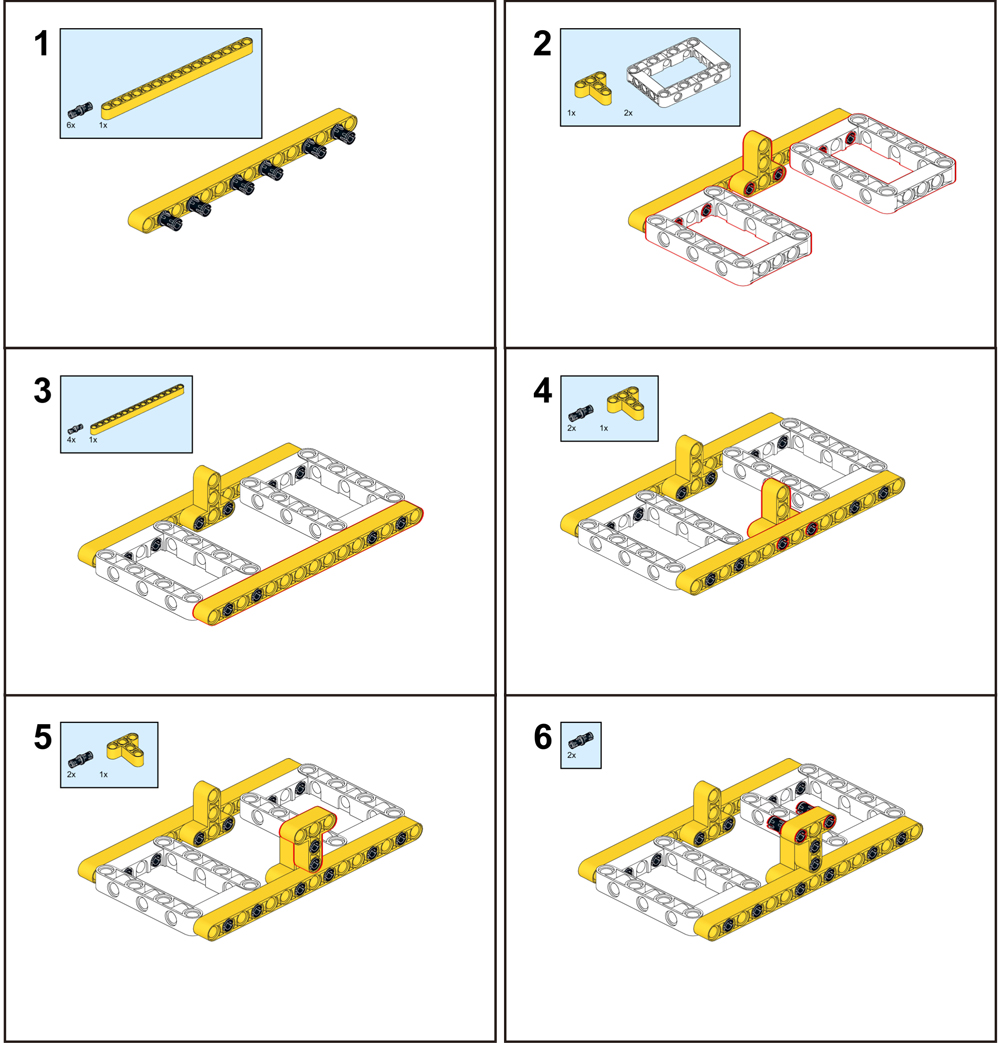
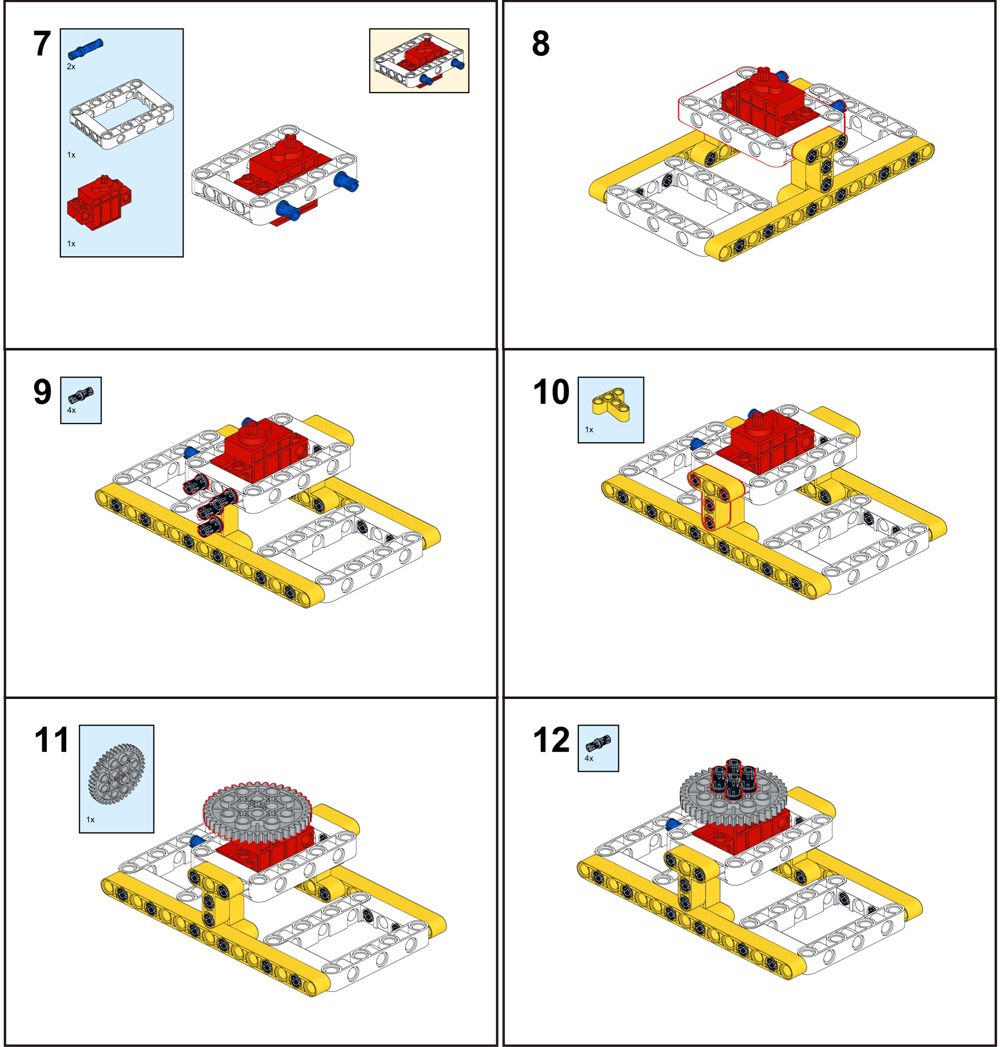
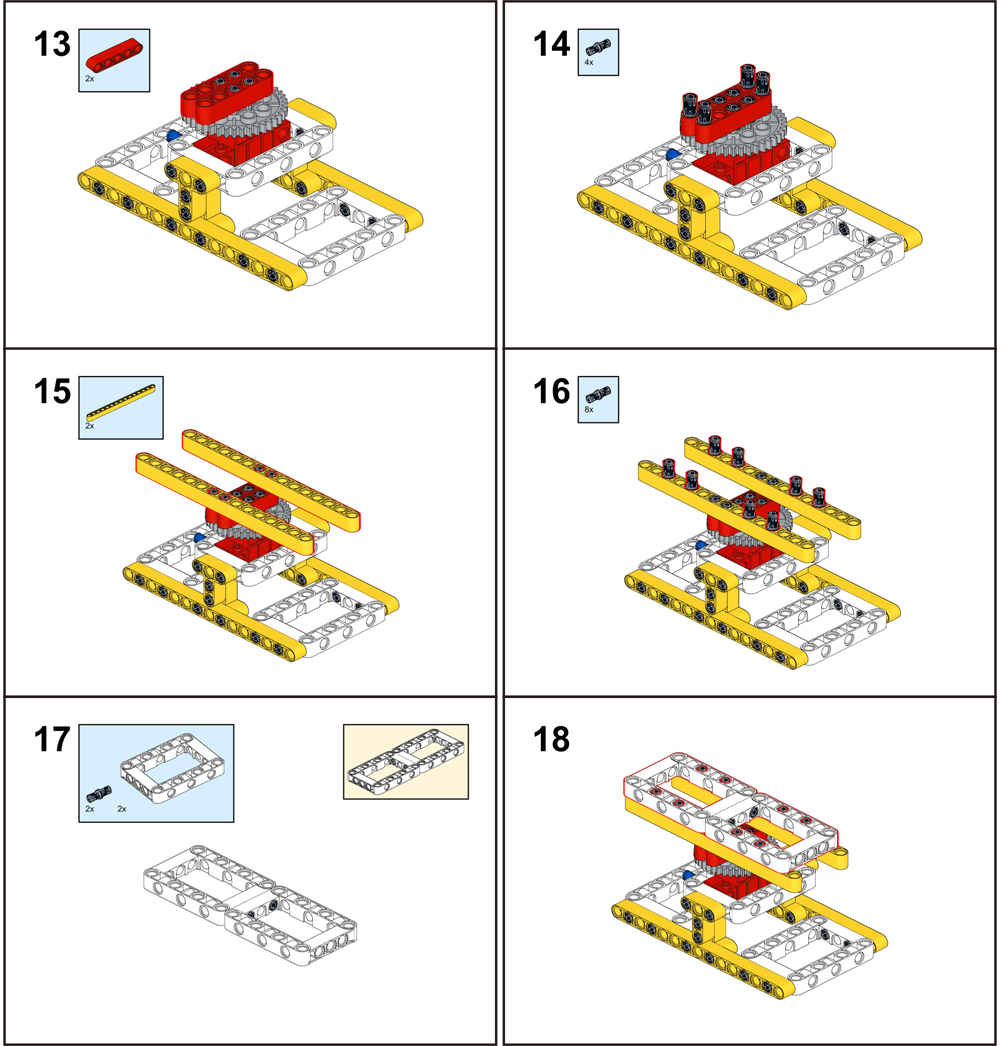
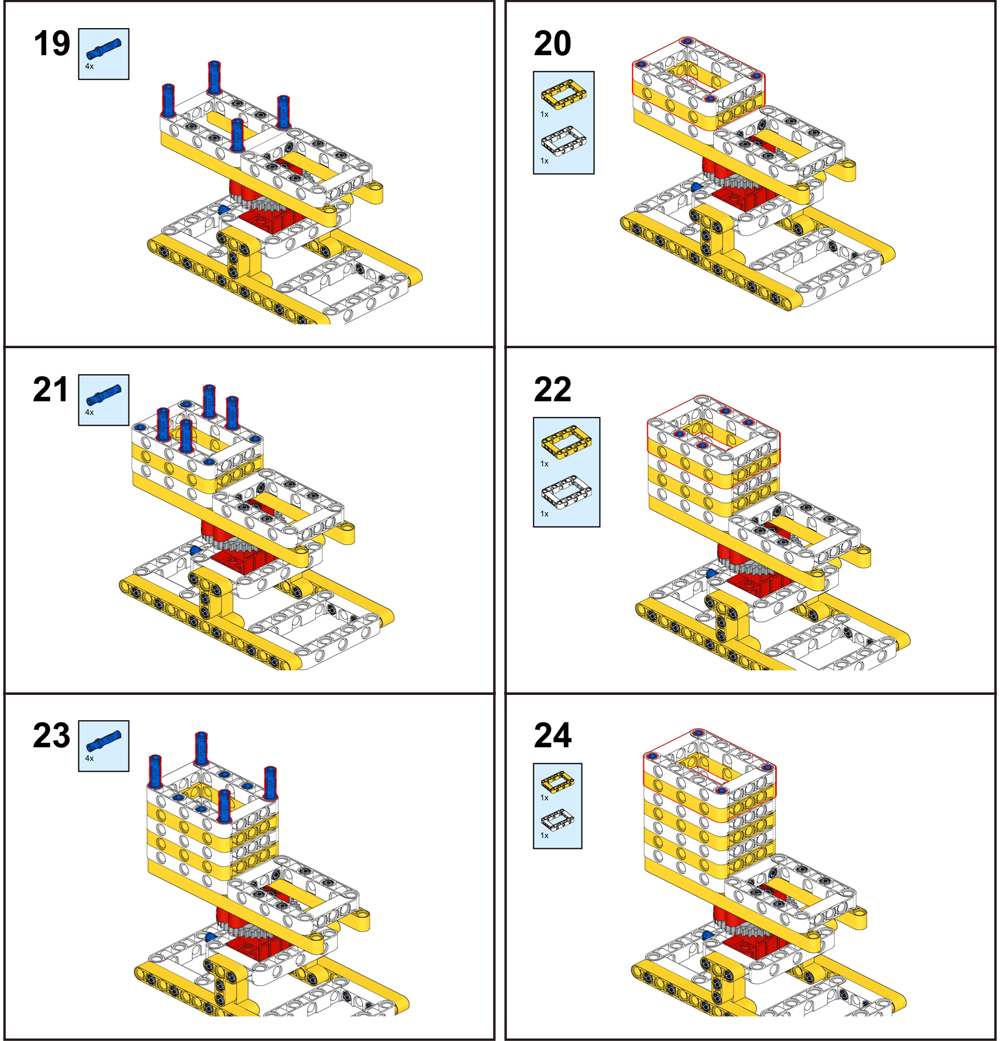
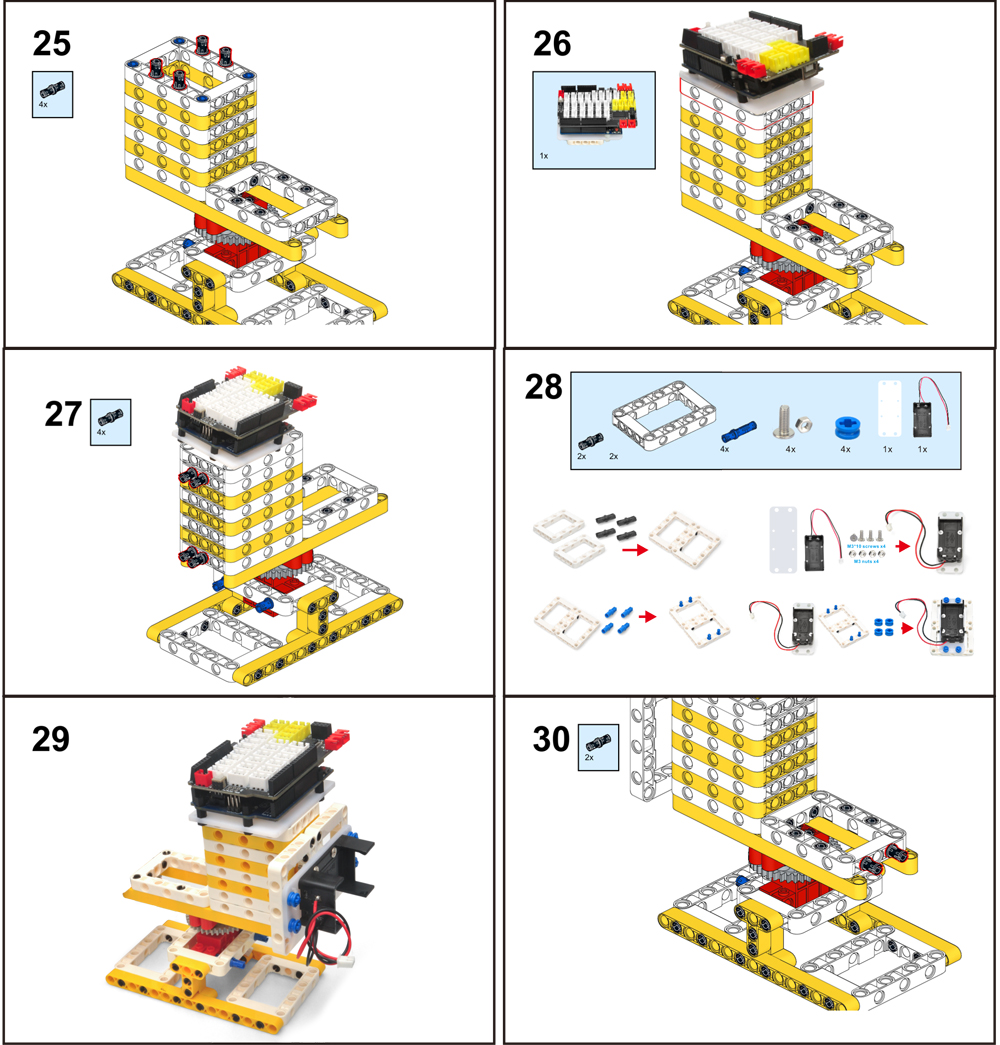
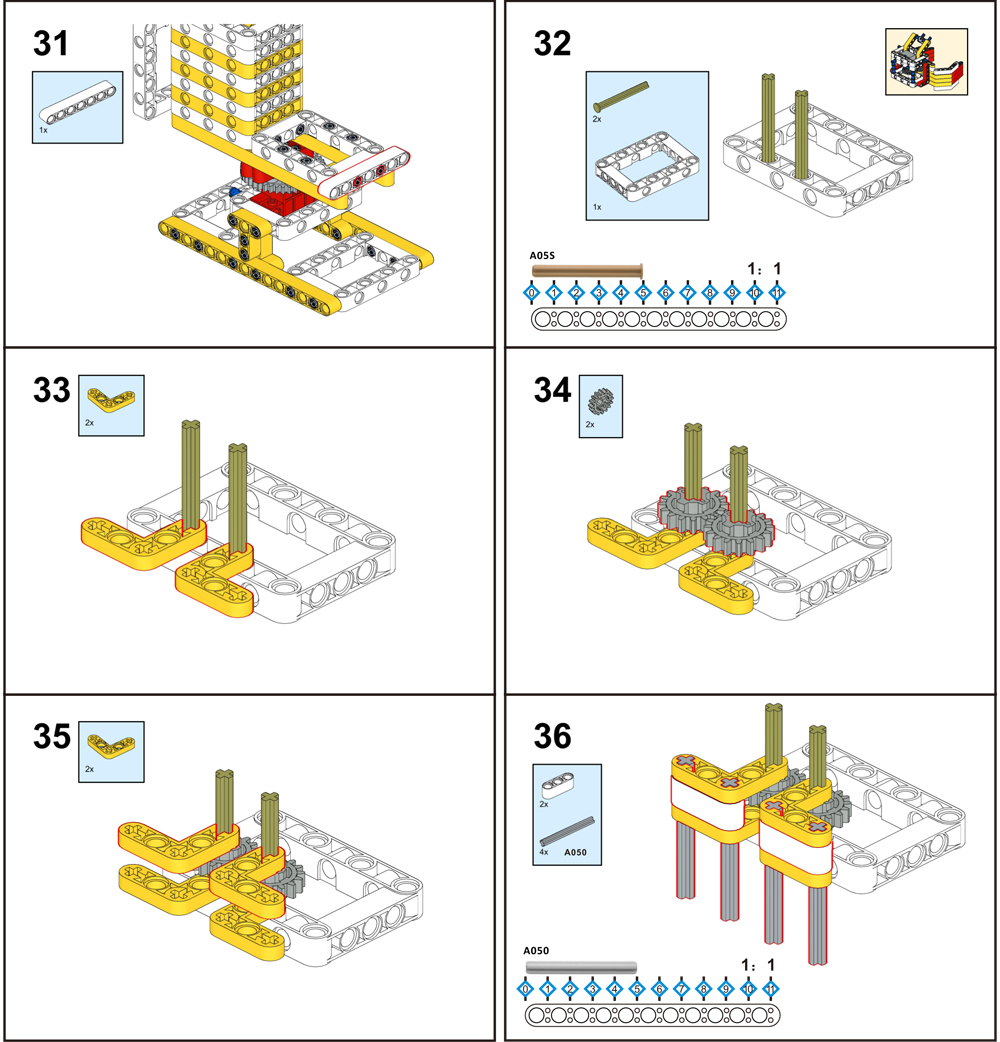
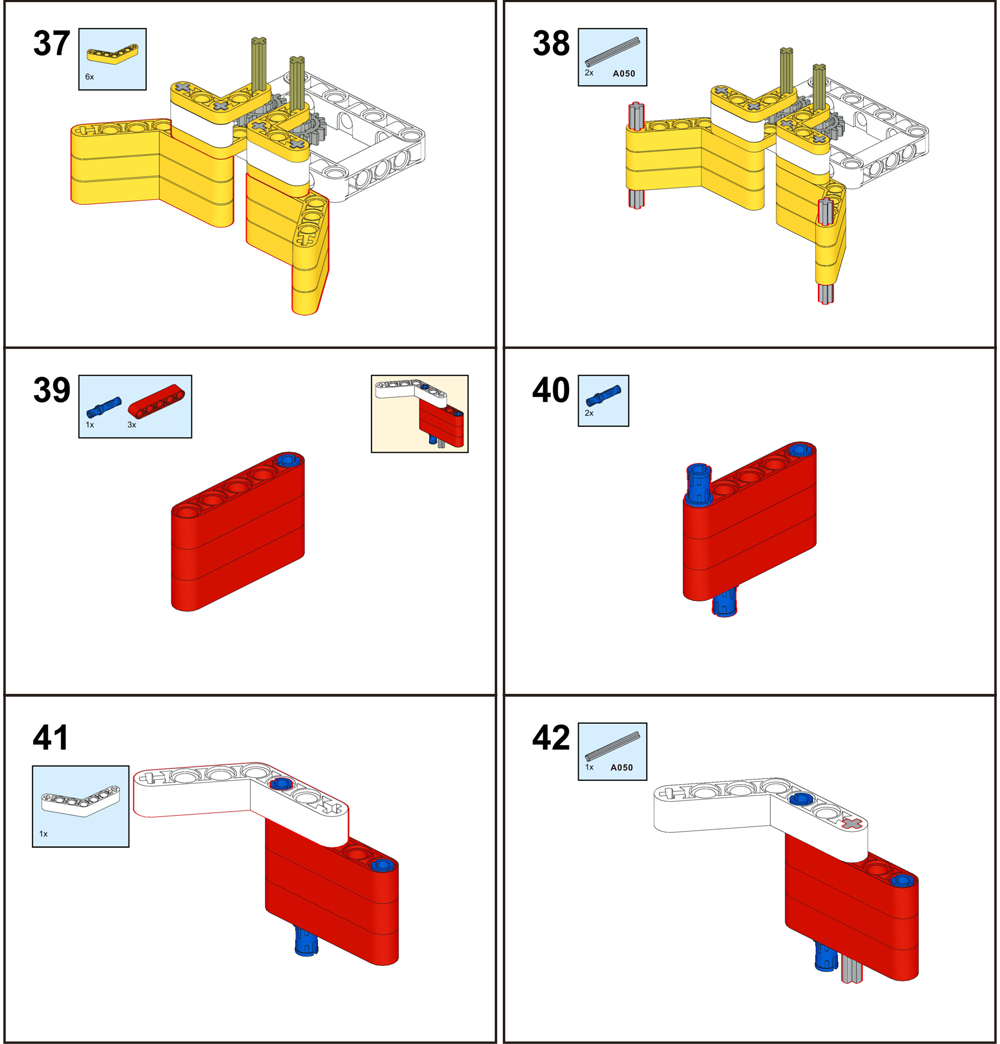
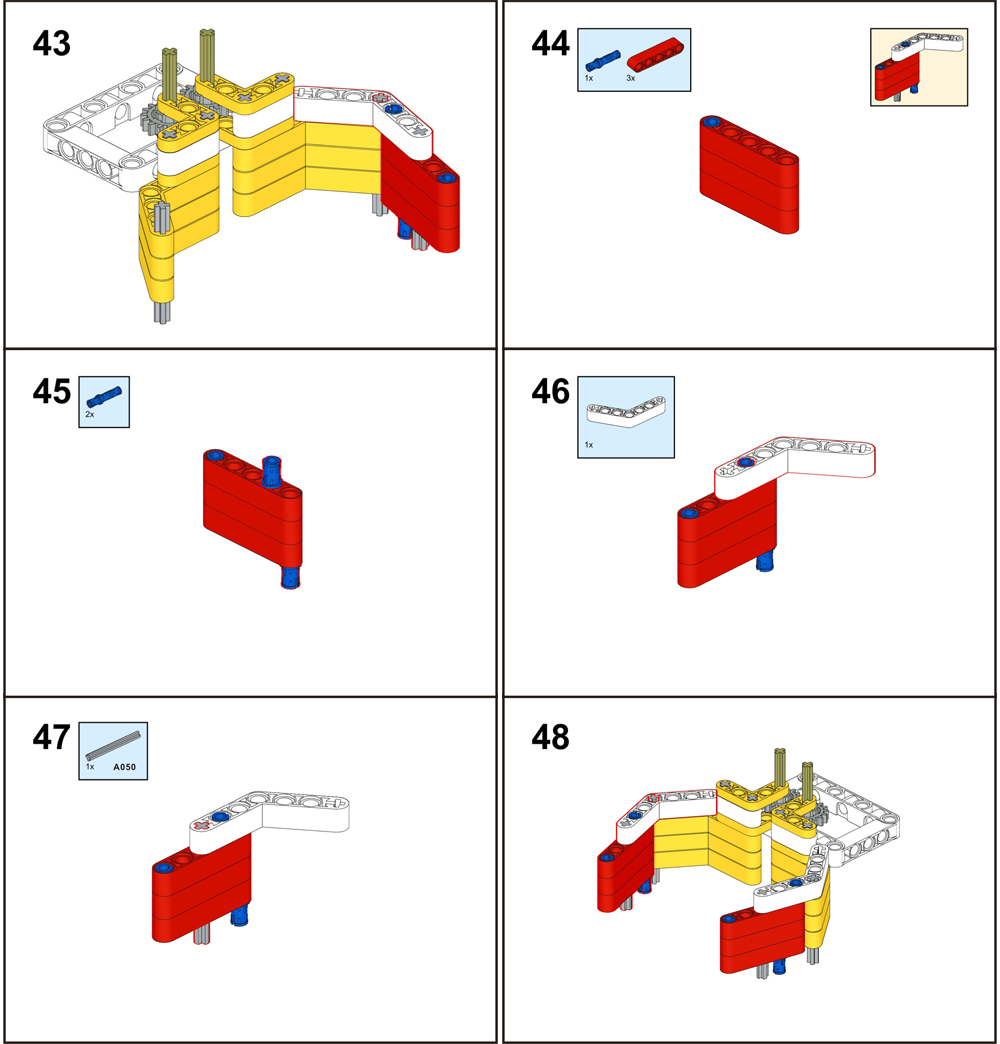
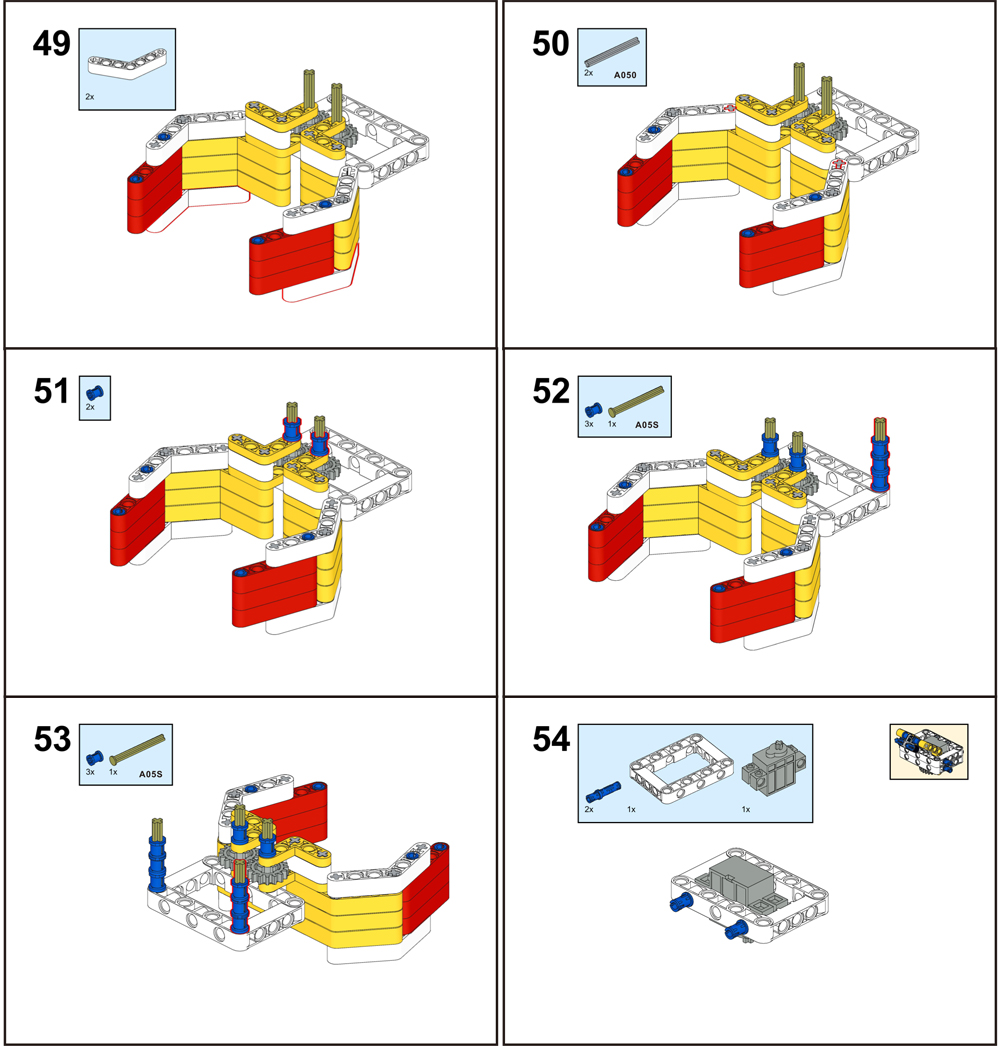
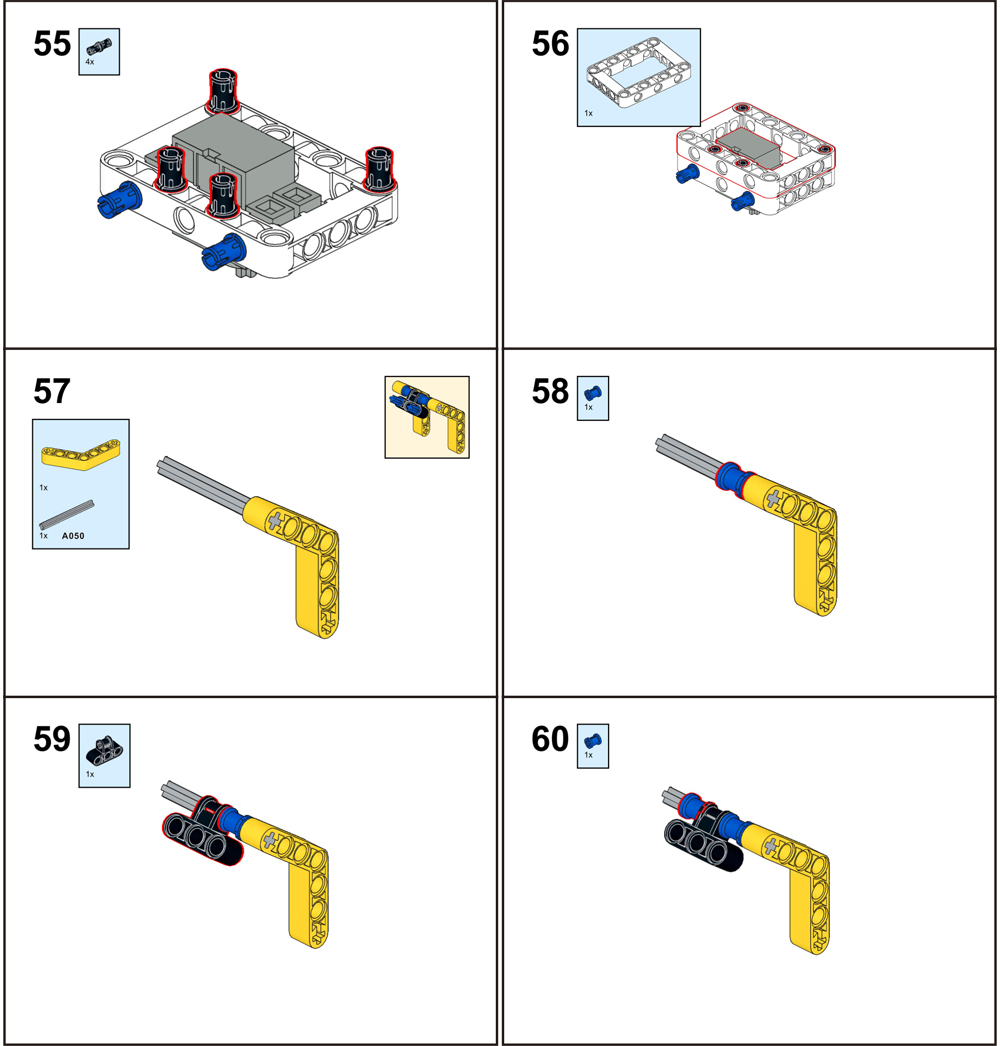
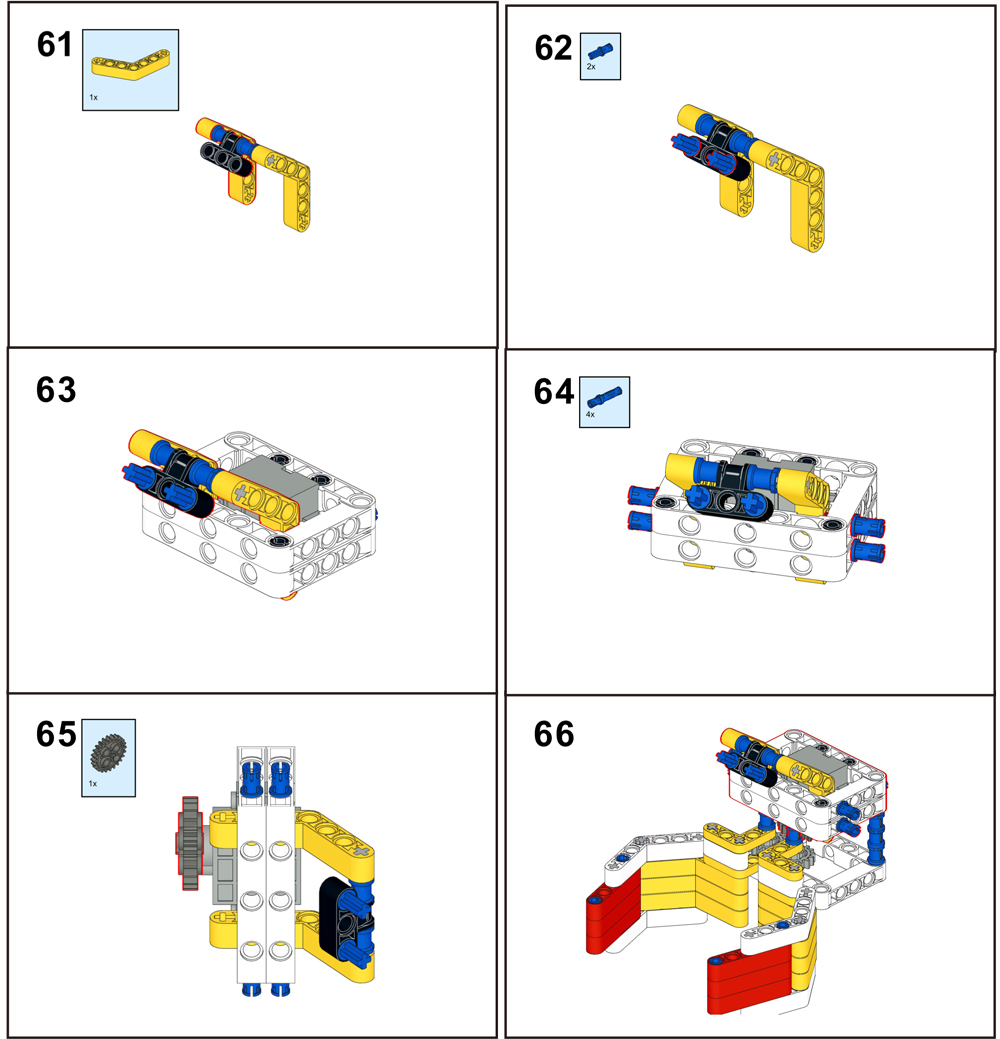
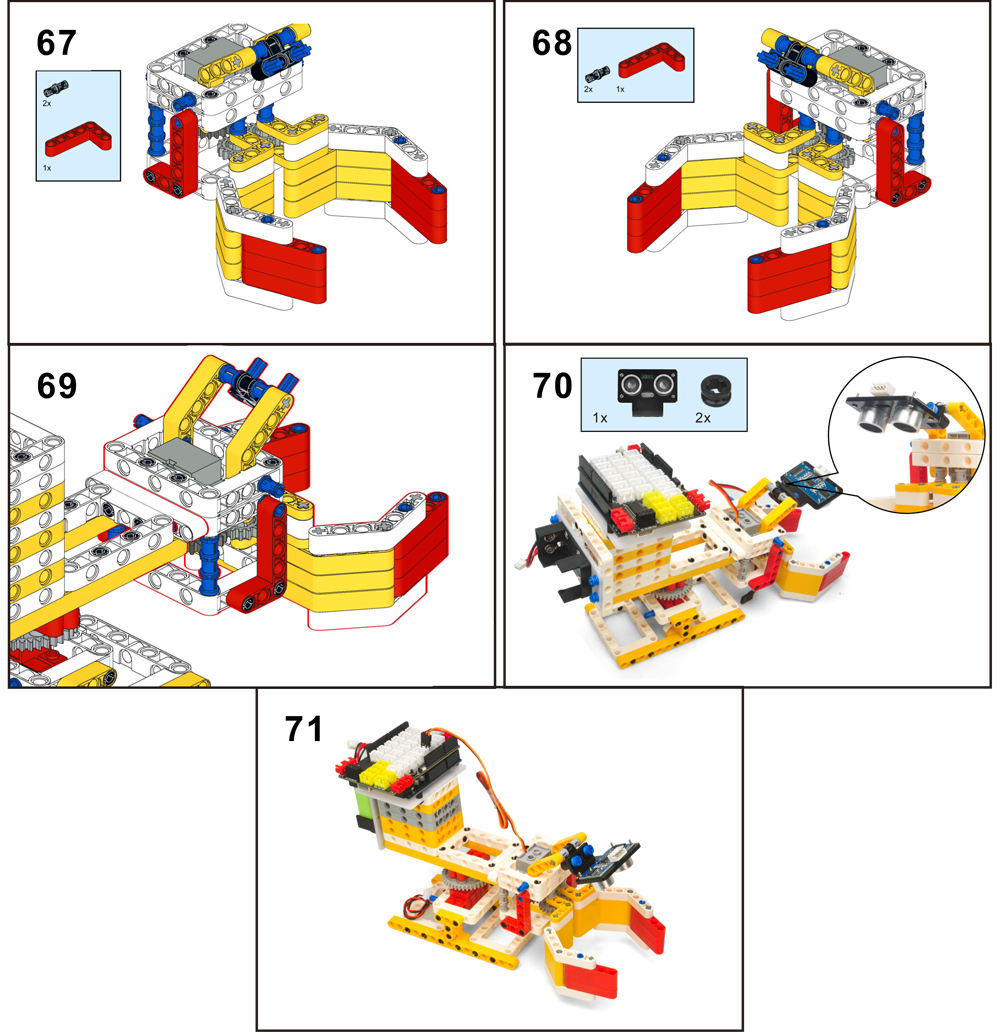

Collegare i fili come da figura seguente:
Motor(Red) to L1 or L2
Servo(Grey) to D9 port
Ultrasonic Sensor to D7D8 port
Battery Case to power(red) port
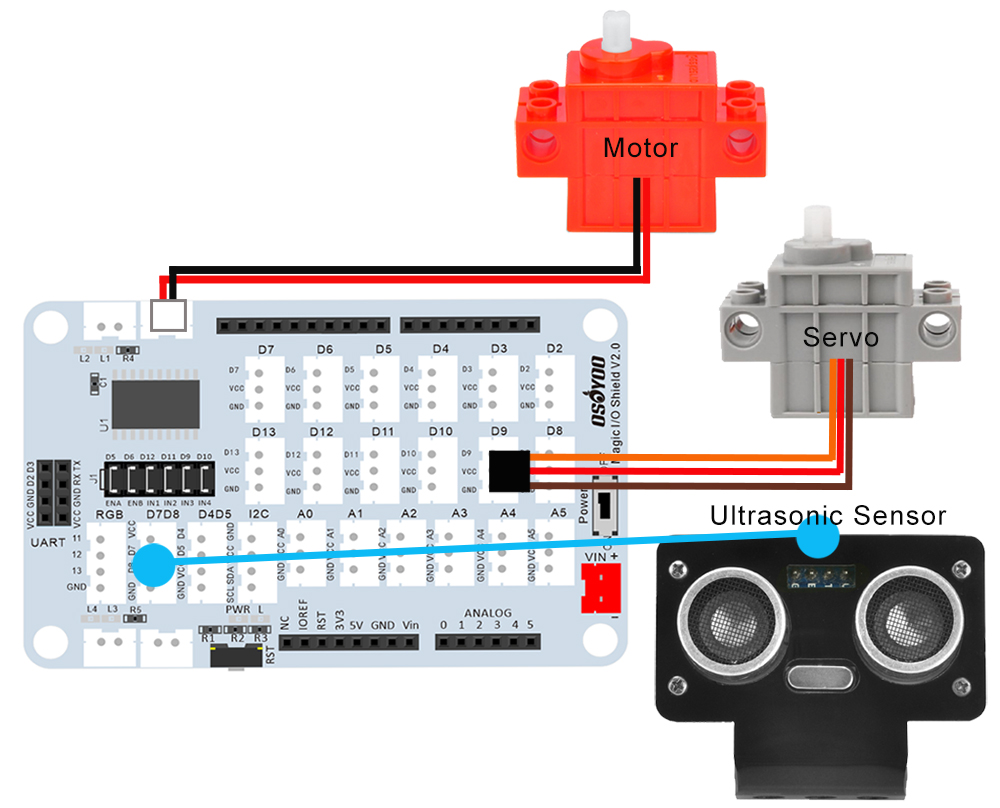
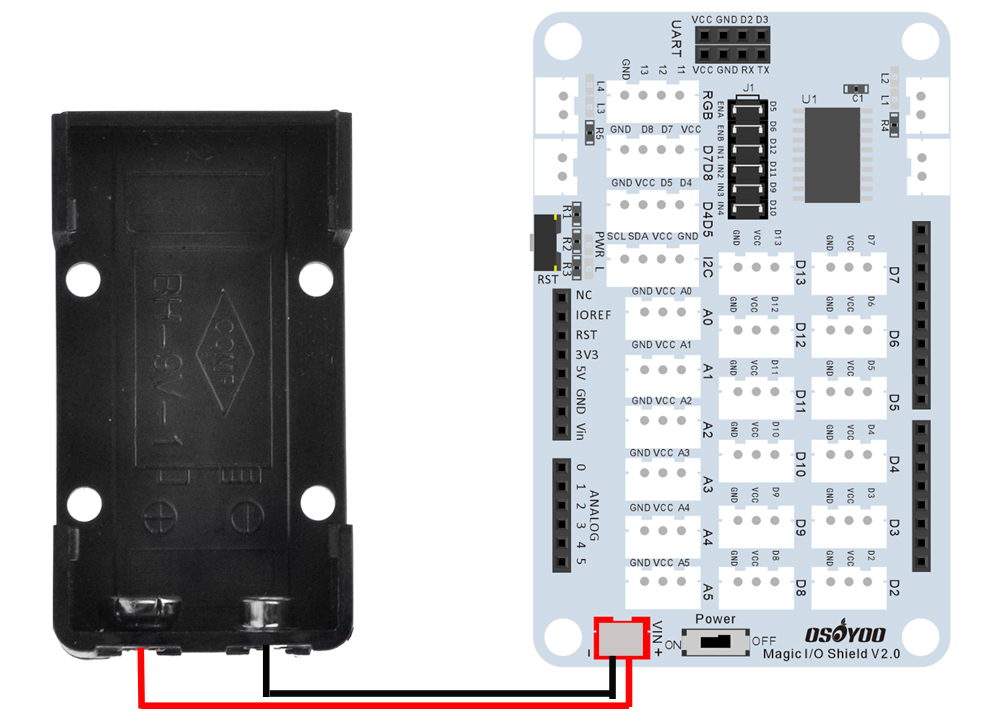

Nota: in questo kit, utilizziamo mBlock come strumento di programmazione; se volete saperne di più su mBlock, visitate la pagina di preparazione prima della lezione 1: https://osoyoo.com/2021/12/01/preparation-before-class-1
Passo 1) Scaricare mBlock PC da https://mblock.makeblock.com/en-us/download/, selezionare il file da scaricare in base al tipo di sistema operativo del computer:

Passo 2) Scaricare il file del dispositivo OSOYOO_UNO.mext da https://osoyoo.com/driver/mblock/osoyoo_uno.mext
Fase 3) Eseguire il software mBlock PC facendo doppio clic sull’icona del Panda. Verrà visualizzata l’interfaccia utente di mBlock come nell’immagine seguente. Eliminare il dispositivo predefinito CyberPi facendo clic sulla croce nel cerchio rosso.

Fase 4) Trascinare e rilasciare il file osoyoo_uno_mext (scaricato nella fase 2) sul software mBlock come segue:

Ora si vedrà un nuovo firmware del dispositivo in mBlock, vedi l’immagine seguente:

Ora il software mBlock e il firmware del dispositivo OSOYOO_UNO sono stati installati con successo nel nostro PC!
Ora vi mostreremo come utilizzare i blocchi per trasformare il nostro Robot Granchio in realtà.
Fase 1: fare clic su “Events“, aggiungere il blocco “when Arduino Uno starts up” all’area di programmazione:
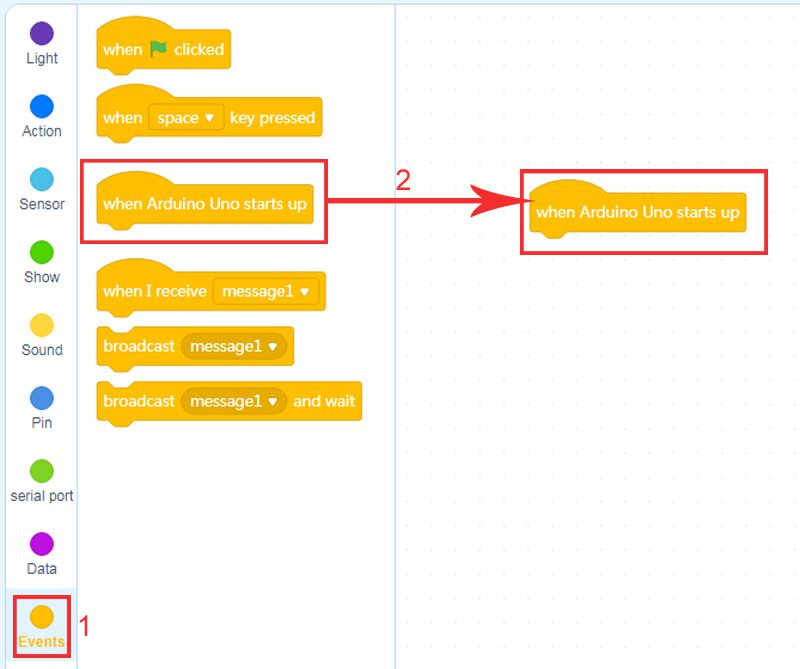
Fase 2: fare clic su “Action“, trascinare due volte il blocco “set servo pin 9 Angle as 0” e modificare l’angolo a 0 e 45 come segue:
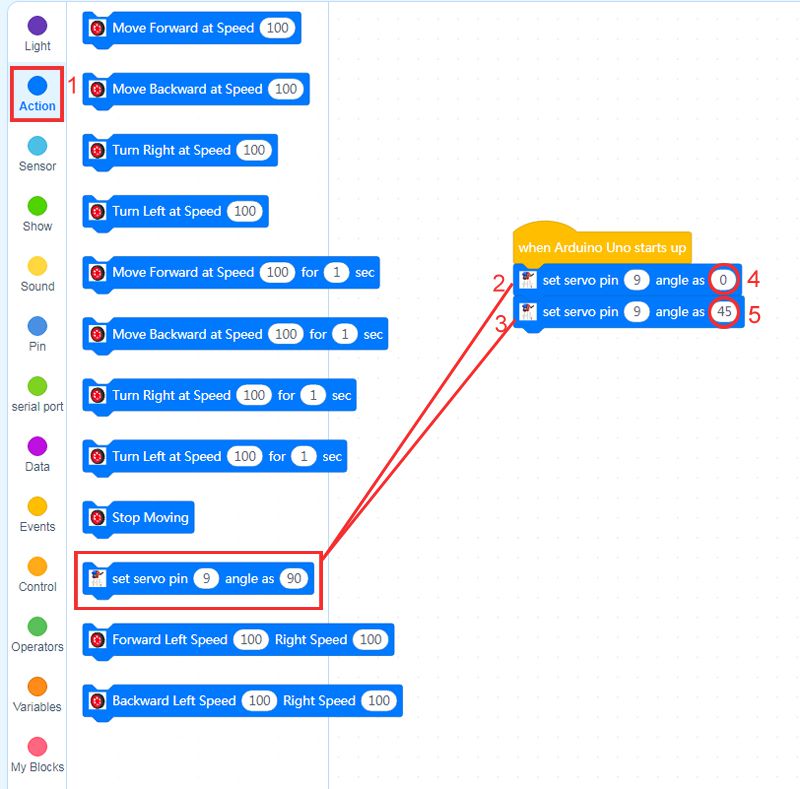
Fase 3: fare clic su “Control“, trascinare due volte il blocco “wait 1 seconds“, modificare 1 in 0,5 come segue
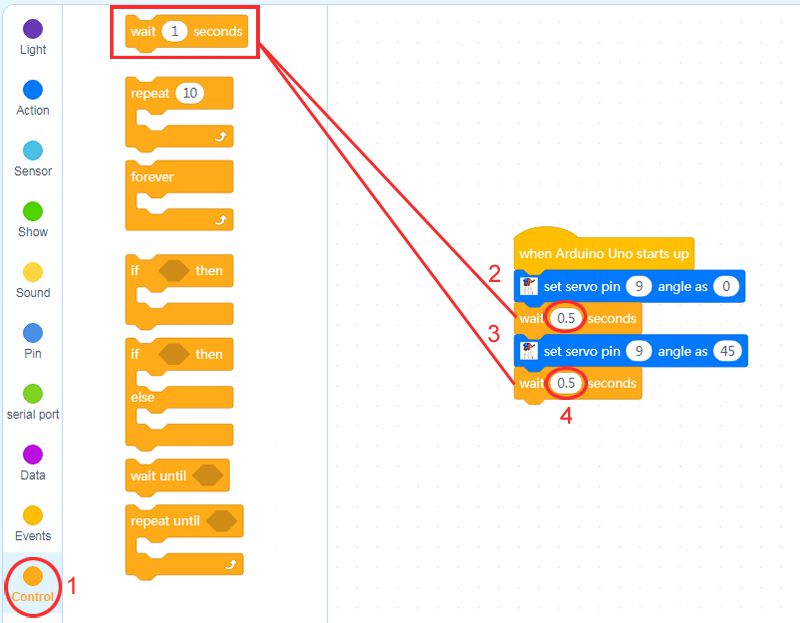
Passo 4: fare clic su “Control“, quindi trascinare il blocco “Forever“.
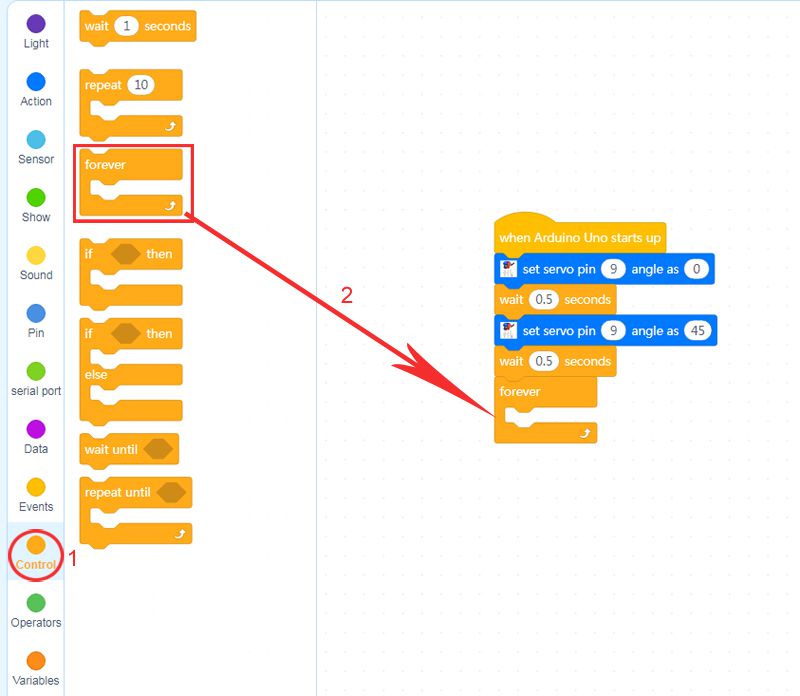
Fase 5: Fare clic su “Control” e trascinare il blocco “if-then-else”.
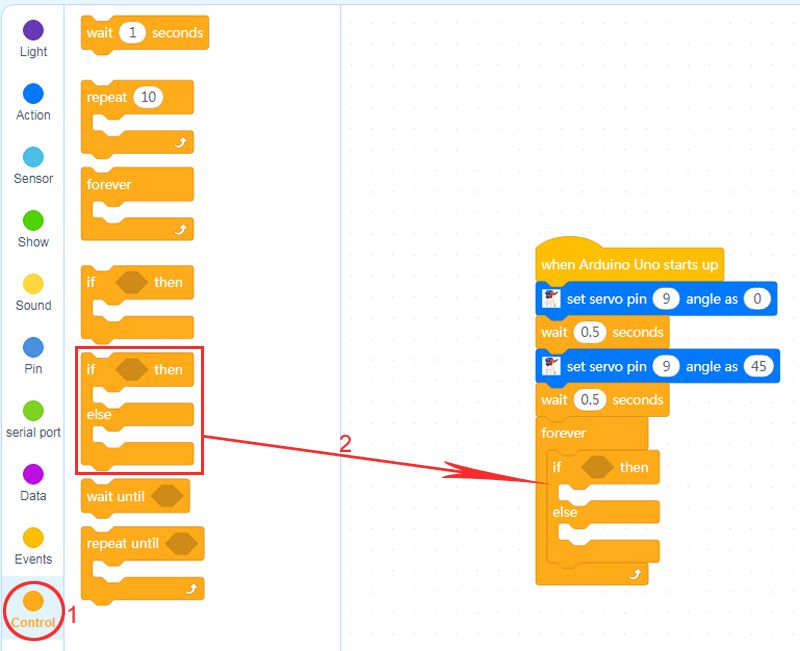
Fase 6: fare clic su “Operation“, trascinare il blocco “X < 50” ,e modificare 50 in 8 come segue:
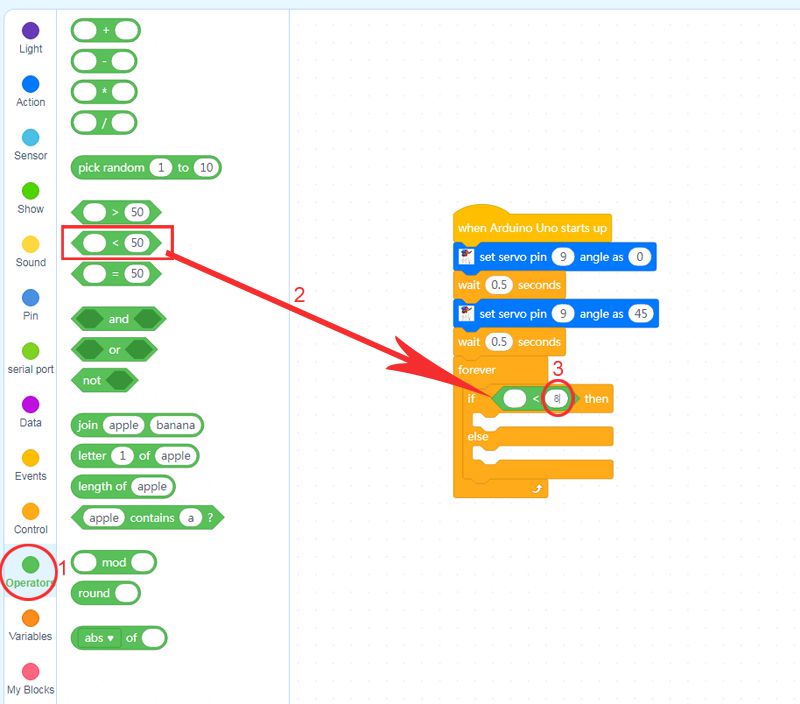
Fase 7: fare clic su “Sensor“, trascinare il blocco “read ultrasonic sensor trig pin 1 echo pin 1” echo pin 1 sul primo segnaposto del blocco “X < 8” come segue:
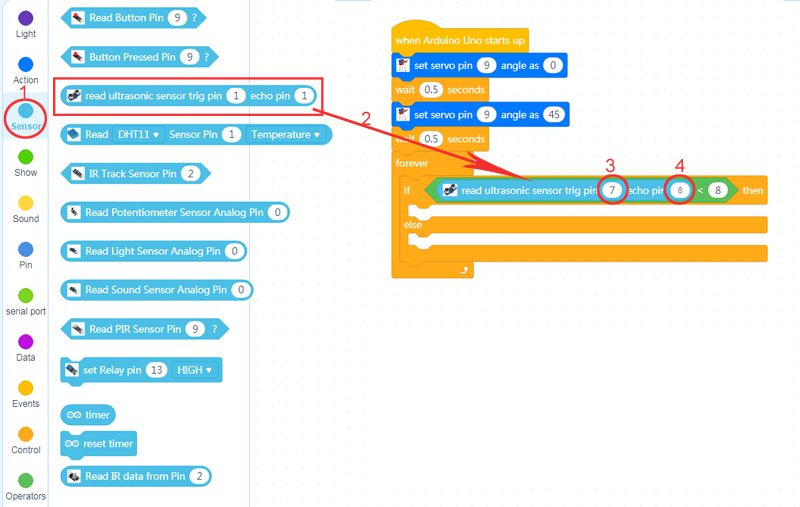
Fase 8: Fare clic su “Control“, trascinare il blocco “Wait 1 seconds” per cinque volte.
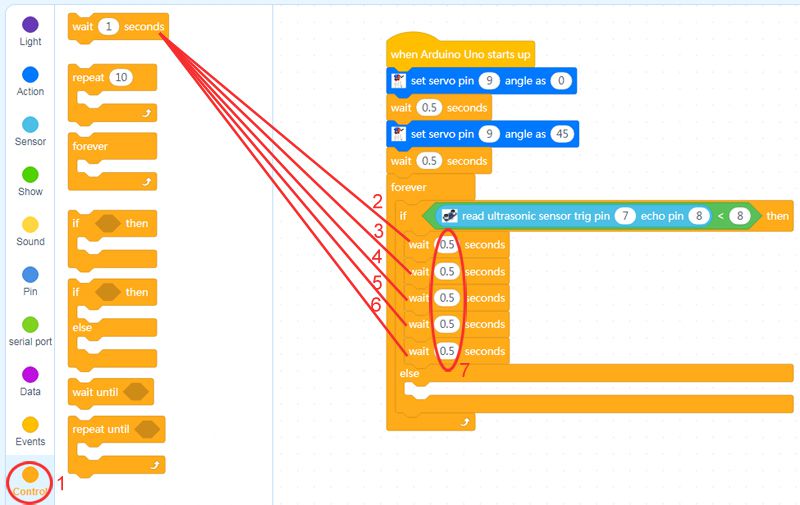
Fase 9: fare clic su “Action“, quindi trascinare due volte i blocchi “set Servo Pin” e modificare gli angoli a 0 e 45 come segue:
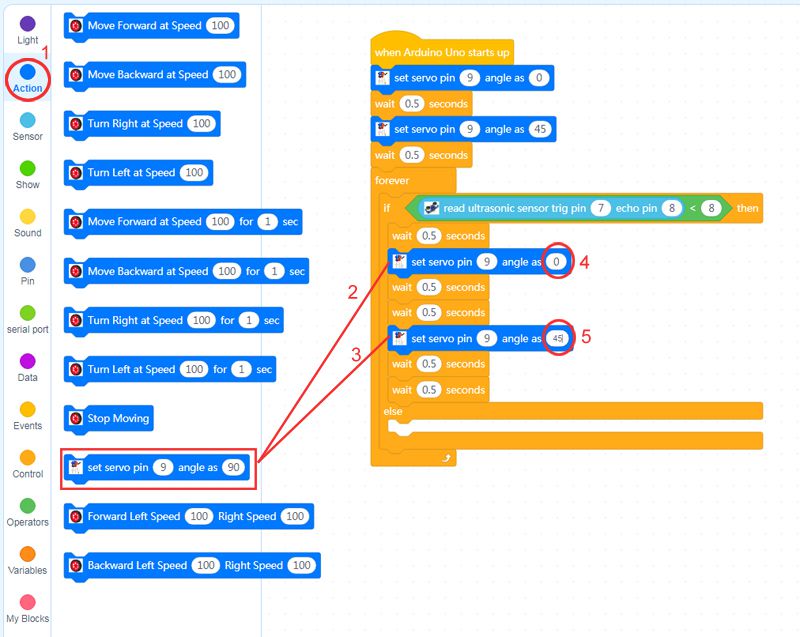
Passo 10: Fare clic su “Action“, quindi trascinare il blocco “Forward Left Speed 100 Right Speed 100” e il blocco “Backward Left Speed 100 Right Speed 100” e modificare la velocità sinistra a 0 come segue.
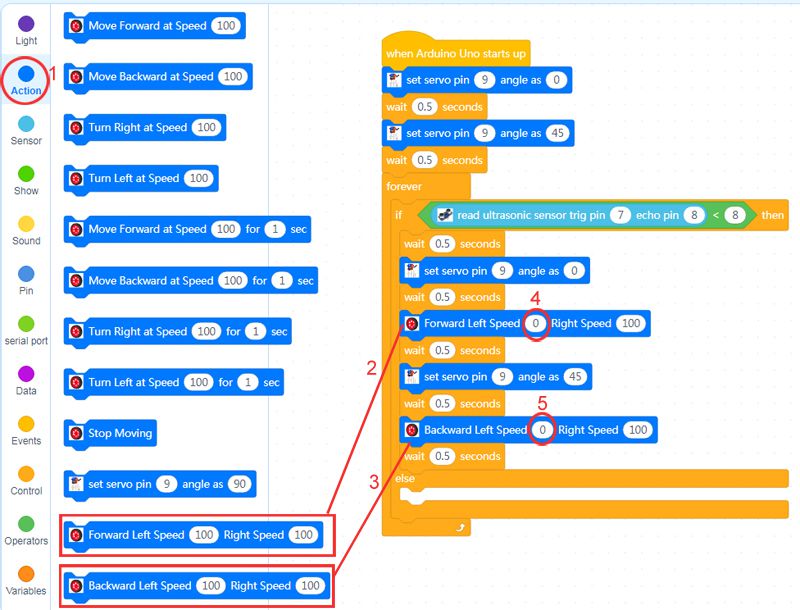
Fase 11: fare clic su “Action“, quindi trascinare due volte il blocco “Stop Moving“:
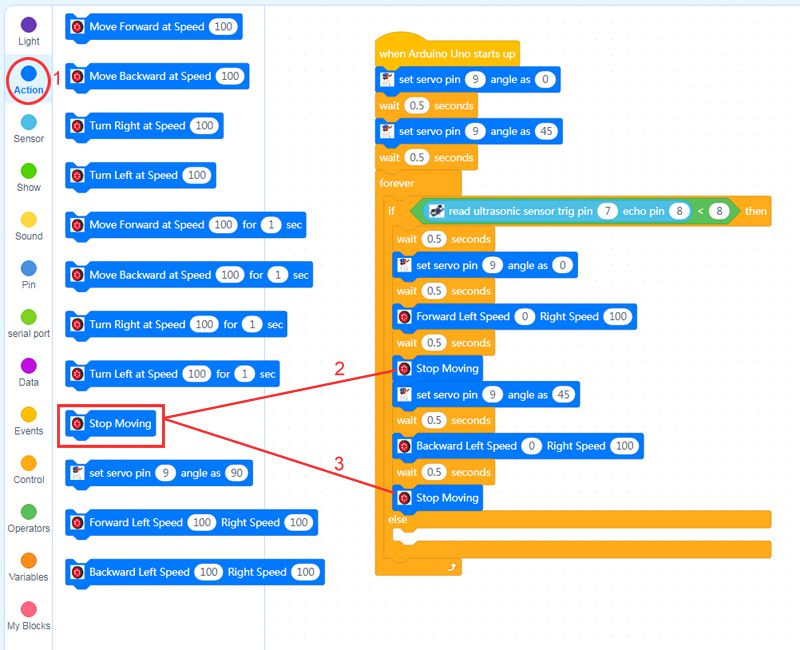
Fase 12: fare clic su “Action“, quindi trascinare il blocco “Stop Moving” e il blocco “Set Servo Pin” all’interno della sezione “else” e modificare l’angolo a 45 come segue:
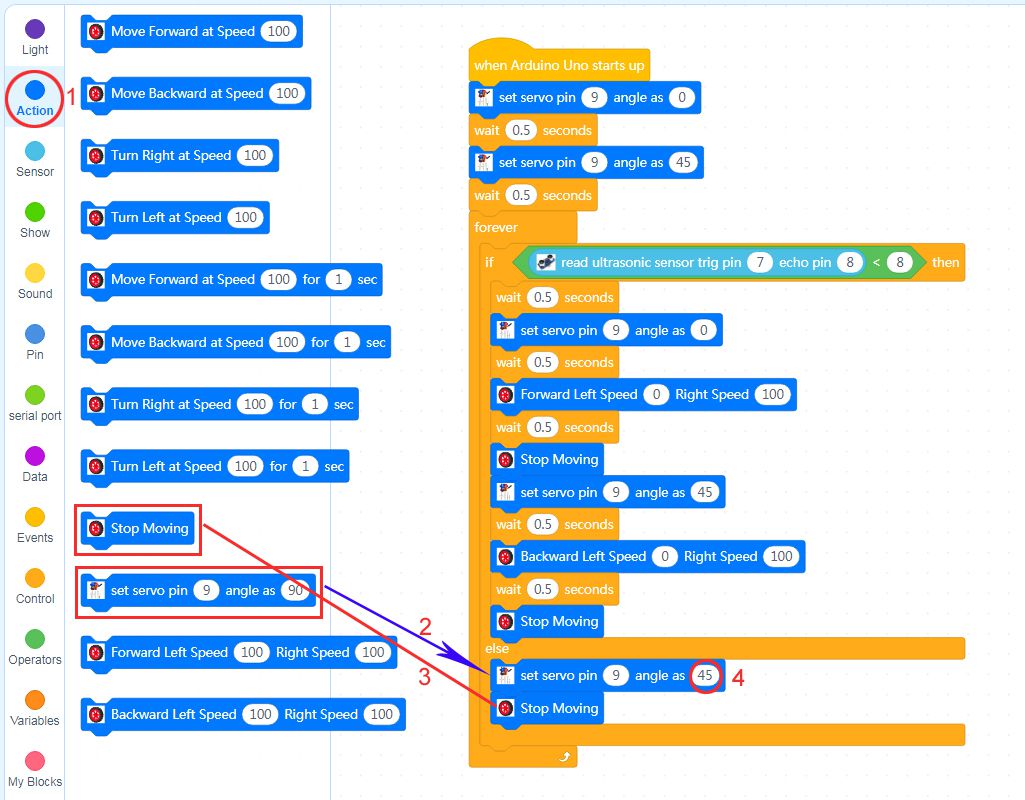
Fase 13: fare clic su “Control“, quindi trascinare il blocco ” wait 1 seconds” e modificare il tempo in 0,5 secondi come segue:
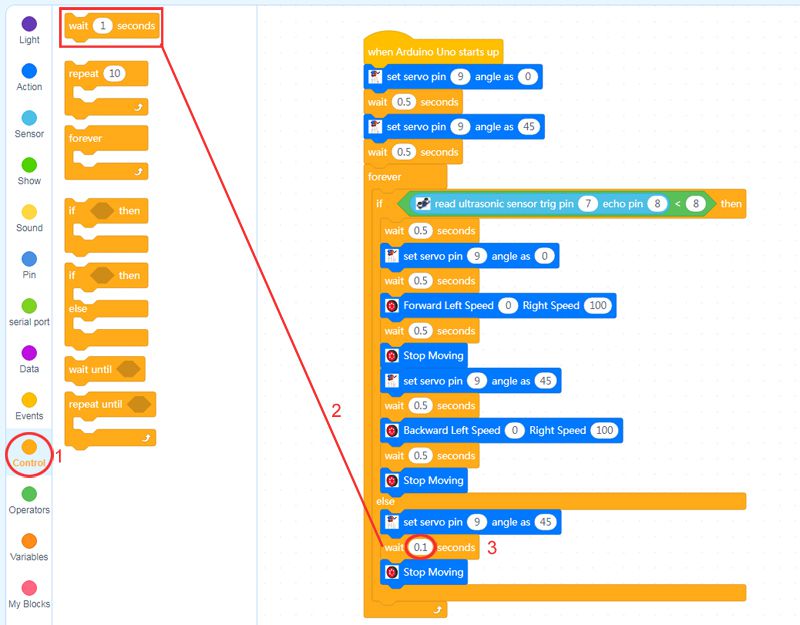
Ora tutti i blocchi di programmazione sono stati completati! Dall’immagine sopra riportata, la logica è piuttosto semplice:
Quando si avvia la scheda base OSOYOO, il granchio si chiude all’inizio e poi si apre (il mio servo a 0 gradi è chiuso e a 45 gradi è aperto). Il computer entra in un ciclo morto che controlla la distanza tra l’oggetto e il sensore a ultrasuoni. Quando il sensore a ultrasuoni “vede” l’oggetto a meno di 8 cm di distanza, il granchio è vicino a catturare l’oggetto e il motore sposta il granchio verso destra, poi il granchio si apre per lanciare via l’oggetto, quindi il motore sposta il granchio indietro. Se la distanza è superiore a 8 cm, il granchio rimane fermo.
Caricare il programma sulla scheda base OSOYOO
1) È necessario collegare la scheda di base OSOYOO al PC con un cavo USB. Quindi fare clic sul pulsante Connect (Connetti) nella parte inferiore del software mBlock e si vedrà comparire una finestra USB,
2) selezionare la casella di controllo “Show all connectable device” (Mostra tutti i dispositivi collegabili), quindi apparirà un menu a discesa dei dispositivi,
3) selezionare la propria porta dal menu a discesa del dispositivo
4) fare clic sul pulsante Connect per collegare il PC alla scheda di base OSOYOO.

5)Dopo che il PC è stato collegato alla scheda di base di OSOYOO, fare clic sul pulsante Upload nella parte inferiore del software, quindi il codice verrà caricato sulla scheda di base di OSOYOO:


Ora accendete l’interruttore di alimentazione della scheda Magic e la scheda di base OSOYOO inizierà a funzionare. Premendo il pulsante su D2, la ventola inizia a ruotare e il servo inizia a oscillare. Quando si rilascia il pulsante, la ventola e il servo smettono di muoversi.
(Nota: i seguenti modelli di costruzione sono solo di riferimento e sono soggetti alla costruzione effettiva)