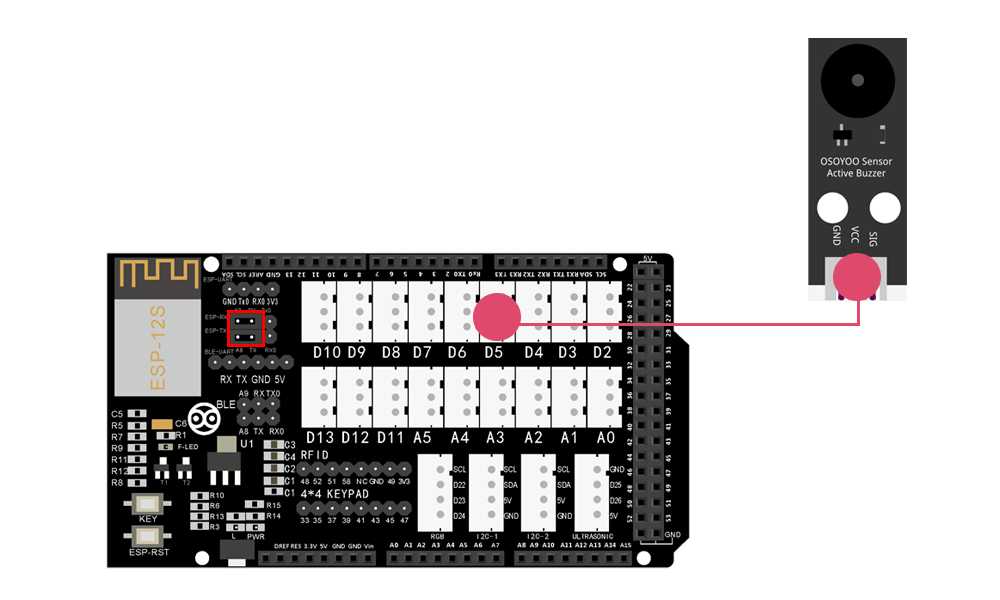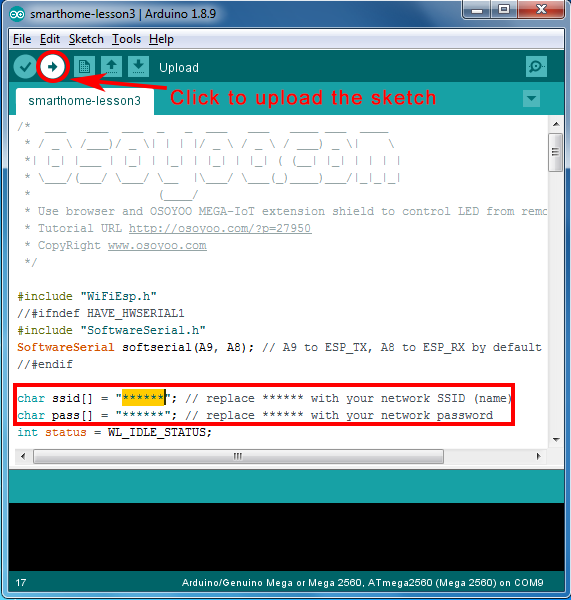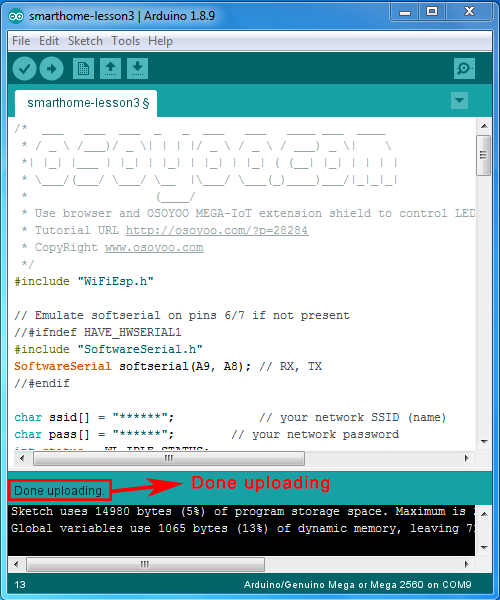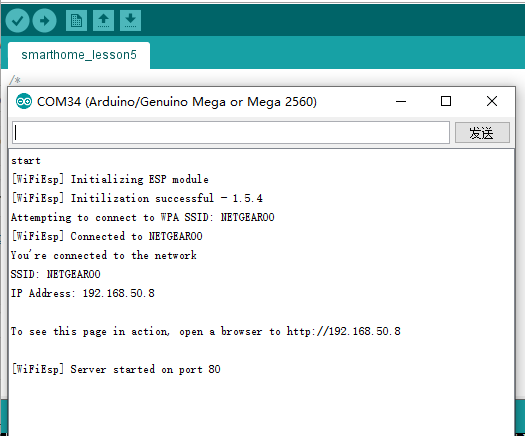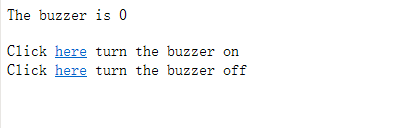| Acquista da US |
Acquista da UK |
Acquista da DE |
Acquista da FR |
Acquista da IT |
Acquista da ES |
ここでご購入を! |
 |
 |
 |
 |
 |
 |
 |

In questa lezione vi mostreremo come controllare un cicalino attivo da un browser remoto.
Utilizzeremo Osoyoo Mega-IoT Shield per collegare il buzzer attivo e la scheda MCU MEGA2560. La scheda avanzata OSOYOO per Arduino MEGA2560 può funzionare come server web. Il browser remoto può accedere a questo server web e controllare il cicalino attivo collegato al pin D5 del MEGA2560.

- OSOYOO Scheda MEGA2560 x 1
- OSOYOO Scheda di estensione MEGA-IoT x 1
- Modulo PnP buzzer attivo x 1
- Cavo PnP a 3 pin x 1
- Cavo USB x 1
- PC x 1

1).Collegare la scheda di estensione MEGA-IoT di OSOYOO alla scheda avanzata di OSOYOO per la scheda MEGA2560:

Collegare quindi il modulo cicalino alla porta D5 della scheda di estensione MEGA-IoT di OSOYOO con un cavo PnP a 3 pin come indicato di seguito (il cappuccio del ponticello deve collegare l’ESP8266 RX con A8, TX con A9):
il modulo cicalino—porta D5
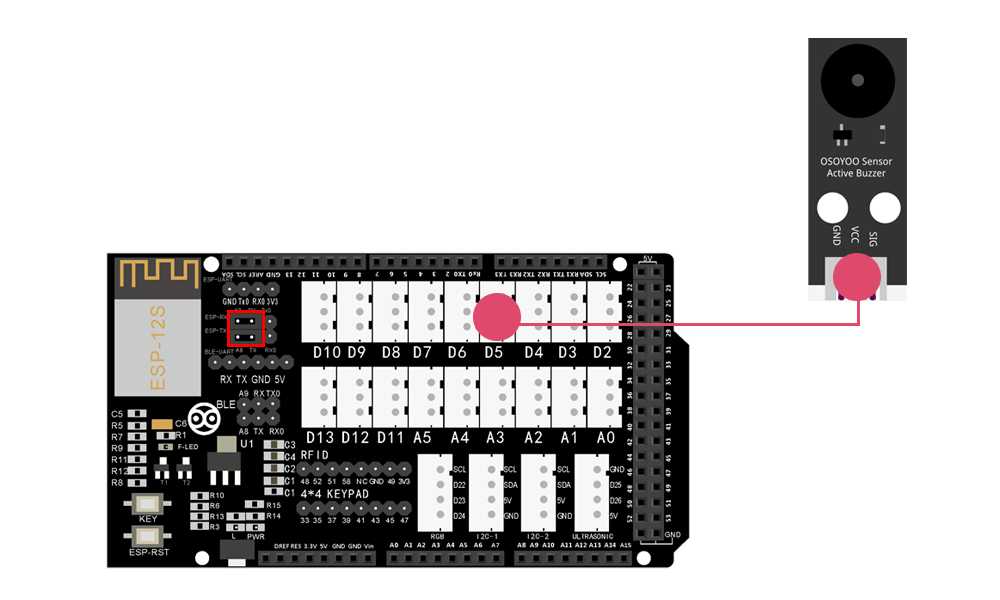

Avviso: Spegnere la batteria o scollegare l’adattatore di alimentazione quando si carica il codice dello sketch sulla scheda OSOYOO Arduino MEGA2560.
Passo 1 Installare l’ultimo IDE (se si dispone di una versione dell’IDE successiva alla 1.1.16, saltare questo passo)
Scaricare l’IDE da https://www.arduino.cc/en/software , quindi installare il software.
Passo 2 Installazione della libreria WifiEsp (se avete installato la libreria WifiESP, saltate questo passo)
OSOYOO MEGA-IoT estende il pin TX/RX al pin A9/A8 della scheda OSOYOO Advanced Board for MEGA2560 per impostazione predefinita. Pertanto, nel codice dello sketch, è necessario utilizzare la porta seriale software per comunicare con l’ESP8266 (impostare A9 come TX e A8 come RX nell’oggetto SoftwareSerial).
Per utilizzare questo shield wifi nell’IDE, è necessario scaricare la libreria WiFiEsp-master dal seguente link:
https://osoyoo.com/driver/WiFiEsp-master.zip
Aprite l’IDE, fate clic su Sketch – Include Library – Add .Zip library per caricare i file zip di cui sopra nell’IDE.

Passo 3 Dopo aver installato la libreria di cui sopra, scaricare il codice principale dal seguente link, decomprimerlo e vedere una cartella chiamata “smarthome-lesson6”:
https://osoyoo.com/driver/smarthome/6/smarthome_lesson6.zip
Fase 4 Al termine delle operazioni sopra descritte, collegare la scheda OSOYOO MEGA2560 al PC con il cavo USB.

Passo 5 IDE: Scegliere il tipo di scheda e il tipo di porta corrispondenti al progetto.

Passo 6 IDE: Fare clic su file – Apri, quindi scegliere il codice “smarthome-lesson6.ino” nella cartella, caricare lo sketch sulla scheda.

Nota: nello schizzo sono presenti le seguenti linee:
char ssid[] = "******"; // your network SSID (name)
char pass[] = "******"; // your network password
Sostituire ****** con l’SSID e la password wifi corretti, altrimenti il progetto non potrà connettersi a Internet.
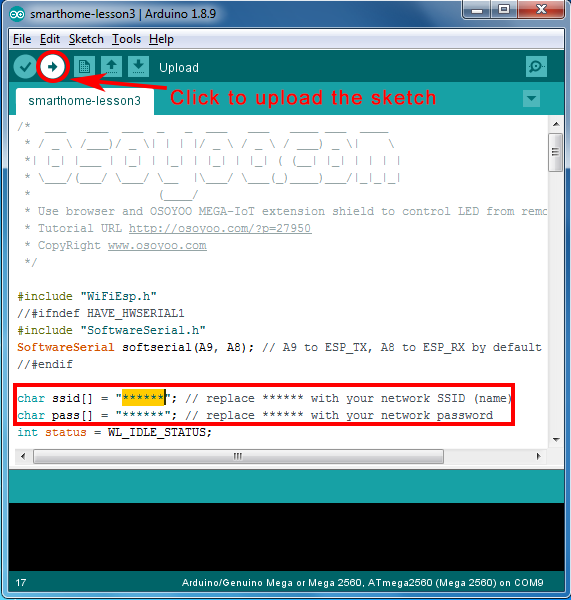
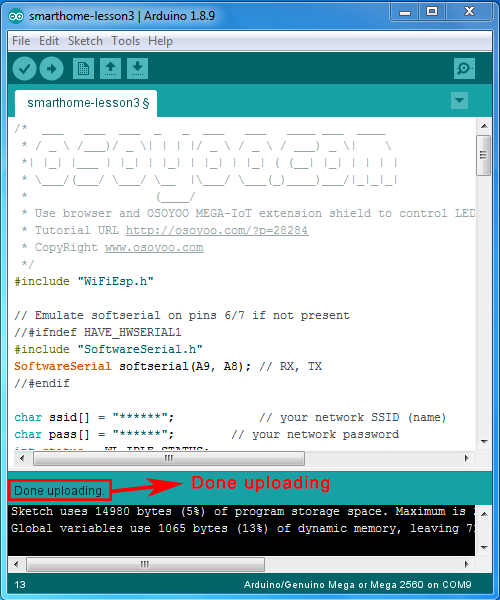

Dopo aver caricato lo sketch nell’IDE, aprite il monitor seriale nell’angolo superiore destro dell’IDE e vedrete il seguente risultato:
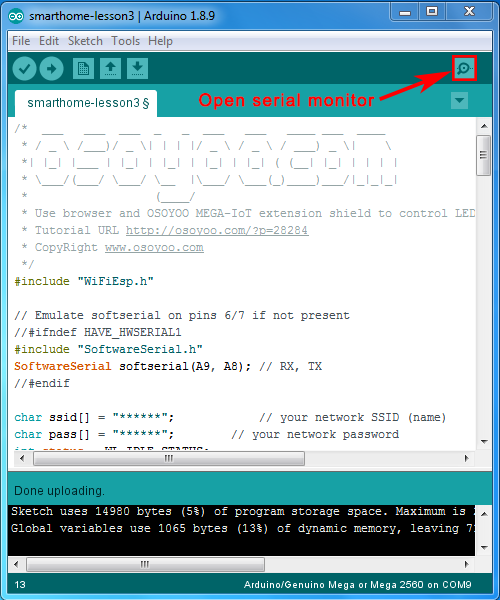
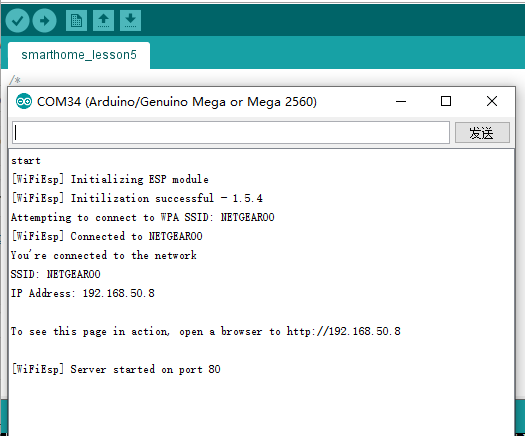
Dal monitor seriale è possibile vedere l’indirizzo IP della scheda MEGA2560 nel cerchio di lettura (nell’immagine precedente, 192.168.50.102).
Quindi utilizzare il browser per visitare il sito web http://mega2560-ip-address (in above case, http://192.168.50.102),si vedrà il seguente risultato:
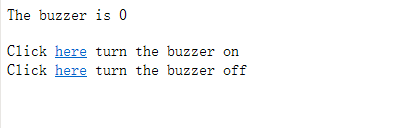
Facendo clic sui due link mostrati nell’immagine precedente, accenderete/spegnerete il modulo buzzer attivo che è collegato al vostro MEGA2560 attraverso l’IoT Shield.