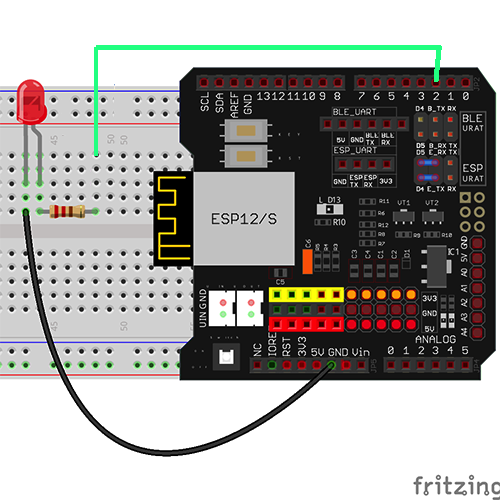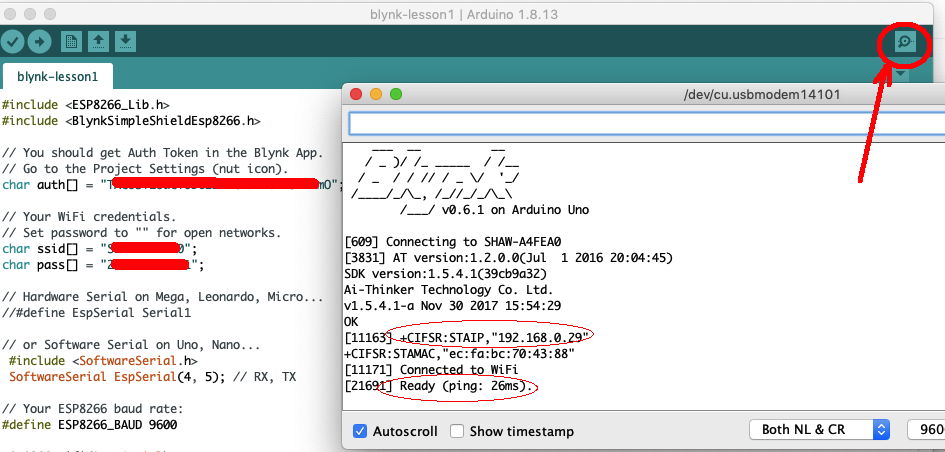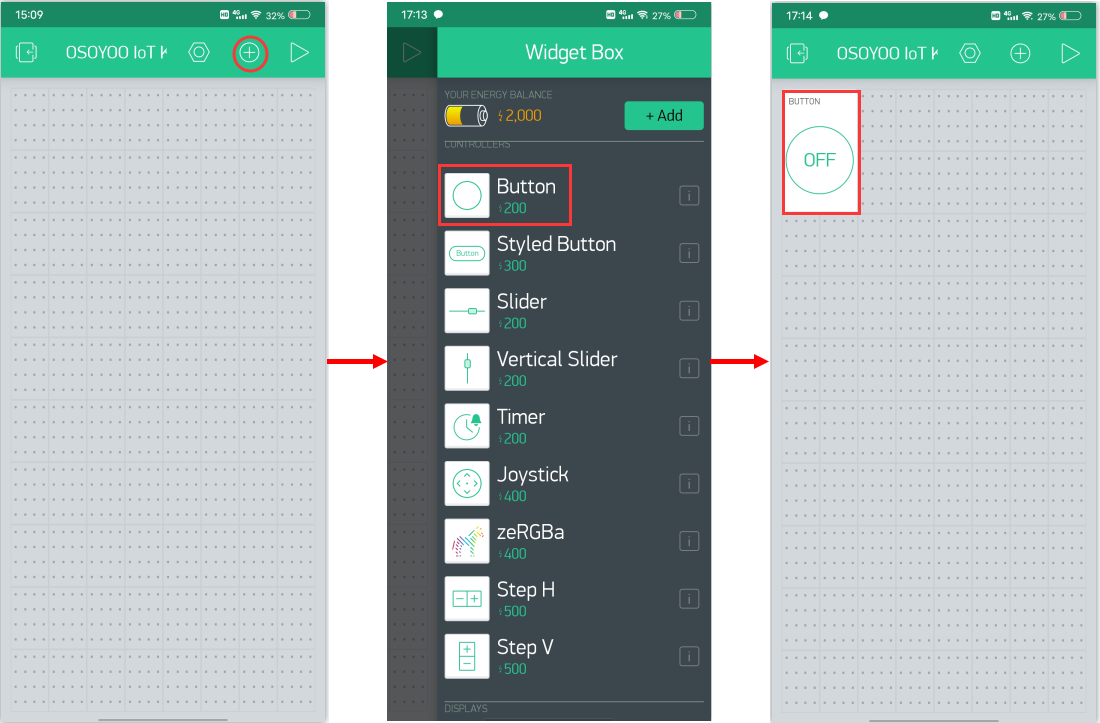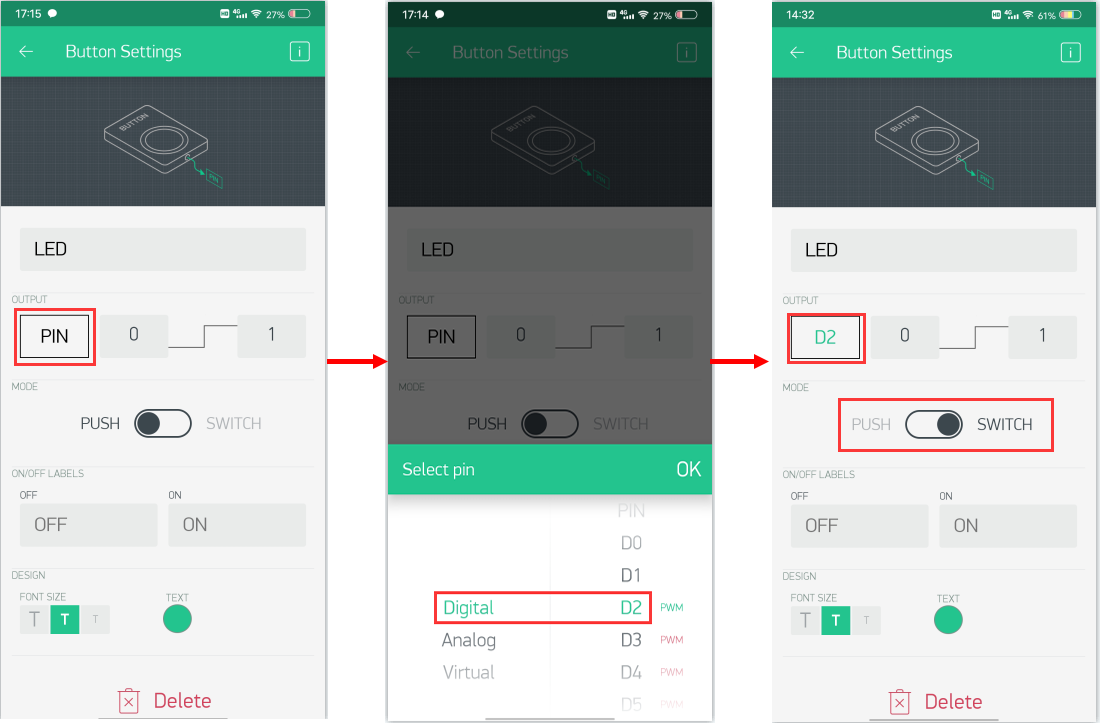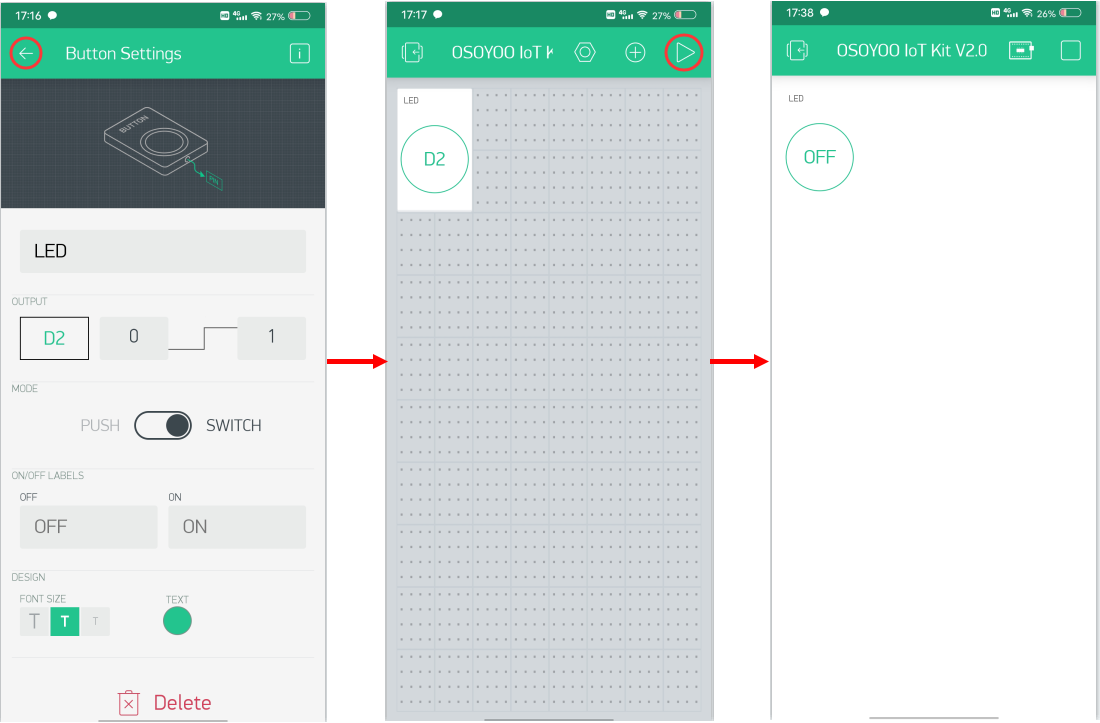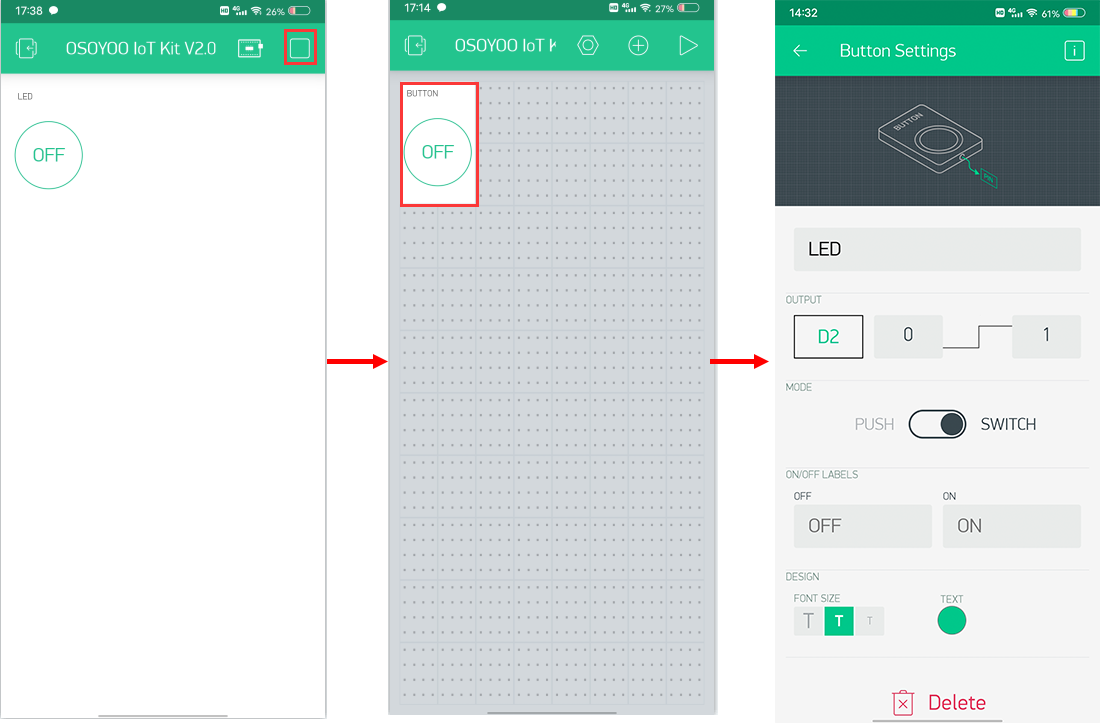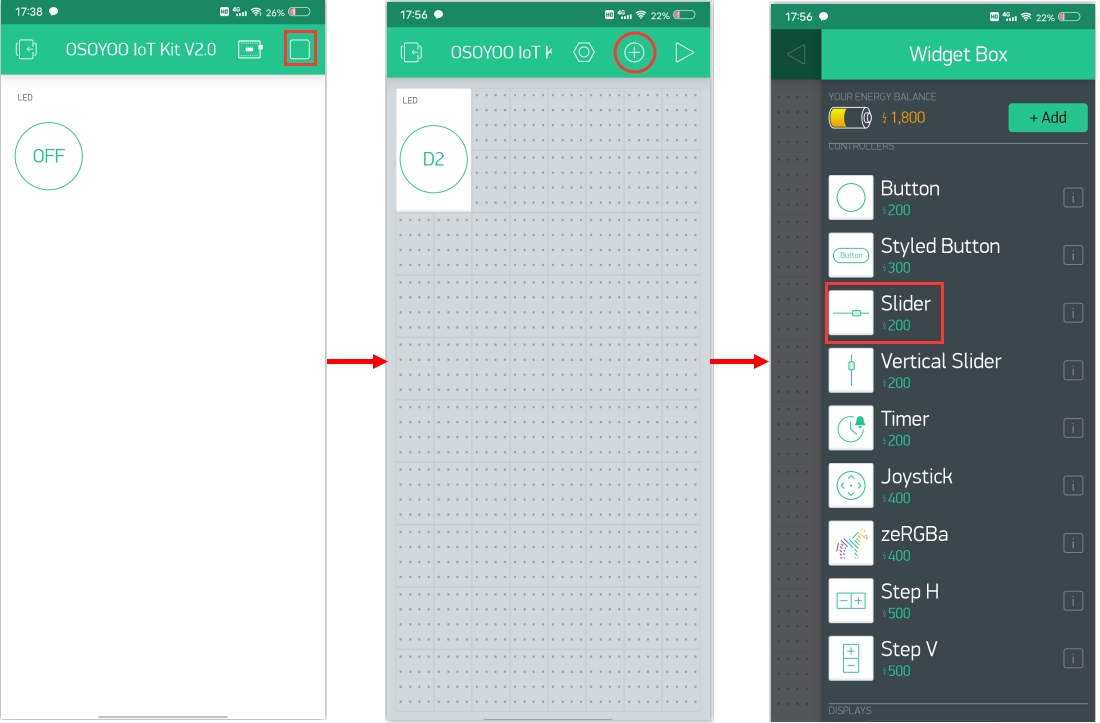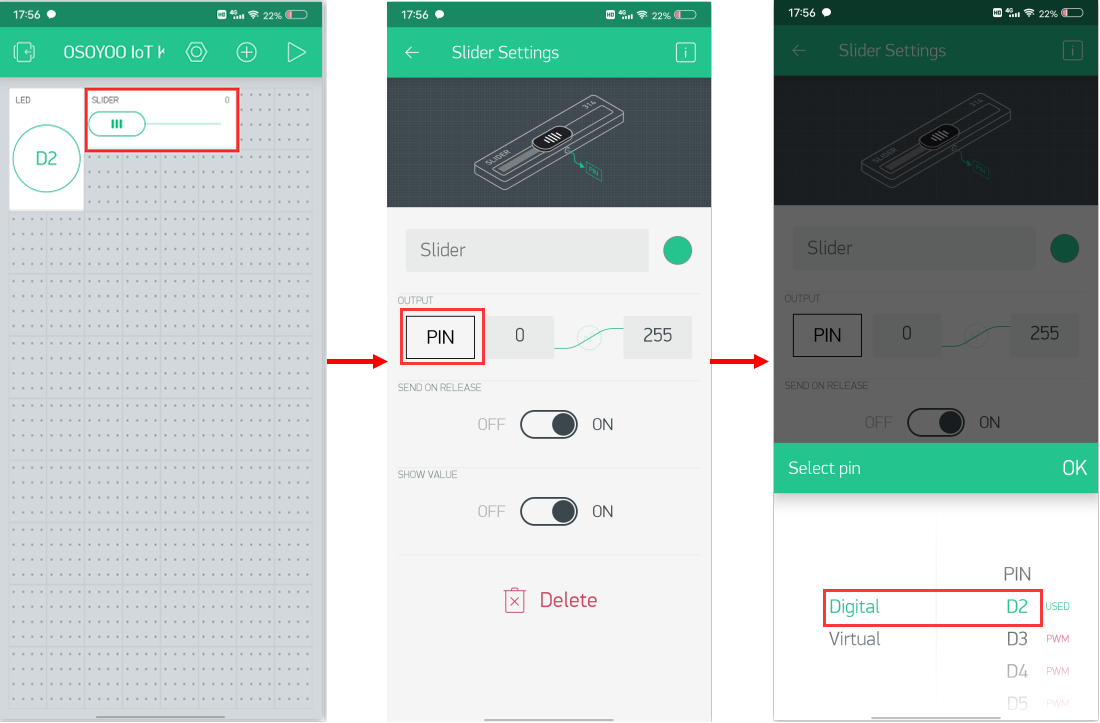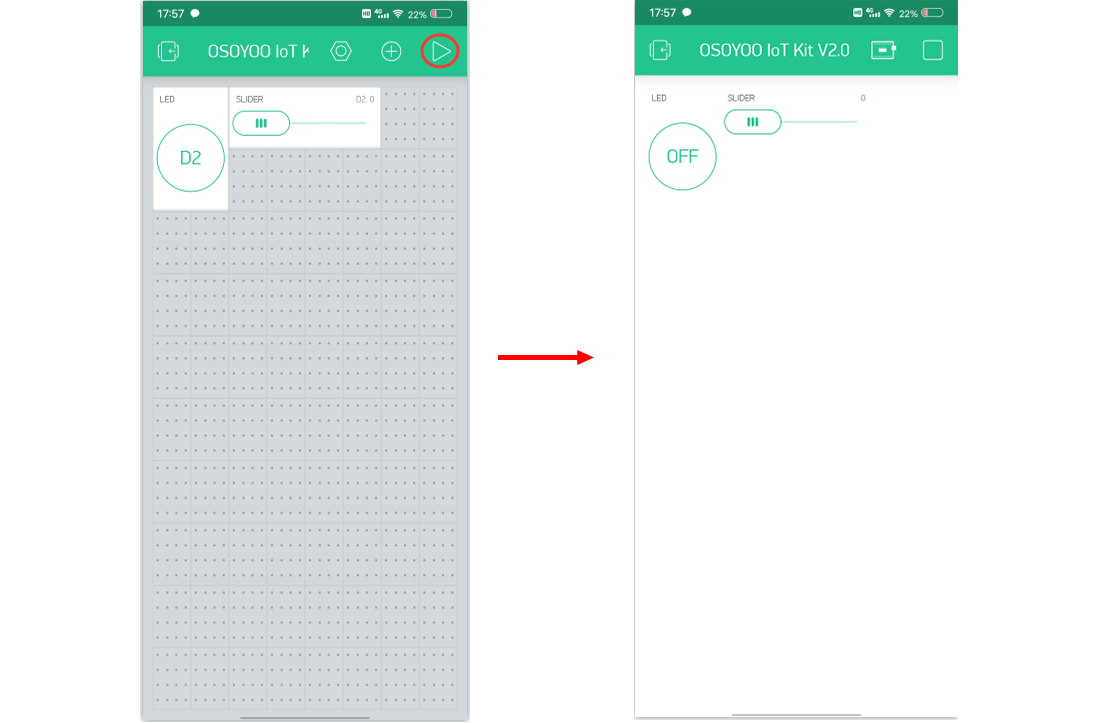We learned how to install Blynk Local server and Blynk Legacy APP in Blynk lesson 2 . In this lesson, we will use a Blynk legacy APP to turn On/Off an LED in IDE remotely through UDP protocol.

HARDWARE
- Scheda base OSOYOO x 1
- OSOYOO ESP8266 WIFI Shield x 1
- USB cablex 1
- LED x 1
- 200 ohm resistore x 1
SOFTWARE

Innanzitutto, inserisci lo scudo wifi ESP8266 nella tua scheda baisic

Collegare il modulo LED alla porta D2 come di seguito:
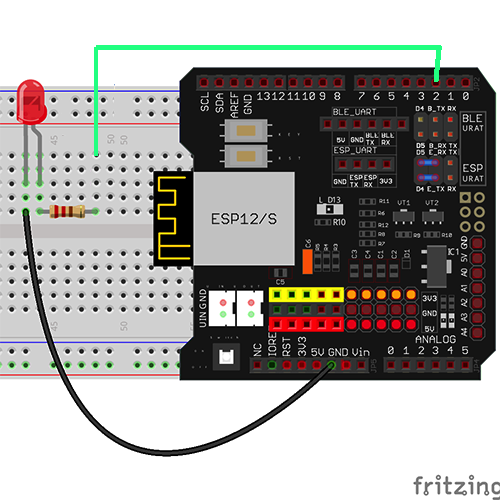

Prerequisito:
Per installare sopra due file zip, è necessario andare su Arduino IDE ->Sketch ->Include Library ->Add ,Zip library to load above zip files in Arduino IDE.

Installare il file
di sketch Arduino
Passo 1) Collegare la scheda OSOYOO Basic al computer tramite cavo USB,
Passo 2) Aprire l’IDE e scegliere il tipo di scheda e il tipo di porta corrispondenti per il progetto.
- Consiglio:”Arduino/Genuino UNO”
- Porta: scegli la tua porta seriale per la tua scheda madre

Passo 3) Please scarica il codice dal seguente link:
https://osoyoo.com/driver/blynk/blynk3.zip
Decomprimere il file di download e immettere la cartella blynk3 e fare doppio clic sul file blynk3.ino per aprire lo sketch.
È inoltre possibile aprire il file di sketch con Cliccando su file – Apri, quindi scegli il codice nella cartella, carica lo sketch sul tuo Arduino.

Nota: nello sketch, trovate le seguenti linee:
char auth[] =”sM1i_rSJjDlQxesfuhOzrL0h9NiivJkn”;
Sostituisci sM1i_rSJjDlQxesfuhOzrL0h9NiivJkn con il tuo token Blynk locale. Se non sai come ottenere il token, leggi questo articolo.
Quindi trova le seguenti righe e sostituisci il tuo ssid / password wifi e il tuo indirizzo IP del server blynk
char ssid[] = "***";//replace this line with your wifi ssid
char pass[] = "***"; //replace this line with your wifi password
char server_ip[]="192.168.1.81"; // replace this line with your Blynk Server IP address
Caricare lo schizzo sulla scheda. Aspettate di vedere qualcosa di simile a questo:
Done uploading
Ora apri il monitor seriale nell’angolo in alto a destra, dovresti vedere il tuo indirizzo IP Arduino e il messaggio Ready come segue:
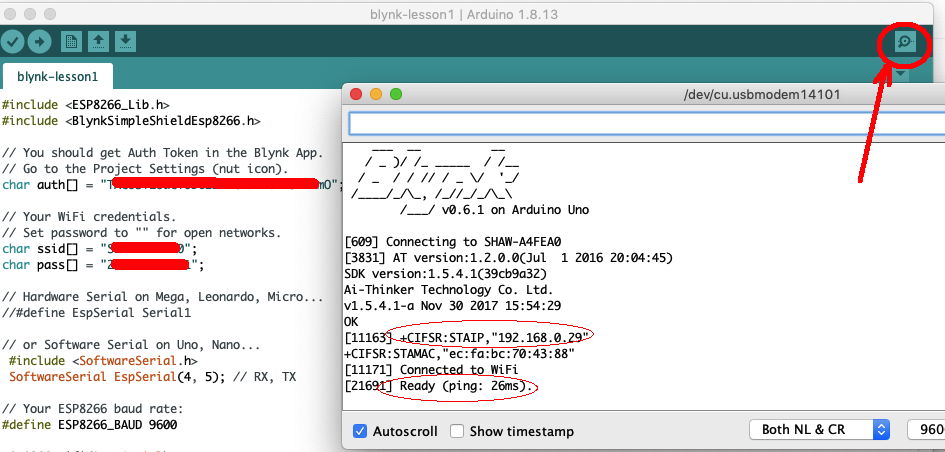
Congratulazioni! Siete tutti pronti! Il tuo hardware è ora connesso al cloud Blynk!
Se non riesci a vedere il tuo indirizzo IP, controlla l’impostazione SSID / password WIFI nel tuo codice, se riesci a vedere l’indirizzo IP ma nessun messaggio Pronto, controlla che il tuo token Blynk e l’indirizzo IP del server locale siano aggiornati correttamente nel tuo file di codice.
Blynk(legacy) Configurazione del progetto App
Apri la pagina del tuo progetto e premi il pulsante “+” per aggiungere il widget “Button”.
Impostazioni del widget dei pulsanti:
Colonna Nome: puoi assegnare un nome al widget del pulsante, come preferisci.
USCITA: D2 | 0-1
MODALITÀ: Scegliamo la modalità Switch qui.
È possibile modificare altre opzioni in base alle proprie abitudini o mantenerle come predefinite.
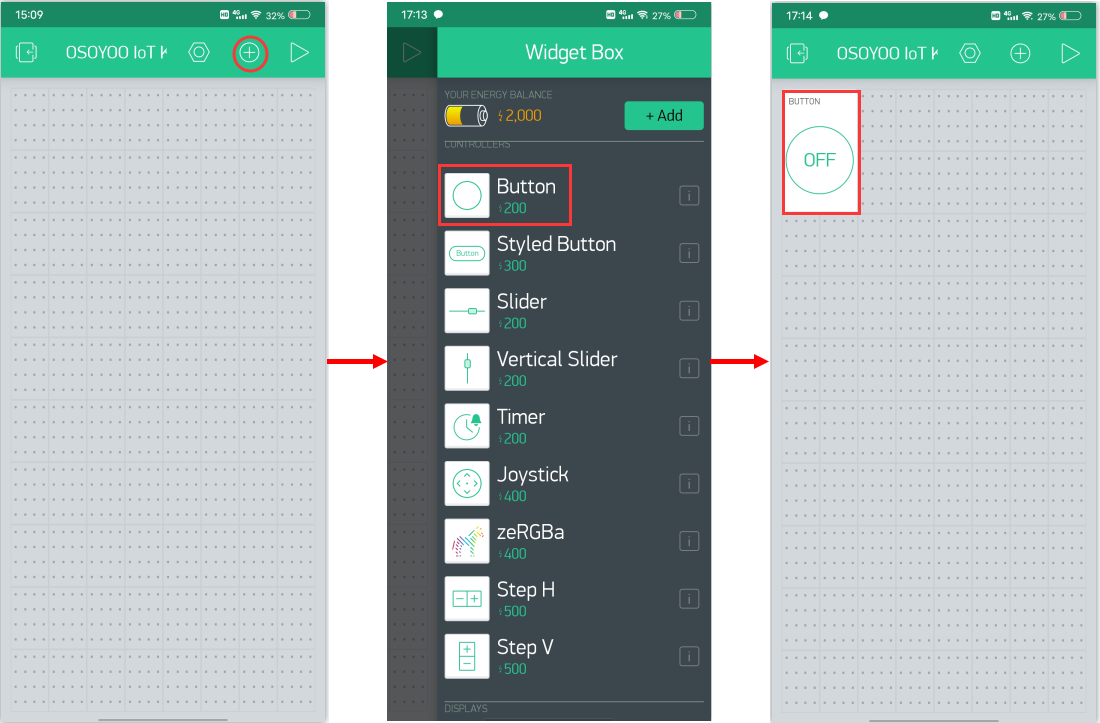
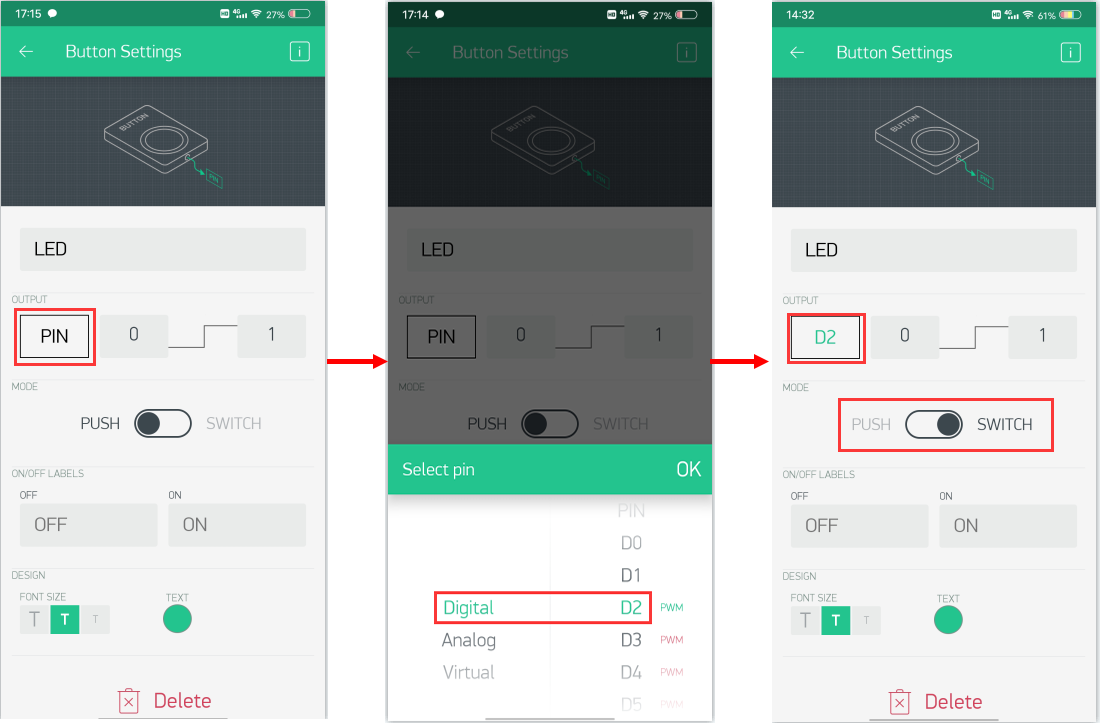
Quindi torna alla pagina del progetto. e premi il pulsante “▷” per avviare il tuo progetto.
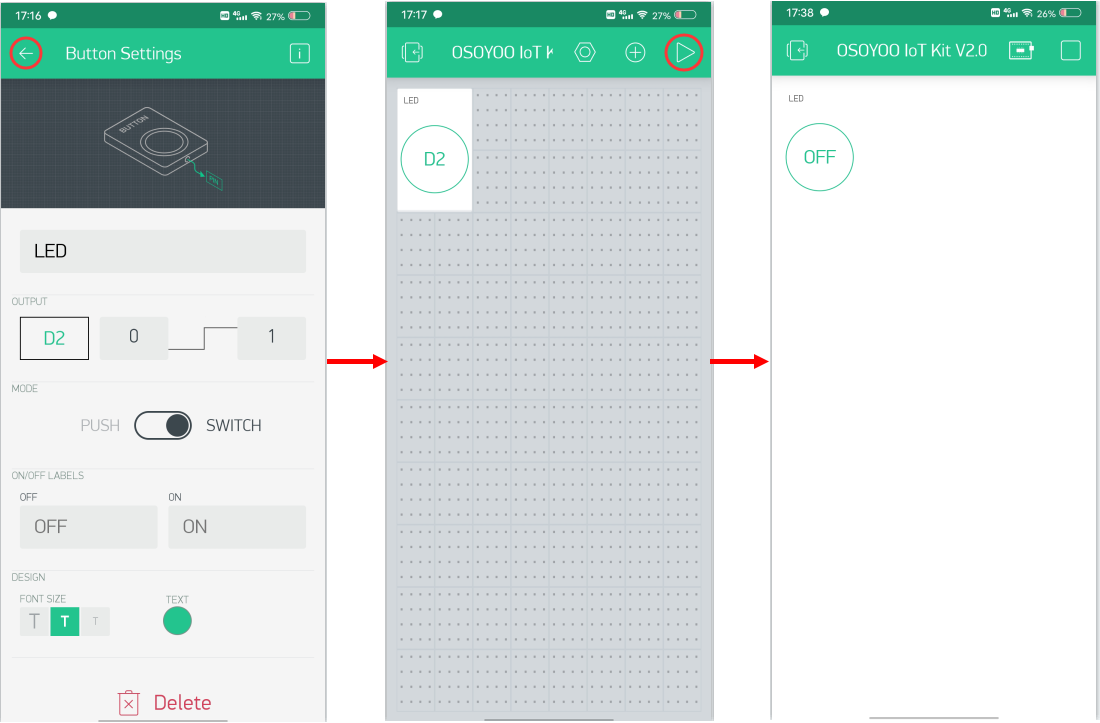

Premi il pulsante nella pagina del progetto e scoprirai che il LED collegato a D2 è stato acceso.
Premere nuovamente il pulsante, il LED si spegnerà.
In modalità PLAY, non sarà possibile trascinare o impostare nuovi widget, premere “□” e tornare alla modalità EDIT.
Se trovi che il dispositivo è offline, controlla il codice, il cablaggio e le impostazioni dell’app e riprova.
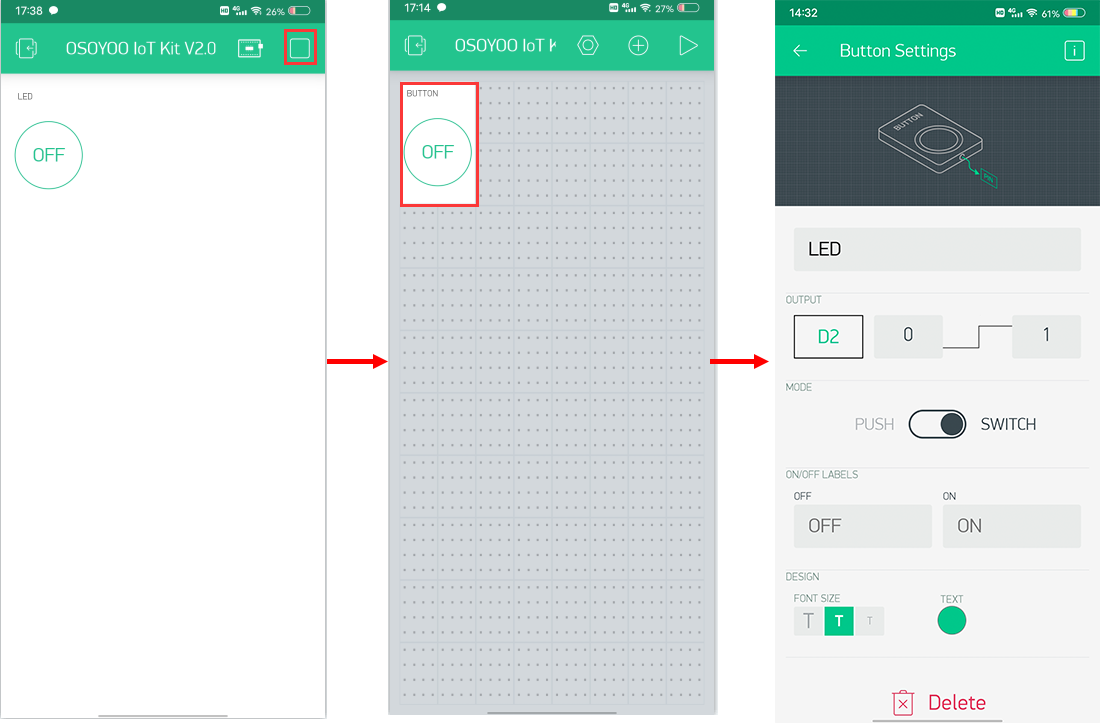
Controllo remoto della luminosità del LED
In questa sezione introdurremo come controllare la luminosità della luce attraverso questo kit e Blynk APP.
Il cablaggio e il codice di questo esperimento sono gli stessi della parte precedente, abbiamo solo bisogno di aggiungere un nuovo widget.
CONFIGURAZIONE DEL PROGETTO DI APP
Apri la pagina del tuo progetto e premi il pulsante “+” per aggiungere il widget “Slider”.
Impostazioni del widget Slider:
Colonna Nome: puoi assegnare un nome al widget del pulsante, come preferisci.
USCITA: D2 | 0-255
È possibile modificare altre opzioni in base alle proprie abitudini o mantenerle come predefinite.
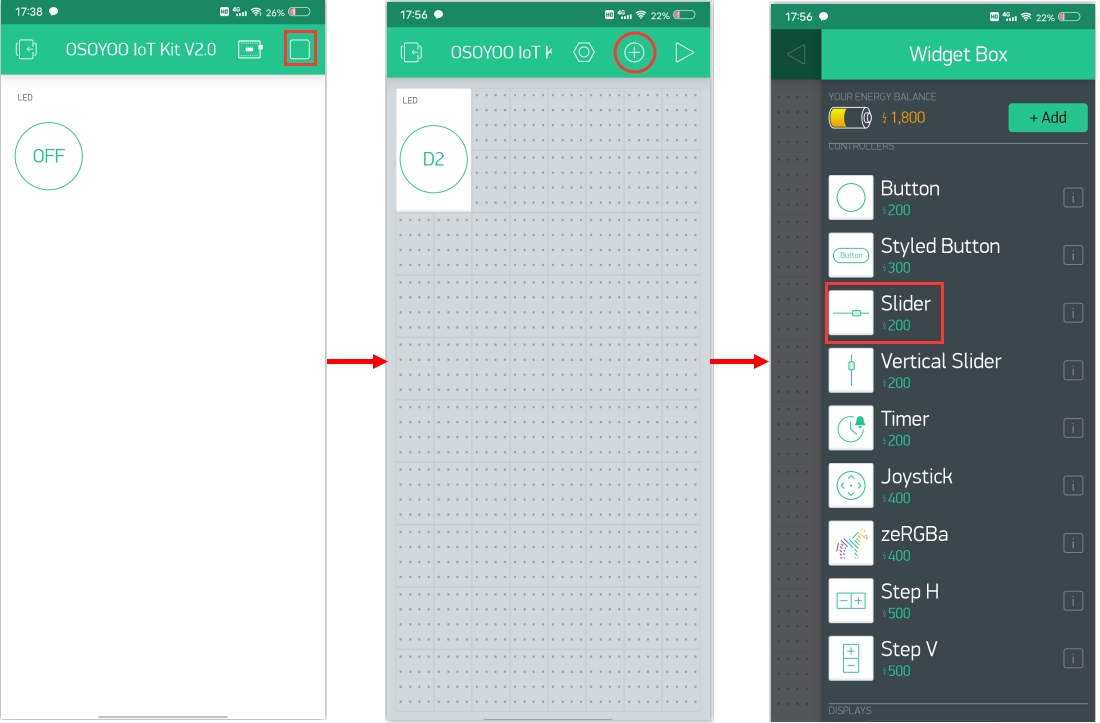
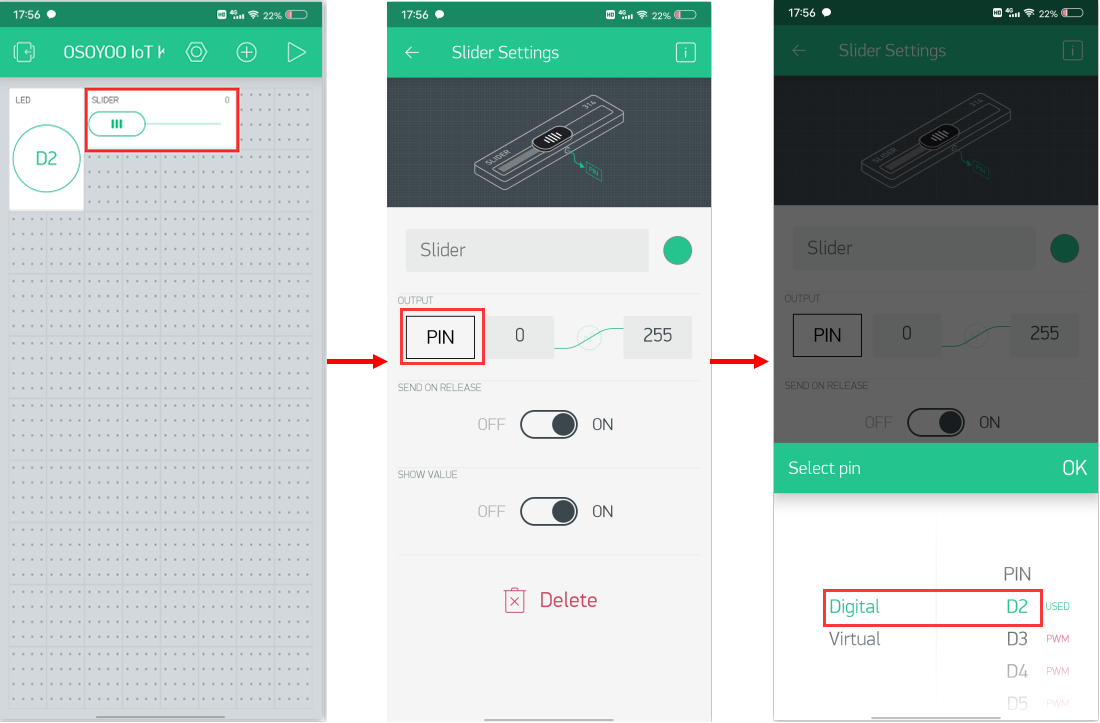
RISULTATO CORRENTE
Dopo aver terminato tutte le operazioni di cui sopra, apri il monitor seriale e vedrai la situazione di connessione, quindi apri l’APP Blynk, premi il pulsante PLAY “▷”. Questo ti farà passare dalla modalità EDIT alla modalità PLAY in cui puoi interagire con l’hardware.
In modalità PLAY, non sarà possibile trascinare o impostare nuovi widget, premere “□” e tornare alla modalità EDIT.
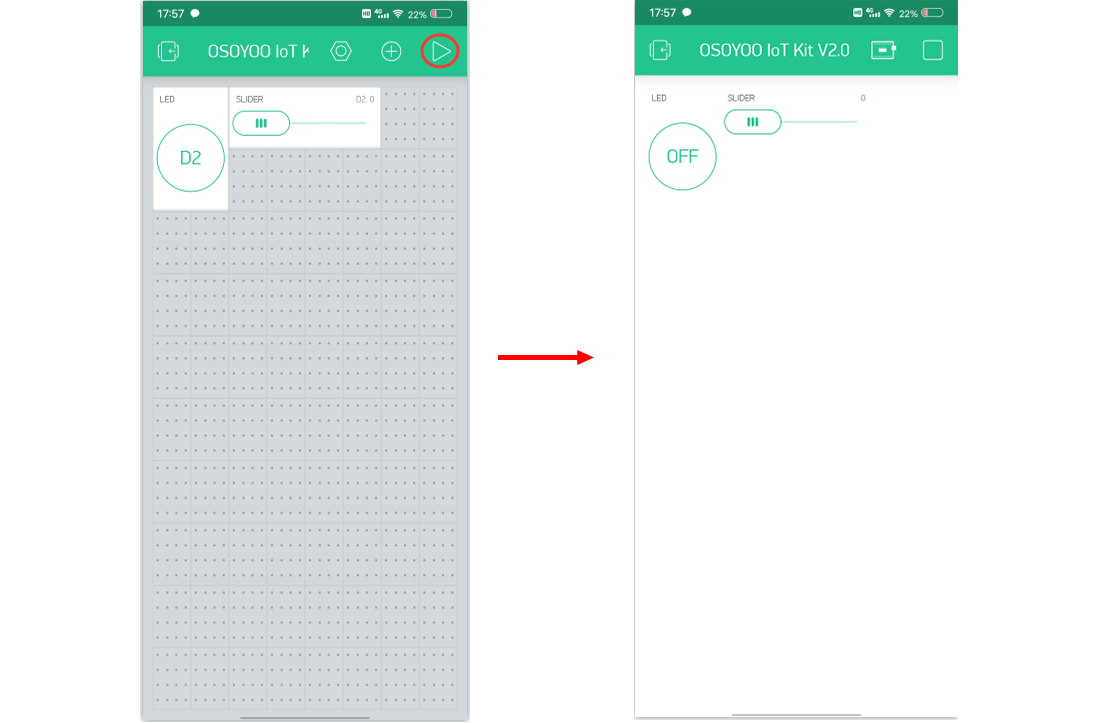
Far scorrere il cursore per modificare la luminosità del modulo LED collegato a D2. Quando il dispositivo di scorrimento si trova all’estrema sinistra, il LED è spento e quando il dispositivo di scorrimento si trova all’estrema destra, il LED è più luminoso.
Se trovi che il dispositivo è offline, controlla il codice, il cablaggio e le impostazioni dell’app e riprova.