1, カードリーダーを使って、Micro SDカードにUbuntu OSを書き込みして下さい。(Ubuntu OSを装着済みの場合、次のSTEPへどうぞ!)
1)ubuntuの公式サイトでUbuntu xz圧縮ファイルをダウンロードして下さい。
http://145.130.102.57/domoticx/diskimages/raspberry_pi_ubuntumate/ubuntu-mate-16.04-desktop-armhf-raspberry-pi-2.7z
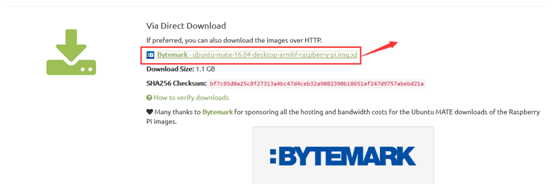
2) xz圧縮ファイルを解凍して下さい。
3) Win32DiskImagerと言うソフトウエアとカードリーダーを使って、解凍したのOS IMGファイルをMicro SDカード(容量16GB以上が必要)に書き込みして下さい。
4) SDカードをRaspberry Piに差し込んで、起動して、下記の操作をご確認下さい。
2, 次のリンクで3.5” タッチスクリーンのドライバーをダウンロードできます: http://en.kedei.net/raspberry/raspberry.html
1)スクリーンの裏に「version x.x]と書いていありますので、ご確認の上、正しいドライバーをダウンロードしくださいませ。
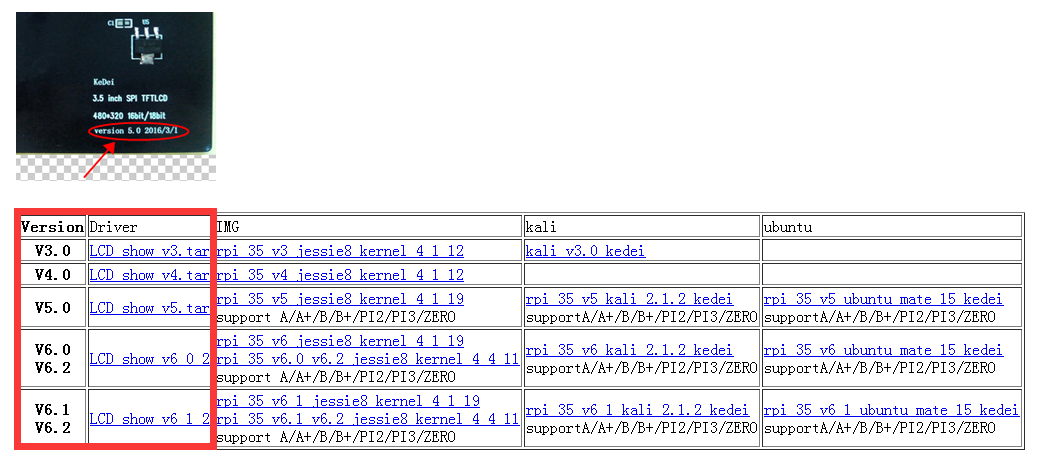
2) ダウンロードしたの「xxx.tar.gz」ファイルを解凍しないて、そのままに保存して下さい。
3) Uディスクに「xxx.tar.gz」ファイルをコーピーして下さい。
3, Raspberry Piと HDMI スクリーンを接続して、マウスとキーボードも Raspberry PiのUSB口に接続しくださいませ。
1) Uディスク(「xxx.tar.gz」ファイル有り)とRaspberry Piを接続して下さい。
2) Terminalウィンドウで下記のコマンドを入力作動して、gbh(Piのユーザー名)フォルダにPiフォルダを作成します。
(お客様のPiのユーザー名を切り替えして下さい。例えば、 ユーザー名は abcの場合、コマンドは次になります:
mkdir /home/abc/pi)
mkdir /home/gbh/pi
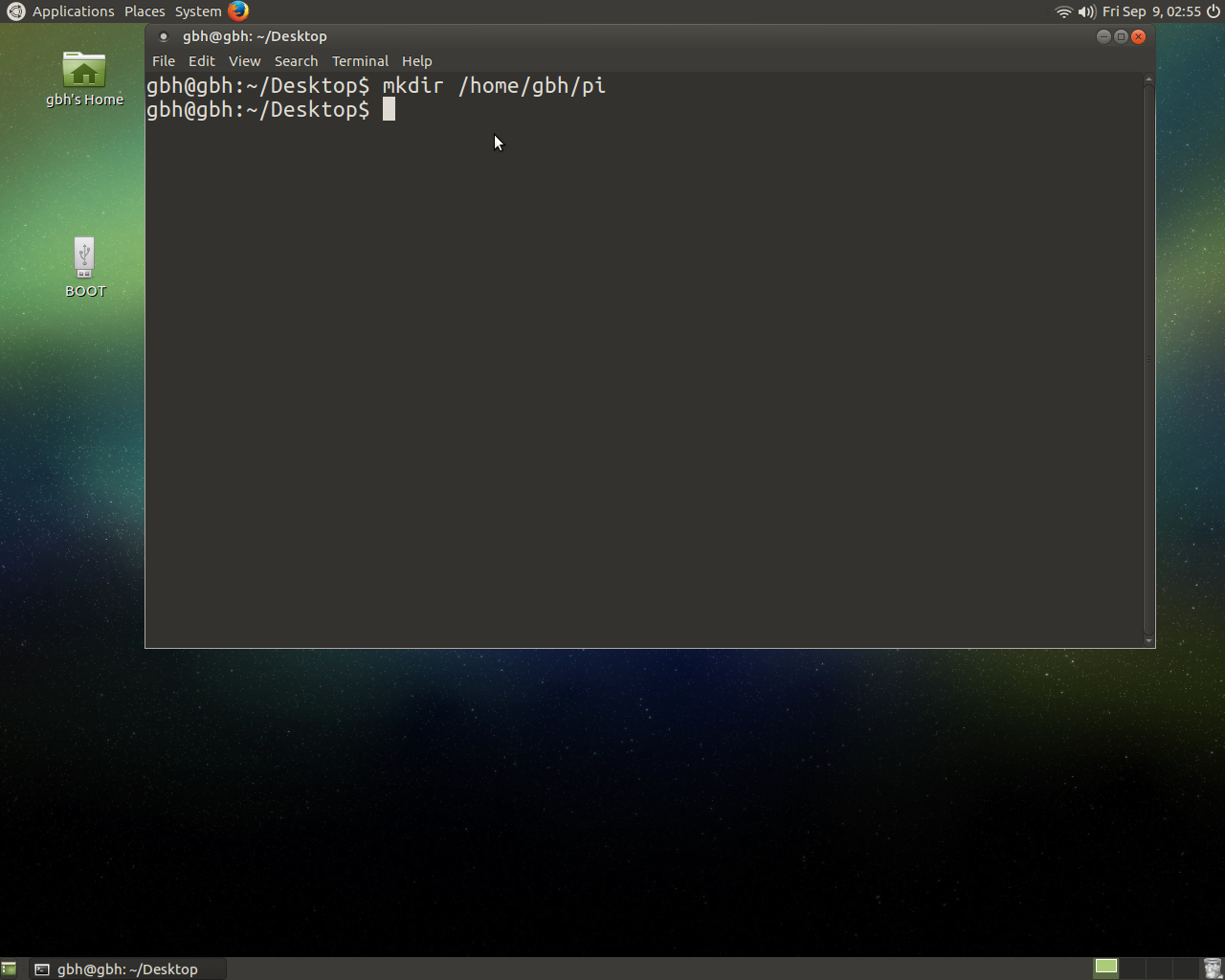
3)Uディスクでの(「xxx.tar.gz」ファイルをPIの /home/gbh/pi フォルダにコーピーして下さい。
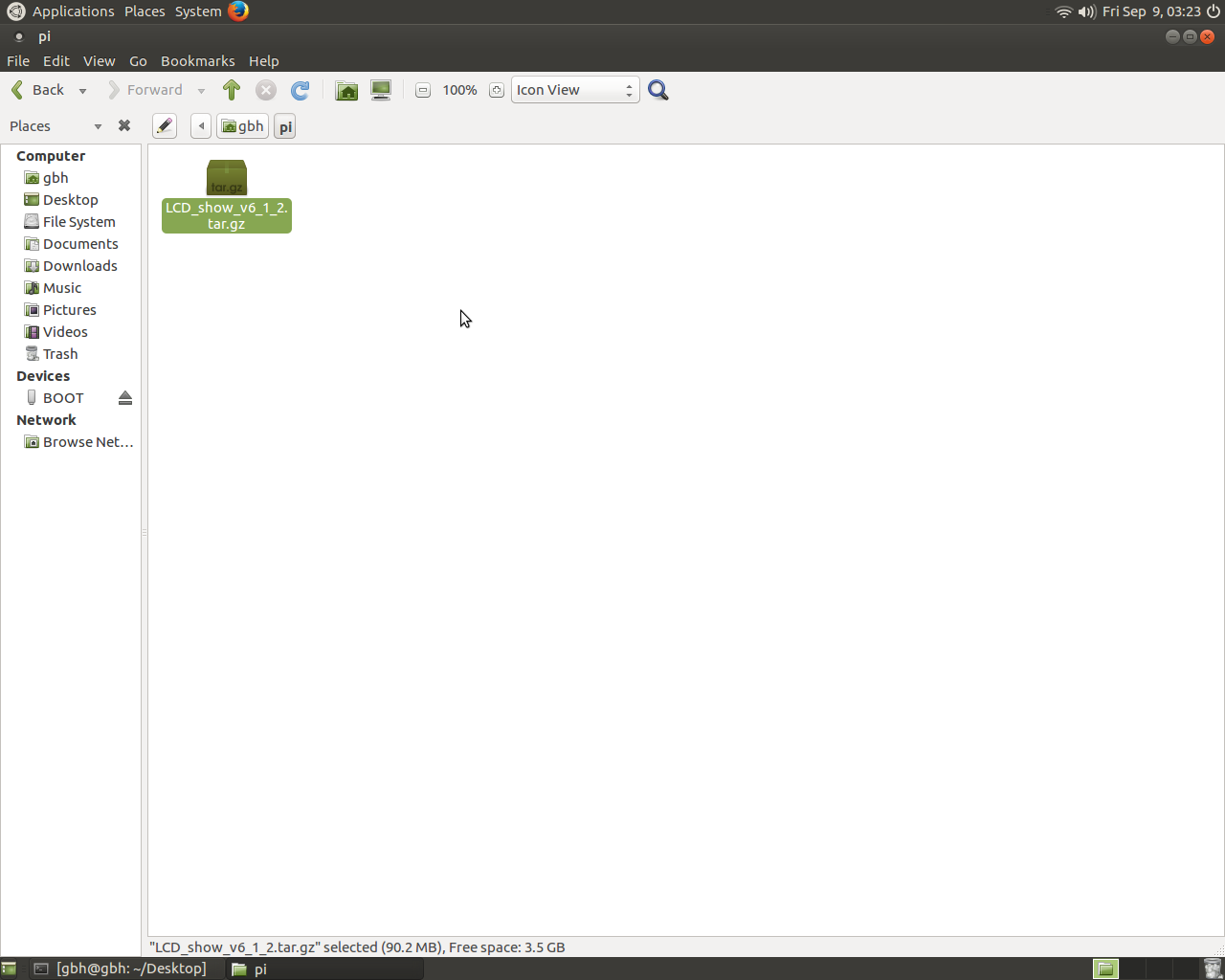
4) Terminalウィンドウで次のコマンドを入力作動して、下記のように表示します。
ls /home/gbh/pi
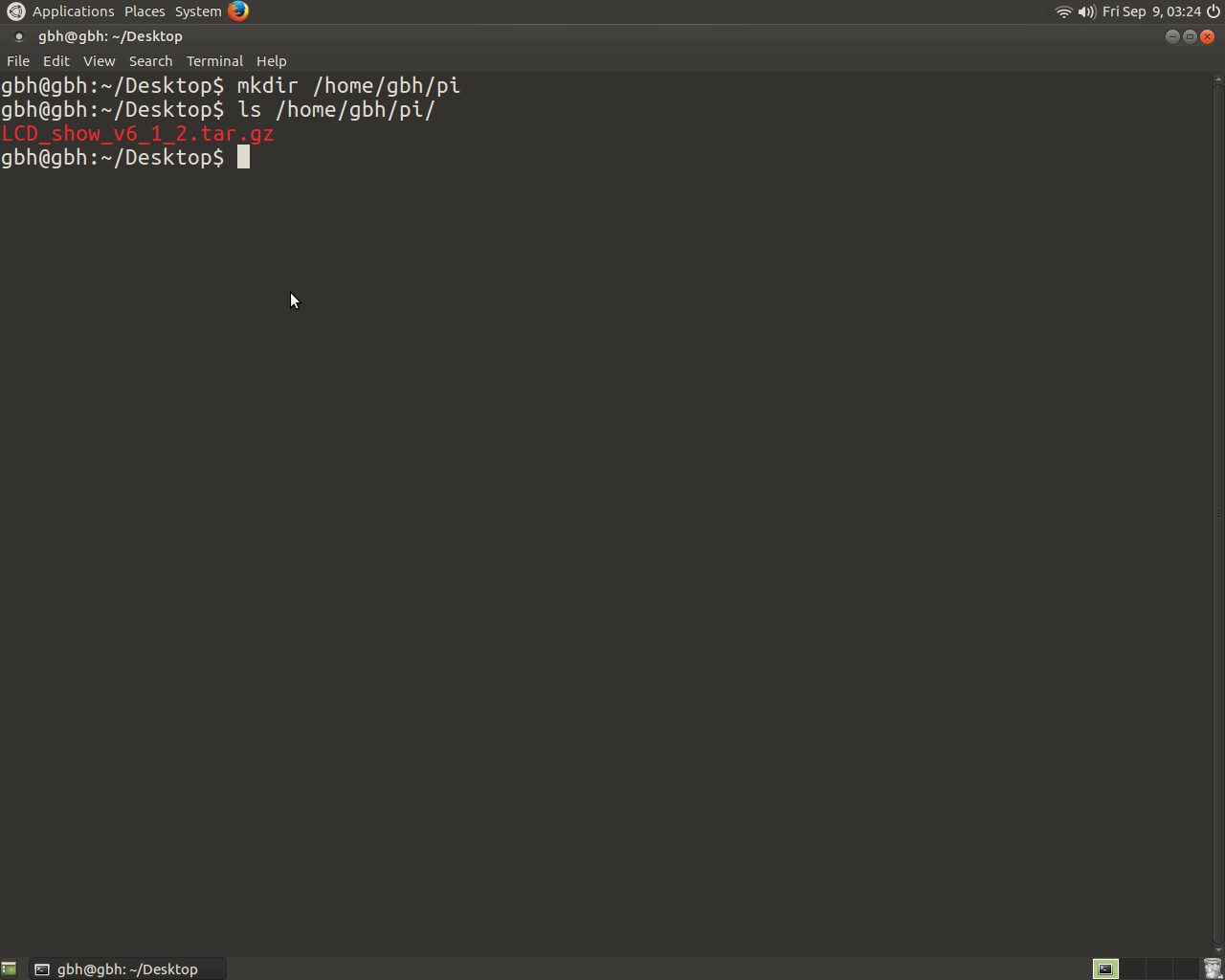
5)Terminalウィンドウで次のコマンドを入力作動して、下記のように表示します。
cd /home/gbh/pi
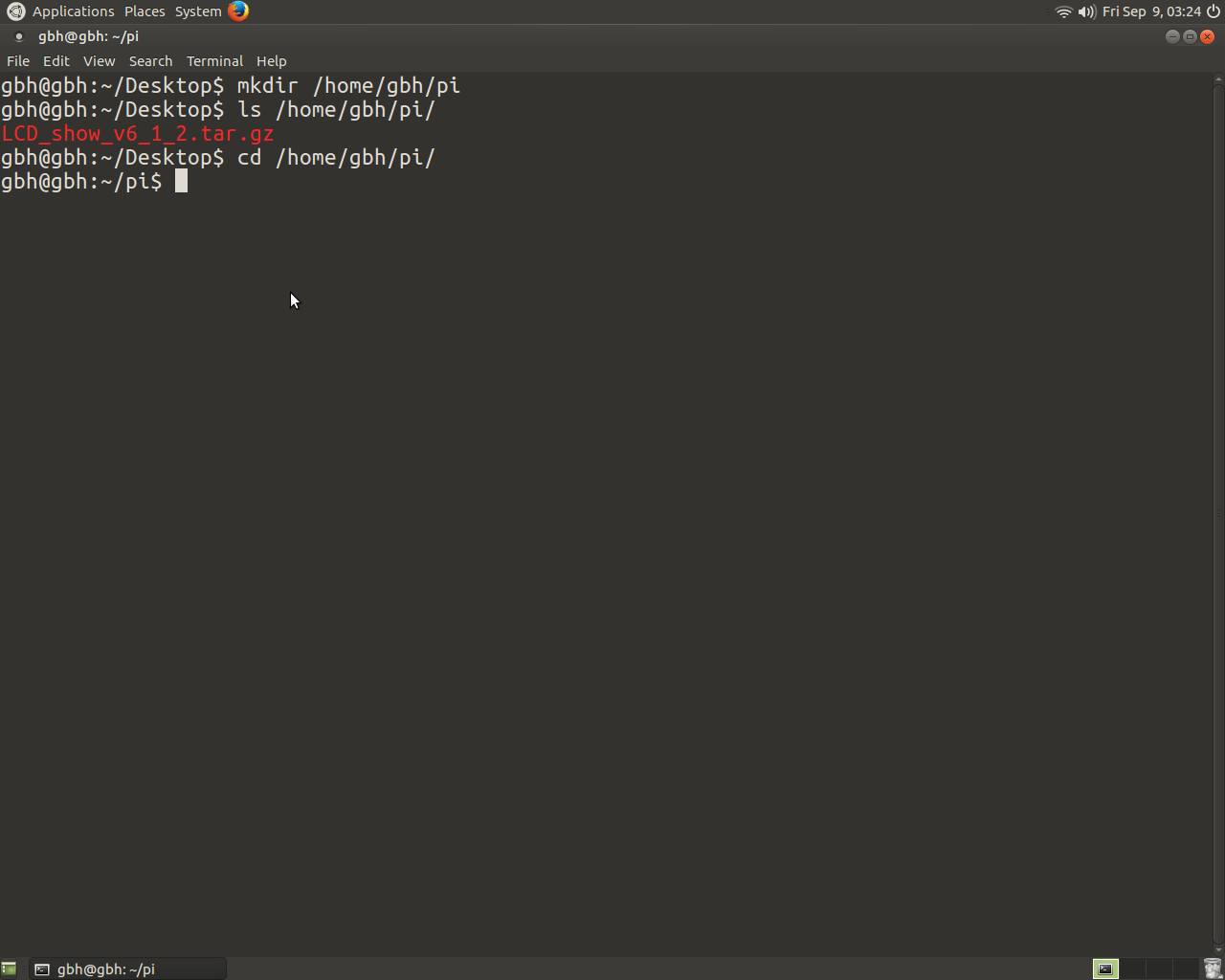
6) Terminalウィンドウで次のコマンドを入力作動して、ドライバーを解凍します。
tar xzvf LCD*.tar.gz
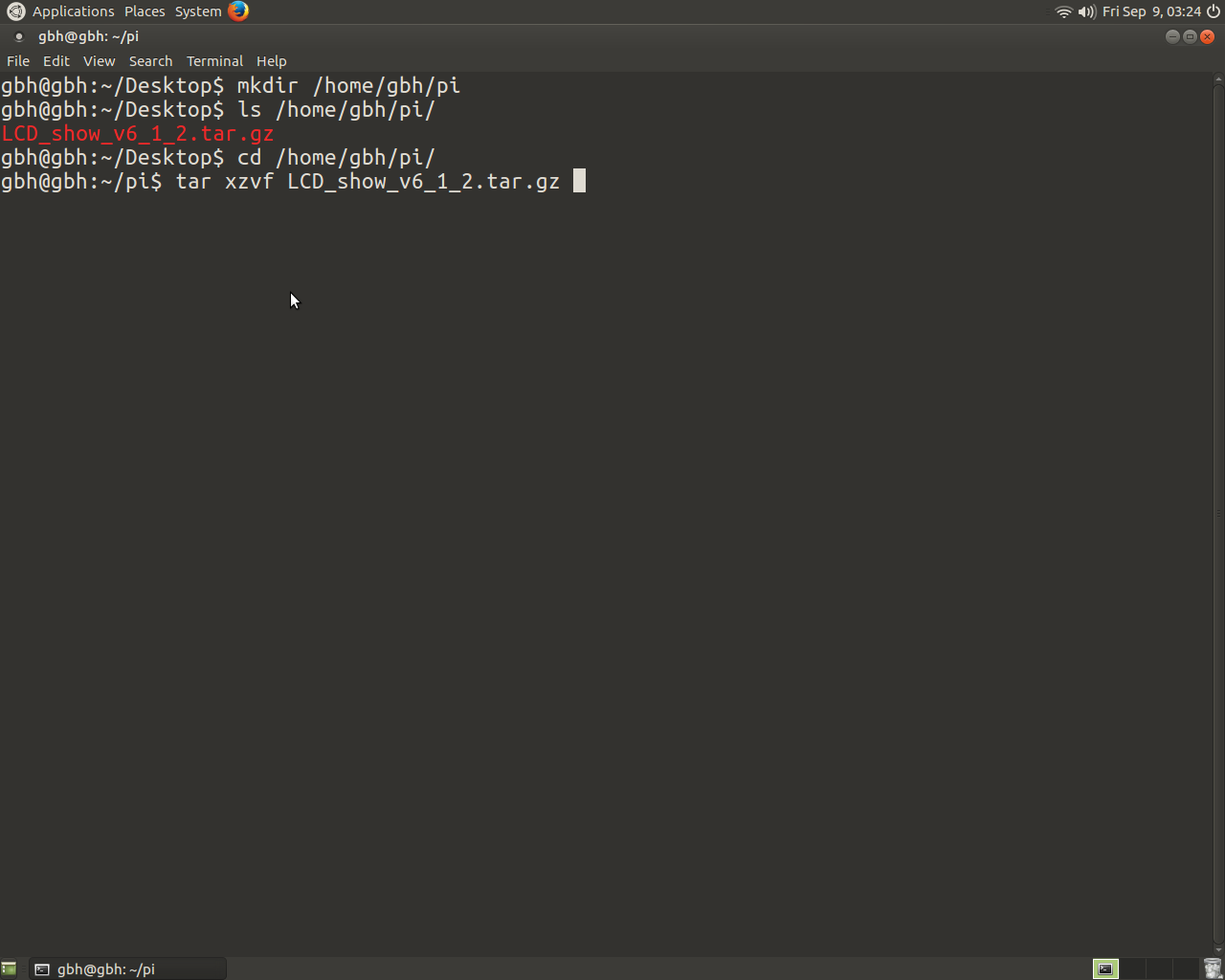
7) Terminalウィンドウで次のコマンドを入力作動して、下記のように表示します。
cd LCD_show_v6_1_2
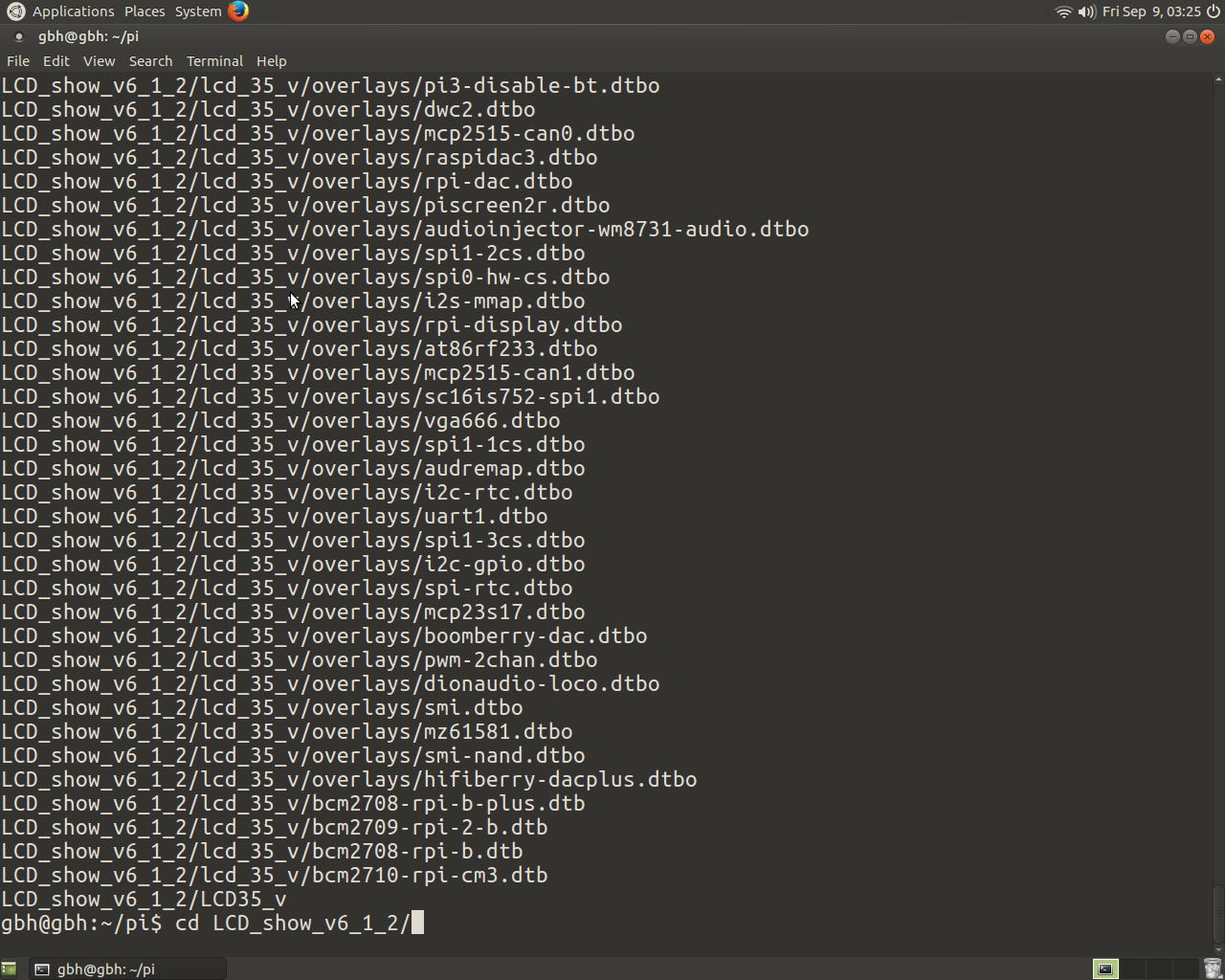
8) Terminalウィンドウで次のコマンドを入力作動して、ユーザーパスワードも入力して下さい。下記のように表示します。
./LCD35_v
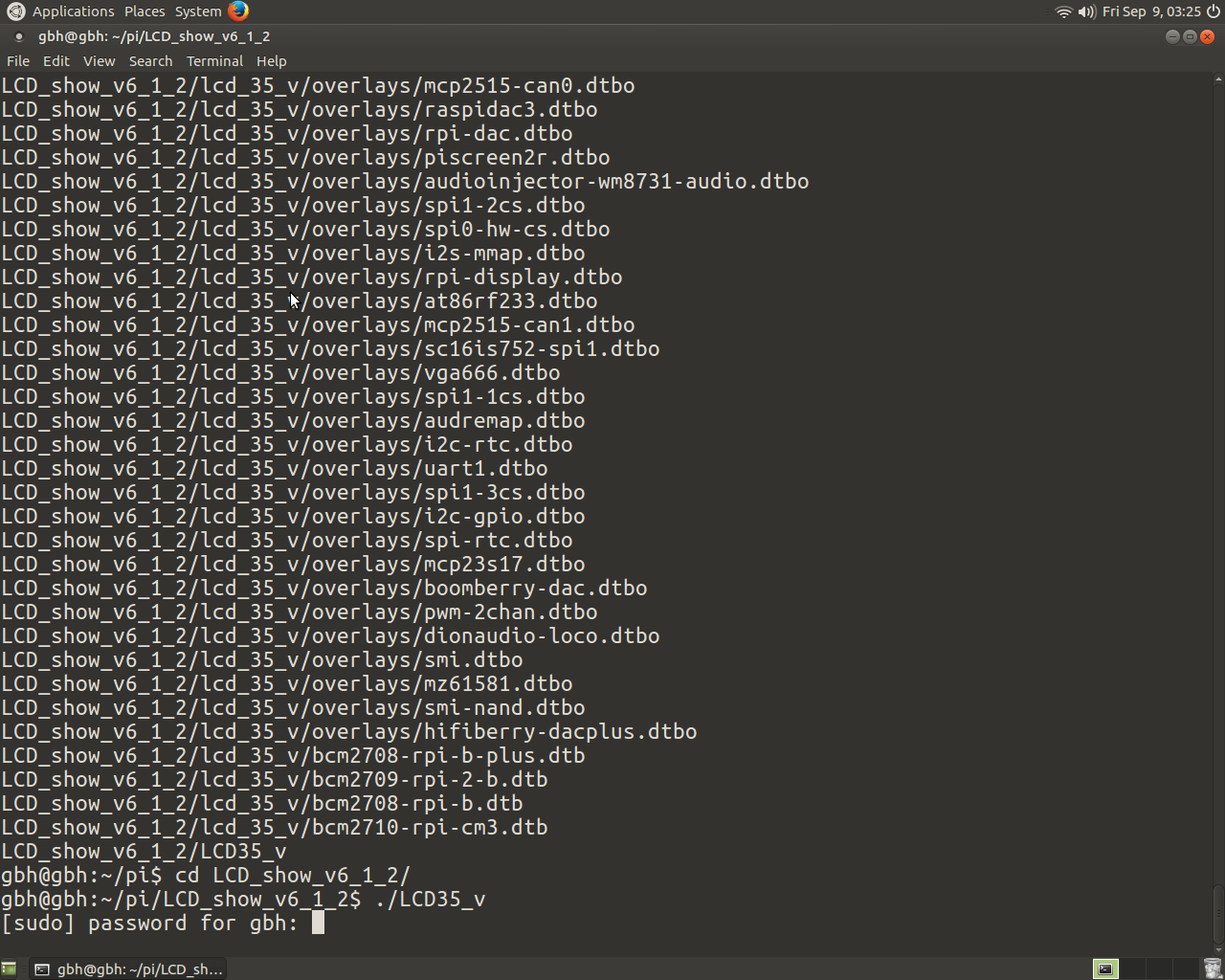
9)1分後 Raspberry Pi再起動します。
4, ここまでではドライバーのインストールは完了しました、PIの電源を切りして、3.5インチタッチスクリーンと接続して、電源を再び入れて、3.5インチタッチスクリーン正常に表示できます。
5, 3.5インチタッチスクリーンから HDMIディスプレイを変更はTerminalウィンドウで次のコマンドを入力作動して下さい。
cd LCD_show_v6_1_2 Enterボダンを押して
./LCD_hdmi Enterボダンを押して
Raspberry PIが再起動した後、PIの電源を切りして、hdmiケーブルでPIとhdmiディスプレイと接続してして、電源を再び入れて下さい。
6,HDMIディスプレインから 3.5インチタッチスクリーを変更はTerminalウィンドウで次のコマンドを入力作動して下さい。
cd LCD_show_v6_1_2 Enterボダンを押して
./LCD35_v Enterボダンを押して
Raspberry PIが再起動した後、PIの電源を切りして、PIと3.5インチタッチスクリーンと接続して、電源を再び入れて下さい。











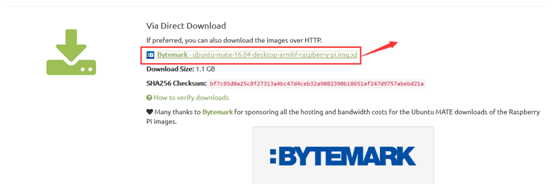
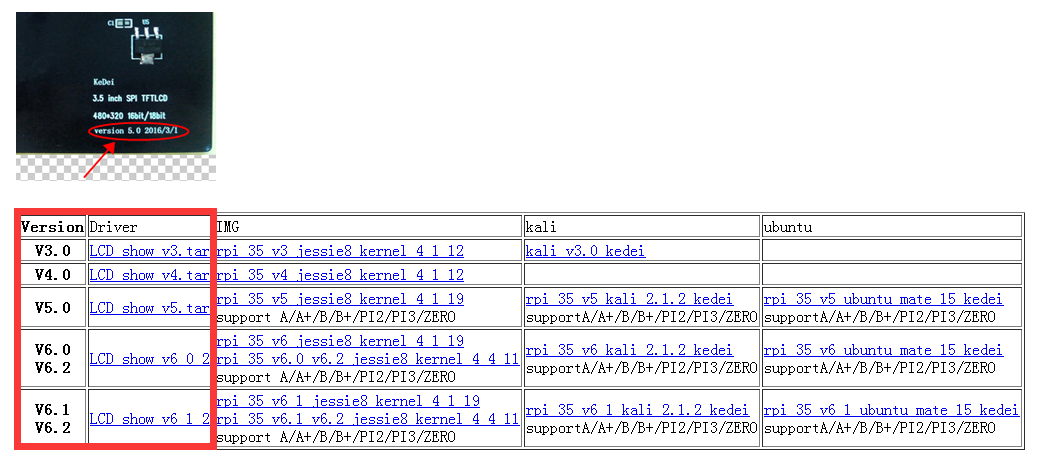
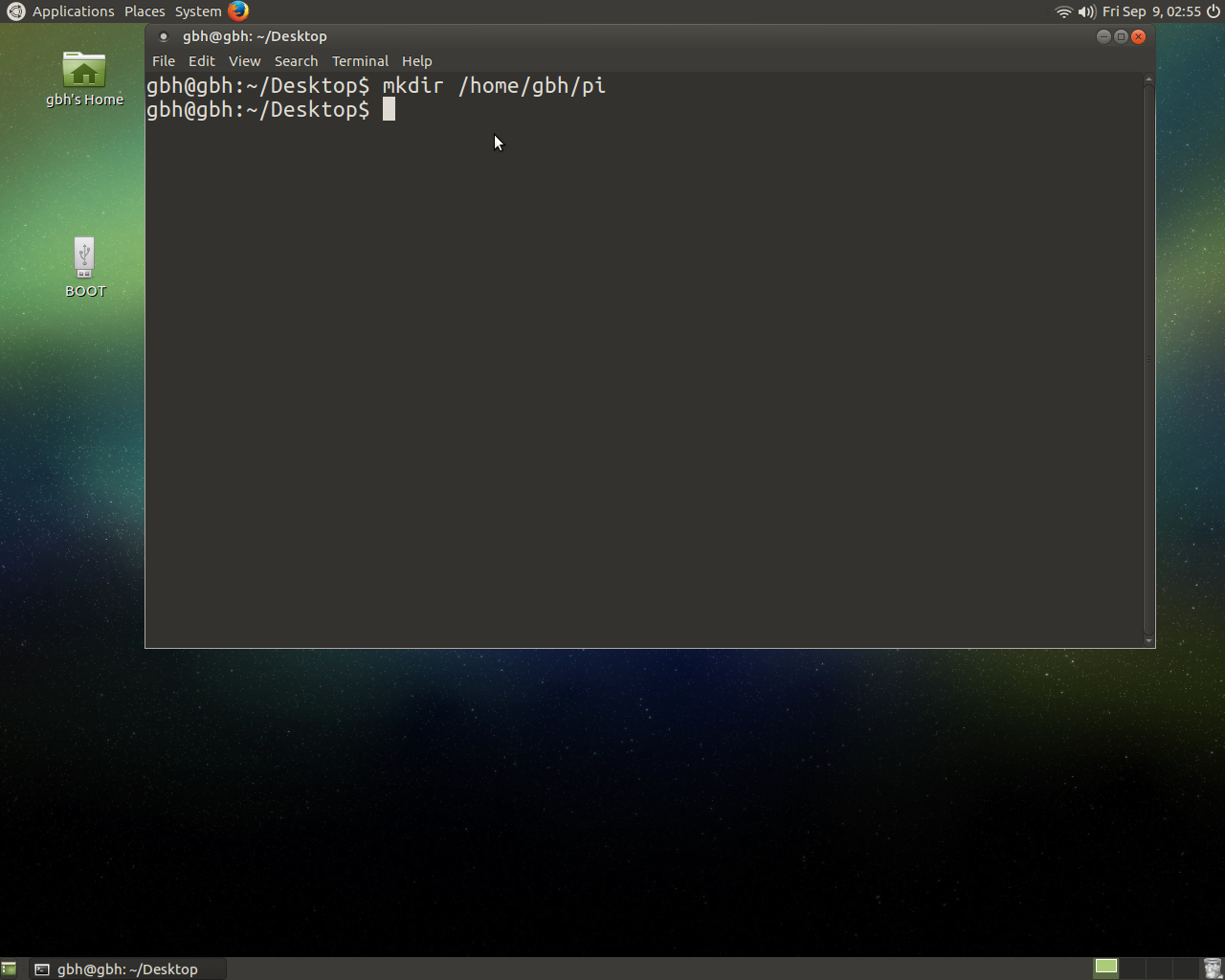
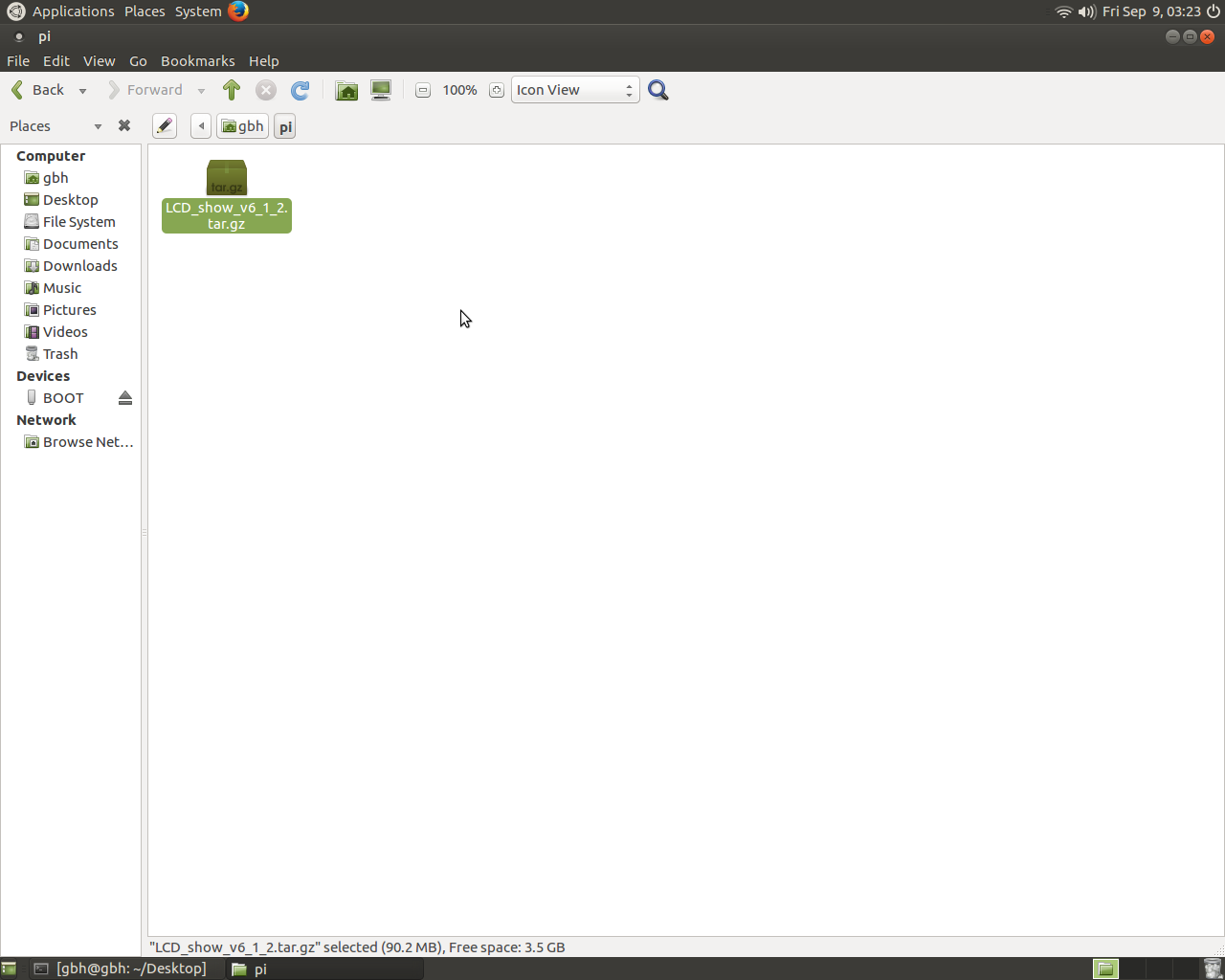
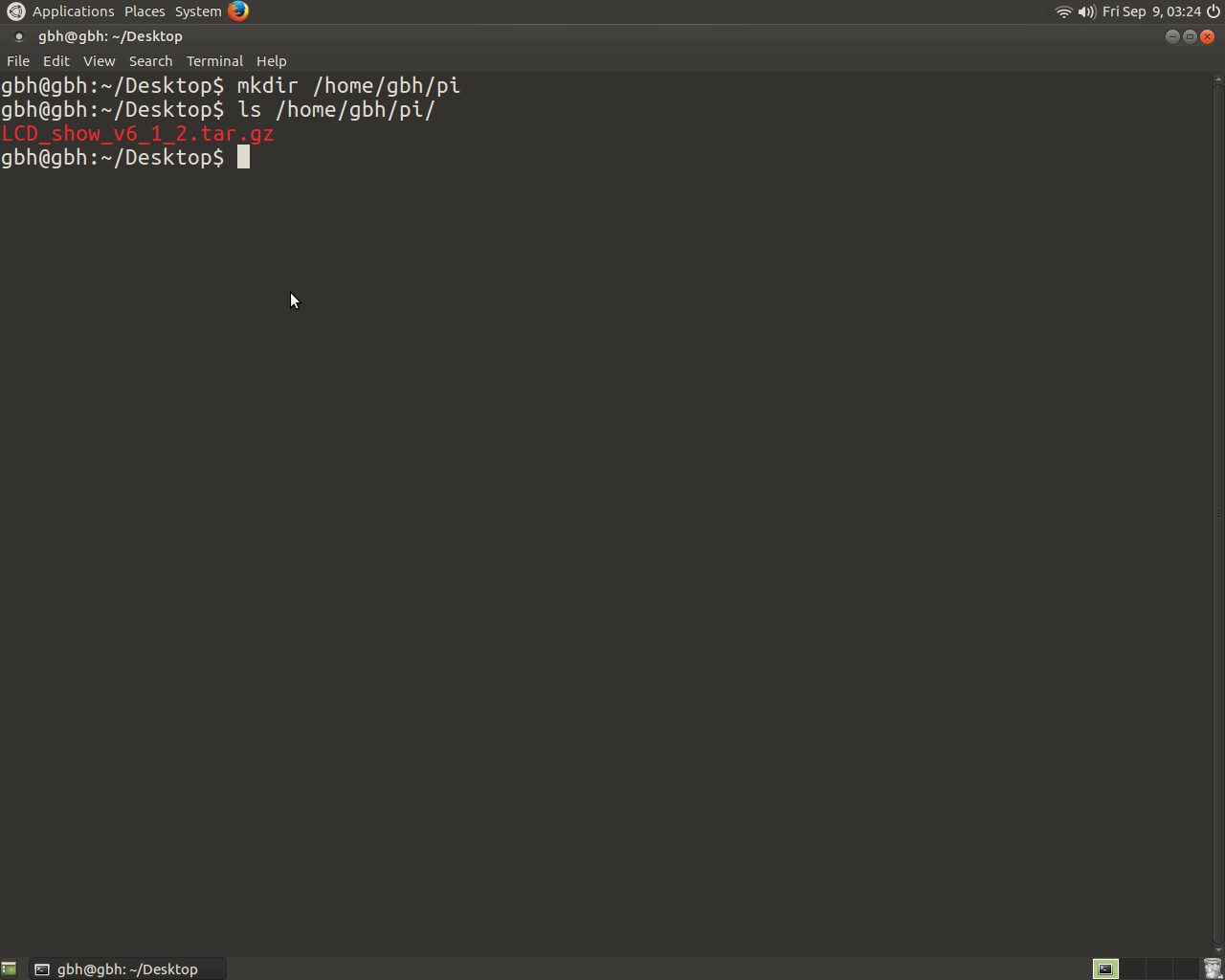
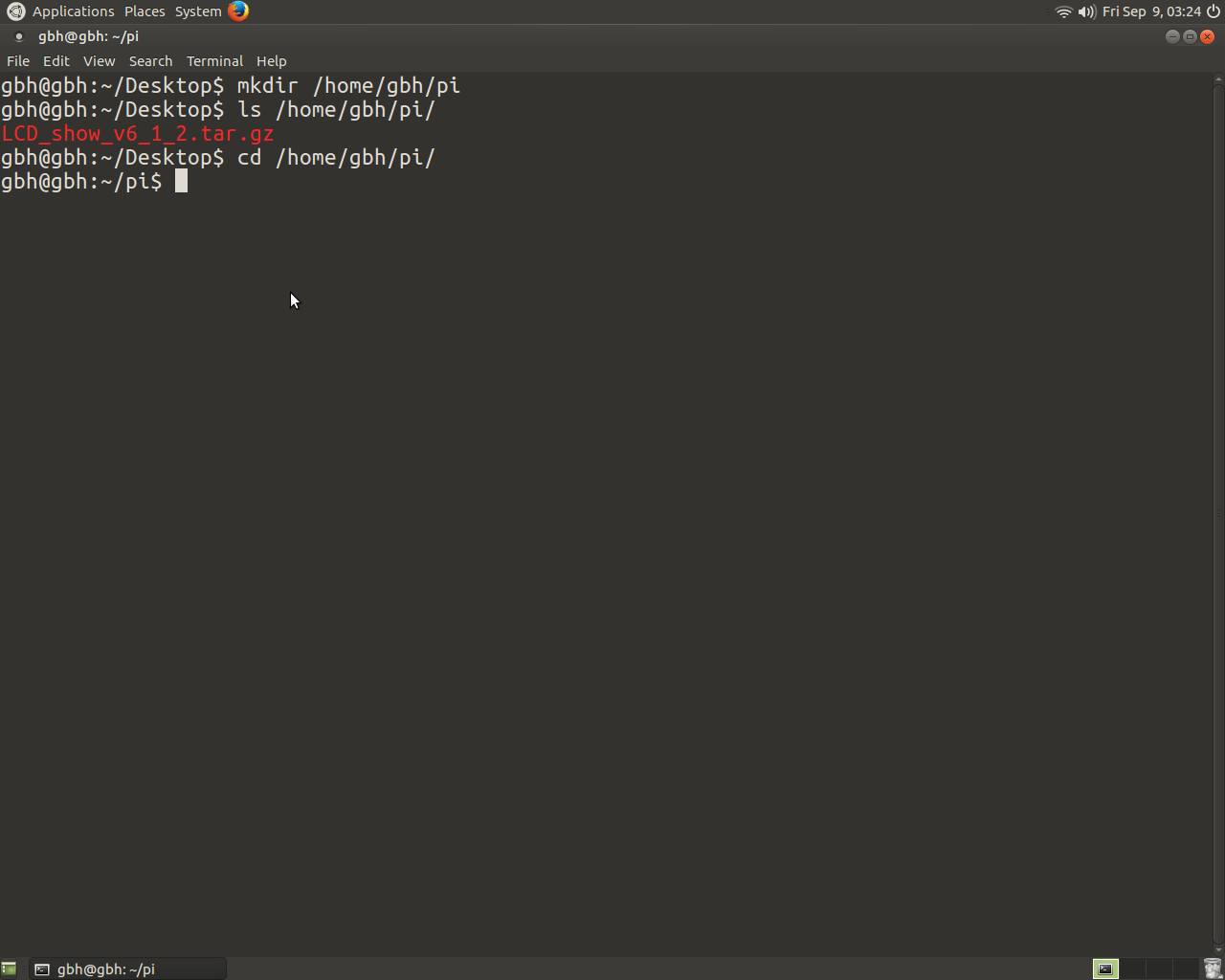
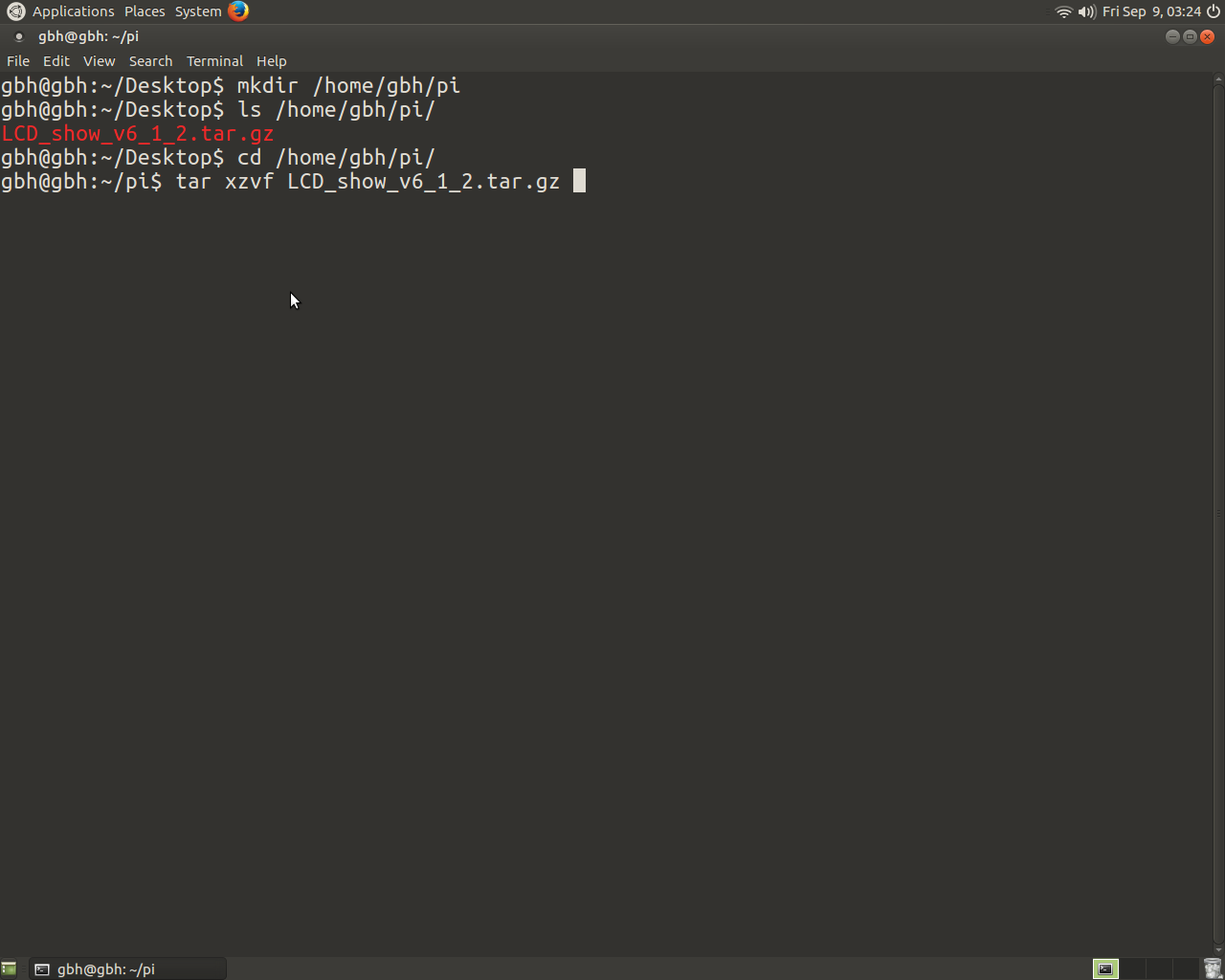
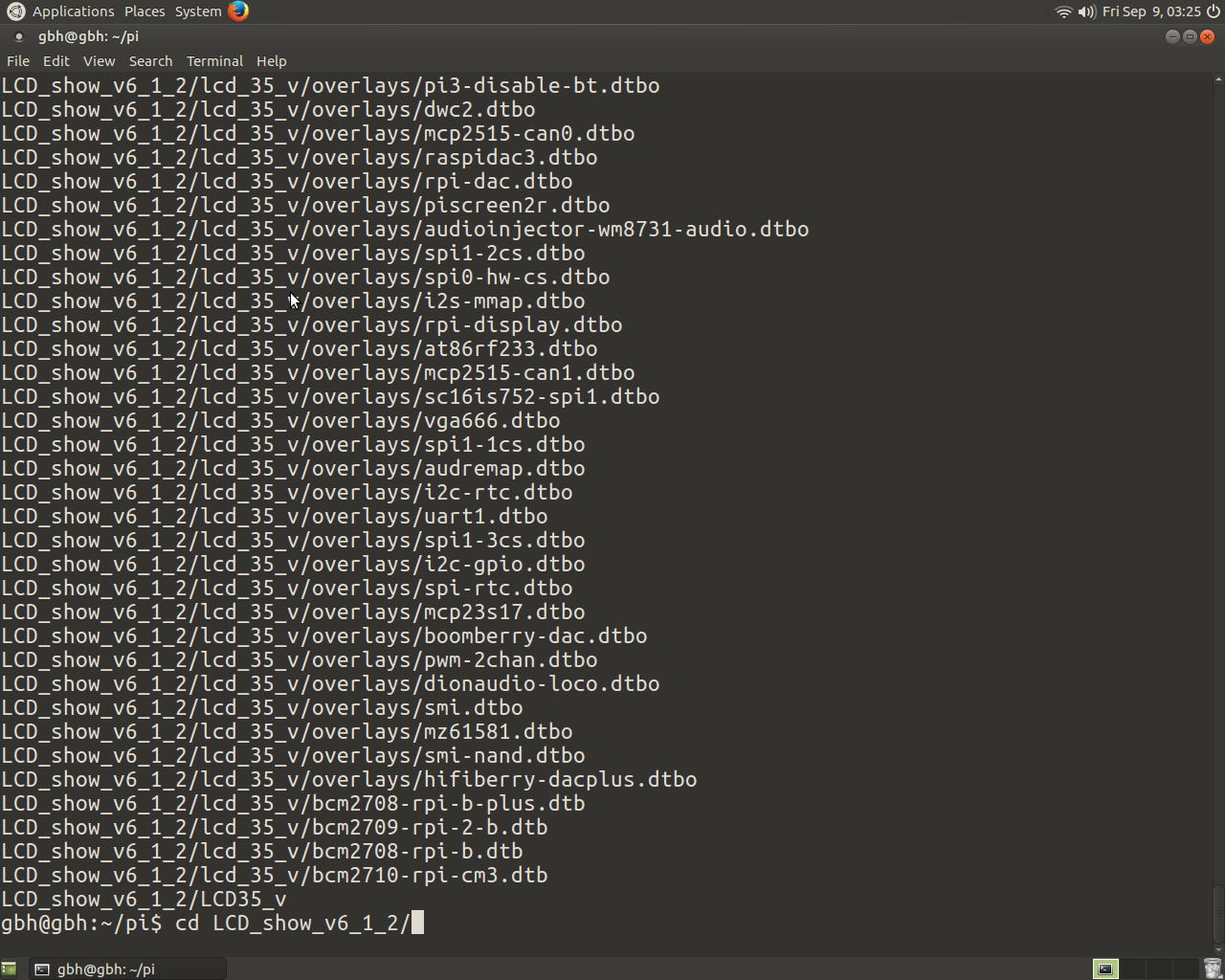
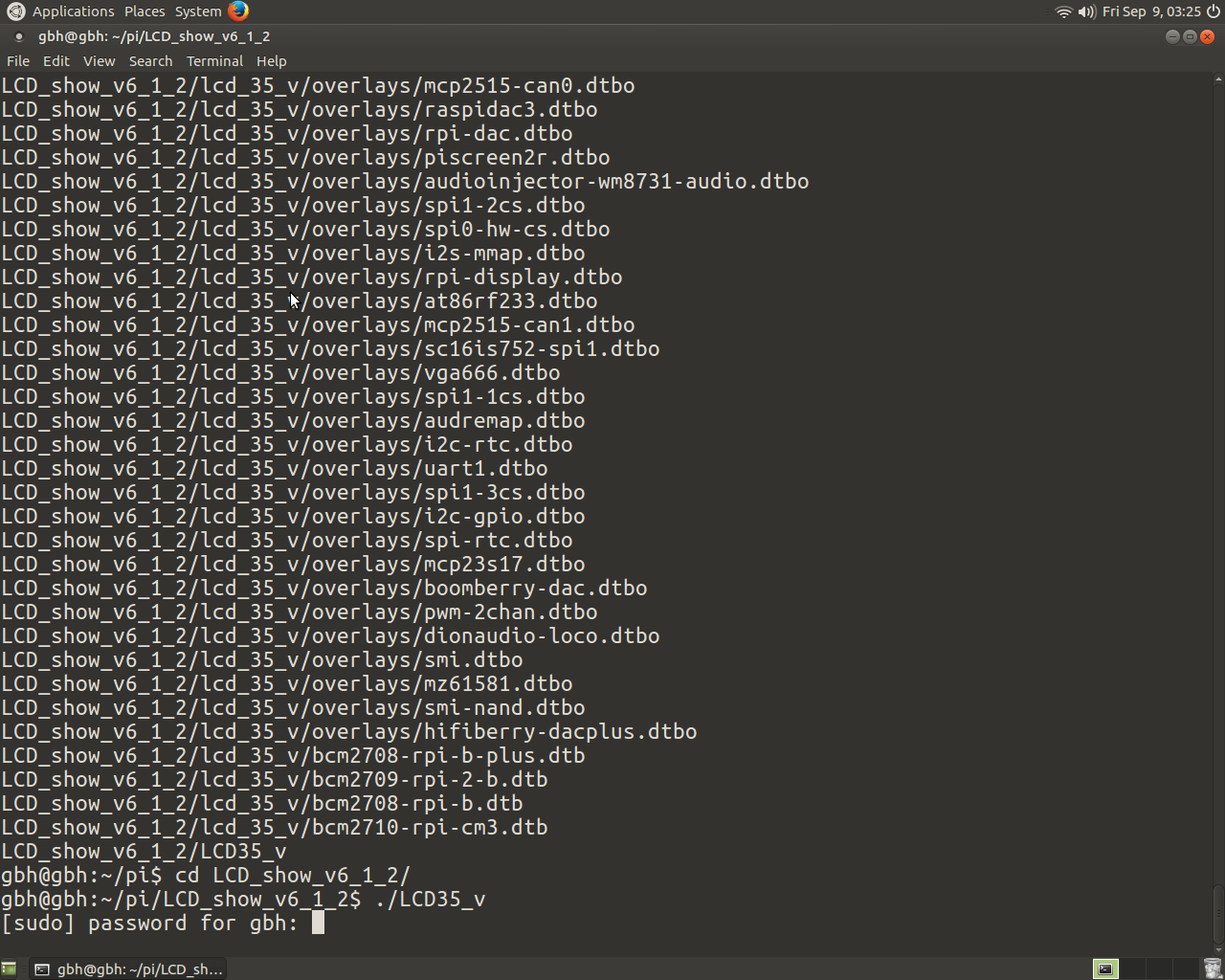

The download link appears to be down.
Pls download the driver: http://kedei.net/raspberry/raspberry.html
how do i rotate the display 270°?
the LCD can’t rotate.
are you going to enable the possibility of rotating the screen?
I want the display image to rotate and not the whole screen!
it has Screen orientation settings?