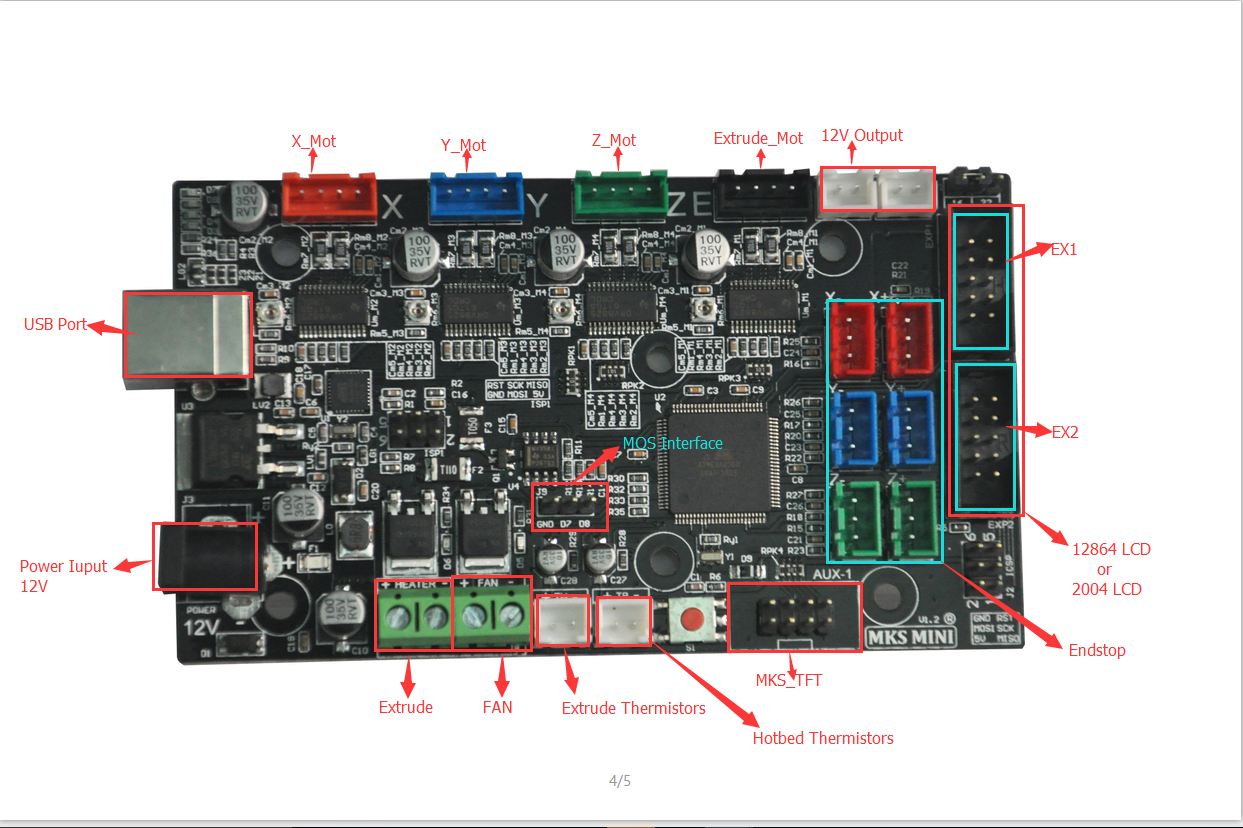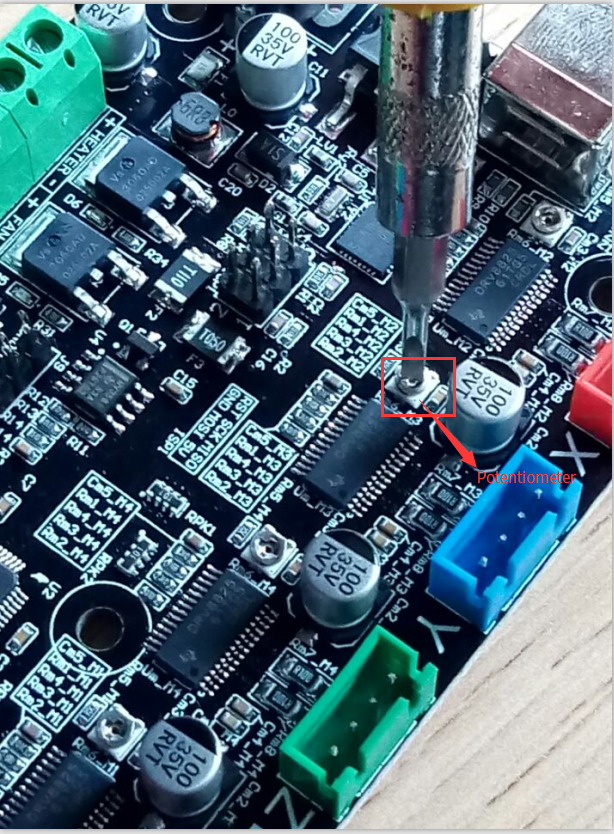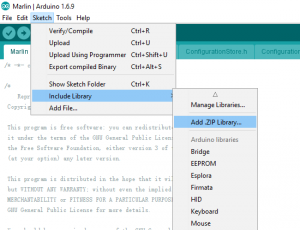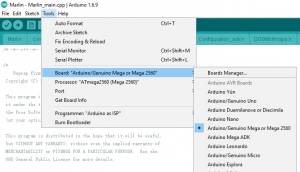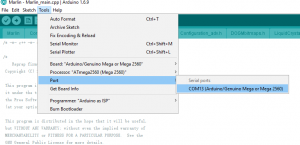Picture 1: MKS MINI V1.2 回線図(画像をクリックして拡大イメージを表示):
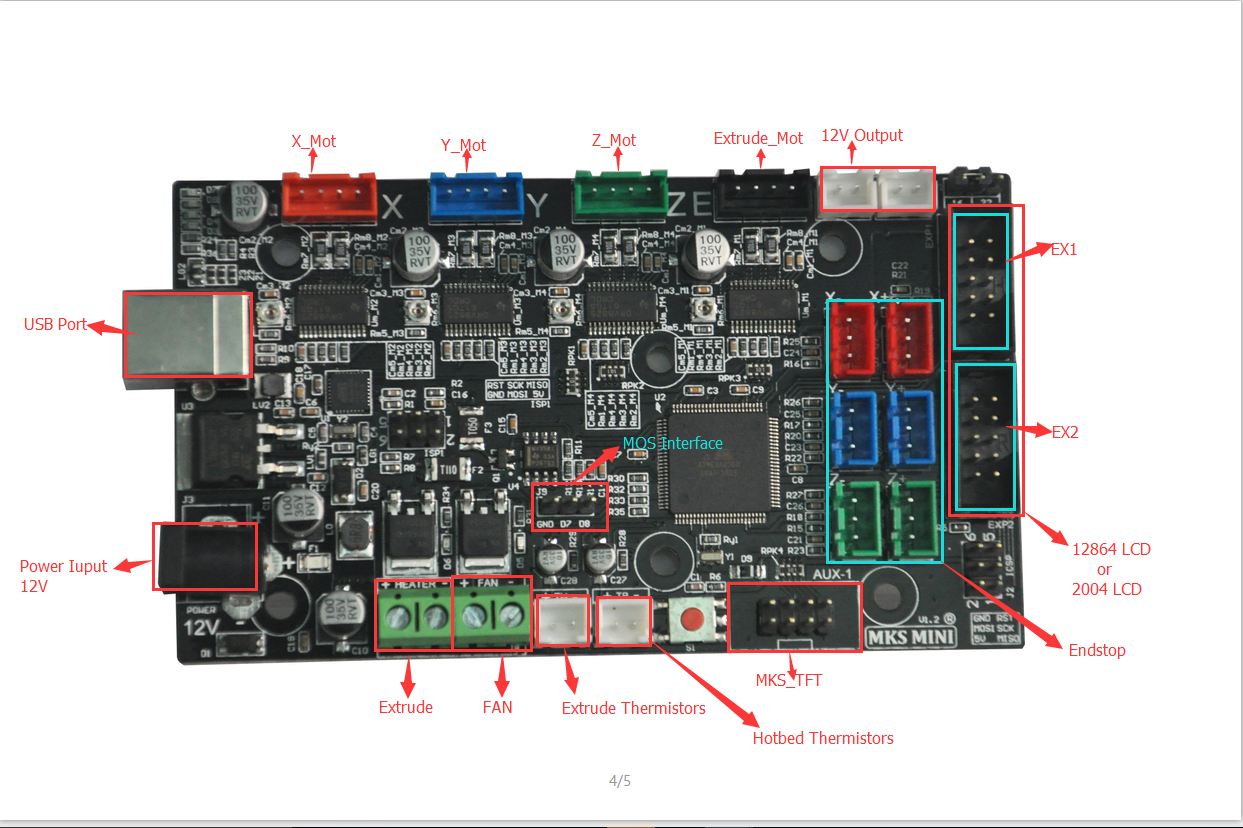
注意点: 必ず下記の2点を確認した後に通電してくださいませ。
1)マルチメーターを使用して、電源アダプターの電圧は12Vかどうか測定しください。電源アダプターの輸出ソケットに 中の端子は必ず正極12v、外の端子は GNDと確認してくださいませ。
違う電源アダプターや輸出端子の両極が違う場合、MKS miniボードに損害の可能性が高いです、以上の原因で損害したら、保証もできないので、十分ご注意くださいませ。
下記の画像をご参照して、電圧と極性をご確認くださいませ。(画像をクリックして拡大イメージを表示)

{電源アダプターのプラグを市電に接続して(MKS
ボードと接続しない)、マルチメーターのレッドPenと輸出ソケットの中の端子と接続して、マルチメーターのブラックPenと輸出ソケットの外の端子と接続して、
問題が無ければ、マルチメーターで12Vぐらい表示します。もし、ネガティブが表示の場合、電源アダプターの極性は逆と分かります。電圧は12V以下または12v以上の場合、品質が良い電圧アダプターを交換してくださいませ。}
2)MKSボードが通電中でセンサーやパーツの接続と除くはボードに損害の恐れも御座いますので、絶対禁止します。
動作電流を調整の場合、必ず電源OFFにしたら、調整しくださいませ。下記の画像をご参照して、調整しくださいませ。(画像をクリックして拡大イメージを表示)
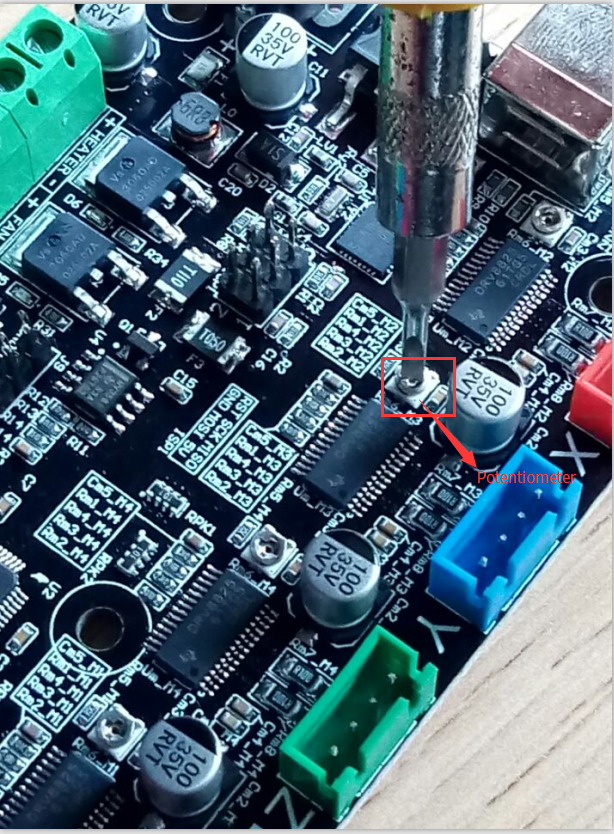
{時計回りの場合、工作電圧を減少します。工作電圧を測定の場合、レッドPenとpotentiometerを接続して、ブラックPenとUSB金属シェルを接続して下さい。推薦の工作電圧は0.65Vとなります。違うとボードに損害される恐れも御座います。下記の画像をご参照して、測定しくださいませ。(画像をクリックして拡大イメージを表示)}

MKS MINI V1.2 motor ドライブ チップ DVR8825 は最大作業負荷電流Imaxがあります。
Imax = V_REF/0.5ohm, V_REFは上記の画像で測定したの数値です。V_REF=0.65Vの場合、Imaxは1.3Aになります。(V_REFは1.25Vぐらいになると過熱でボードに損害の恐れが御座いますので、推薦の0.65Vに調整しくださいませ。 )
MKS-MINIボードは単頭3Dプリンタ(heat bedなし)に対してデザインしました。お客様の3Dプリンタはheat bedがあるの場合、MKS MOSモジュールのご購入が必要です、 MKS MOSモジュールとMKS MINIボードのJ9 port(Picture 1の MOS Interface)と接続して下さい。
>Picture 5: MKS Miniボードの接続(画像をクリックして拡大イメージを表示)




下記のstepsをご参照して、ソフトウエアをインストールしてくださいませ。
事前の準備: MKS MINI V1.2とLCDコントロールパネルと3Dプリンターを正確に接続して下さい。
MKS ボードZ 軸サーボコントロールのインストール方法:
プリンターは1個のZ軸サーボを使用の場合、Z スロットに接続してくださいませ。2個のZ軸サーボを使用の場合、MKS miniボードの”Z” portで並列接続してくださいませ。
Step 1) PCでドライバーとArduino IDEをインストールしてくださいませ。
次のリンクでArduino IDEをダウンロードできます。 https://www.arduino.cc/en/Main/Software.
Step 2) USBケーブルを使って、 MKS MINI V1.2ボードとPC(インタネット接続済み)を接続して、自動的にドライバーをインストールします。
ドライバーが自動的にインストールしないの場合、下記のURLでダウンロードして、解凍して、インストールしてくださいませ。
https://osoyoo.com/driver/ftdi_ft232_drive.zip
Step 3)Arduino IDEにU8glib libraryをインストールしてくださいませ。
First: 次のリンクでU8glib libraryをダウンロードしくださいませ。 U8glib libraryのダウンロードリンク~~ .
Arduino IDE ->Sketch->Include Library->Add Zip Library ,ダウンロードしたのU8glib libraryを選択して、Arduino IDEにロードしてくださいませ。(画像をクリックして拡大イメージを表示)
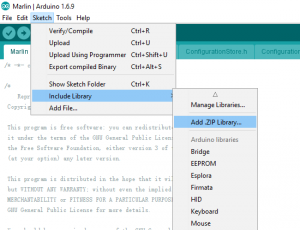
Step 4) Arduino IDE->Tools->Board select Arduino Mega 2560(画像をクリックして拡大イメージを表示):
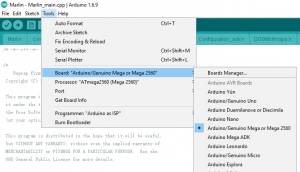
Arduino IDEでTools->Port 接続済みのCOM portを選択して下さい。 (画像をクリックして拡大イメージを表示)
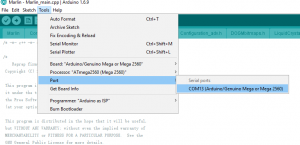
Step 5)LCDの型番によって、正しいRamps1.4 ボード Marlin ファームウェアをダウンロードして下さい。
ダウンロードして、解凍したら、 “Marlin”と言うフォルダが見えます。
下記の説明を十分注意くださいませ。
ダウンロードしたの「Marline」フォルダに「Configuration.h」と言うファイルがあり、このファイルで非常に重要なハードウェア設定値があります。
下記の内容を確認して、「Configuration.h」と「configuration_adv.h」ファイルを必要な編集をして下さい~
A)2つのZ軸サーボモータとMKS MINIボードを接続した場合、下記のように編集して下さい~
「configuration.h」の248行~253行:
#define INVERT_X_DIR false // for Mendel set to false, for Orca set to true
#define INVERT_Y_DIR true // for Mendel set to true, for Orca set to false
#define INVERT_Z_DIR false // for Mendel set to false, for Orca set to true
#define INVERT_E0_DIR false // for direct drive extruder v9 set to true, for geared extruder set to false
#define INVERT_E1_DIR false // for direct drive extruder v9 set to true, for geared extruder set to false
#define INVERT_E2_DIR false // for direct drive extruder v9 set to true, for geared extruder set to false
「configuration_adv.h」148行:
#define Z_DUAL_STEPPER_DRIVERS // disable this line if you have only one Z motor
B))一つのZ軸サーボモータとMKS MINIボードを接続した場合、下記のように編集して下さい~
「configuration.h」の248行~253行:
#define INVERT_X_DIR false // for Mendel set to false, for Orca set to true
#define INVERT_Y_DIR true // for Mendel set to true, for Orca set to false
#define INVERT_Z_DIR false // for Mendel set to false, for Orca set to true
#define INVERT_E0_DIR false // for direct drive extruder v9 set to true, for geared extruder set to false
#define INVERT_E1_DIR false // for direct drive extruder v9 set to true, for geared extruder set to false
#define INVERT_E2_DIR false // for direct drive extruder v9 set to true, for geared extruder set to false
「configuration_adv.h」148行:
//#define Z_DUAL_STEPPER_DRIVERS // disable this line if you have only one Z motor
Step 6)Arduino IDE->File->Openで「Marlin]を選択して、Marlin.inoを開いて、ボードにロードしてくださいませ。ロード完了したら、LCDでメニューが表示します。(画像をクリックして拡大イメージを表示)

いまから、LCDコントロールパネルでプリンターを制御しできます。
上記の画像はMKS button コントロール スクリーン です。
MKS _TFT タッチ LCD スクリーンを使用の場合、次の記事をご参照よろしくお願い致します:MKS TFT 2.8″ と3.2″ タッチスクリーン使用案内