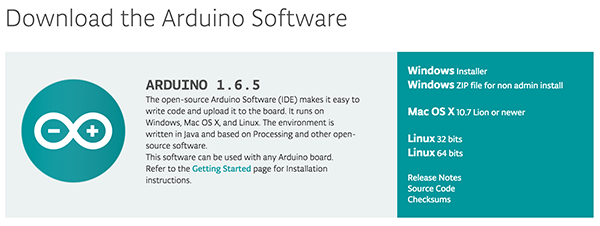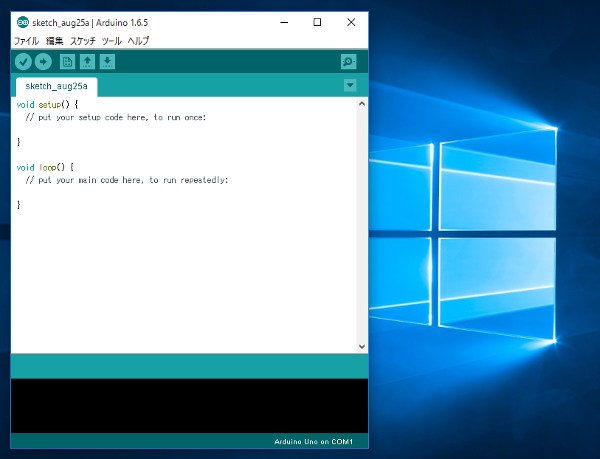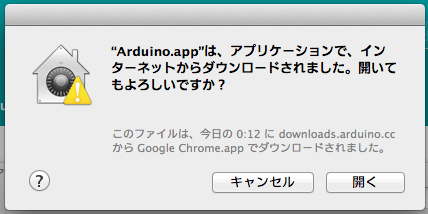認可されたオンライン小売業者:
まずは、開発環境を整えようという事で アルドゥイーノIDE をインストールしてみます。
アルドゥイーノIDE が対応している OS は
- Windows
- OSX (Lion 以降)
- Linux
です。
一通りの OS に対応しているので、基本は問題なく使えそうです。
ダウンロードは、下記から可能です。
アルドゥイーノIDE ダウンロードページ
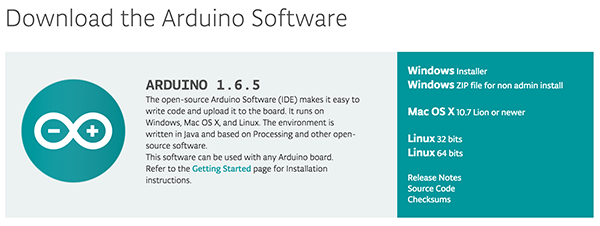
こちらから環境に合わせてダウンロードする事になります。
Windowsの場合
Windows の場合、
- 「instller」
- 「Zip file for non admin install」
の2種類があります。
こちら、文字通り「アドミニストレーター環境で作業できるかできないか」
の差のようです。
アドミニストレーター環境で実行できるなら普通に「install」のバージョンで良いと思います。
逆にそういった環境に無い方は、「Zip file for non admin install」をダウンロードをしていただければ良いかと。
ここで紹介するのは、「install」バージョンです(Windows 10 にて実施)。
リンクをクリックすると、寄付を募る画面が出てきます。
とりあえず、ダウンロードする際は「JUST DOWNLOAD」からダウンロードできます。
寄付をしたい場合は、「CONTRIBUTE & Downloads」です。
手続きが終了すれば、あとはダウンロードを待つばかりです。
Windows 版は zip ファイルがダウンロードされます。
ダウンロードされたら解凍します。
中には .exe ファイルが入っています。

こちらをダブルクリックです。

インストール先を選択します。
インストールが進むと、「USB ドライバーの追加」が出てきます。
こちらは続けてインストールします。

完了すると、アプリケーションとして「アルドゥイーノIDE」が登録されます。
普通のアプリとして、起動します。
環境の違いがあるので、出ない方もいると思いますが、こちら起動したところ java のいくつかの機能が ファイアーウォールによって機能していないとご指摘が。

こちら、
- プライベートネットワーク(自宅や会社のネット)
- パブリックネットワーク(喫茶店や交通機関等にある公共のネットワーク)
での通信を許可するかが表示されます。
実際、アルドゥイーノは自宅などでの作業が多いのかな?と思いますが、これからどういった環境で作業するか考えてチェックをしておけば良いはず。
こちら設定が終わると、アルドゥイーノIDE が起動します。
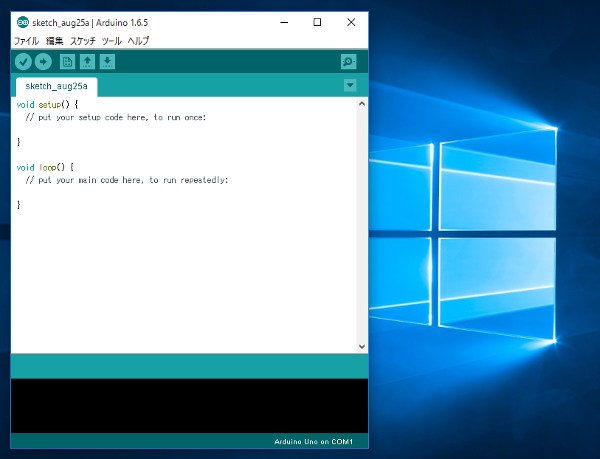
まだ実用していないですが、Windows 10 でも起動しました。
OSX でインストール
OSX は 「Lion以降」ということです。
OSX でも zip ファイルが落ちてきます。その中に「.app」ファイルがあるので、これをアプリケーションフォルダにコピーするだけです。

ダブルクリックすると、起動します。
OSX の確認が入ります。
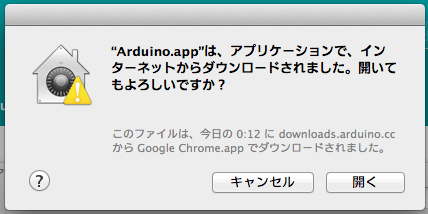
「はい」で突き進みます。

アルドゥイーノIDE が起動します。
linux の場合
Linux の場合は、64bit か 32bit を選ぶ必要があります。
使用している PC のスペックを確認してインストールします。
自分の PC って 64bit だったけ?
という場合には、以下の二つのコマンドで確認できます。
まず最初は CPU が64bit かを確認。
$ cat /proc/cpuinfo
こちらを実行すると CPU の情報がいくつかの項目で表示されます。
その項目に flags というものがありますので、その中に(多分たくさんある)lm という値があれば、OK。
次に
稼働しているカーネルが 64bit か調べます。
$ uname -a
こちら、64bit であれば、X86_64 とか amd64 と表示されれば、OKです。
上記二つのコマンドでどちらも 64bit であるとき、そのマシンが「64bit 対応」です。
今回は、「64bit」でインストールしています。
アルドゥイーノのダウンロードサイトからダウンロードします。
Linux では、「tar.xz」ファイルが落ちてきます。
Ubuntu であれば普通に解答できると思います。
解凍すると、ディレクトリファイルが現れます。
※アルドゥイーノは JAVA で動いているので、JDK7 がインストールされていれなければ、入れておきます。
sudo apt-get install openjdk-7-jre
で、インストールできます。
あとは、コマンドラインから起動します。
解凍したディレクトリをどこかわかりやすいところへ置いておきます。
ここでは、とりあえず「Documents」ディレクトリに置いたとします。
cd ~/Documents/arduinoアルドゥイーノ-1.6.5
sudo ./arduino
で、起動します。

これで起動します。
sudo で起動しているのは、一般ユーザーではドライバ等にアクセスできずにエラーが出るためです。
Linux 番外編
【2016年3月6日 追記】
下記の操作は、ver 1.6.6 以降必用なくなったみたいです。
代わりに
install.sh
ファイルが登場しました。
sudo chmod +x ./install.sh
sudo ./install.sh
として、実行権限を与えてから実行すると、ショートカットを設置してくれます。
【以下、1.6.5 以前のやり方】
コマンドラインで起動した Linux 版ですが。
一応、ディレクトリの中を見ると「arduino.desktop」ファイルがあります。
こちら、Ubuntu 系であればダブルクリックすることで「ランチャー」に登録してくれると思います(使っているデスクトップ環境によってはできないのもあるかも・・・)。
ただ、こちらそのままでは使えません。
arduino.desktop をテキストエディタなどで開いて、次の 2 行を変更します。
Exec=FULL_PATH/arduino
Icon=FULL_PATH/lib/arduino.png
この「FULL_PATH」を現在のパスに合わせて書き直します。
例えばドキュメントディレクトリに置いたまま使おうと思ったら、
Exec=/home/"ユーザー名"/Document/arduino-1.6.5/arduino
Icon=/home/"ユーザー名"/Document/arduino-1.6.5//lib/arduino.png
といった感じで書き直します。
あと、これ必要ないかもしれませんが、実行権限を与えておきます。
これは、コマンドラインにて。
chmod +x arduino.desktop
こちらで実行権限を付与します。
あとは、ランチャーに登録すれば、コマンドラインで実行せず、アイコンをクリックする形で実行できます。