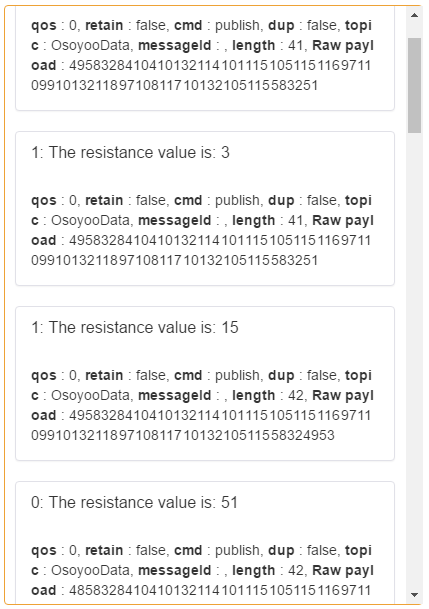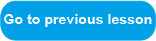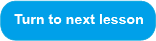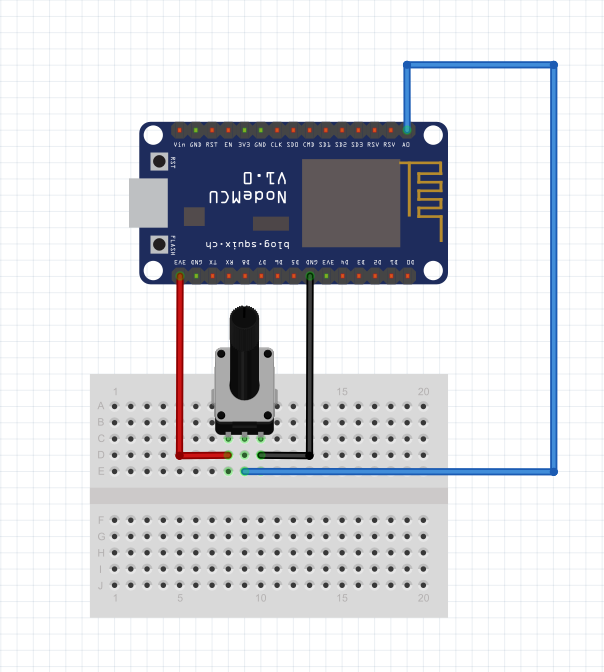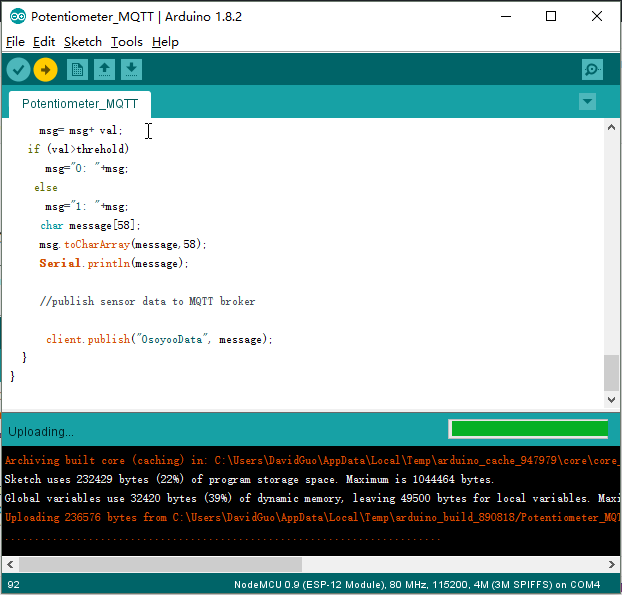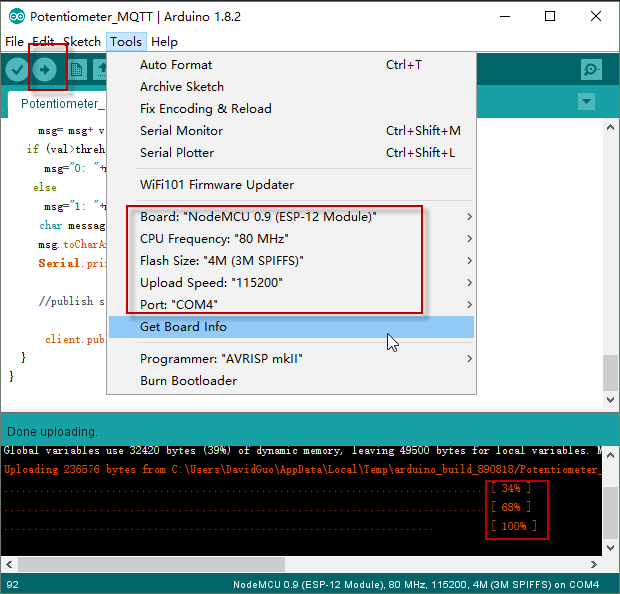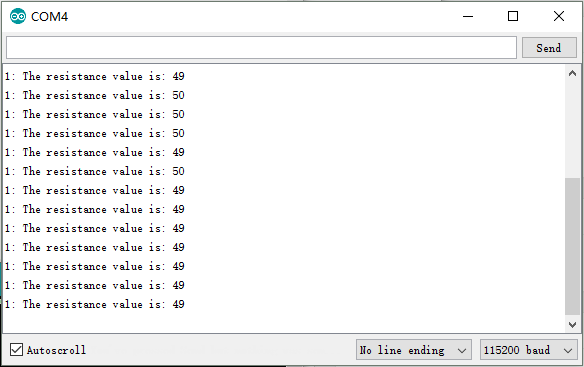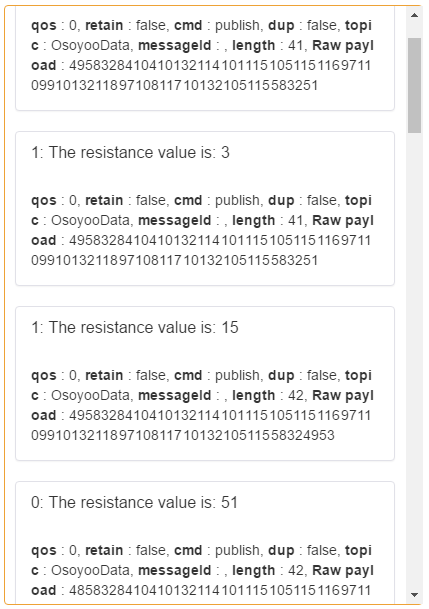| Buy from US |
Buy from UK |
Buy from DE |
Buy from IT |
Buy from FR |
Buy from ES |
ここでご購入を! |
 |
 |
 |
 |
 |
 |
 |
はじめに
このレッスンでは、NodeMCUによってポテンショメータの抵抗値をチェックし、MQTTプロトコルを介してMQTTブローカに抵抗値を送信し、MQTTクライアントが対応するトピックをサブスクライブし、これらの値を取得する方法を示します。

準備
ハードウェア:
ソフトウェア:
接続
ここではA0をアナログ入力ピンとして使用しています。
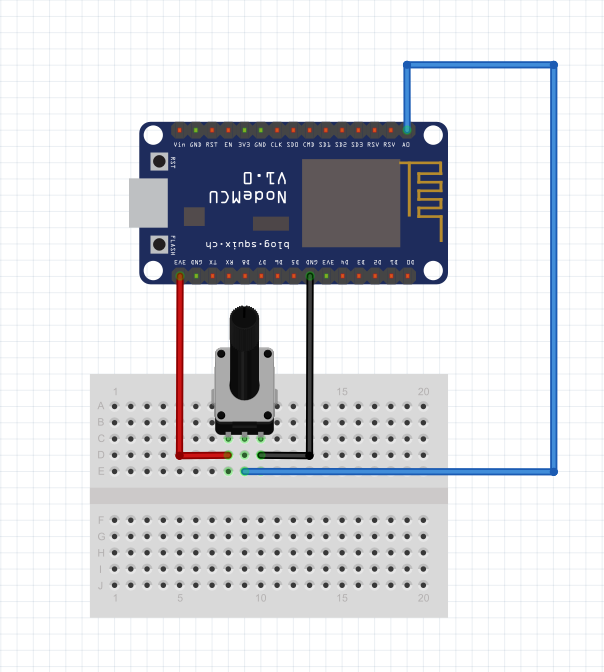
スケッチのアップロード
NodeMCUをUSBケーブルでパソコンに接続し、Arduino IDE(Version1.6.4+)でスケッチを開きます:
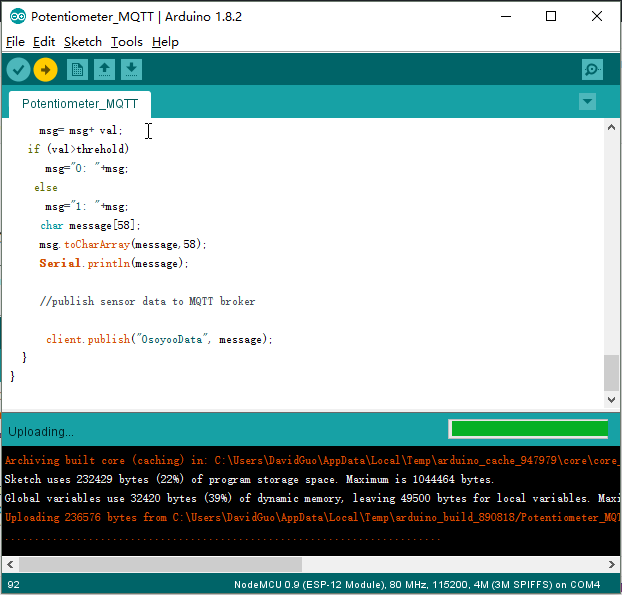
以下のように、自分のWiFiやMQTTの設定に合わせてコードを編集します:
1)WiFiの設定:
const char* ssid = “your_hotspot_ssid”;
const char* password = “your_hotspot_password”;
上記のコード行を探し、そこに自分のssidとパスワードを記述します。
2)MQTTサーバーアドレスの設定
const char* mqtt_server = “broker.mqtt-dashboard.com”;
上記のmqtt_serverの値には、自分のMQTTブローカーのURLやIPアドレスを使うことができます。また、”broker.mqtt-dashboard.com”、”iot.eclipse.org “などの有名なフリーのMQTTサーバーを使用してプロジェクトをテストすることもできます。
3)MQTTクライアント設定
MQTTブローカーがclientID、ユーザー名、パスワード認証を必要とする場合は、次のように変更する必要があります。
if (client.connect(clientId.c_str()))
to
if (client.connect(clientId,userName,passWord)) //put your clientId/userName/passWord here
そうでなければ、デフォルトのままにしておく。
その後、以下のように対応するボード タイプとポート タイプを選択し、スケッチを NodeMCU にアップロードします。
- Board:”NodeMCU 0.9(ESP-12 Module)”
- CPU Frequency:”80MHz”
- Flash Size:”4M (3M SPIFFS)”
- Upload Speed:”115200″
- Port: Choose your own Serial Port for your NodeMCU
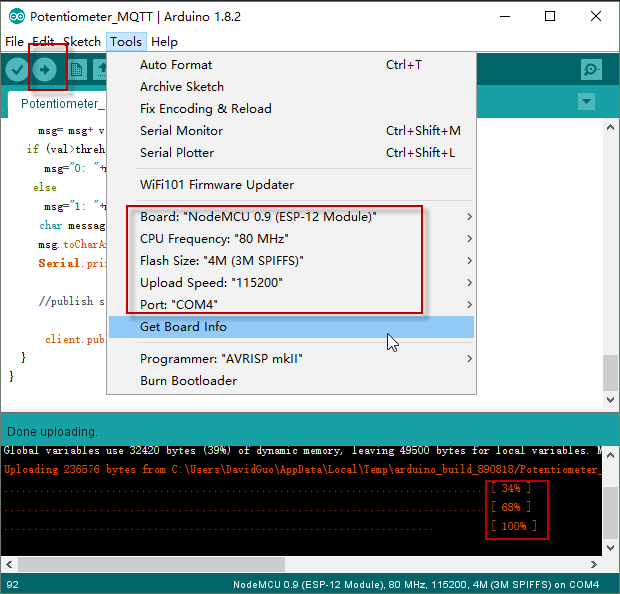
MQTTクライアント設定
MQTTクライアントの設定方法はこちらをご覧ください。
トピックの設定
- Topic to subscribe: OsoyooData
実行結果
アップロードが完了し、無線LANホットスポット名とパスワードの設定がOKで、MQTTブローカーが接続されている場合、シリアルモニターを開くと以下の結果が表示されます:
スケッチから分かるように、ポテンショメーターのノブをひねり、抵抗値が50以上になると、シリアル出力は次のようになります。
“0: The resistance value is: ** “

抵抗値が50未満の場合、シリアル出力は次のようになります。
“1: The resistance value is: **”
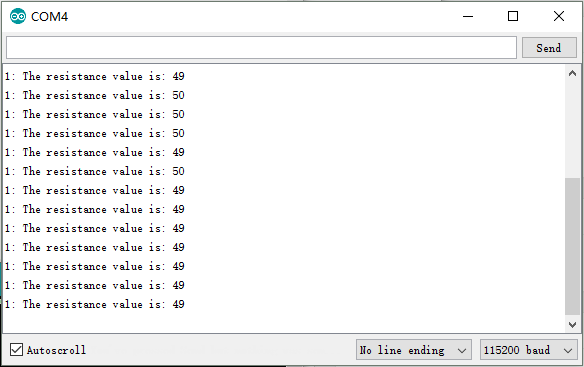
MQTTBoxを開き、対応する購読トピックを選択し、購読ボタンをクリックすると、以下のように購読情報が表示されます: