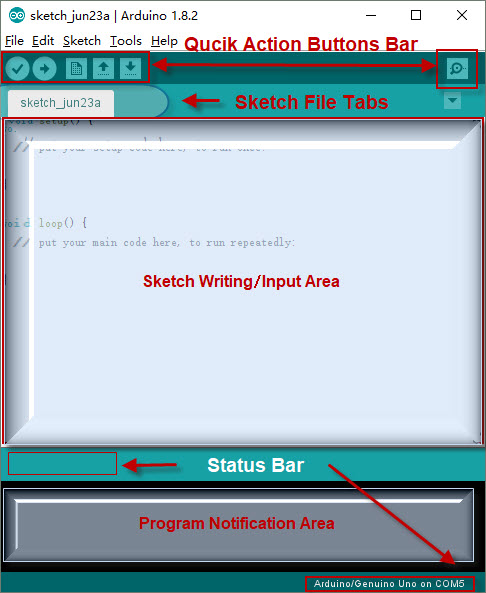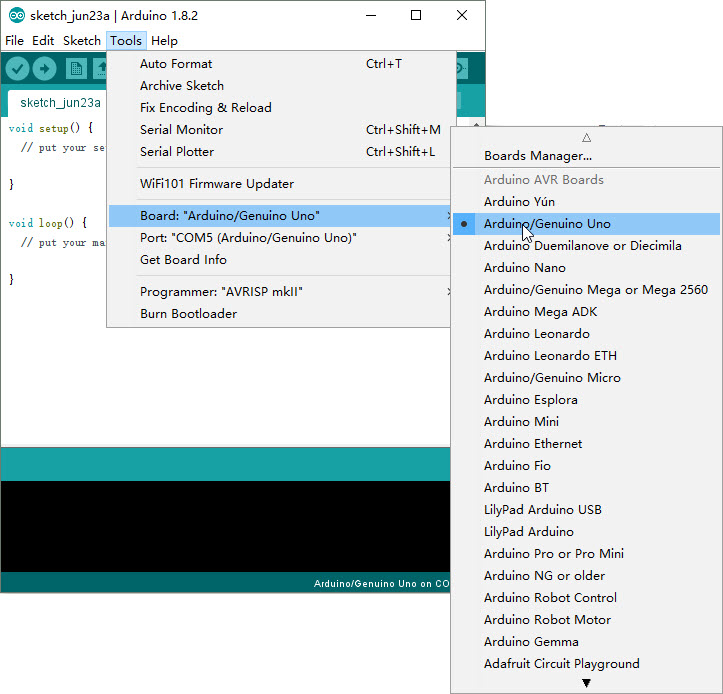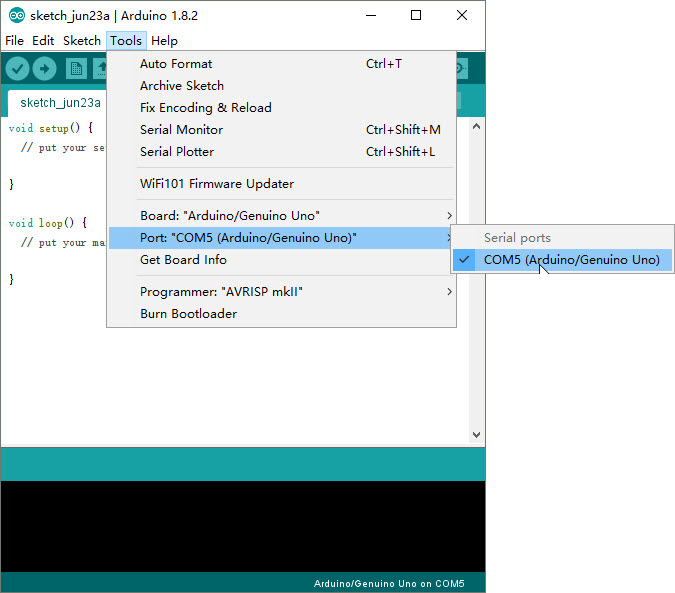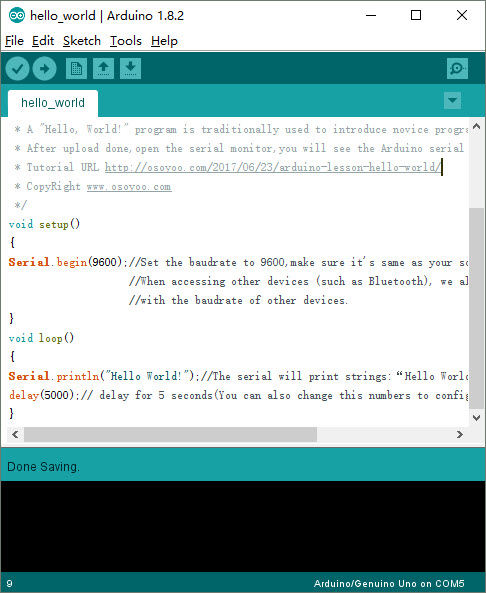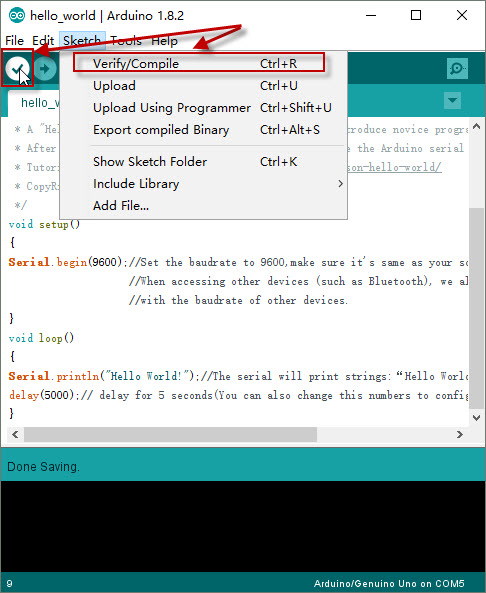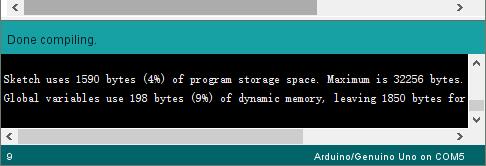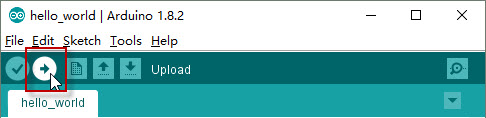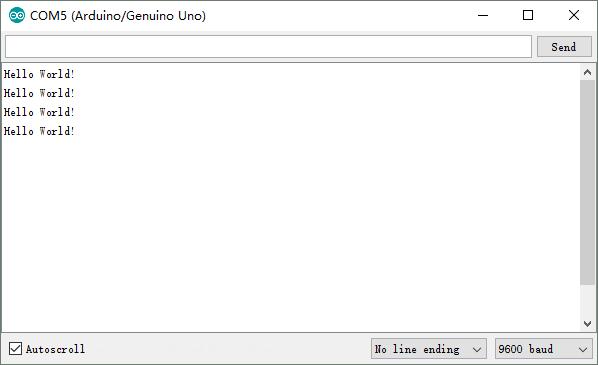認可されたオンライン小売業者:
レッスン内容
- 前書き
- 準備
- スケッチをアップロード
- プログラム実行結果
前書き
「Hello、World!」プログラムは、初心者プログラマーが最初に実行するプログラミング内容です。
「Hello、world!」を表示させることで、正しくプログラミング言語がインストールされているか証明されます。またプログラミングのハウツーとして、誰もが通る登竜門として、アルドゥイーノチュートリアルでもHello worldから始まります。
このレッスンでは、アルドゥイーノIEDを使用してスケッチをアップロードします。このステップの終了イコール、本格的にプログラミング学習のスタートとなります。用意はいいですか?
準備
ハードウェア
- Osoyoo UNO Board(アルドゥイーノUNO rev.3と完全互換)x 1
- USBケーブルx 1
- パソコン x 1
ソフトウェア
アルドゥイーノ IDE(バージョン1.6.4+)
注意:
準備は完了しましたか?ここからは、アルドゥイーノ IDEとドライバーがインストールされていることを前提としています。
「充電専用」USBケーブルはご利用できませんので、同期ケーブルをご用意ください。
スケッチをアップロード
USBケーブルでボードとコンピューターを接続し、デスクトップ上のアルドゥイーノソフトウェアアイコンをダブルクリックします。

IDEとも呼ばれる作業ツールを開きます。IDEの略は、Integrated Development Environmentの頭文字を取っています。機能としてコードを編集するツールとなります。
以下のようになります。

IDEウィンドウには複数のタブと領域があります。詳細は後ほど解説していきますので、まずは下記図を順に見て行ってください。
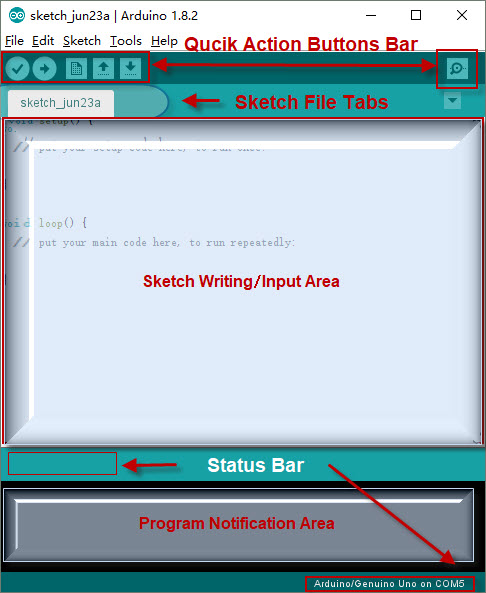
アルドゥイーノ UNOのボードタイプを選択
[ ツール ]メニューで、[ボード]サブメニューを探し、アルドゥイーノ(Genuino)UNOを選択します。
他のアルドゥイーノ UNO互換ボードを使用している場合でも、このボードを選択し使用する必要があります。
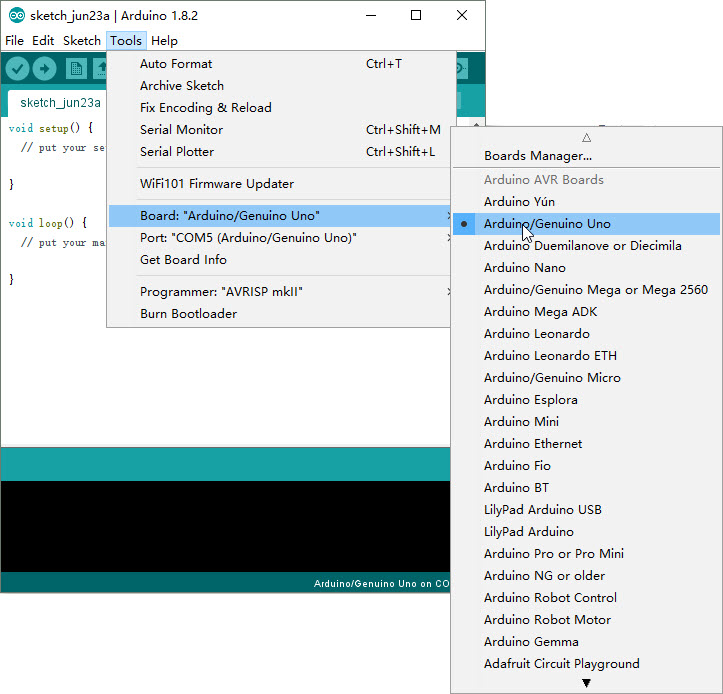
対応するシリアルポートを選択
ご利用いただいている環境に適したシリアルポートを選択します。間違えた選択をするお客様がございますので、注意してください。アルドゥイーノ UNO互換ボードを利用している場合、シリアルポートメニュー項目の横に名前が表示され、簡単に選択できるようになっています。
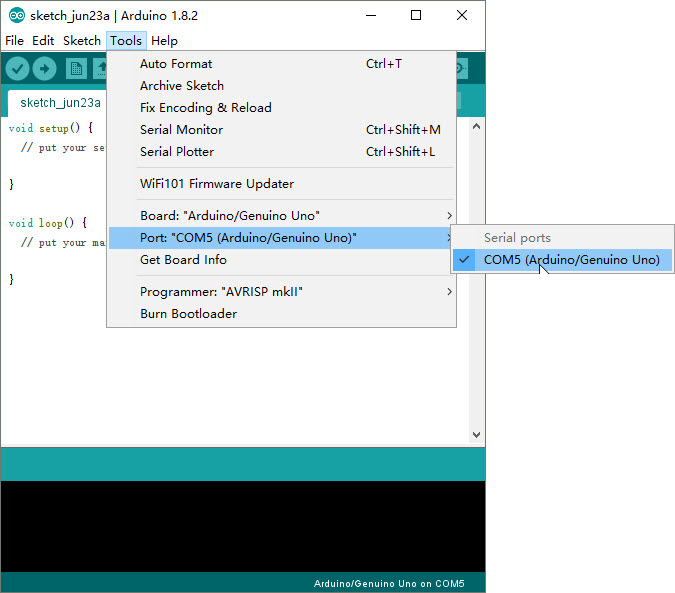
別のアルドゥイーノ互換ボードをご利用している場合、シリアルポート名の後に何も表示されない場合がございますが、COM1を始め数値が表示されているポートを選択することになります。Bluetoothが名称に含まれることはありません。

ポート選択の注意:
Windows: アルドゥイーノ互換ポートはCOM1になります。これ以外は選択しないでください。
Mac OS X および Linux: 「bluetooth」が名称に含まれるオプションは表示されません。/dev/cu.usbmodemor/dev/cu.usbserialor/dev/ttyUSBまたは同様のものを探してください。
コンピューターに多数のシリアルポートがある場合は、一旦、アルドゥイーノを取り外してください。その後、ポートリストを表示させることでポート名が消えるので、その名称がシリアルポートとなります。
HELLO WORLDスケッチを開く
スケッチ とは、アルドゥイーノを動作させるプログラムのことです。 Example Sketch.を開きましょう。このファイルをダウンロードして解凍するか、以下のコードを新しいアルドゥイーノIDEウィンドウにコピーします。コードを保存することを忘れないでください。
void setup()
{
Serial.begin(9600);
//ボーレートを9600に設定し、ソフトウェアの設定と同じであることを確認します
//他のデバイス(Bluetoothなど)にアクセスするときは、
//他のデバイスのボーレートも設定する必要があります。
}
void loop()
{
Serial.println("Hello World!");
//シリアルは「Hello World!」という文字列を出力します
delay(5000);
// 5秒待機させます(この数値を変更して時間を設定することができます)
}
以下のようなスケッチウィンドウが表示されます。
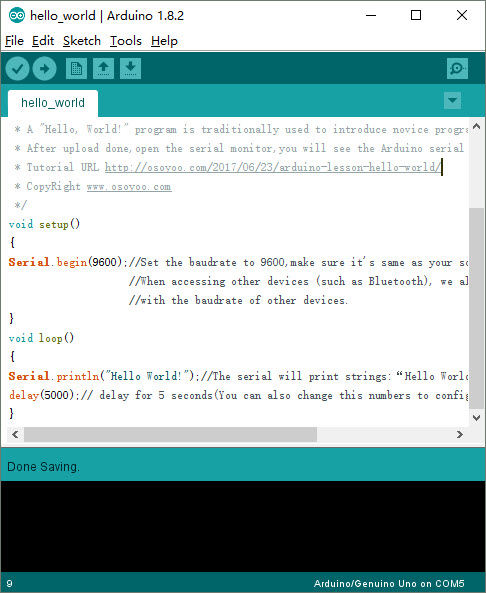
スケッチの検証/コンパイル
アルドゥイーノにスケッチを転送するためには、検証/コンパイルを最初にします。ツールがミスをチェック(スペルチェックや文法編集など)して、アルドゥイーノハードウェアと互換性のあるアプリに変換します。
[検証]ボタンまたは[スケッチ]メニューからこのアクションを開始できます。
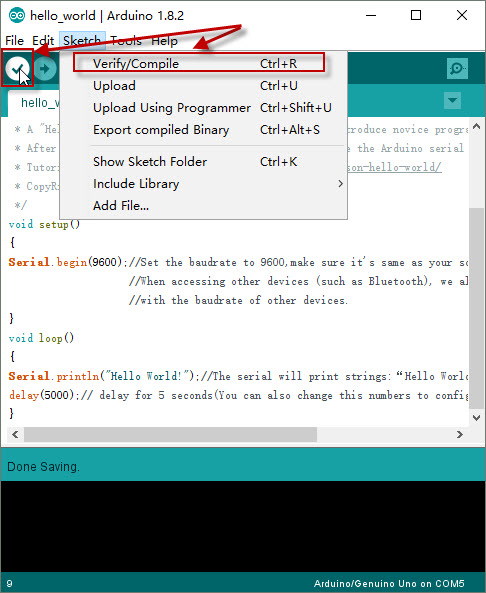
検証を開始数秒後に、ステータスバーにmessageDone compiling。が表示され、Sketch がプログラム通知領域で…バイト(x%)のプログラムストレージスペースを使用していることがわかります。
この表示はアルドゥイーノボードにアップロードする準備ができていることを意味します!
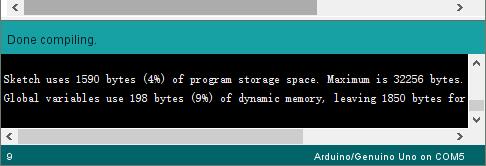
アップロードする
ここでは、各種アクションボタンバーの内「アップロード」ボタンをクリックするだけです。アップロードが開始されると、アルドゥイーノボード上のRXとTXのLEDが点滅します。アップロードが成功すると、ステータスバーに「アップロードが完了しました。」というメッセージが表示されます。
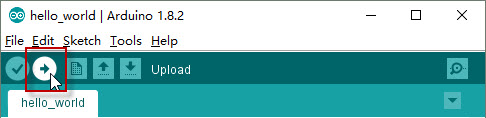
アップロードが完了したらステータスバー上に、「アップロードが完了しました」というメッセージが表示されます。

プログラム実行結果
アップロードが完了してから数秒後に、ボードのTX LEDが点滅し始めます(オレンジ色)。その後、各種アクションボタンバー内のシリアルモニターボタンをクリックします。

シリアルモニターのCOMポートがアルドゥイーノポートに対応していることを確認します。シリアルモニターのボーレートがスケッチ設定と同じかどうかを確認しますか?で、はいの場合、アルドゥイーノシリアル出力に文字列「Hello World」が5秒ごとに表示されます。
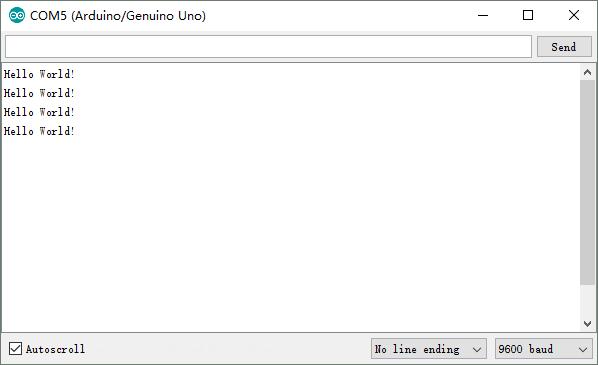
問題なく、「Hello World」が5秒ごとに表示されれば作業は、このレッスンでの作業は完了です。もし、表示されなかったり問題がある場合は、www.arduino.ccのトラブルシューティングの提案を参照してください。