紹介
サイズ:65mm x 56.5mm標準的なラズベリーパイ拡張ボード&HATサイズ
スクリーン:2.2イン、320×240解像度、高PPI LCDディスプレ
赤外線受信機の機能付き Raspberry Pi 3B/2B/B+/A+に適用
6つのタッチボダン付き、カスタムできる
ラズベリーパイ財団公式発売のケースに対応

公式ストア:
本文紹介された2.2”ディスプレイ:

3.5”タッチスクリーン:

3.5”HDMIタッチスクリーンもお勧めます:

ディスプレイのインストール:
ご注意:必ず弊社編集済みのIMGファイルをダウンロードして、SDカードに書き込みしてくださいませ。他のIMGファイルを装着済みの場合、SDカードをフォーマットしたら、弊社のIMGファイルを書き込みしてくださいませ。
詳しくは下記の方法をご参照下さい。
Step 1: ディスプレイとRaspberry Piを接続してください。

Step 2:
IMGファイル-2016やIMGファイル-2015(OSとドライバーパッケージ済み)をダウンロードしてください。
Step 3: ダウンロード完了したら、7zファイルを解凍して下さい。 解凍用のソフトはこちら~
Step 4: SDカードをカードリーダーに入れて、PCと接続して、カードをフォーマットしてください。 フォーマット用のソフトはこちら~ .
Step 5: Win32DiskImagerをダウンロードして、PCにインストールしてくださいませ。
Step 6: Win32DiskImagerを使って、IMGファイルをsdカードに書き込みしてください。
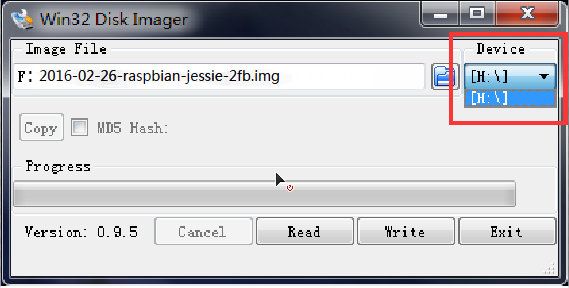
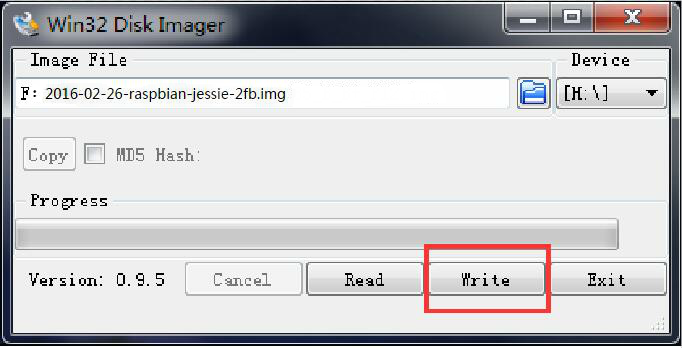
Step 7: かきこむ完了したら、カードをRaspberry Piに差し込んで、Raspberry Piを通電してくださいませ。起動したら、スクリーンは正常に表示、使用できます。
HDMIケーブルを使って、他のLCDと接続したら、弊社の2.2インチディスプレイと同時に表示できます。下記の画像をご確認:
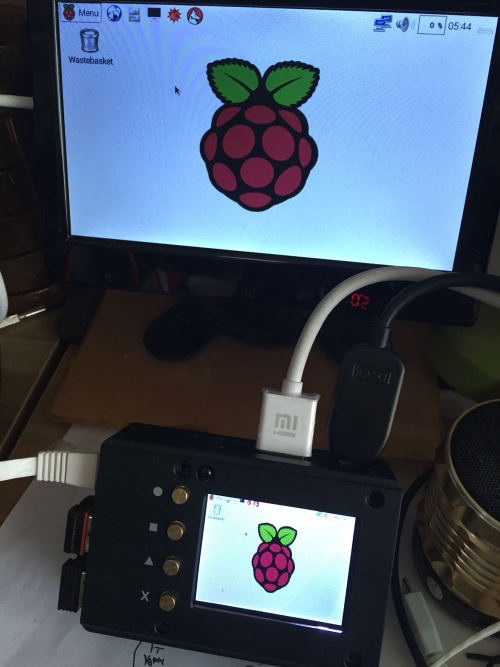
タッチボダンのカスタム方法:
step 1:上記の「ディスプレイのインストール」をご参照して、インストールしてくださいませ。
setp 2:SSHを通じで、ラズパイにログインして、下記のコマンドを作動して、pythonなどをインストールしてくださいませ。
sudo apt-get update
sudo apt-get install libudev-dev
sudo apt-get install python-pip
sudo pip install rpi.gpio
sudo pip install python-uinput
setp 3:下記のコマンドを作動し、NANOエディターと使って、 「/etc/modules」ファイルの最後に「uinput」をコーピーしてくださいませ。下記の画像をご参照:
sudo nano /etc/modules
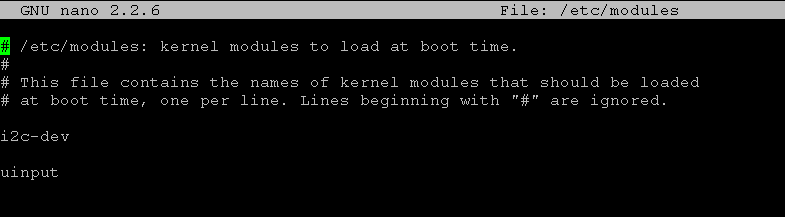
書き込み完了したら、キーボードのctrlと Xボーダーを押して、Yを入力したら、Enterボーダーを押して、modulesファイルを保存します。保存完了したら、ラズパイを再起動して下さい。
step 4:下記のコマンドを作動して、サンプルファイルをダウンロードして、ラズパイにコーピーして下さい。 (サンプルファイルのため、お客様がカスタムできます。)
cd ~
wget https://osoyoo.com/driver/Python-keys.tar.gz
tar -zxvf Python-keys.tar.gz
cd Python-keys
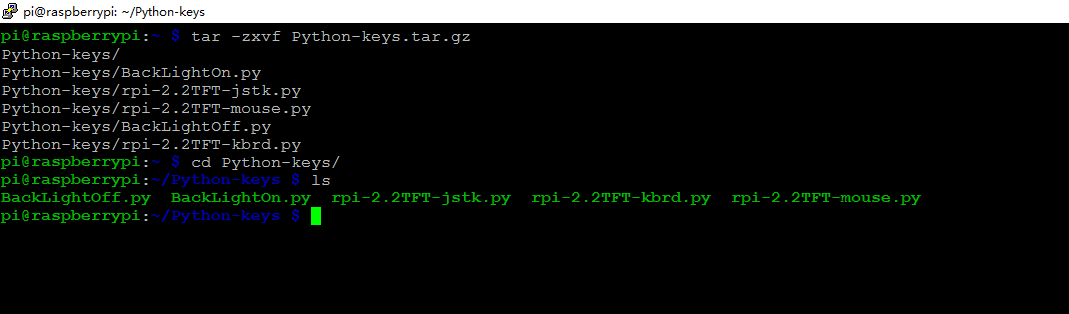
step 5:下記のコマンドを作動して、キーボードやロッカーを1回操作して、対応のタッチスボダンを押してください。
sudo python rpi-2.2TFT-kbrd.py
or
sudo python rpi-2.2TFT-jstk.py
or
sudo python rpi-2.2TFT-mouse.py
ご注意: uinput の意味はuinput.KEY_XX (XXはボダンの番号と言われます。例えば、ここのAはuinput.KEY_Aと言います。)
バックライトの点灯と消灯:
下記のコマンドを作動して、バックライトの点灯する
gpio -g mode 27 in
or
cd ~/Python-keys
sudo python BackLightOn.py
下記のコマンドを作動して、バックライトの消灯する
gpio -g mode 27 out
or
cd ~/Python-keys
sudo python BackLightOff.py














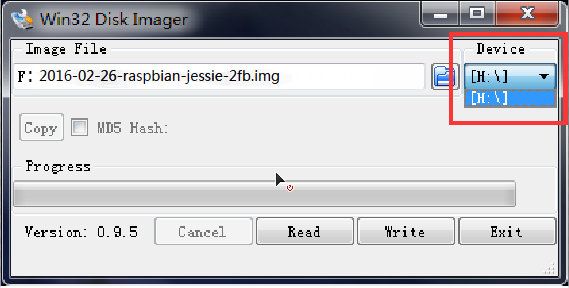
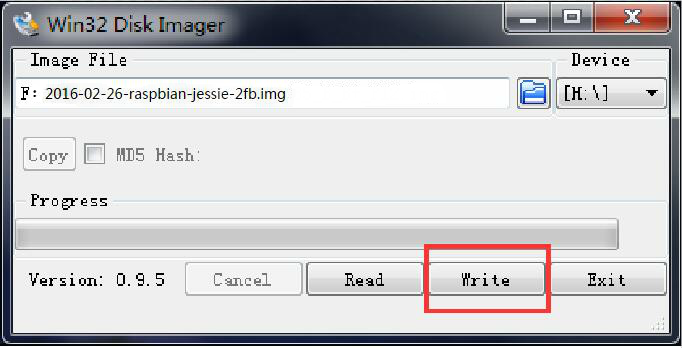
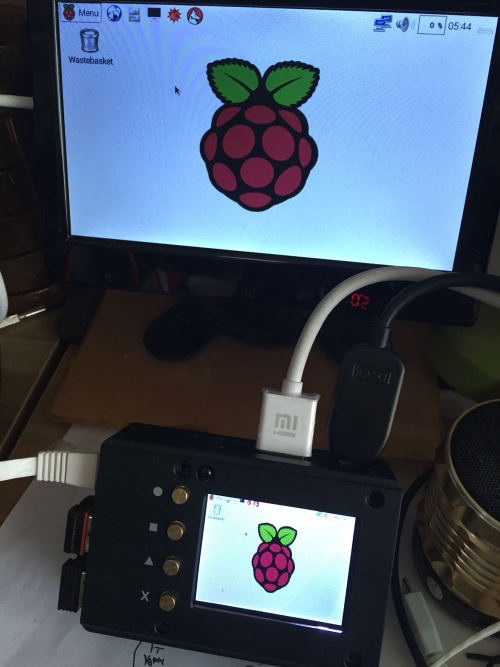
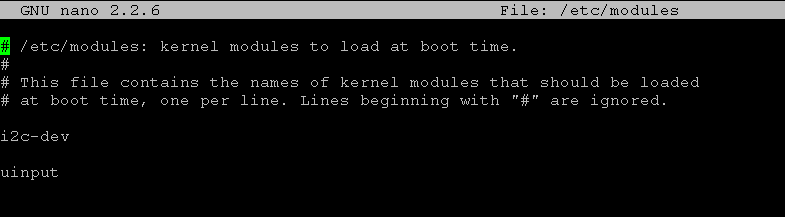
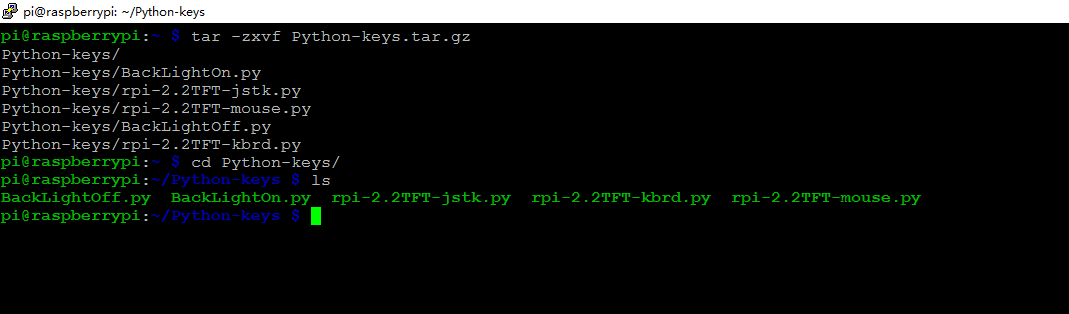

I have a Raspberry Pi 3 B+, the latest Rasp-Pi board) and it does not work the latest board. (A color wallpaper was just seen)
It works with Pi B+ board.
May you help me out to use the LCD with Pi-3-B+?