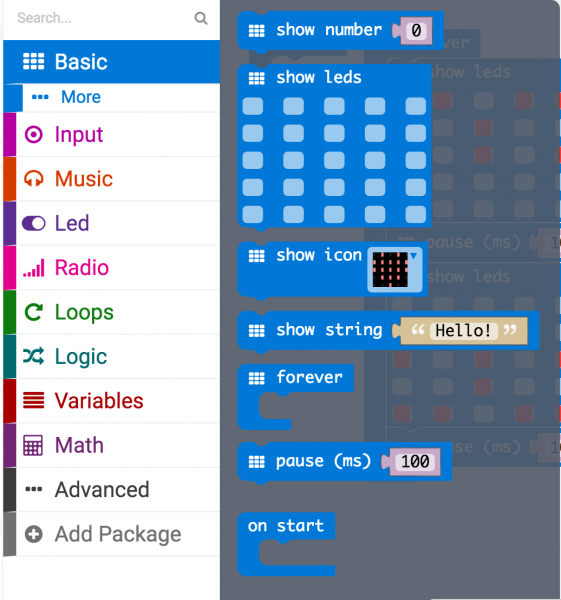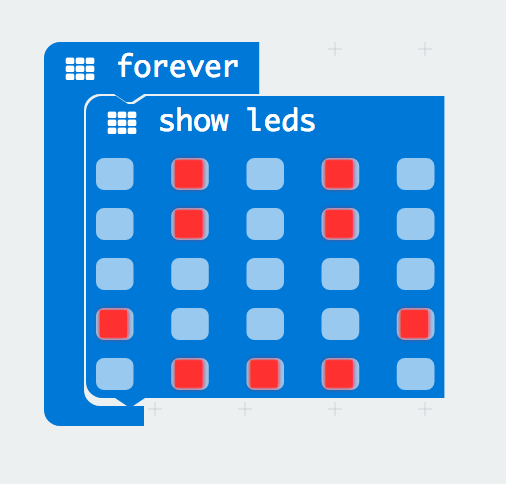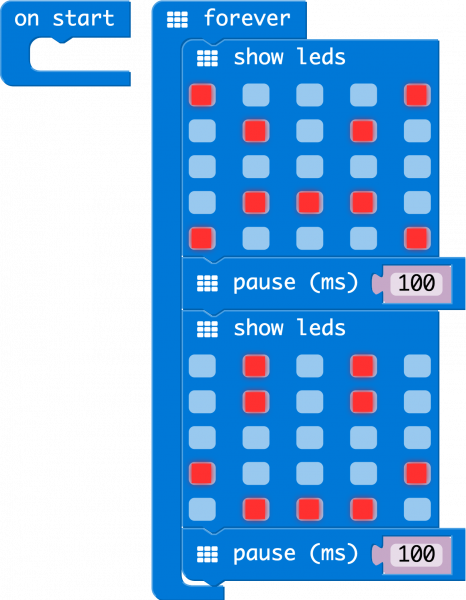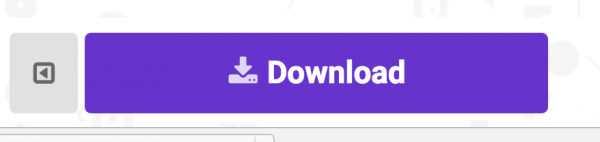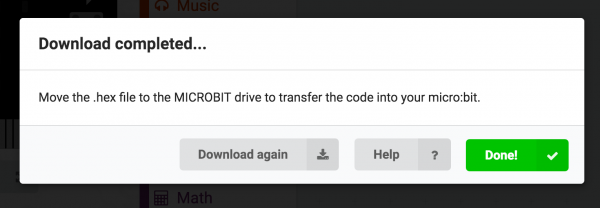VIDEO
はじめに
”Hello World” はプログラム言語で最初のプルグラム書いた時,或いは新しいハードウェアの中で使われる限定的に使われる言葉です。
本質的には簡単なこの1つのコードは すぐにOKの勝利を得ることができ、また学習の第一歩を踏み出すことができます。そして、すべてが順調に動いているのか確認できる機会を得られます。
最初の “Hello World “は、マトリクスLEDでいつまでも繰り返えす簡単な模様を描きましょう。このプログラムのすべてを知りたい方は、こちらを見て、このプログラムがどのように組み立てられているのか、段階的に説明を見たい方は、このまま先を読み進めてください
For your first “Hello World” we are going to create a simple animation on the LED array that repeats forever. If you just want the complete program, you can see it here . To see a step-by-step explanation of how we built the program, continue reading!
注意:Make Codeのプログラミング環境やシミュレーション回路で操作する場合には、広告/ポップアップブロックを無効に設定する必要があるかもしれません。
「Hello World」の構築
「Hello World」はマイクロビットの中では、普通のマイクロコントローラーとは少し扱い方が違います。マイクロビットはArduinoや同じようなマイコンボードに見られる点滅できるLEDがありません。マイクロビットにあるのは、マトリクスLEDです。つまり、マイクロビットではHello World」は、このLEDを使って何か模様を描くことなのです。
「Make Code」を開くと、「最初だけ」ブロックと「ずっと」ブロックの2つのブロックが現れています。
「最初だけ」ブロックは、プログラムの一番最初で1回だけ実行されるコードです。「ずっと」ブロックは、ずっと繰り返されて実行するコードです。
「ずっと」ブロックの中で、この “Hello World “の構築に用います。それでは、「ずっと」ブロックに書き入れましょう。
まず、カテゴリーの「基本」ブロックをクリックします。これらブロックはBuild Codeプログラムの基本的な要素です。クリックすると、いくつかのオプションが表示されます。「LED画面に表示する」ブロックをクリック、ドラック、「ずっと」ブロックの中まで移動してドロップします。また、「コンピュータの音量を上げておくと、「ずっと」ブロックにドロップする時きに「カチッ」という満足感のある音がすることに気づくでしょう。
「LED画面に表示」ブロックにはLEDが四角に配置された画像があります。もしその四角にあるLEDの上でクリックすると、そのLEDは「赤」色に変わり、LEDのスイッチがONに切り替ります。
これらのマトリクスLED を点灯・消灯使い、シンプルなピクセルアートを描くことができます。
画面の左側にあるシュミ レーター上でその画像を見る事ができます
この静止画像を動画にするには、最初のブロックのすぐ下にもう一つ別の「LED画面に表示」ブロックを置く必要があります。そして二番目の画像をこの長方形のセットのなかで描きます。シュミレーターでは、これらの画像がとても速く切り替わっているのがわかると思います、この切り替え速さを遅くさせる必要があります。
遅くさせるには、「基本」の中にある「一時停止(ミリ秒)」ブロックを使います。「一時停止」ブロックは、名前の様にmicro bitに一時停止と正確な時間で遅延させます。プログラムの中に二つの「一時停止」ブロックを置いてみましょう。
二つ使う理由はこのプログラムはループしますので、一つを最後に置きます。このブロックが最後に置かないと、アニメーションの画面が速く切り替ってしまいます。
次のセクションでは、サンプルを作りましたので、ファイルをダウンロードして、あなたのマイクロビットで試したり、シミュレーターを使ったりすることができます。このコードで遊んだり、、変更してみたい場合は、ウィジェットの「Edit」ボタンをクリックすると、Make Codeエディタが開き、”Hello World. “のハッキングを編集楽しんでください。
プログラムのダウンロード
次のコードをコピー&ペーストするか、ご自分のMake Codeエディタで編集してください。 また、コード画面の右上にあるダウンロードボタンをクリックして、このサンプルをダウンロードすることもできます。
ダウンロードボタンをクリックすると、プログラムファイルはPCで設定されているダウンロードフォルダか若しくはご自分で設定していますフォルダにダウンロードされます。
プログラムファイルをダウンロードした場所からクリックして、マイクロビットのドライブフォルダ゙にドラッグすると、外部デバイスとして表示されます。
マイクロビットが数秒間点滅した後、プログラムが自動的に開始されます。はい。Win!
注:シミュレーション回路を見るには、広告/ポップアップブロックを無効にする必要があるかもしれません。