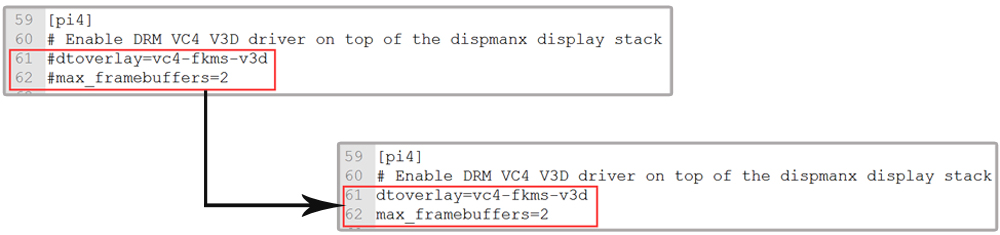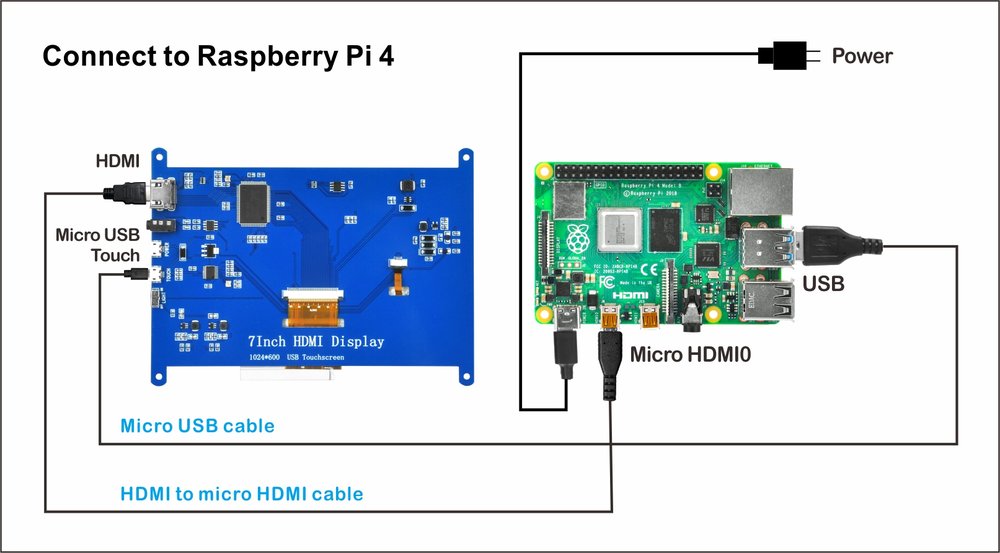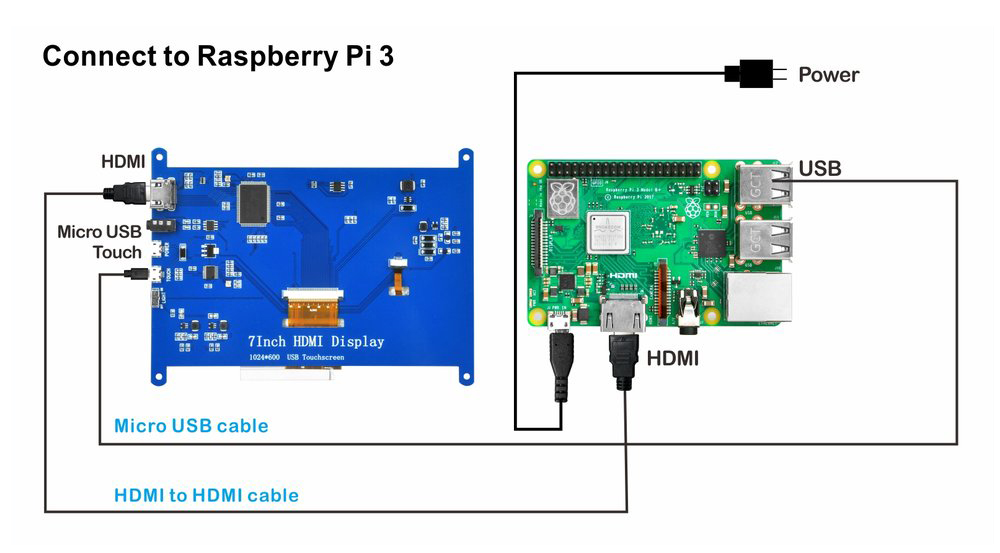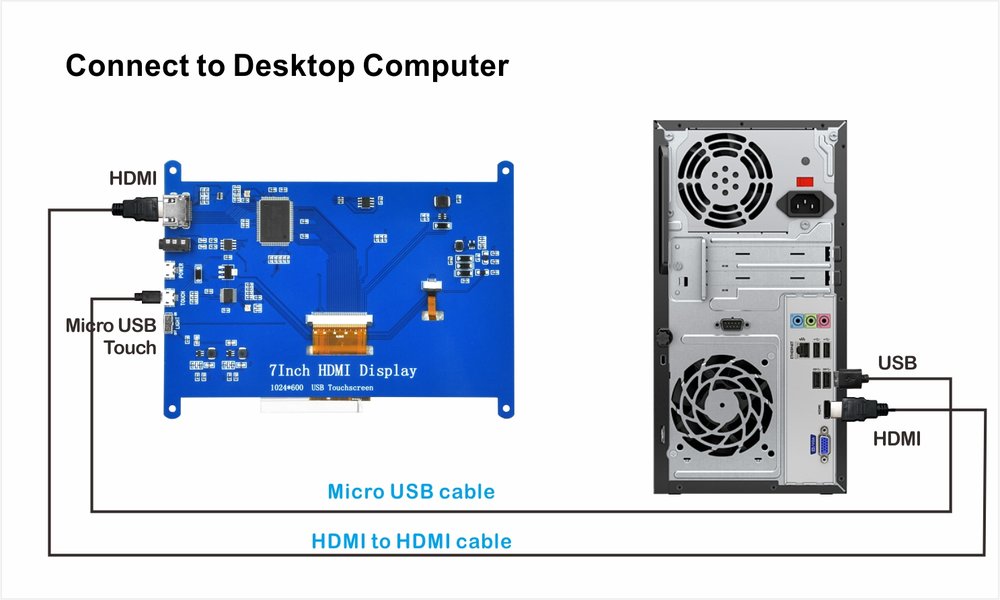認定オンライン小売業者
| 米国から購入 |
JPから購入 |
 |
 |
1. 説明
 この製品は、ユニバーサルHDMIディスプレイ、800×480超クリア解像度であり、ラズベリーPIおよびさまざまなミニPCをサポートし、コンピューターモニターとしても使用できます。
この製品は、ユニバーサルHDMIディスプレイ、800×480超クリア解像度であり、ラズベリーPIおよびさまざまなミニPCをサポートし、コンピューターモニターとしても使用できます。
2. 特徴
- USB静電容量式タッチコントロール。
- HDMIオーディオ出力をサポートします。
- フリードライブ、プラグアンドプレイ
- 4レベルバックライト調整スイッチ付き
- 低電力供給を解決するための追加のUSB電源ポート
- サポートシステム:Win7、Win8、Win10、Win11、XP、Linuxシステム、Mas OS、Raspbian、Ubuntu MATE、Lubuntu、Snappy Ubuntu Core、OSMC、Windows 10 IOT Coreなど。
- サポートデバイス:ラズベリーパイ4、3b 3B +、2、カメラ、DV、PC、およびHDMI /マイクロHDMIインターフェイスを備えたその他のデバイス
3. 仕様
- サイズ: 5.0 (インチ)
- 物理的な解像度は800 * 480です。800×480から1920×1080に調整された解像度をサポート
- タッチ:5ポイントの静電容量式タッチ(ただし、Raspbianは1本の指しかサポートしていません)、
- オーディオ出力:サポート
- 寸法:121 * 93 * 15(ミリメートル)
- 重さ: 127 (g)
- 働く温度-5°Cから38°C。高湿度または極端な温度環境での作業はお勧めしません。

4.インターフェース:

5. パッケージ内の部品
| いいえ。 |
画像 |
デバイス |
数量。 |
| 1 |
 |
オソヨウ 5インチHDMIスクリーン |
1 |
| 2 |
 |
HDMI-HDMIケーブル |
1 |
| 3 |
 |
HDMI-マイクロHDMIケーブル |
1 |
| 4 |
 |
マイクロUSBケーブル |
1 |
6. 使用方法
6.1 ラズベリーパイ4モニターとして使用
注:ラズベリーパイOS / Ubuntu / Kali / Retropie / WIN10 IoTシステムをサポートします。LCDがラズベリーPI 4で動作する場合、解像度を手動で設定する必要があります
- ステップ1:https://www.raspberrypi.org/software/ からラズベリーパイイメージャーをダウンロードし、このソフトウェアをインストールします。
- ステップ2:新しいマイクロSDカード(8GB以上)を準備し、USBマイクロSDカードリーダーに挿入し、USBマイクロSDカードリーダーをPCに接続します。
- (マイクロSDカードが新しくない場合は、Raspberry Pi Imagerを開き、オペレーティングシステムとして[消去]を選択してから、マイクロSDカードを選択し、[書き込み]をクリックして最初にSDカードをフォーマットしてください)
- ステップ3:ラズベリーパイイメージャーを開き、オペレーティングシステムとして「ラズベリーパイOS(32ビット)」を選択し、マイクロSDカードを選択してから「書き込み」をクリックしてOSをマイクロSDカードに書き込みます(注:ダウンロードしたOSを書き込む場合は、[カスタムを使用]を選択してから、PCでOSを参照してください)
- ステップ4:LCDがラズベリーPI 4で動作する場合、解像度を手動で設定する必要があります。
A)例としてラズベリーパイOS 2021-05-07を取り上げます。プログラミングが完了したら、Notepad ++を使用してTFカードのルートディレクトリにあるconfig.txtファイルを開き、「config.txt」の最後に次のコードを追加して、TFカードを保存して安全に取り出します。
hdmi_drive = 2 hdmi_force_ホットプラグ= 1
hdmi_group = 2
hdmi_mode = 87
hdmi_cvt 800 480 60 60 00
B)例としてラズベリーパイOS 2020-05を取り上げます。プログラミングが完了したら、Notepad ++を使用してTFカードのルートディレクトリにあるconfig.txtファイルを開き、次の<>行をコメントします
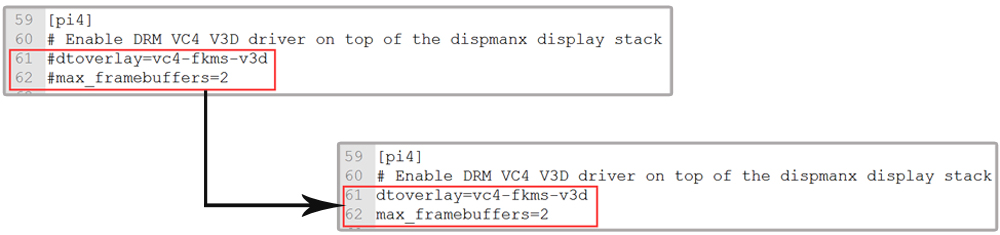
次のように解像度を約16:9に変更します。

- ステップ5:TFカードを保存してラズベリーパイに挿入します。
- ステップ6:次のように、5インチ画面のタッチインターフェイス(マイクロUSBケーブルを使用)、HDMIインターフェイス(HDMIからマイクロHDMIケーブルを使用)をRaspberryPi 4に接続し、数秒待って正常に表示されます。
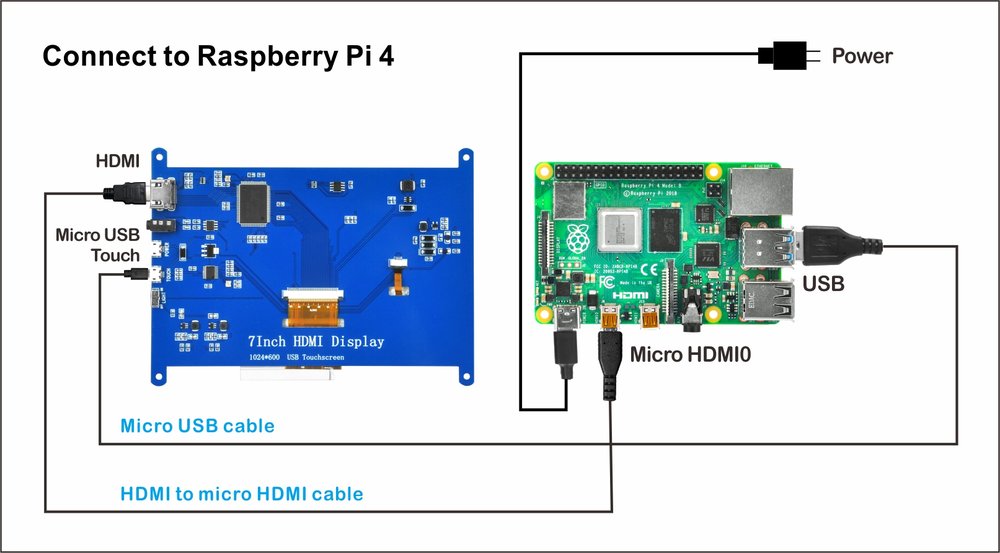
6.2 ラズベリーパイ2 / 3b / 3B +モニターとして使用
注:ラズベリーパイOS / Ubuntu / Kali / Retropie / WIN10 IoTシステムをサポートします。LCDがラズベリーパイ2 / 3b / 3B +で動作する場合、システムのデフォルト解像度として認識されます。
- ステップ1:https://www.raspberrypi.org/software/ からラズベリーパイイメージャーをダウンロードし、このソフトウェアをインストールします。
- ステップ2:新しいマイクロSDカード(8GB以上)を準備し、USBマイクロSDカードリーダーに挿入し、USBマイクロSDカードリーダーをPCに接続します。
- (マイクロSDカードが新しくない場合は、Raspberry Pi Imagerを開き、オペレーティングシステムとして[消去]を選択してから、マイクロSDカードを選択し、[書き込み]をクリックして最初にSDカードをフォーマットしてください)
- ステップ3:ラズベリーパイイメージャーを開き、オペレーティングシステムとして「ラズベリーパイOS(32ビット)」を選択し、マイクロSDカードを選択してから「書き込み」をクリックしてOSをマイクロSDカードに書き込みます(注:ダウンロードしたOSを書き込む場合は、[カスタムを使用]を選択してから、PCでOSを参照してください)
- ステップ4:TFカードをラズベリーパイに挿入します。
- ステップ5:次のように、5インチ画面のタッチインターフェイス(マイクロUSBケーブルを使用)、HDMIインターフェイス(HDMI-HDMIケーブルを使用)をRaspberry Pi 2 / 3B / 3B +に接続し、数秒待って正常に表示します
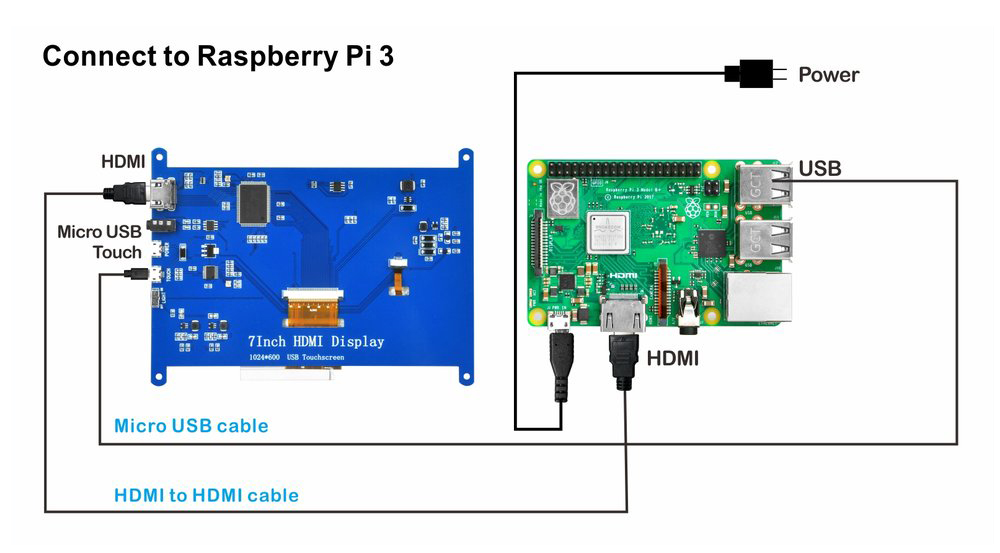
6.3 HDMI /マイクロHDMIインターフェイスモニターを備えたPCまたはその他のデバイスとして使用
注:Win7、Win8、Win10、XP、Linuxシステム、マスOSをサポート
- ステップ1:HDMIケーブルを使用してLCD HDMIインターフェイスをデバイスのHDMI出力信号に接続し(欺瞞的なHDMIインターフェイスに従ってHDMIケーブルを選択します)、次のようにLCDのUSBタッチインターフェイスをデバイスのUSBポートに接続します
- ステップ2:複数のモニターがある場合は、最初に他のモニターコネクタを抜き、LCDをテスト用の唯一のモニターとして使用してください。(win10でテストすると、<>つのモニターを同時にサポートします)
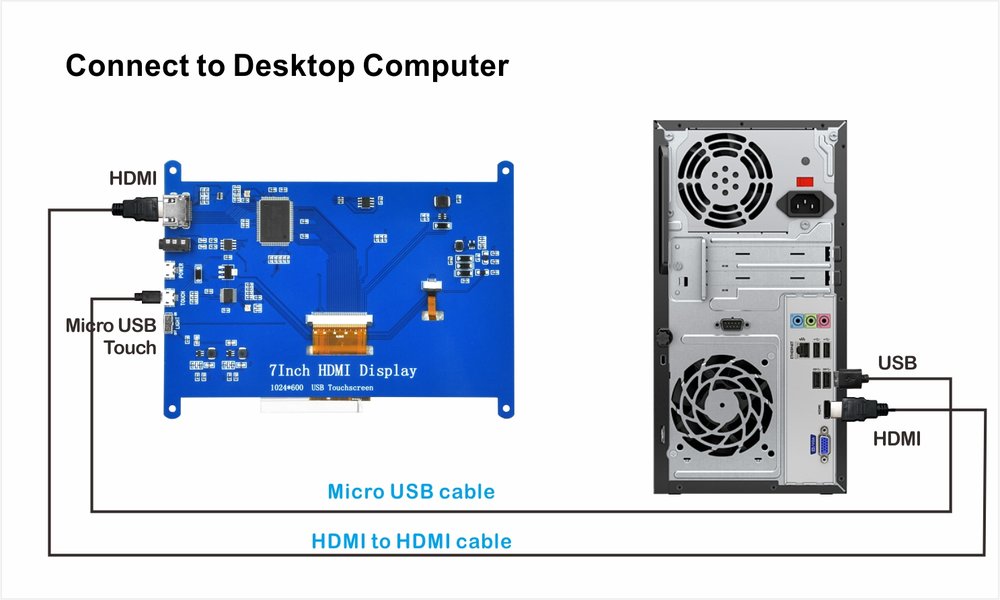











 この製品は、ユニバーサルHDMIディスプレイ、800×480超クリア解像度であり、ラズベリーPIおよびさまざまなミニPCをサポートし、コンピューターモニターとしても使用できます。
この製品は、ユニバーサルHDMIディスプレイ、800×480超クリア解像度であり、ラズベリーPIおよびさまざまなミニPCをサポートし、コンピューターモニターとしても使用できます。