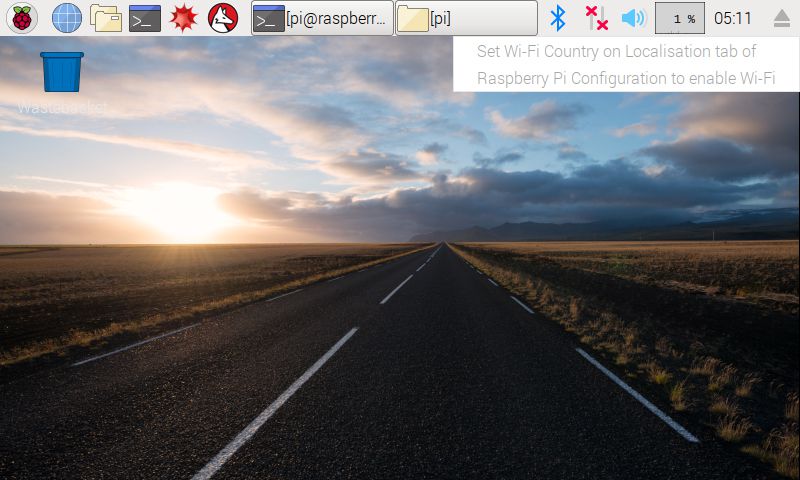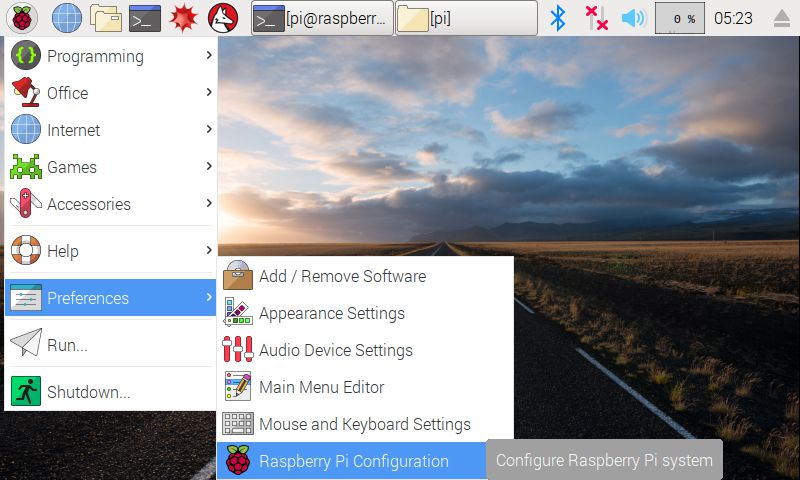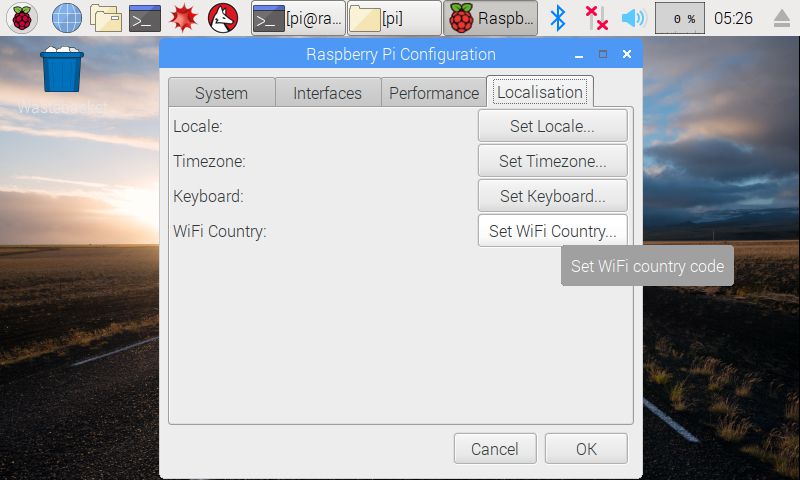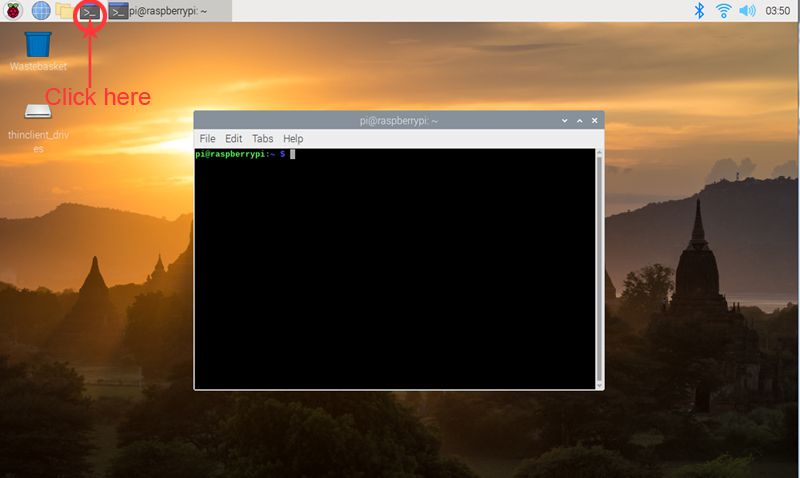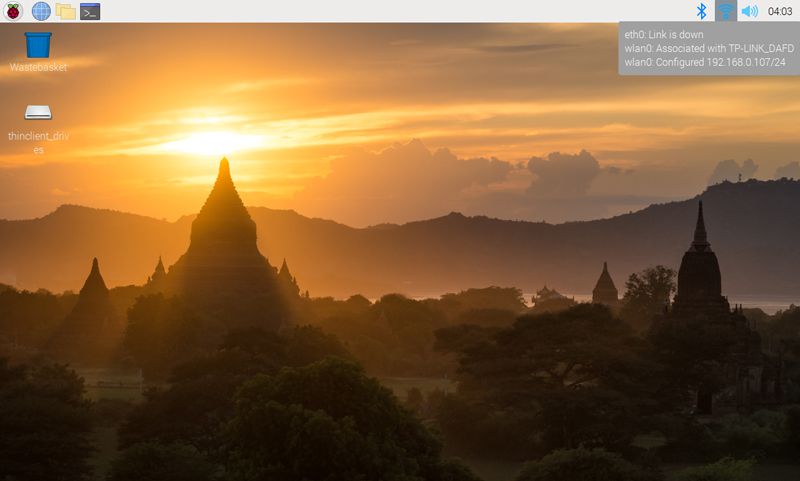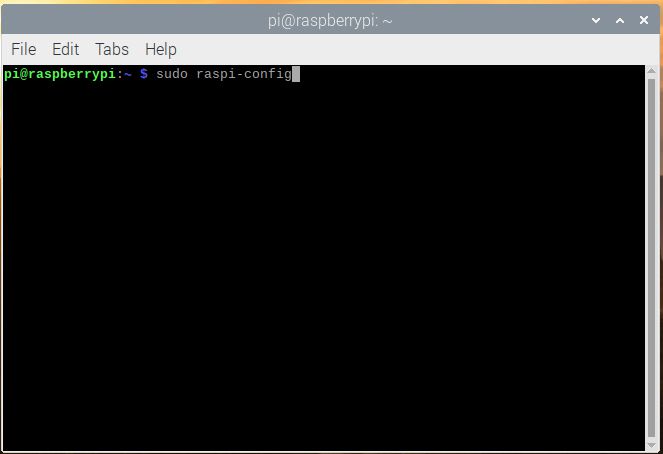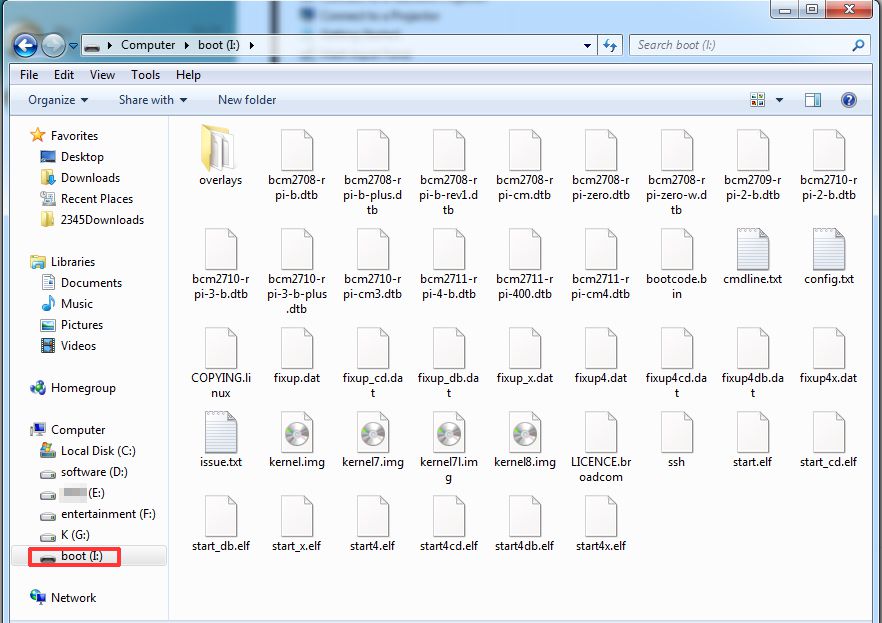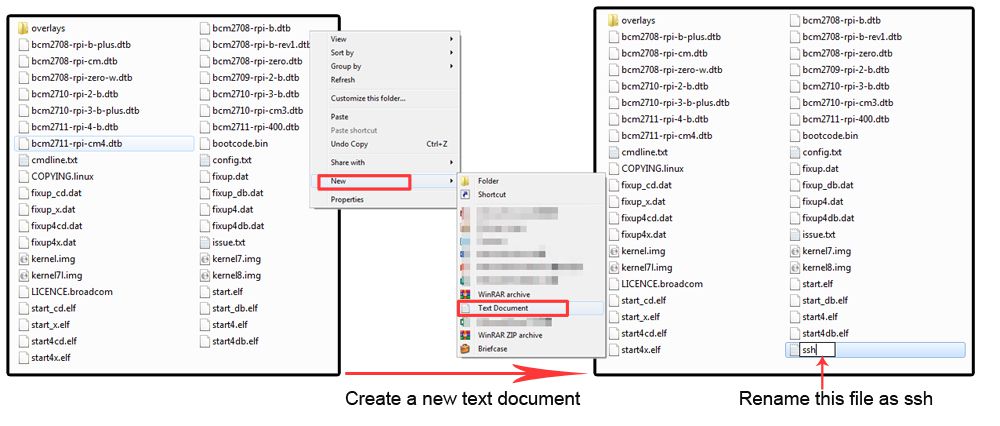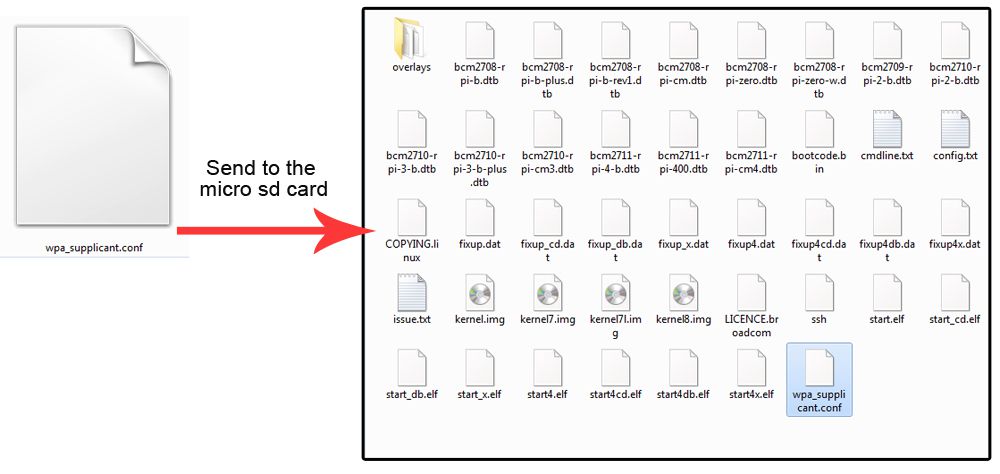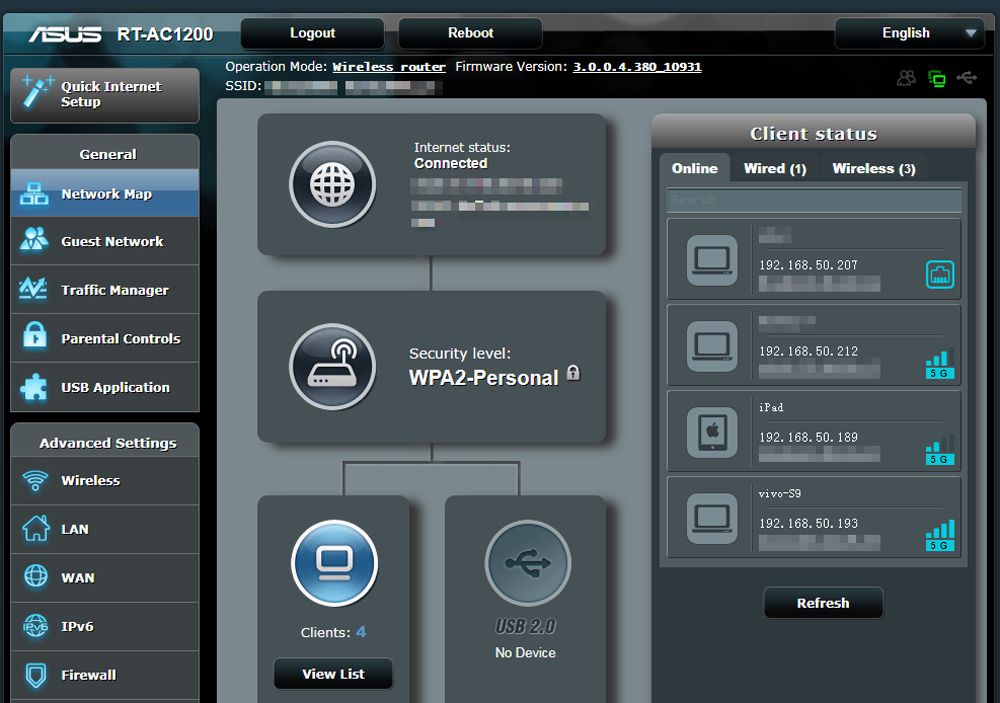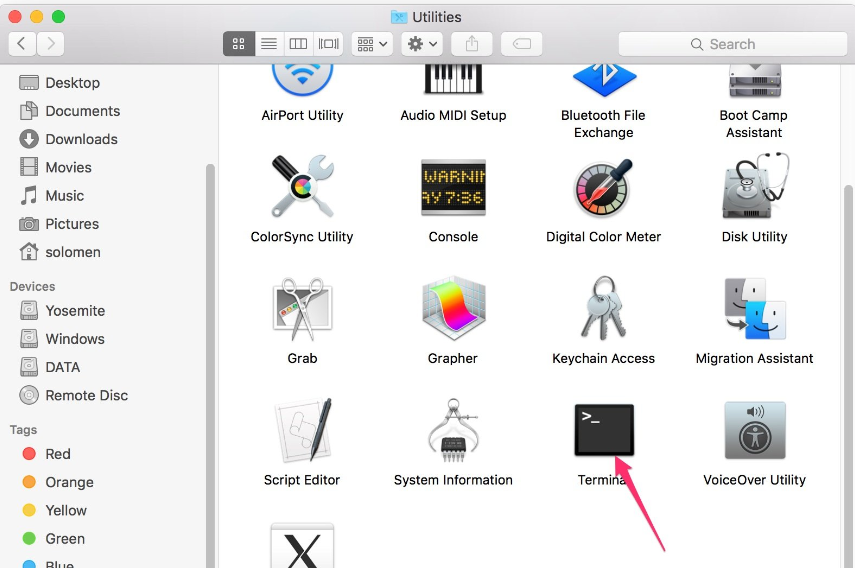1.Raspberry Pi OSのインストール
Raspberry Pi 用のイメージ書き込みツールは多数存在しますが、ここでは「Raspberry Pi Imager」を推奨します。Raspberry Pi のイメージについて詳しく知りたい方は、https://projects.raspberrypi.org/en/projects/imager-installをご参照ください。
Step 1) Raspberry Pi 公式サイトから Raspberry Pi Imager をダウンロードしてください: https://www.raspberrypi.com/software/, (※ ご利用のパソコンのOSに合ったインストーラーを選択してください。)
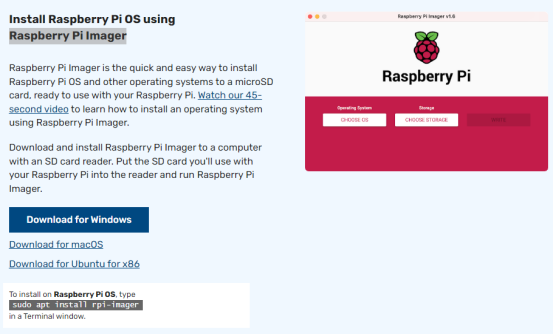
Step 2): ダウンロード完了後、インストーラーを起動するためにファイルをクリックしてください。
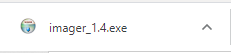
ご注意:インストーラー起動時に、OS側から実行のブロックが表示される場合があります。たとえば、Windowsでは「More info」をクリックして「Run anyway」を選択してください。
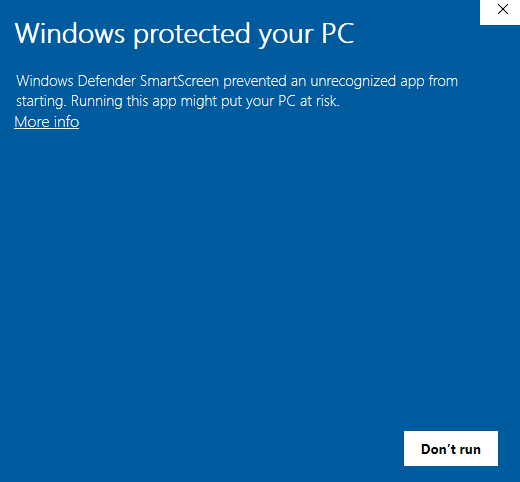
Step 3): インストーラーを起動すると、以下のような Raspberry Pi Imager の画面が表示されます。
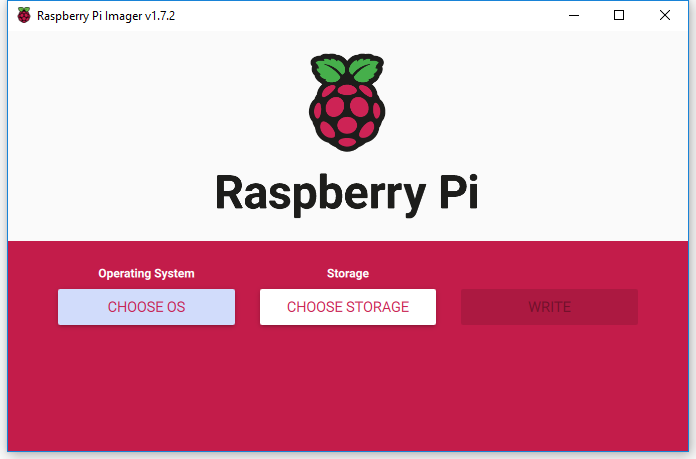
Step 4): USB接続のマイクロSDカードリーダーに、新品のマイクロSDカード(16GBまたは32GB推奨)を挿入してください。

Step 5):既存のマイクロSDカードを使用する場合は、カードをフォーマットしてください。
Raspberry Pi Imager を起動し、「Operating System」欄で「Erase」を選び、「Storage」欄で対象のマイクロSDカードを選択し、「WRITE」をクリックしてフォーマットします。
(Note:※ 正しいドライブを選んでいるか、容量などで確認してください。.)
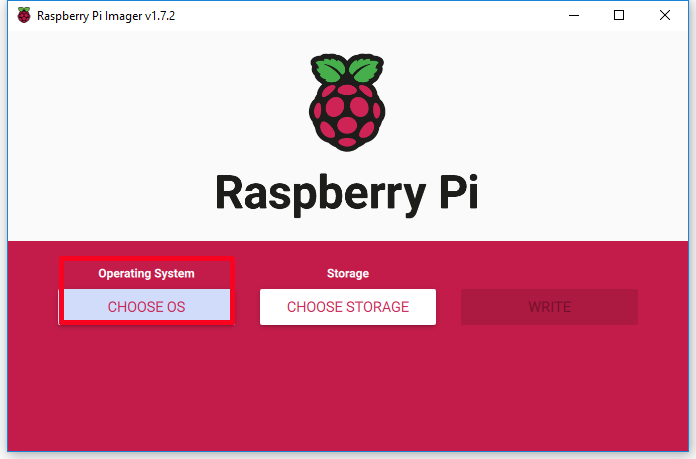
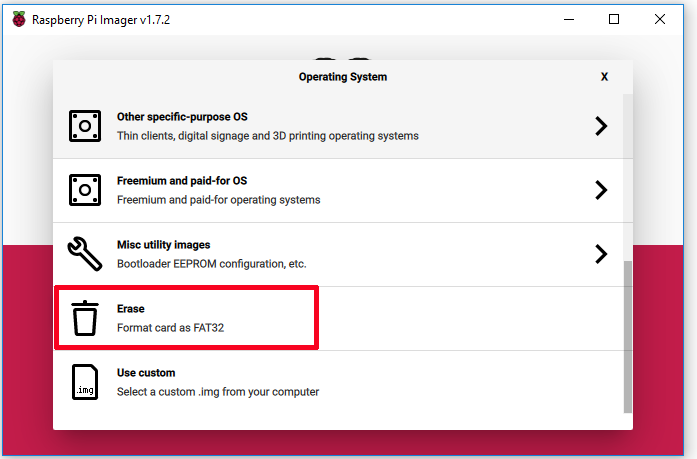
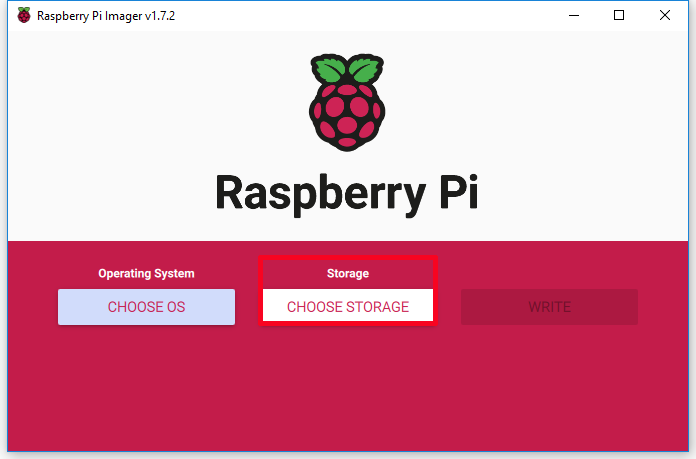
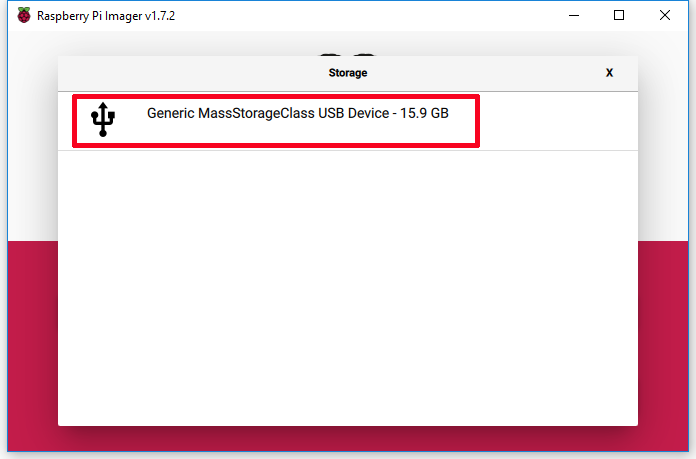
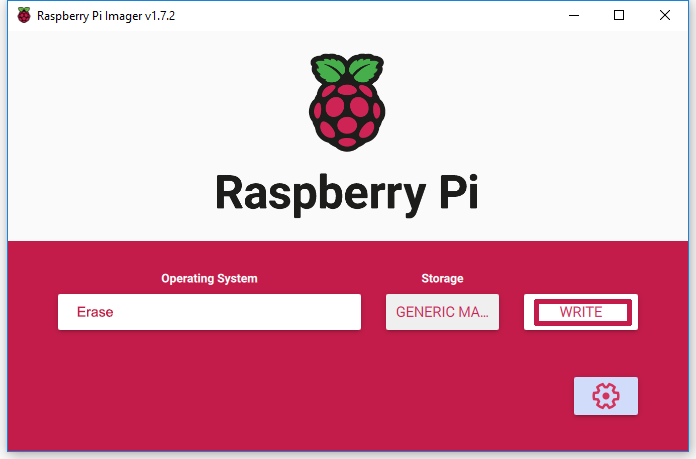
Step 6) 「Raspberry Pi OS」を選択して、推奨のOSイメージをマイクロSDカードに書き込みます。
もし旧バージョンの Raspberry Pi OS をインストールしたい場合は、こちら から他のバージョンをダウンロードしてください。
ここでは例として https://www.raspberrypi.com/software/operating-systems/を使用します。
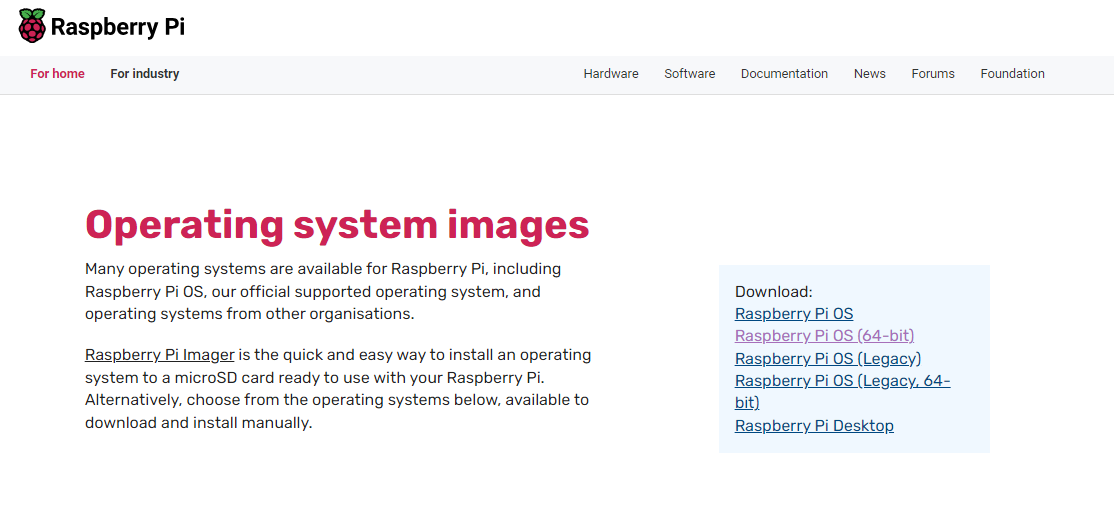
Step 7) 「Use custom」を選択し、PC上から “2023-02-21-raspios-buster-armhf.img” を選択、次に「Storage」欄でマイクロSDカードを指定してください。

Step 8) キーボードなしでLANに接続する場合は、設定アイコンをクリックしてSSHを有効化し、ユーザー名とパスワードを設定、さらに無線LANの設定を行い「Save」をクリックしてください。
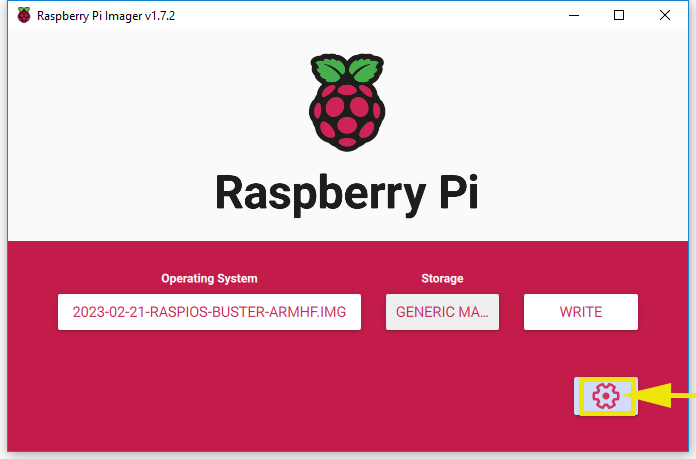
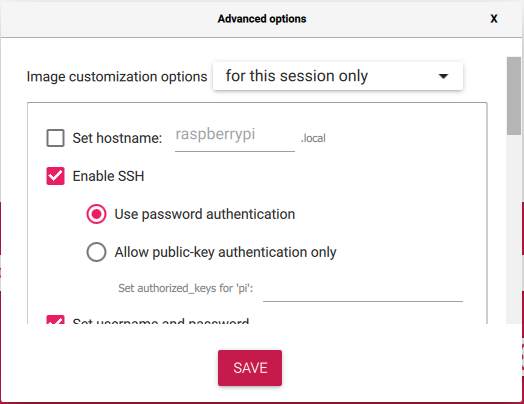
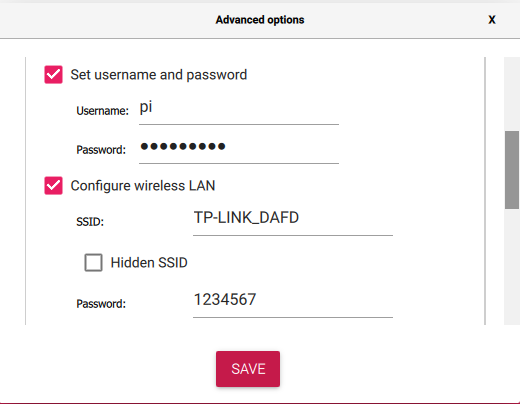
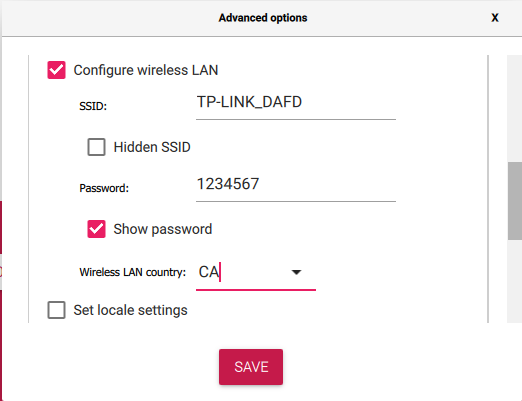
Step 9) 「WRITE」をクリックして、マイクロSDカードにイメージを書き込み、処理が完了するまで数分待ちます。
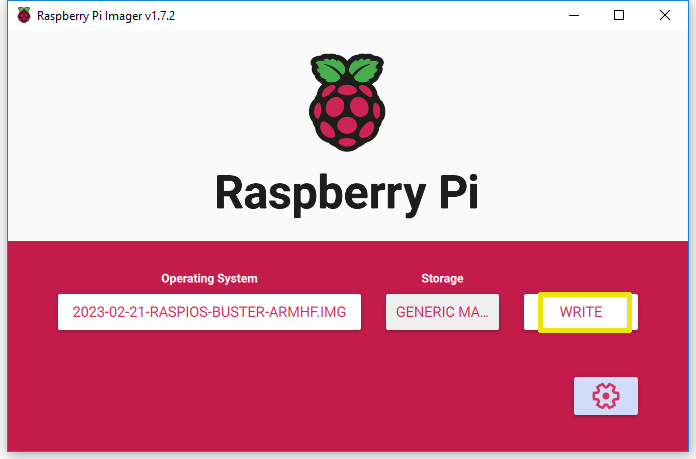
Step 10) 書き込み完了後、マイクロSDカードを Raspberry Pi に挿入し、電源を入れてください。
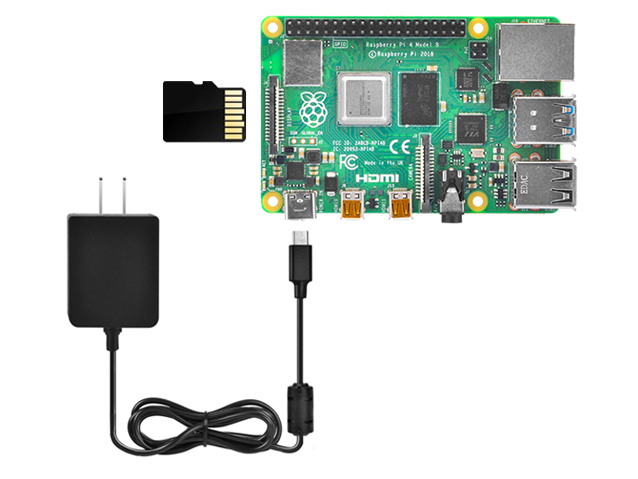
2. 直接コンソールを使用する方法
Note: 直接コンソールを使用する場合は、画面モニターが必要です。
1. Raspberry Pi を HDMIモニターまたはテレビに接続し、キーボードとマウスを Raspberry Pi のUSBポートに接続します。SDカードを Raspberry Pi のスロットに挿入してください。

2. 右上のLANアイコンをクリックし、Wi-FiのSSIDを選択、パスワードを入力してWi-Fiネットワークに接続します。 (LANに接続済みの場合は、次の3ステップはスキップ可能です。).
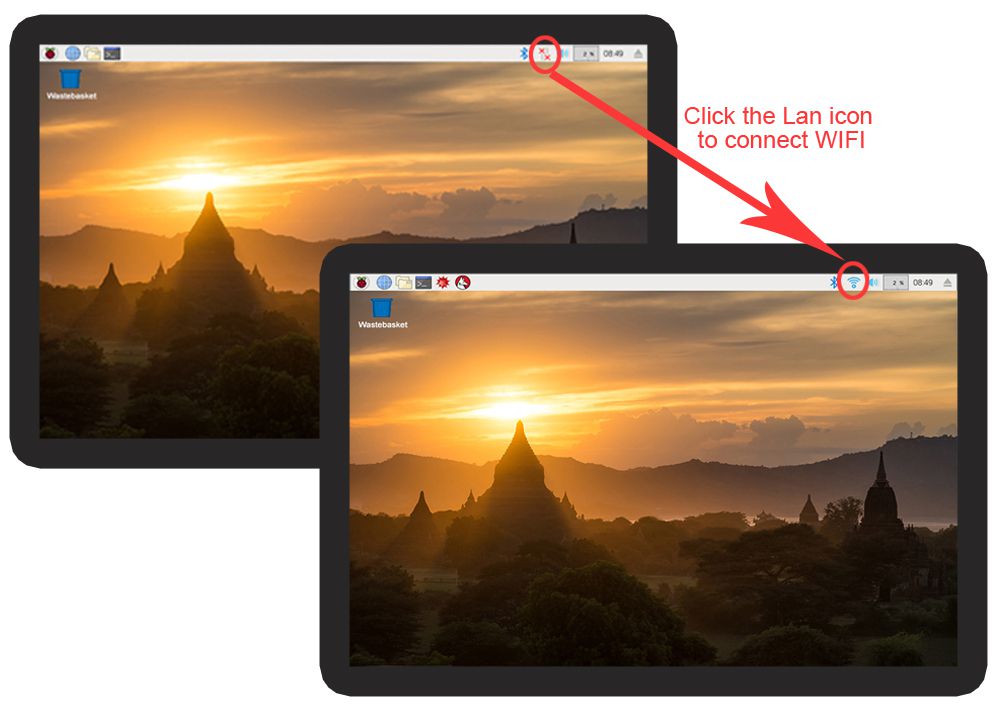 3. LANアイコンにカーソルを合わせると、通知が表示されます。
3. LANアイコンにカーソルを合わせると、通知が表示されます。
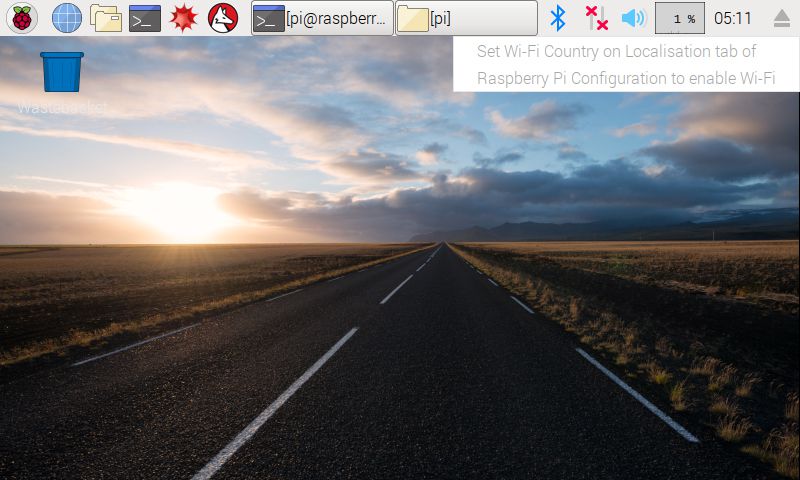
4. 表示された指示に従い、Wi-Fiのローカリゼーション設定を行います。
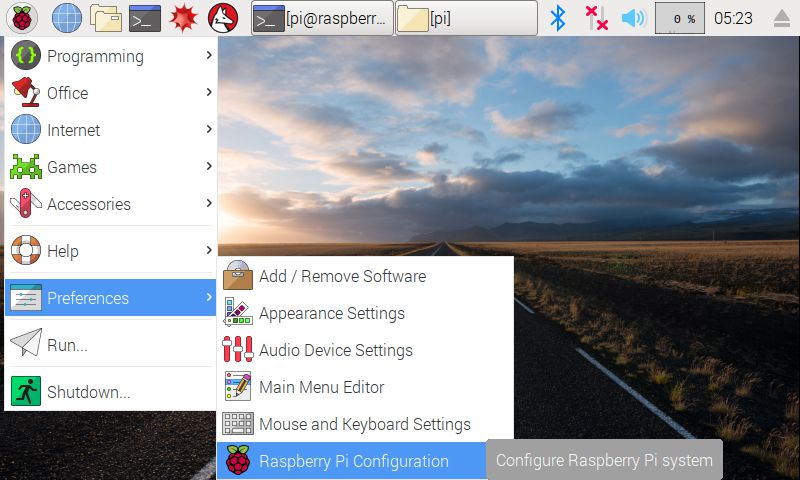
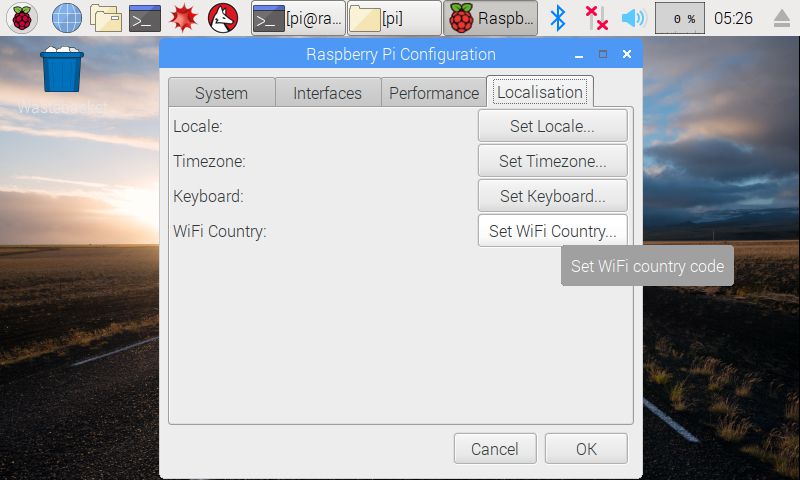
5. 画面上のターミナルアイコンをクリックするか、CTRL+ALT+T を同時に押してターミナルを起動します。
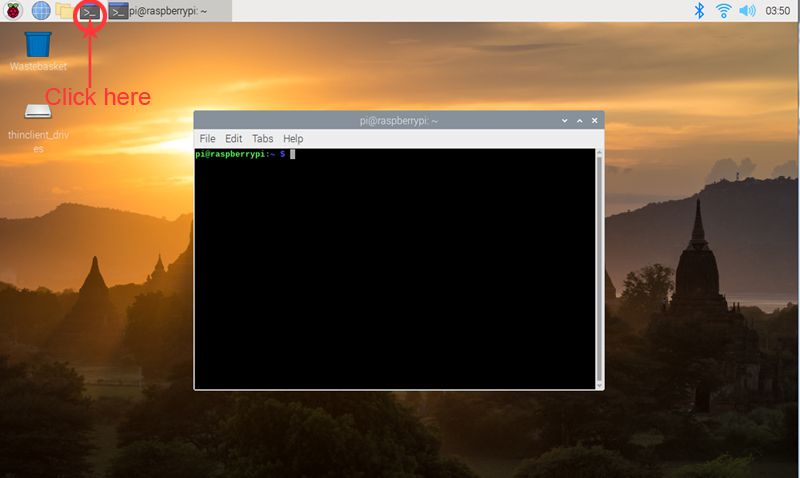
6. Raspberry Pi のIPアドレスを確認します。
方法A: モニターとマウスを接続した状態で、LANまたはWi-FiアイコンをクリックしてIPアドレスを確認してください。
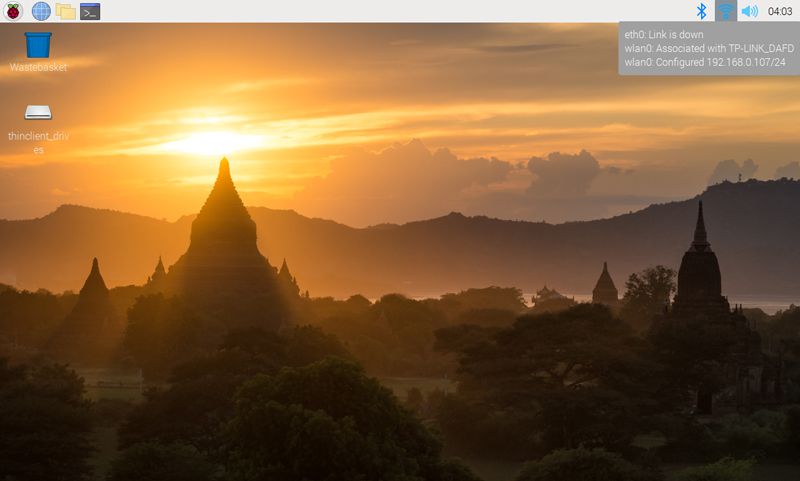
方法 B: ターミナルで次のコマンドを入力します:
hostname -I

7. SSHを有効にします。
ターミナルで以下のコマンドを入力してください:
sudo raspi-config
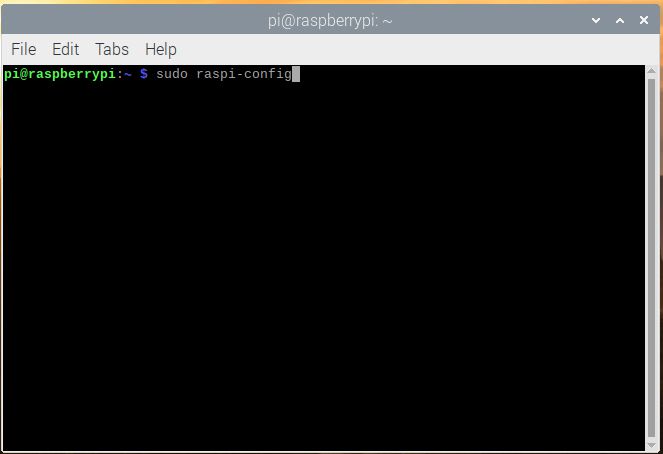
設定メニューで Interface Options → SSH を選択し、「Yes」を選んでから「Finish」をクリックします。
※ キーボードの矢印キーを使ってカーソルを移動し、Enterキーで確定してください。




3. リモートでコンソールを使用する方法
キーボードなしでLAN接続しSSHを有効にする方法は以下の通りです。
1. Raspberry Pi OSが書き込まれたマイクロSDカードをUSBマイクロSDカードリーダーに挿入し、PCに接続します。
(※ 2016-11-25以降のリリースでは、SSH(リモートログイン用プロトコル)はデフォルトで無効になっているため、リモートログイン前に有効化する必要があります。)

2. PC上でマイクロSDカードを開きます。
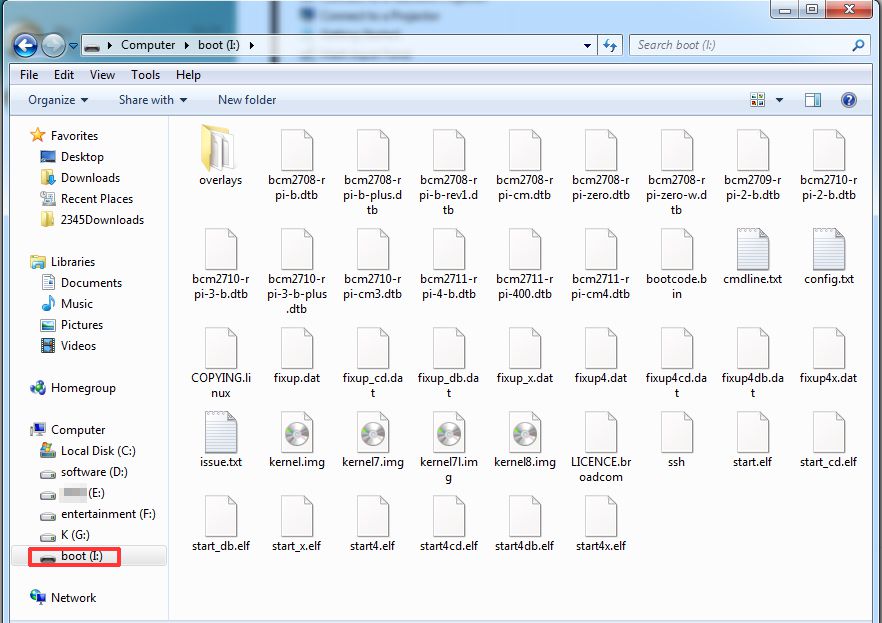
3. /boot/フォルダー内にテキストファイルを作成し、その名前を「ssh」に変更してSSHを有効にします。
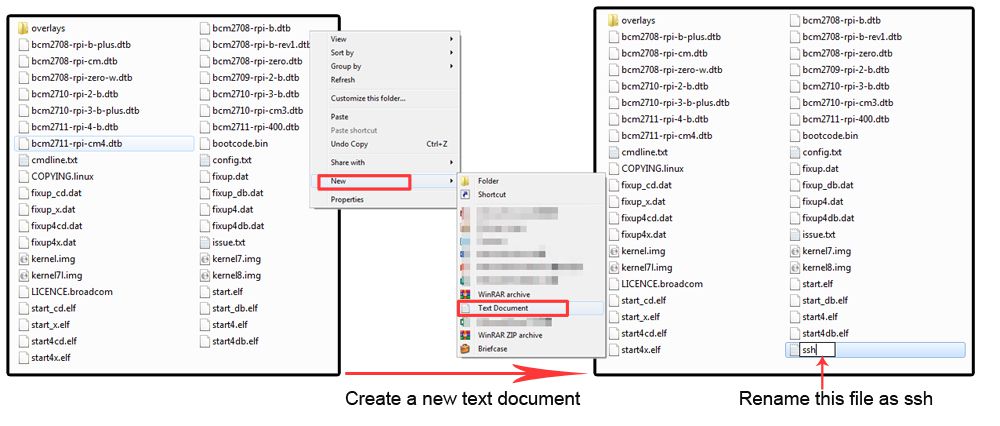
4. “wpa_supplicant.conf” ファイルをダウンロードし、Notepad++等で開いて、ご自身のWi-FiのSSIDとパスワードに書き換え、保存してください。
例:
ssid="Your wifi-A ssid"
psk="ssid password"
以下は「wpa_supplicant.conf」の内容例です:
country=CN
ctrl_interface=DIR=/var/run/wpa_supplicant GROUP=netdev
update_config=1
network={
ssid="Your wifi-A ssid"
psk="ssid password"
key_mgmt=WPA-PSK
priority=10
}
network={
ssid="Your wifi-B ssid"
psk="ssid password"
key_mgmt=WPA-PSK
priority=2
scan_ssid=1
}
e.g.
country=CN
ctrl_interface=DIR=/var/run/wpa_supplicant GROUP=netdev
update_config=1
network={
ssid="OSOYOO"
psk="OSOYOO"
key_mgmt=WPA-PSK
priority=10
}
network={
ssid="Your wifi-B ssid"
psk="ssid password"
key_mgmt=WPA-PSK
priority=2
scan_ssid=1
}
5. PCから「wpa_supplicant.conf」ファイルをマイクロSDカードに転送します。
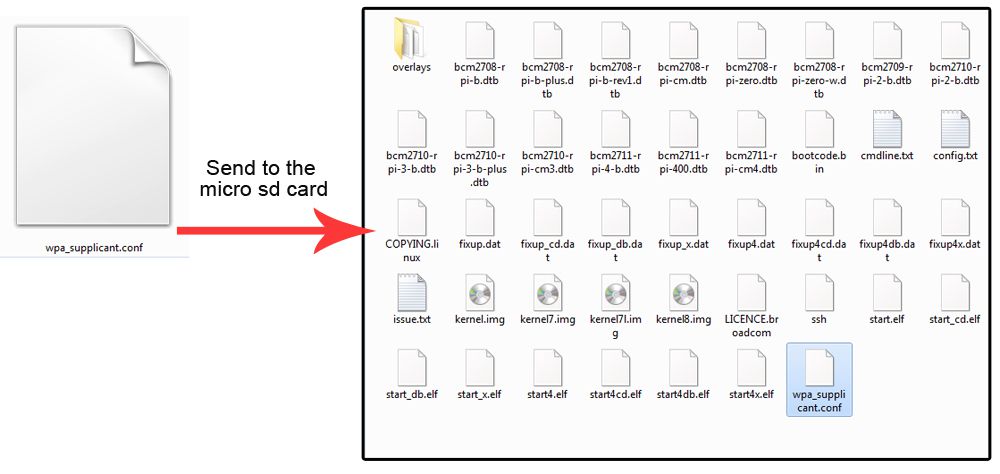
6. マイクロSDカードをRaspberry Piに挿入し、電源を入れます。
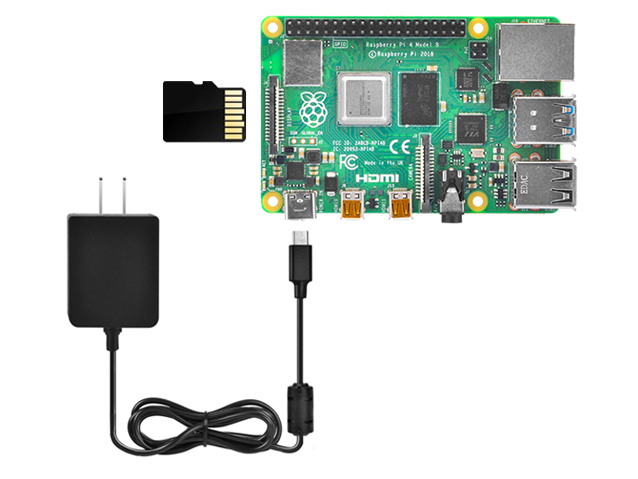
7. Wi-Fiルーターにログインして、Raspberry PiのIPアドレスを確認します。(または、IPアドレススキャンアプリを使用してください。)
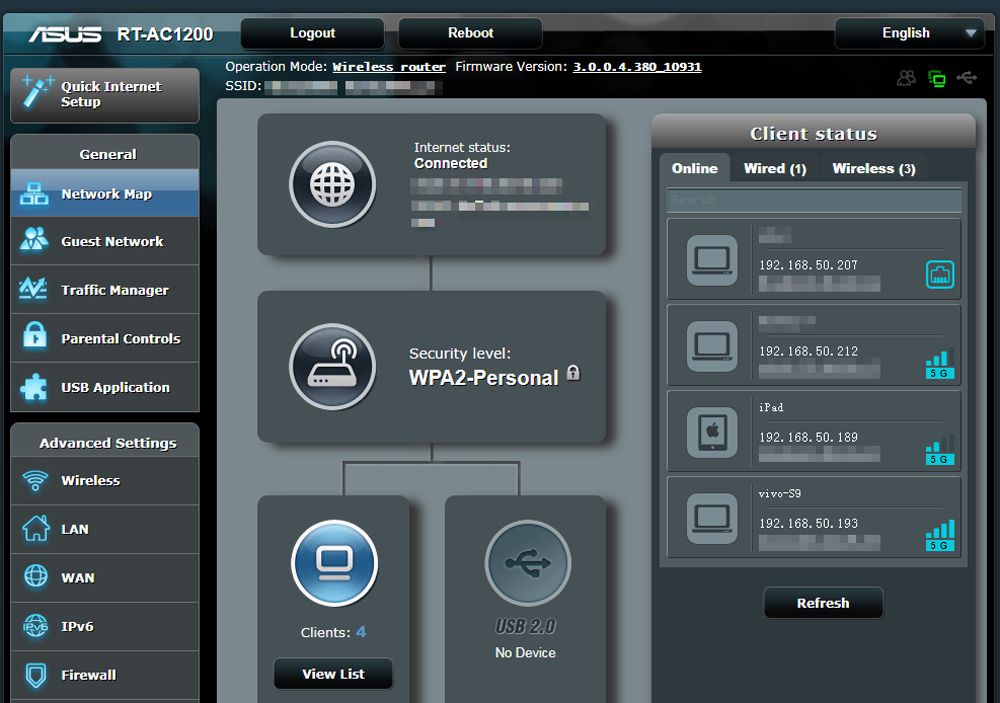
8. SSHツールを使用して、Raspberry Piにリモートログインします。
【注意】Linux、Mac、Windowsで操作方法が異なります。
(1) Linux/Macの場合:
ターミナルを開き、以下のコマンドを入力してください:
例:
SSHツールがインストールされていない場合は、以下のコマンドでインストールしてください:
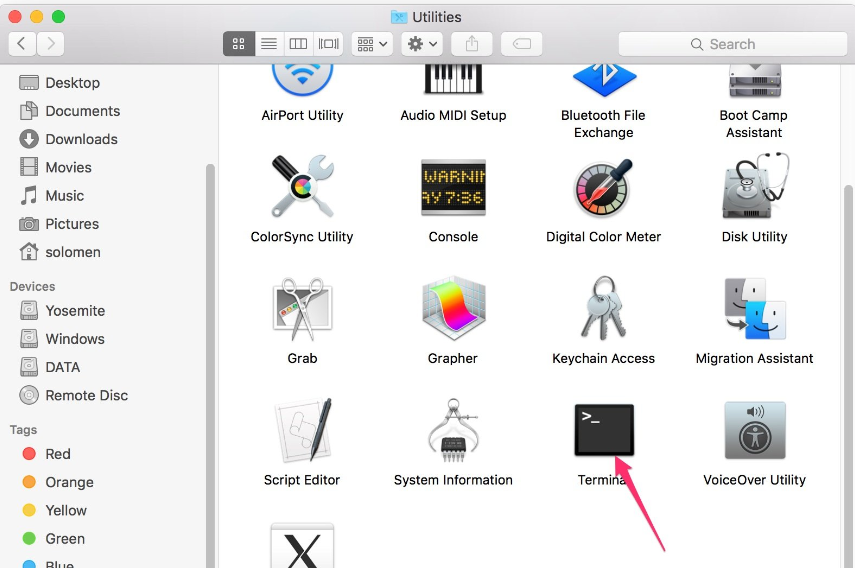
(2) Windowsの場合:
PuTTYなどのSSHツールを使用してください。
Step 1. https://www.chiark.greenend.org.uk/~sgtatham/putty/ からPuTTYをダウンロードし、インストールします。

Step 2. PuTTYを起動し、左側のツリー構造で「Session」をクリックします。

Step 3. 「Host Name (or IP address)」欄に取得したIPアドレスを、ポート欄に「22」を入力し、「Open」をクリックします。

Step 4. 初回ログイン時にセキュリティ警告が表示されますので、「Yes」をクリックしてください。
ログインプロンプトが表示されたら、「login as:」に「pi」と入力し、パスワードに「raspberry」(初期設定の場合)を入力します。
※ パスワード入力中は何も表示されませんが、正しく入力されています。Enterキーを押してください。
ログインに成功すると、以下のような画面が表示されます。

その他のプラットフォームについては、各サプライヤーにお問い合わせください。











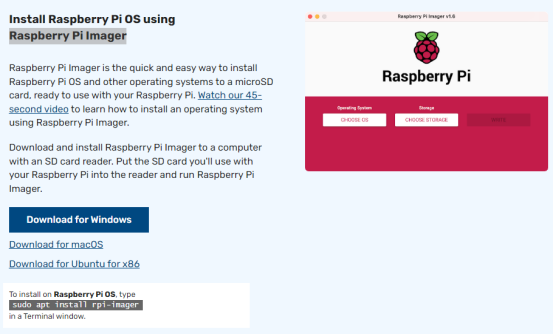
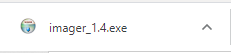
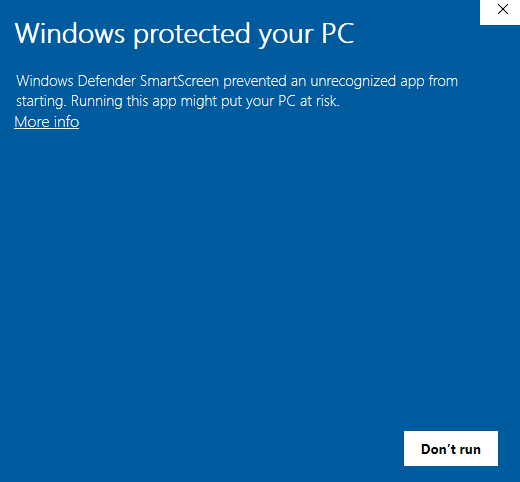
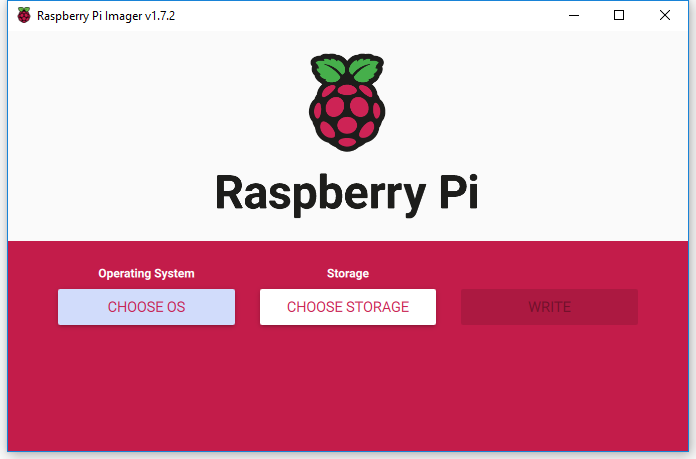

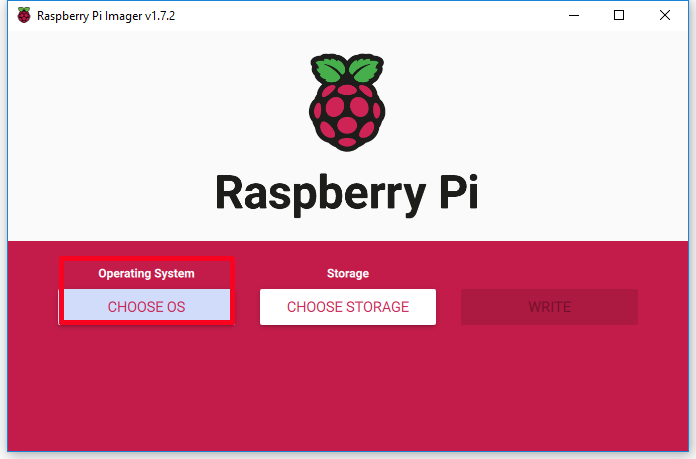
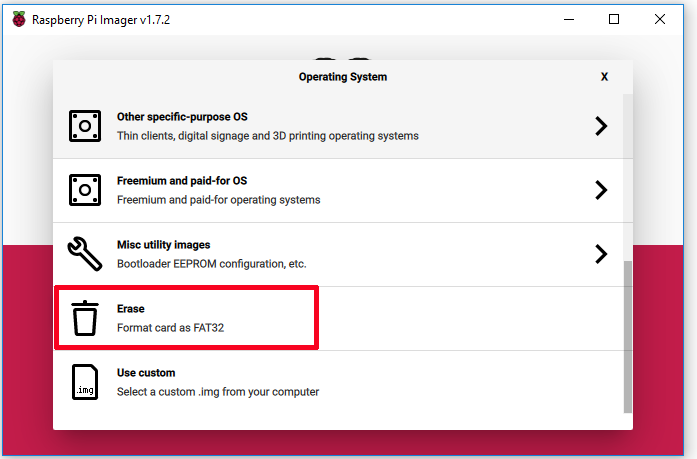
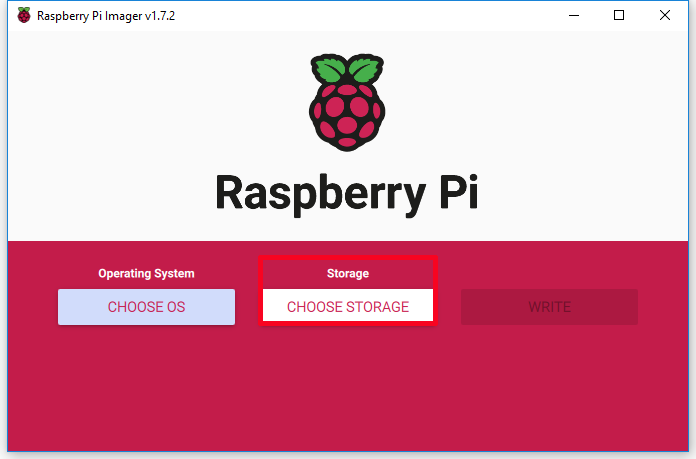
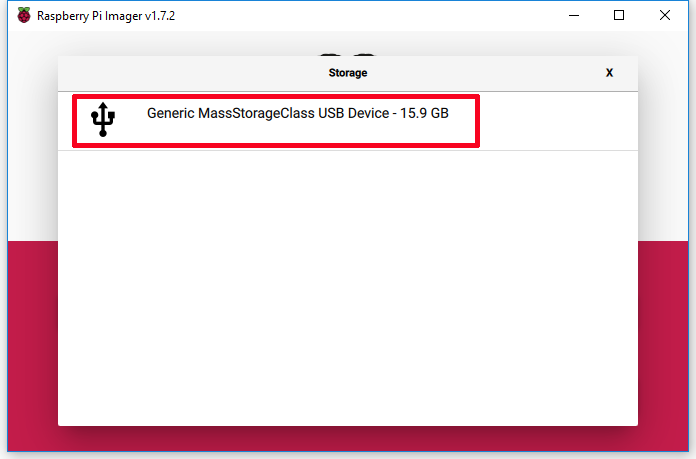
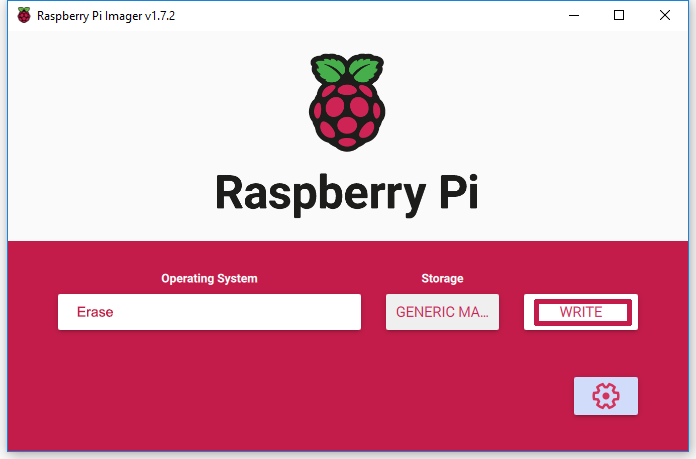
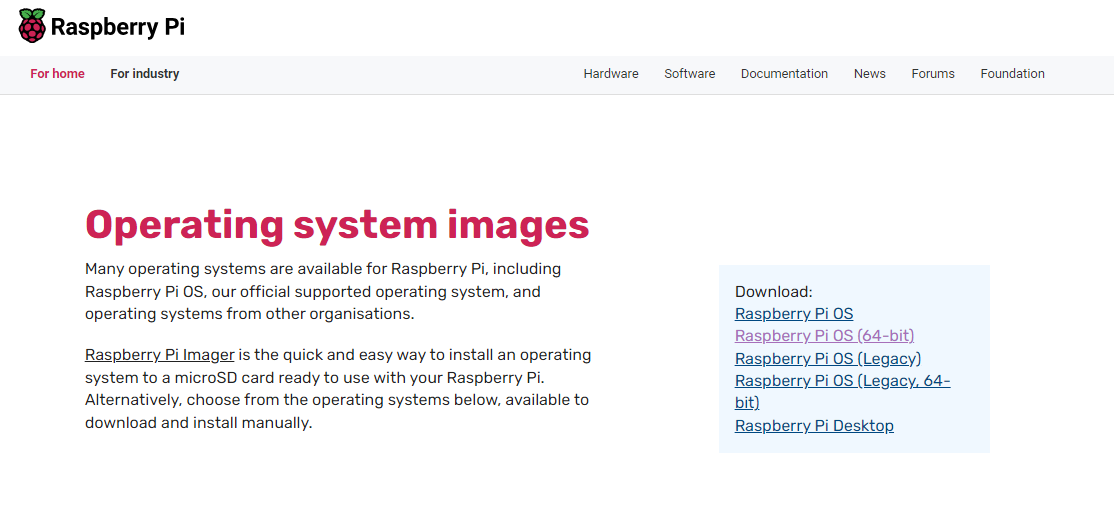

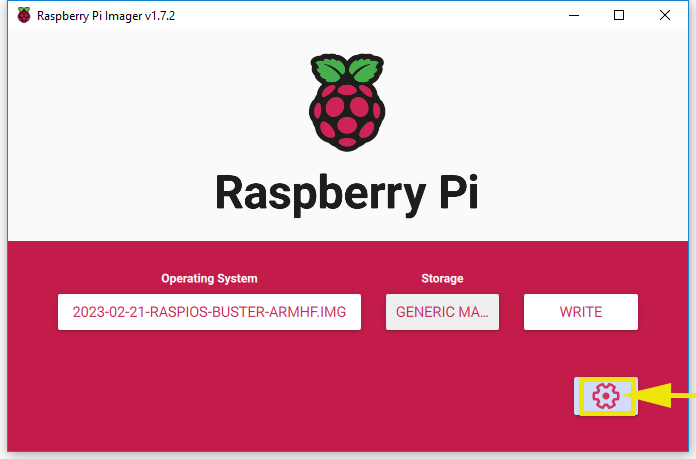
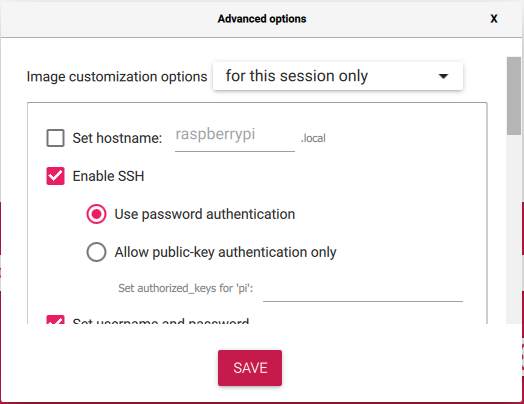
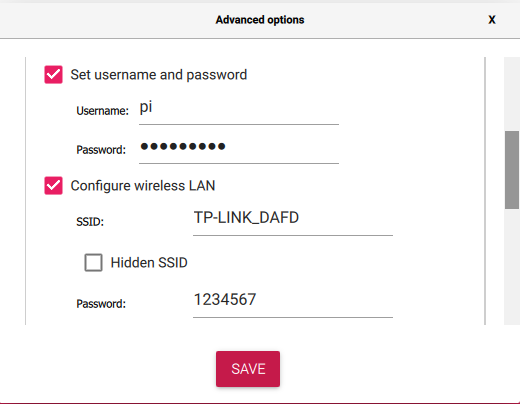
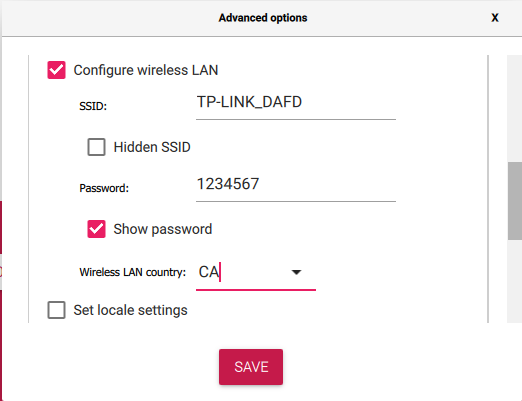
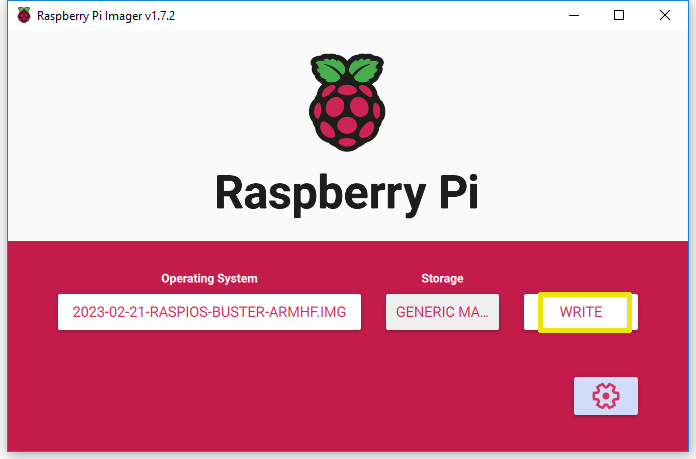
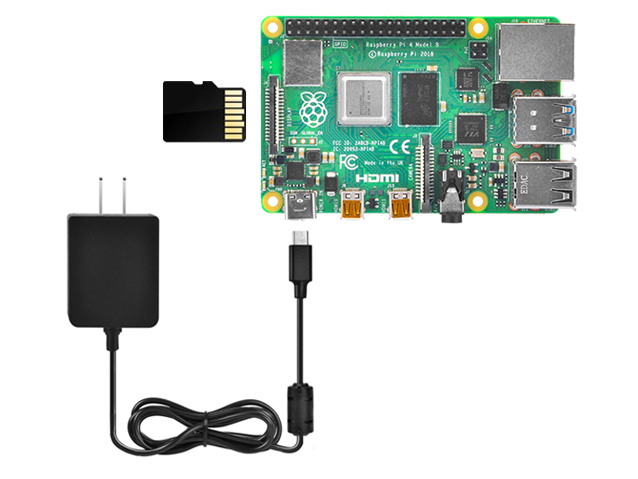

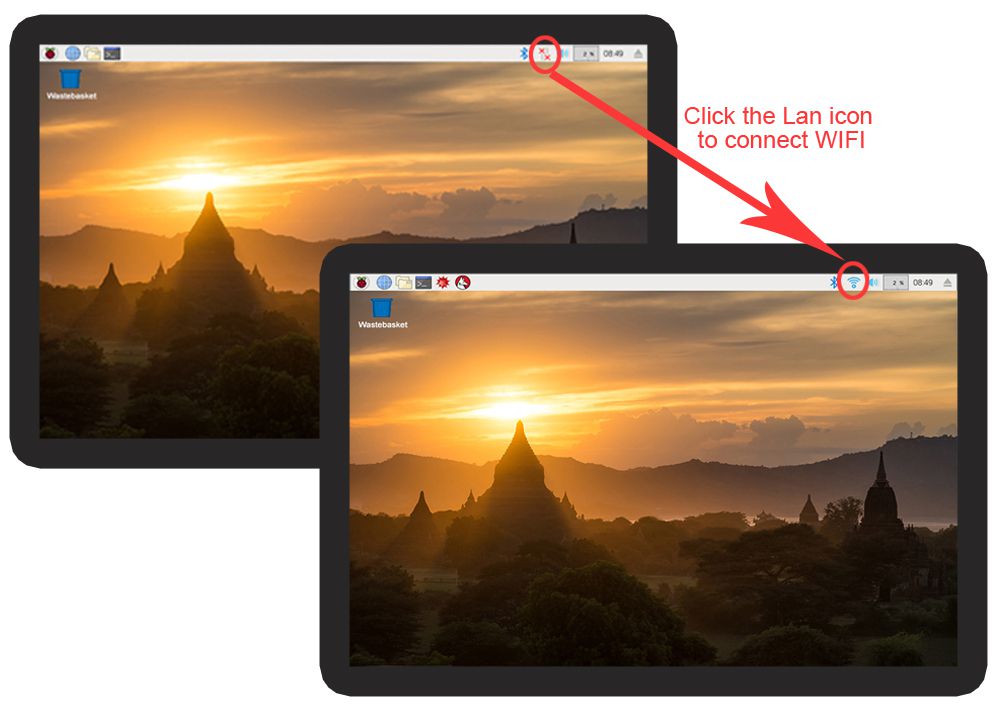 3. LANアイコンにカーソルを合わせると、通知が表示されます。
3. LANアイコンにカーソルを合わせると、通知が表示されます。