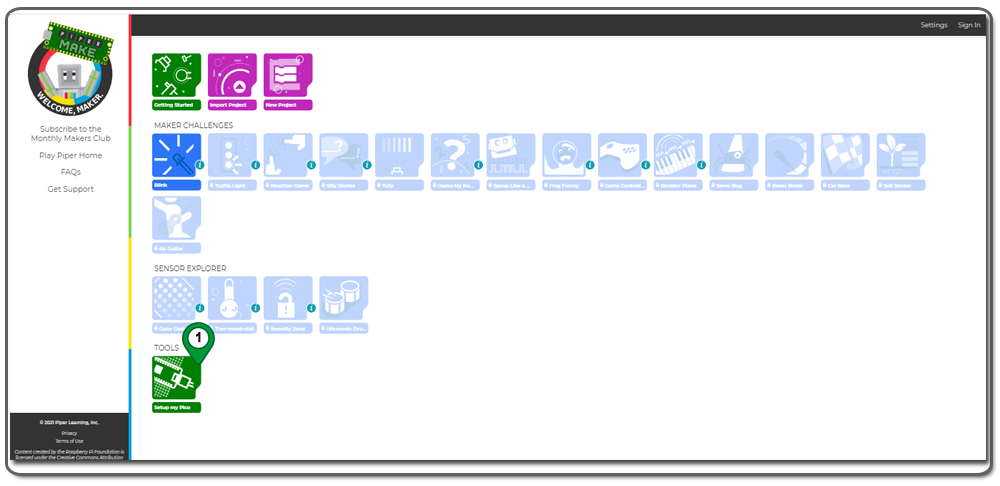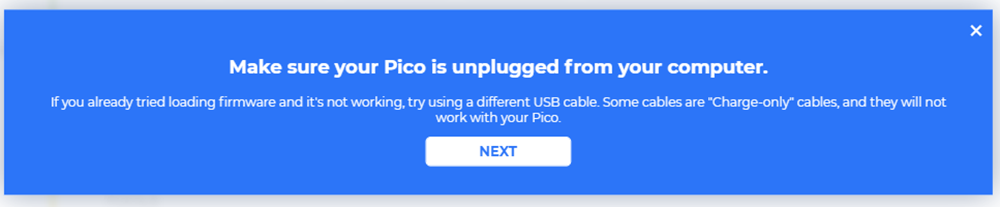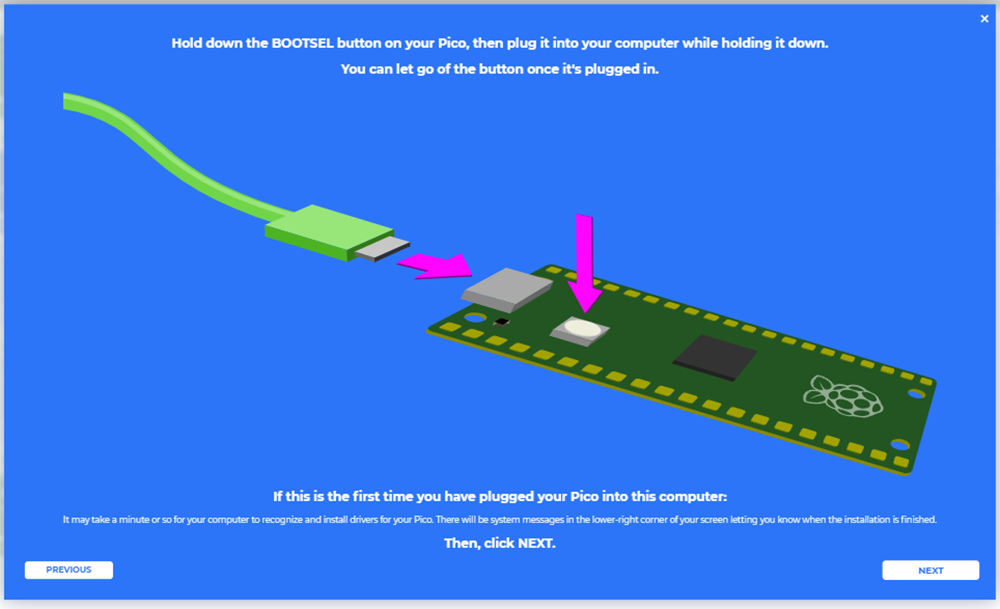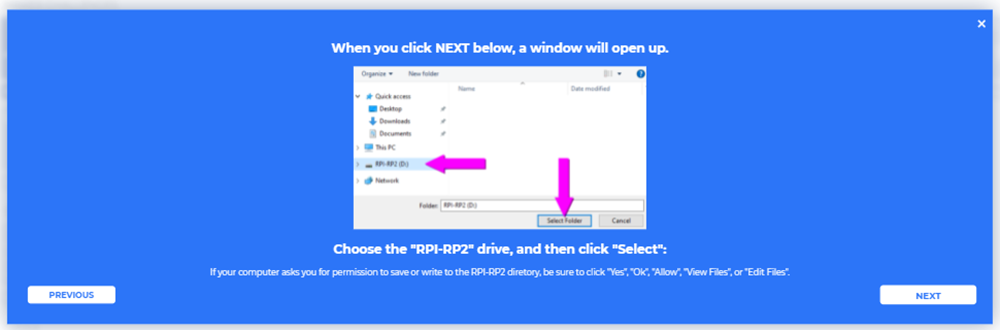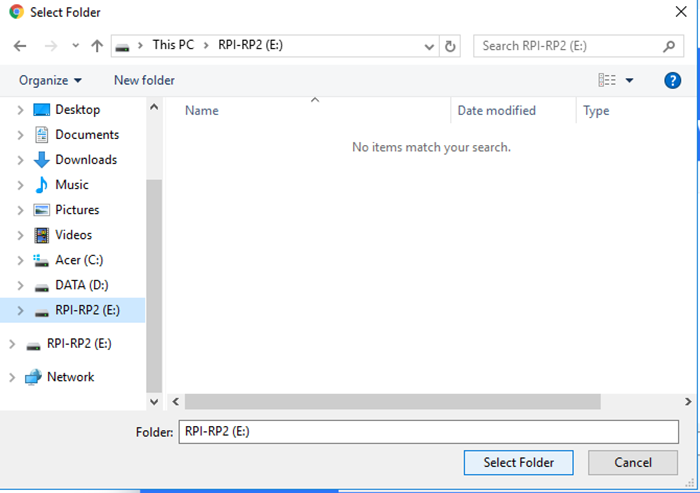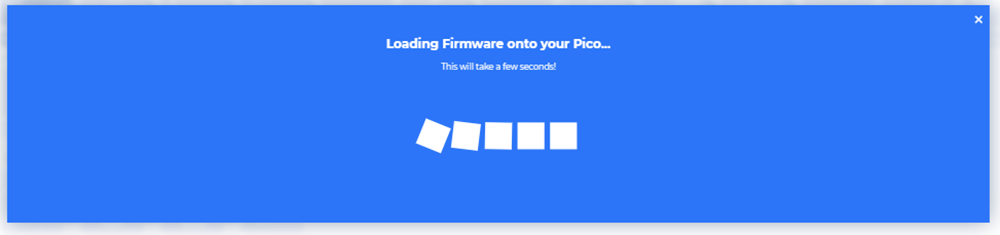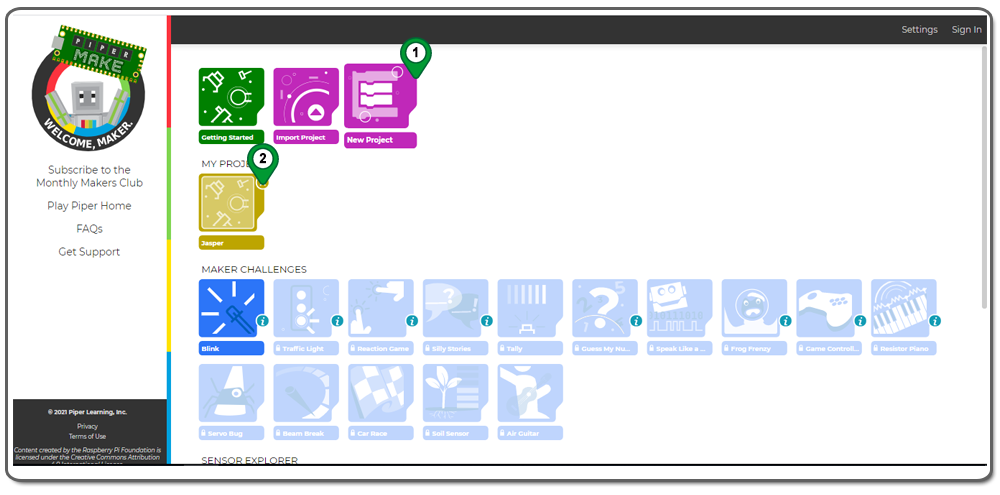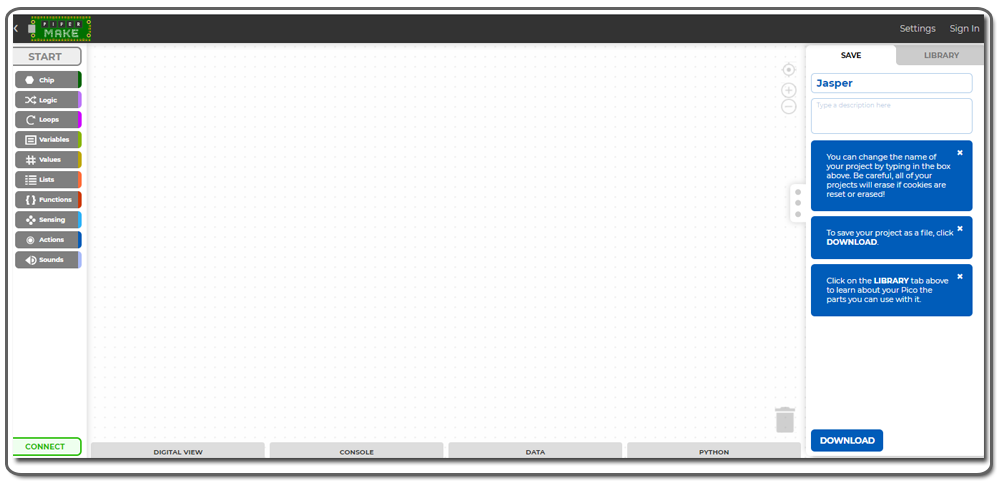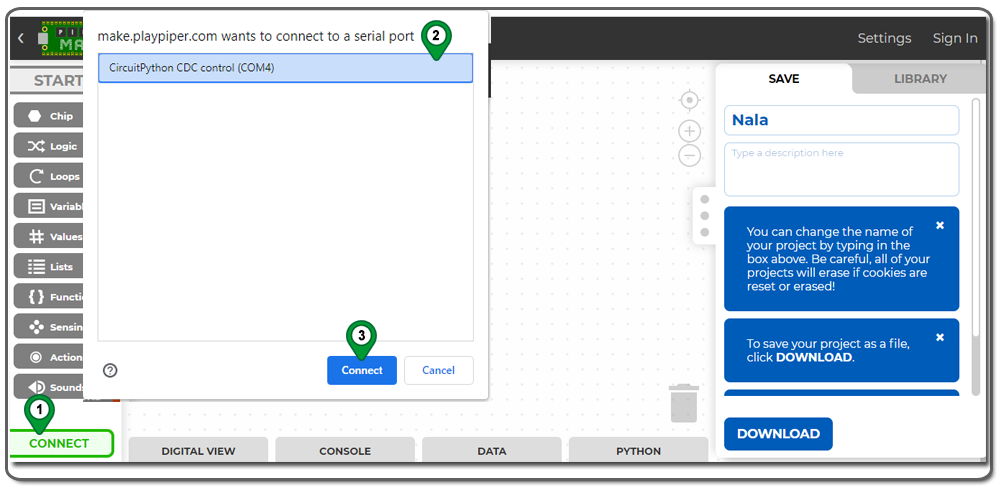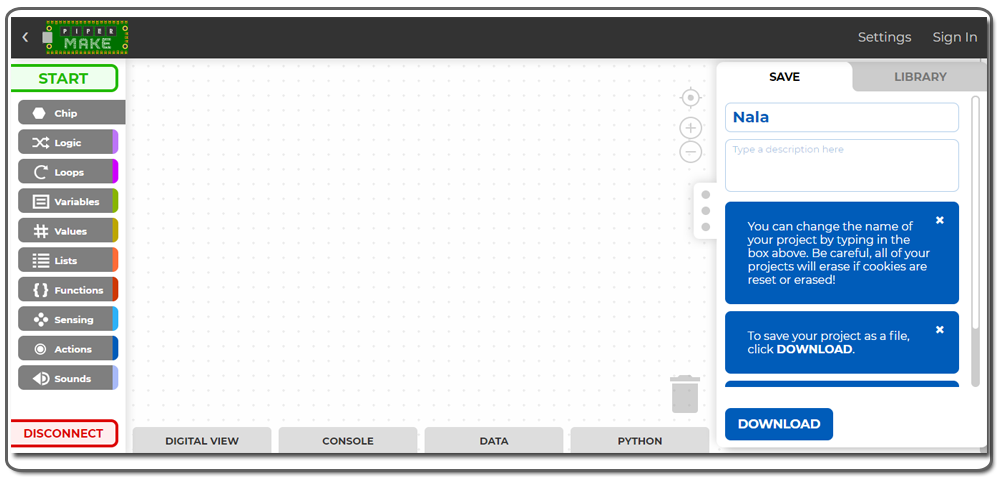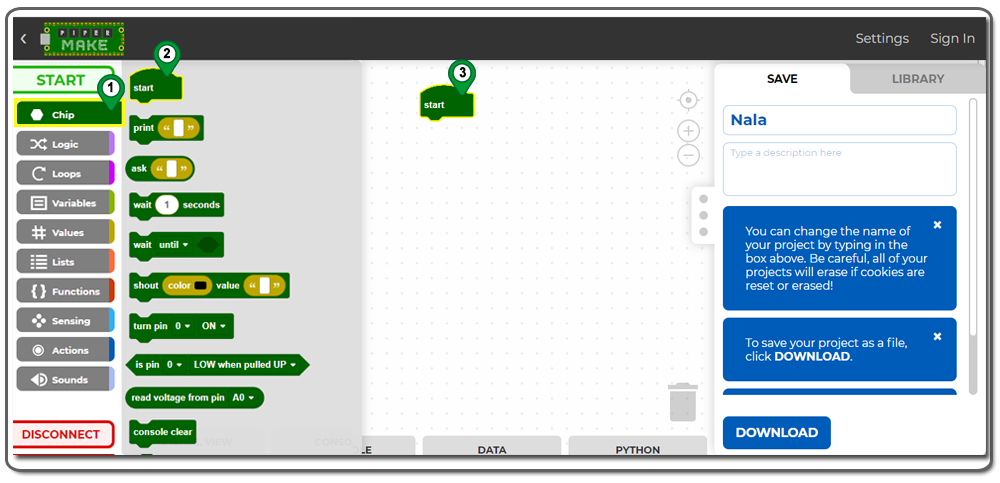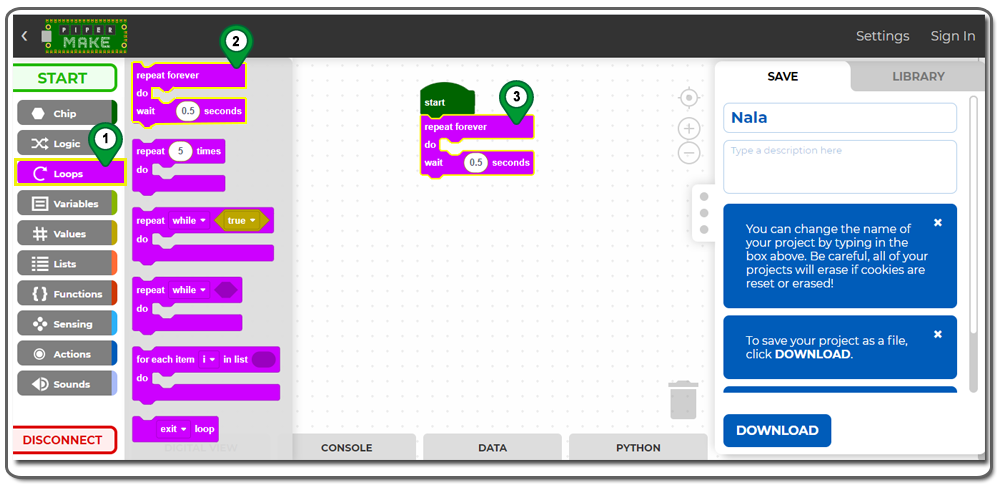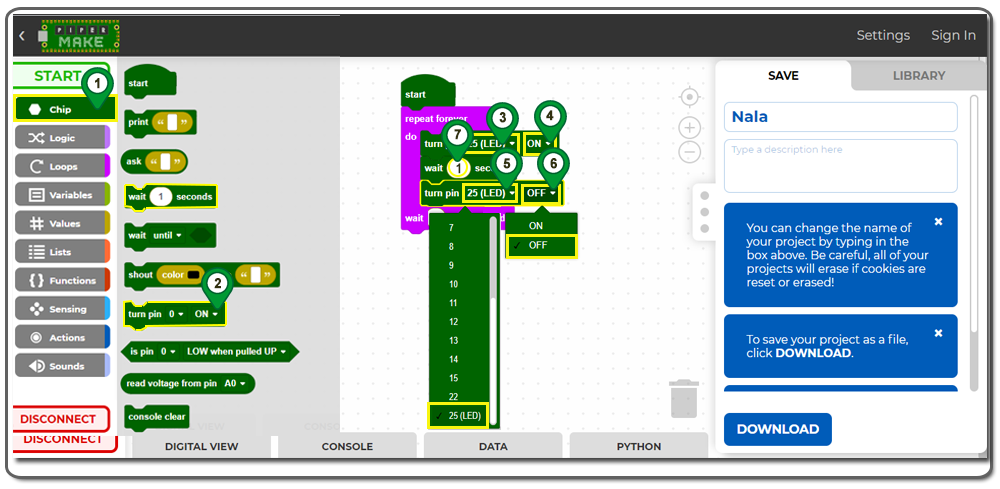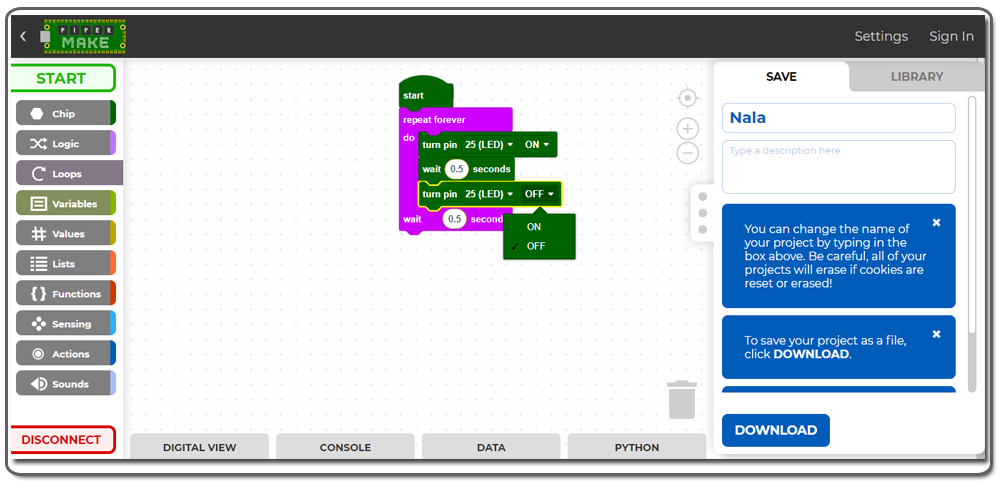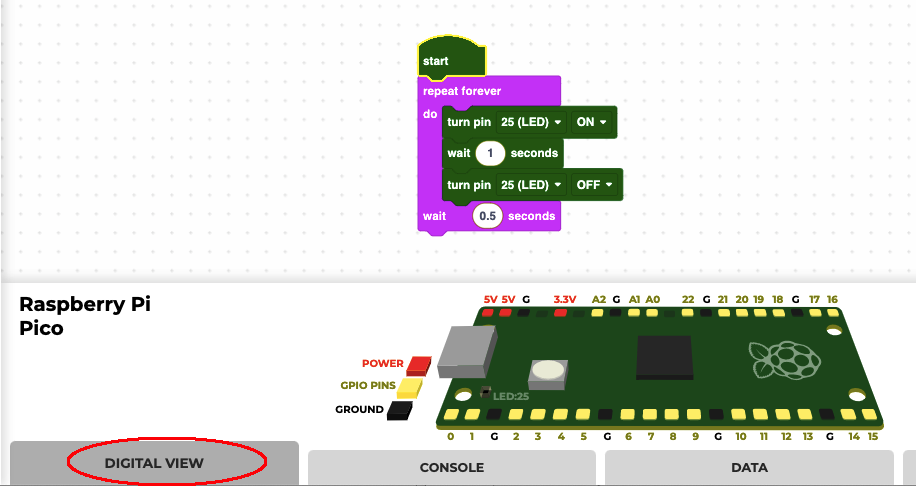正規オンライン販売店 :
Buy from USA
Buy from UK
Buy from DE
Buy from IT
Buy from FR
Buy from ES
ここでご購入を!
VIDEO
Raspberry Picoは、多くの面白いSTEAMプロジェクトを行うことができる、強力で経済的なMCUボードです。
PicoはC、C ++、Pythonなど多くのプログラミング言語をサポートしており、中級から上級者にとっては非常に優れています。
ただし、多くの学校の先生や親は、C、C ++、Pythonのようなテキストプログラミング言語が若い子供たちにとって抽象的すぎると感じるかもしれません。彼らは、コンピュータの動作原理を理解するためにグラフィックプログラミングツールを好むかもしれません。
幸いなことに、make.playpiper.comという会社がRaspberry Pi Pico用のこのようなグラフィックプログラミング環境を開発しました。PicoボードとGoogle Chromeブラウザを備えたPCがあれば、興味深いPicoプログラムを作成することができます。コーディング手順は非常に簡単で理解しやすいです。
このレッスンでは、make.playpiper.comを使用してPicoをセットアップし、Picoで最初の点滅プロジェクトを実行する方法を説明します。
Step 1: Google ChromeブラウザでPicoをセットアップする
コンピュータでGoogle Chromeブラウザを開き、Webサイトhttps://make.playpiper.com/ にアクセスします。
次に、ページの下部にある「私のPicoをセットアップする」アイコンをクリックします。そして、Picoファームウェアのセットアップ手順を開始します。
各ステップのガイドに従って、次へボタンをクリックして次のステップに進んでください。
最後に、Picoボードに新しいファームウェアをフラッシュします(数分かかる場合があります)。
注:ブラウザが「ファイルを表示する」および「ファイルを保存する」許可を求めることがあります。ファイルを表示および保存する許可を常に与え、キャンセルをクリックしないでください。
Picoにファームウェアをフラッシュした後、以下のメッセージが表示されます。
次をクリックしてhttps://make.playpiper.com/ のホームページに移動します。
Step 2:新しいプロジェクトを作成し、Picoをシリアルポートに接続
1)新しいプロジェクトアイコンをクリックすると、素敵な名前のMy projectアイコンが表示されます。 2)My Projects内の新しいアイコンをクリックしてください。
3)新しいグラフィックプログラミングページに入ります。
5)シリアルポートメニューでPicoが表示されない場合は、Picoが正しく設定されていないことを意味します.Step 1 に戻って、Picoの設定をやり直してください。
Picoをシリアルポートに接続した後、GUI Connectボタンは以下のようにDisconnectボタンに切り替わります:
Step 3: グラフィックコーディングチップを使用してBlinkプログラムを作成する
1)Chip -> Startをクリックし、Startチップを以下のようにコーディングエリアに移動します:
2)Loops -> repeat foreverをクリックし、repeat foreverブロックをStartブロックのすぐ下に移動します:
3)Chipをクリックし、repeat foreverループブロック内に2つのturn pinブロックと1つのwaitブロックを追加します。ピン番号を0から25に変更し、下のturn pinをONからOFFに変更し、1秒待機を0.5秒に変更します。以下の画像のように:
これでBlinkプロジェクトが準備できました!
ページの下部にあるDigital Viewタグをクリックすると、仮想Picoボードがこのプログラムを実行しているのを確認できます。結果は、実際のPicoとまったく同じです。
ページの下部にあるPythonタグをクリックすると、プログラムによって自動生成されたPythonコードが表示されます。PythonコードをPicoで実行する方法を知りたい場合は、https://osoyoo.com/ja/2021/07/14/raspberry-pi-pico-learning-kit-lesson-1-getting-started-with-micropython/ のチュートリアルを参照してください。
SKU:2021005900のパーツについてもっと学びましょう。