目的:
GPIO pinsから文字列を1602 LCDへ送信します。
GPIOの知識は Raspberry Pi_GPIOピンの概要でご参照下さい。
パーツ:
| 1 pc |
Raspberry Pi 2/3/zero |
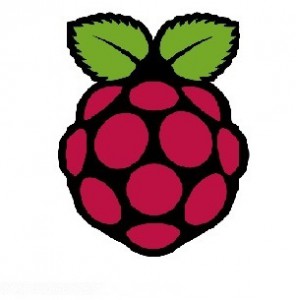 |
| 1 pc |
8GB メモリーカードRaspbian OSを装着済み |
 |
| 1 pc |
1602 LCD |
 |
| 1 pc |
可変抵抗器 |
 |
| 1 pc |
ブレッドボード |
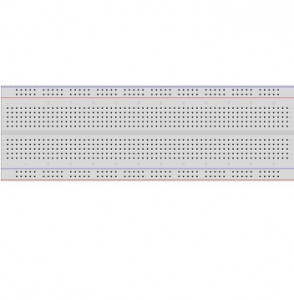 |
| 1 pc |
40ピンT型GPIO拡張ボードx1 40ピンリボンケーブルx1 |
 |
Prerequisite:
RPI.GPIO モジュールを使用のため、最新版のRaspbianをアップグレードしてくださいませ。
ラズベリー・パイでインタネットを接続して、Terminalで下記のコマンドを入力してくださいませ:
- sudo apt-get update
- sudo apt-get upgrade
Raspberry Pi と 1602 LCD pin の接続
| LCD Pin |
Description |
Pi Function |
RasPi Pin |
| 01 |
GND |
GND |
06 |
| 02 |
+5V |
+5V |
02 |
| 03 |
Contrast |
To Potentiometer middle pin |
| 04 |
RS |
GPIO7 |
26 |
| 05 |
RW |
GND |
06 |
| 06 |
Enable |
GPIO8 |
24 |
| 11 |
D4 |
GPIO25 |
22 |
| 12 |
D5 |
GPIO24 |
18 |
| 13 |
D6 |
GPIO23 |
16 |
| 14 |
D7 |
GPIO18 |
12 |
| 15 |
+5V |
+5V |
02 |
| 16 |
GND |
GND |
06 |
回路図(画像をクリックして拡大イメージを表示):
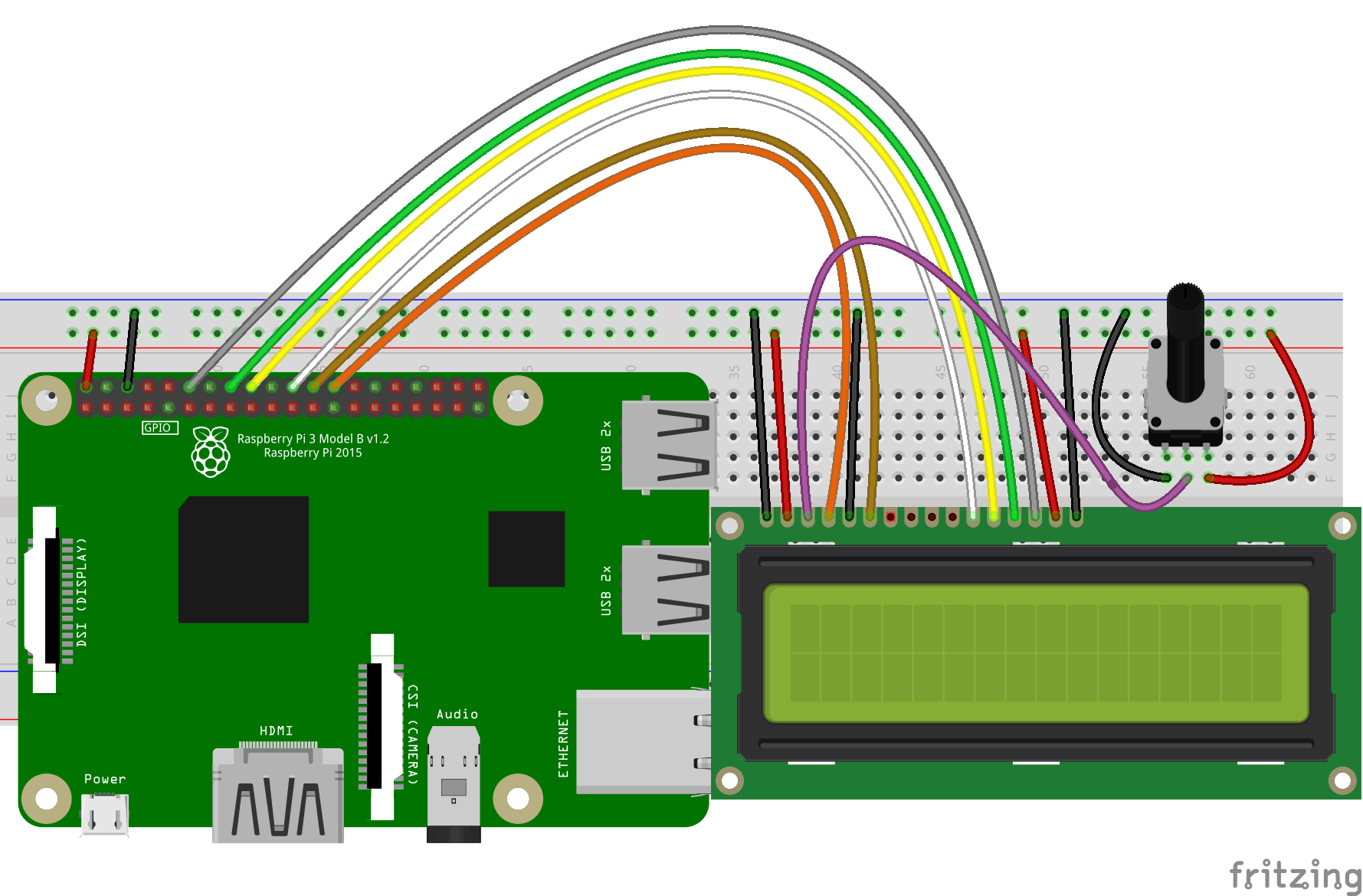
✱ Raspberry GPIO pinの入力は3Vの電圧しか対応できません。入力電圧は3V以上の場合、Piボードに損害された恐れも御座いますので、十分ご注意下さい。
pythonコードを書く
pythonコードを書く方法:
方法1)
https://osoyoo.com/driver/pi_lcd.py でコードをダウンロードして、Raspberry Piにコーピーしてくださいませ。
方法 2)
Terminalで下記のコマンドを入力してくださいませ:
- sudo wget http://osoyoo.com/driver/pi_lcd.py
最後、Terminalで下記のコマンドを入力してくださいませ:
LCD裏のつまみを調整して、LCDで下記の文字を見えると思います:
LCD work with
Raspberry Pi!
Designed by
osoyoo.com
Read Tutorial @
osoyoo.com
動画をご覧ください~










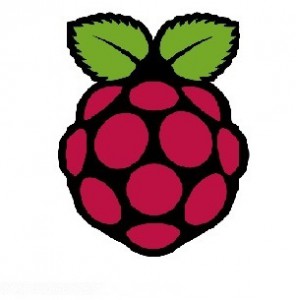



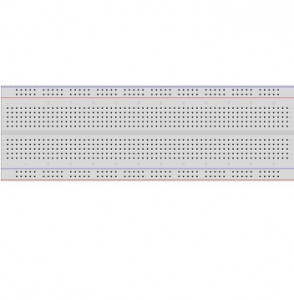

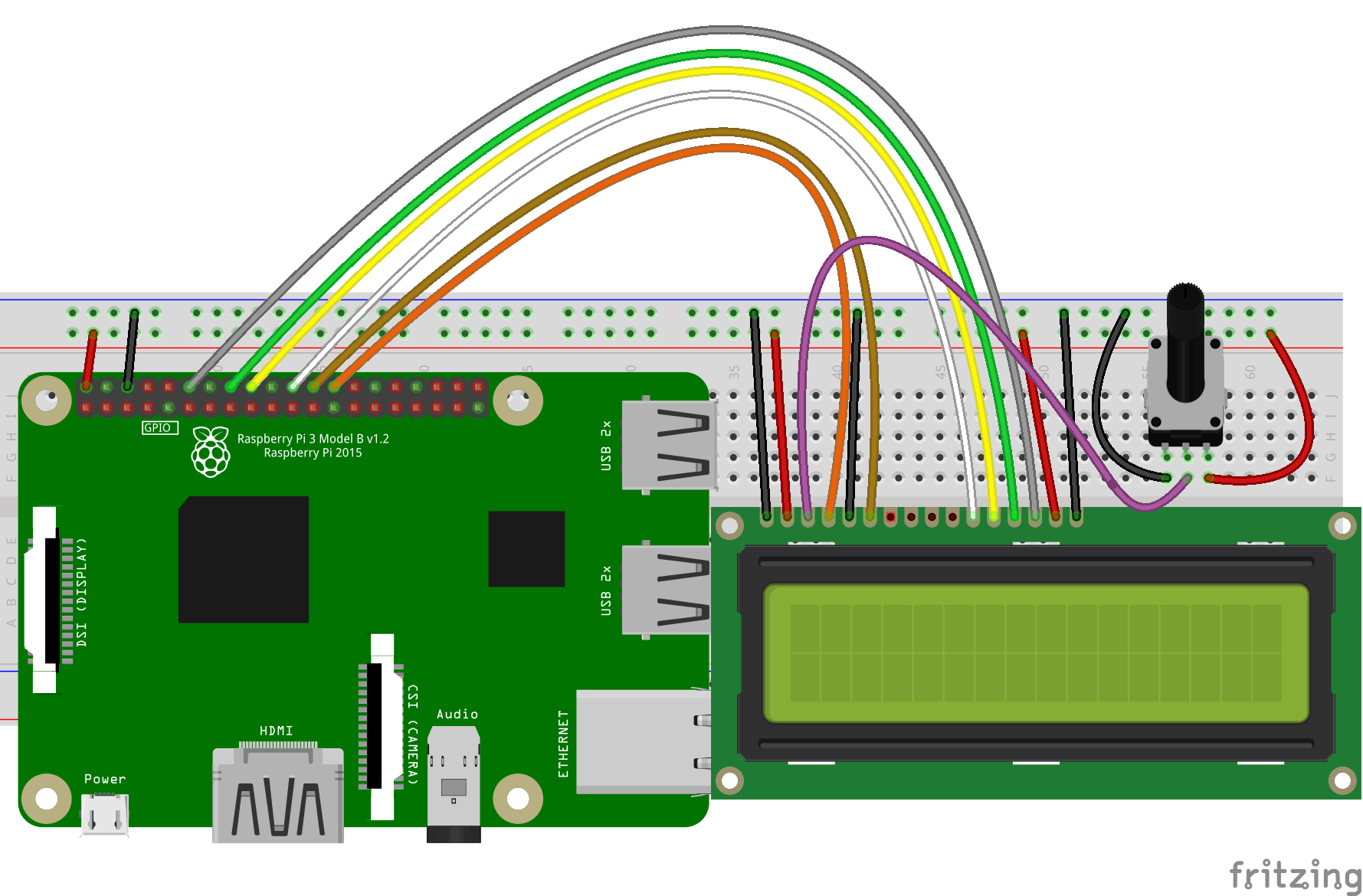

まず、この例の場合はLCDの裏にあるI2Cの接続は行わないので注意。
回路図が分かりづらいが、「Raspberry Pi と 1602 LCD pin の接続」表に従い
接続すればよい。
「Raspberry Pi と 1602 LCD pin の接続」表について。
LCD上の記載は
VSSはGND、VDDは+5V、V0はContact
に該当する。ここら辺は一般的なのか??
ピンの接続はゆるいので要注意。
サンプルプログラムをそのまま実行して動作するが
LCDの制御仕様が分からないので、自分なりにカスタマイズする部分が限られるのが残念。
this lesson is not I2C 1602 LCD. If your LCD is I2C LCD, please read another lesson as following:
https://osoyoo.com/2016/06/01/drive-i2c-lcd-screen-with-raspberry-pi/
お問い合わせ、ありがとうございます。
こちらの文章は16×2 LCD (without I2C)のサンプルプロジェクトです。
もし、お客様が16×2 LCD (with I2C)を使用の場合、下記の文章をご参照くださいませ。
https://osoyoo.com/ja/2016/06/01/drive-i2c-lcd-screen-with-raspberry-pi/
どうぞよろしくお願い致します。
thanks for your comments, we will fix the error in this tutorial very soon.