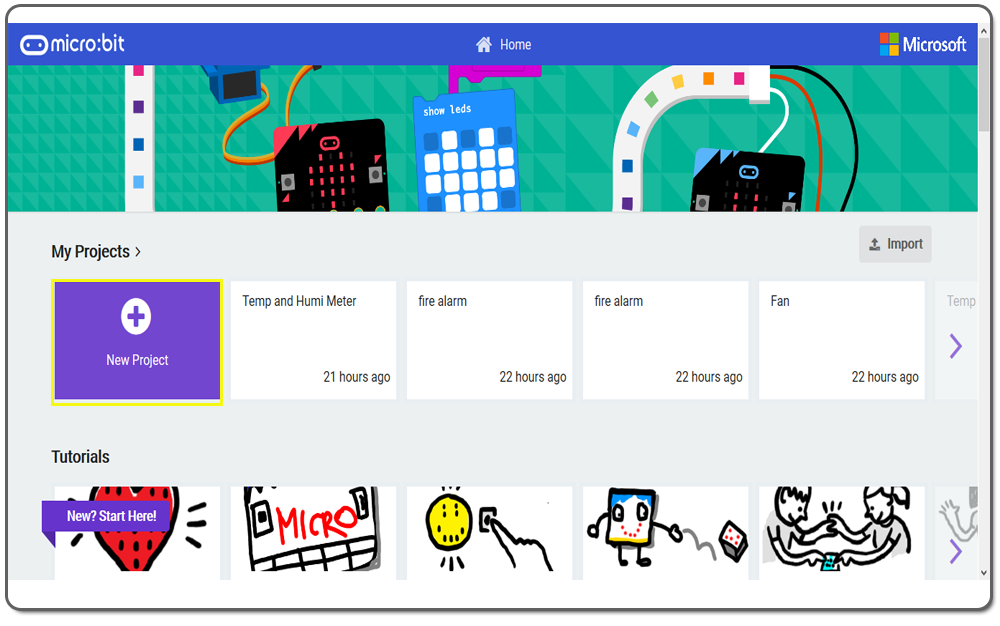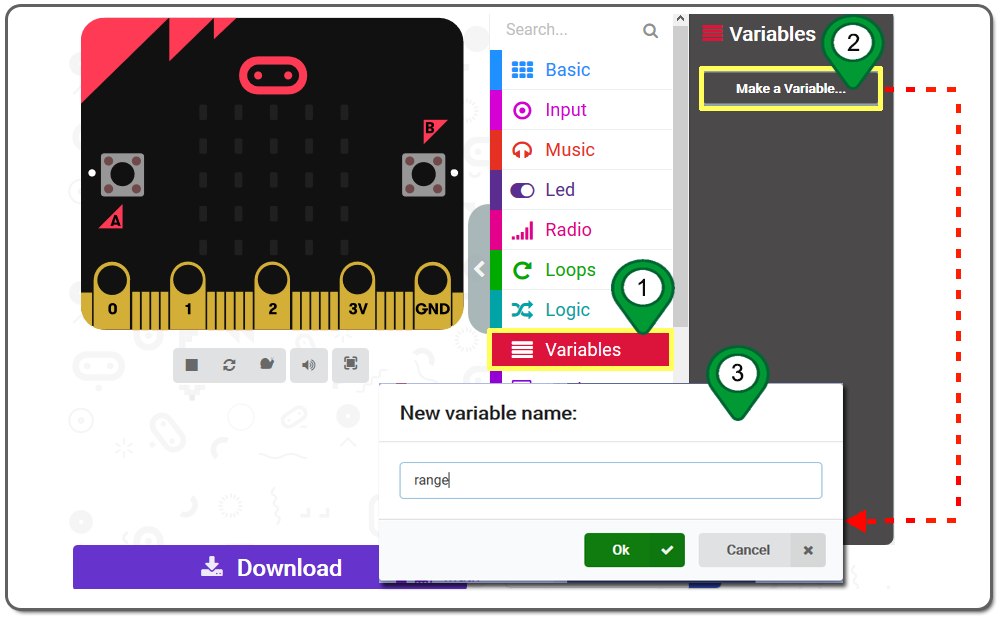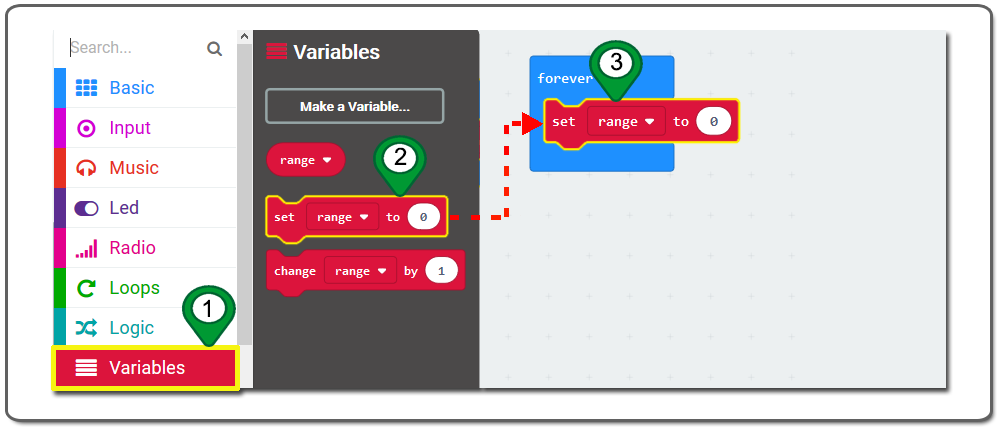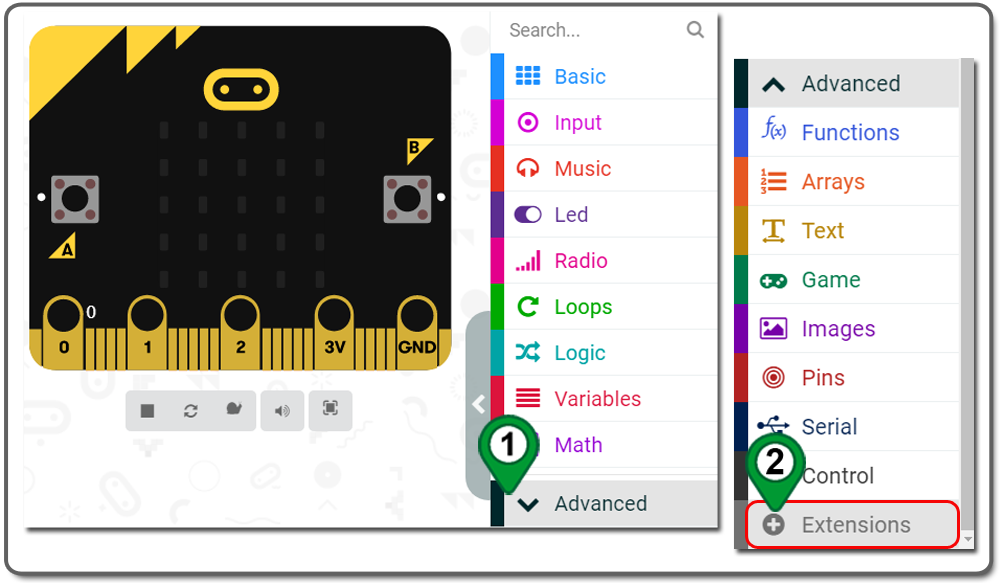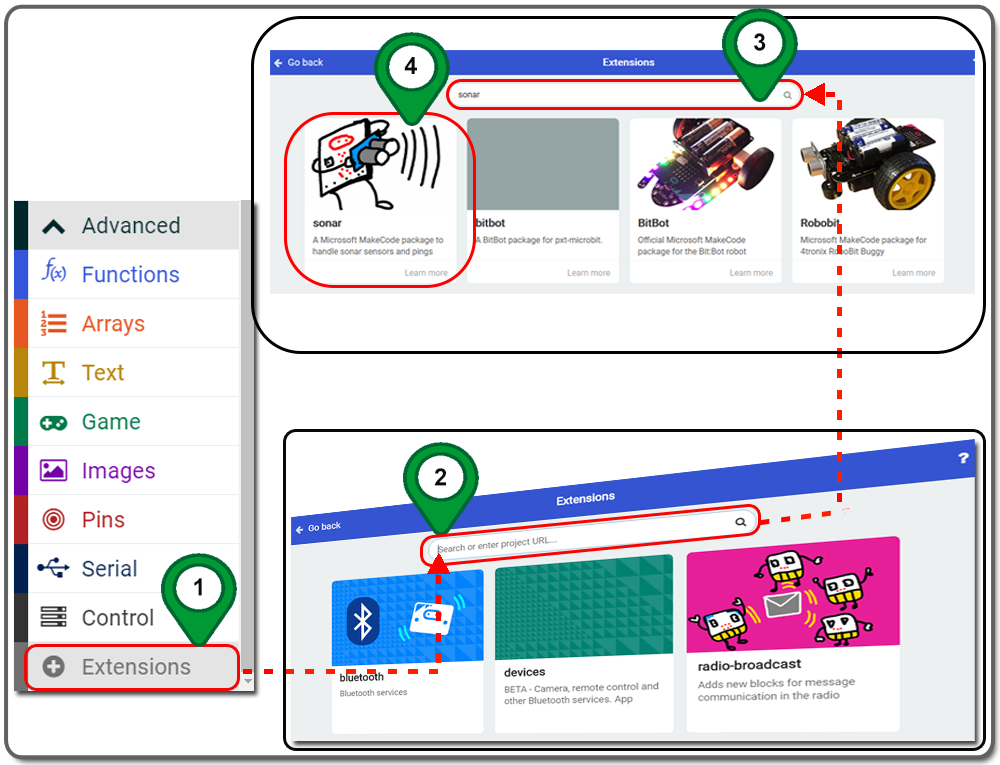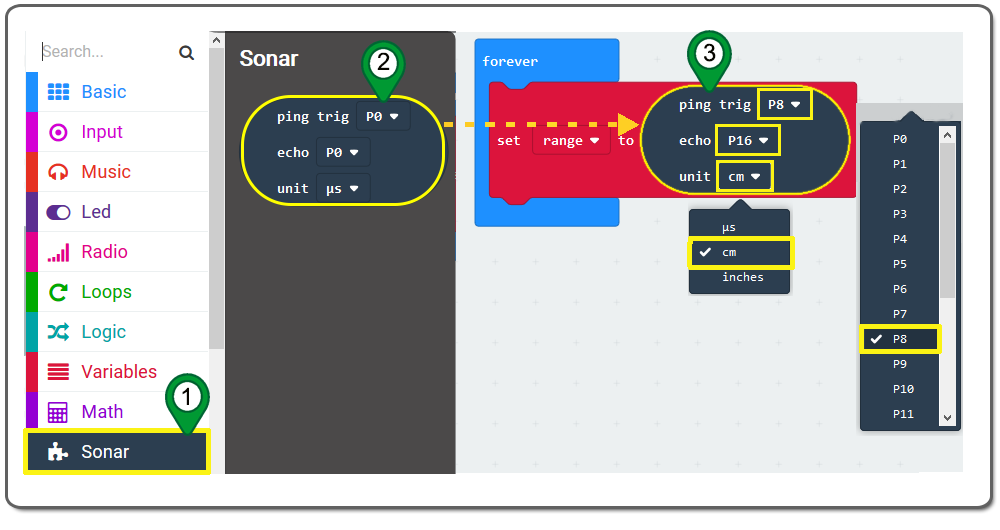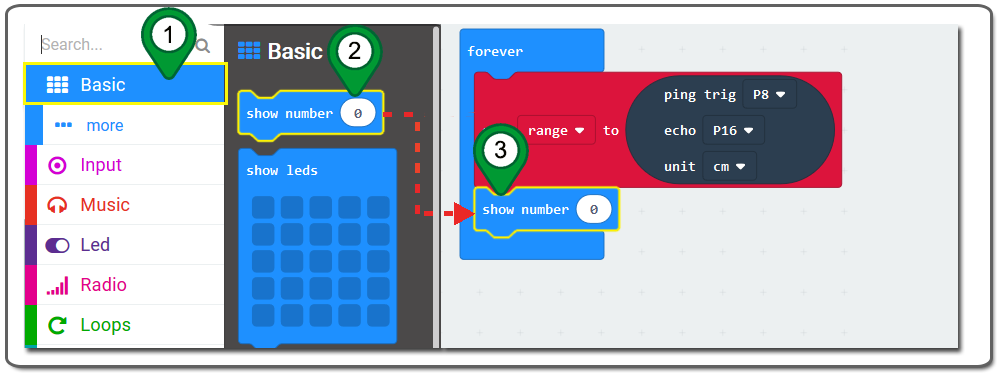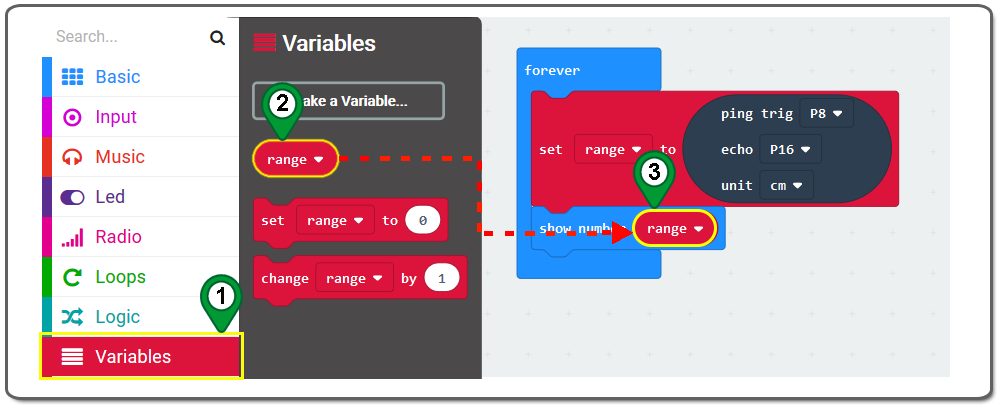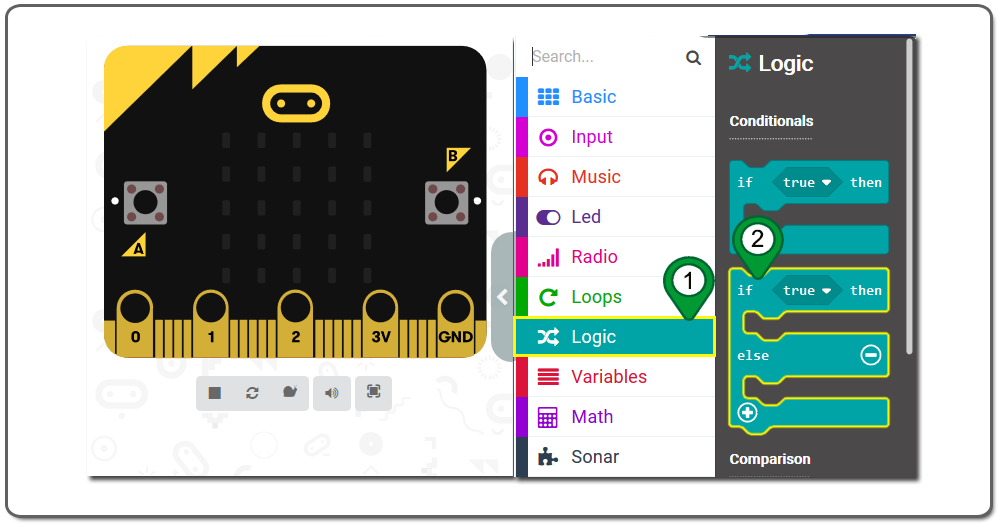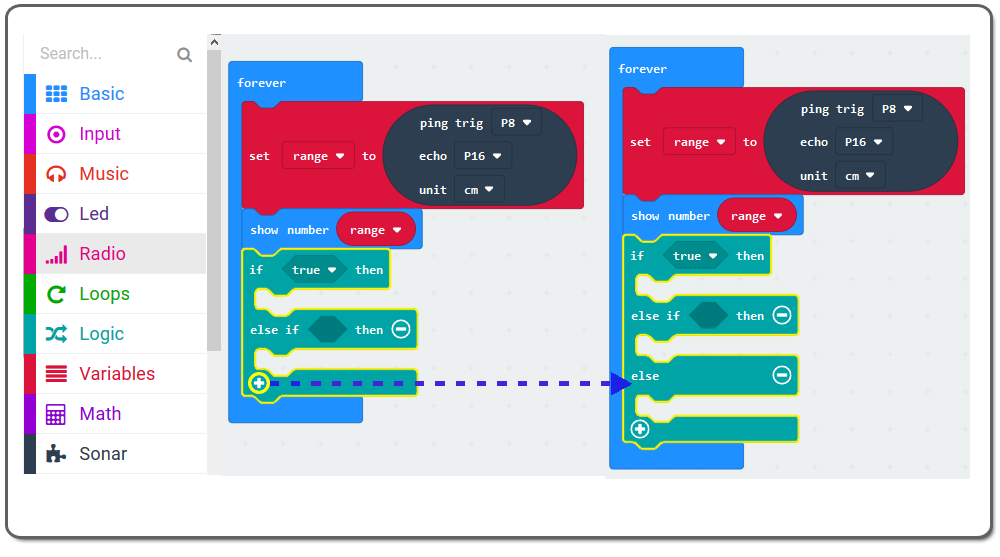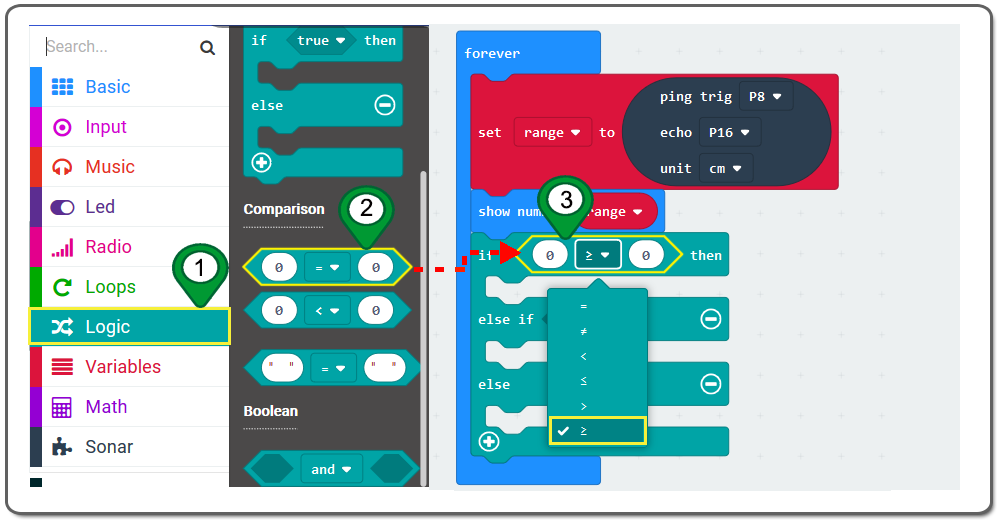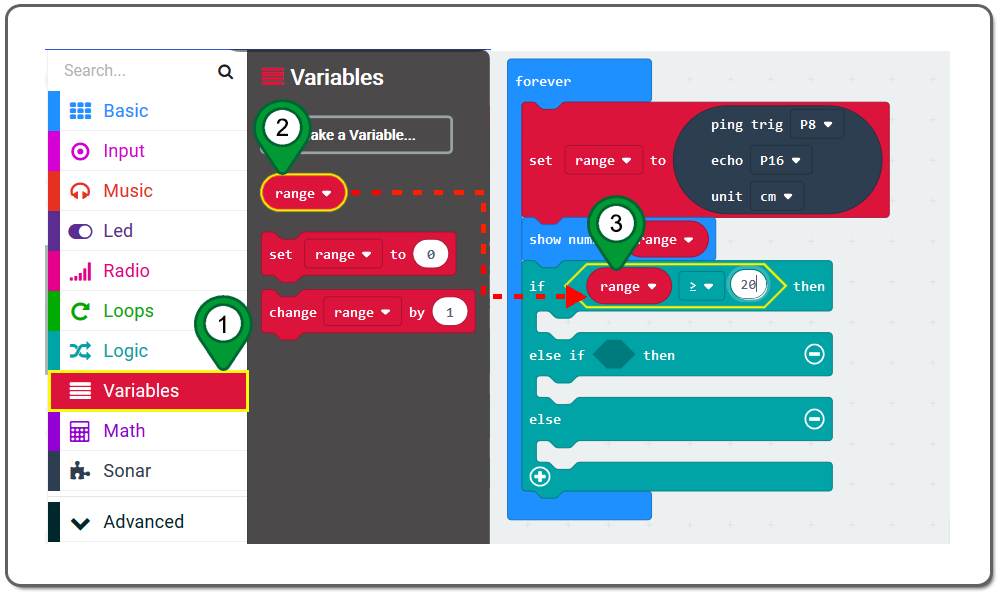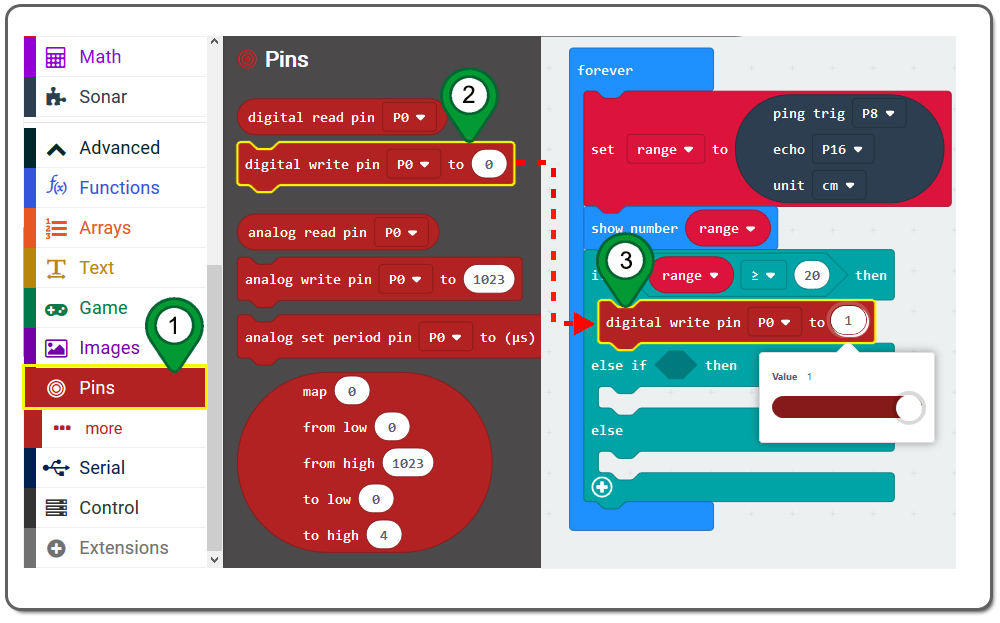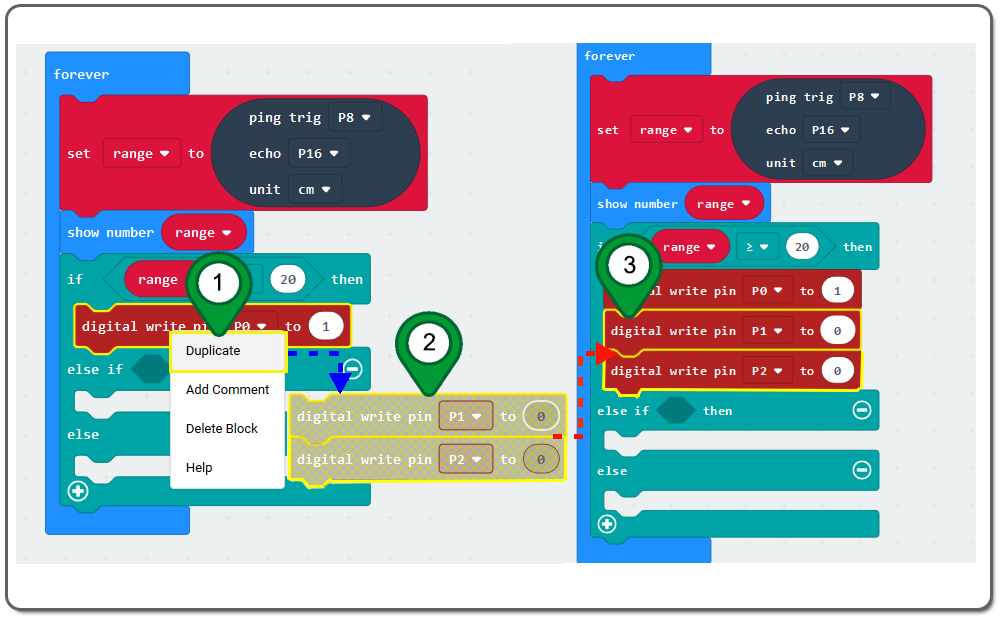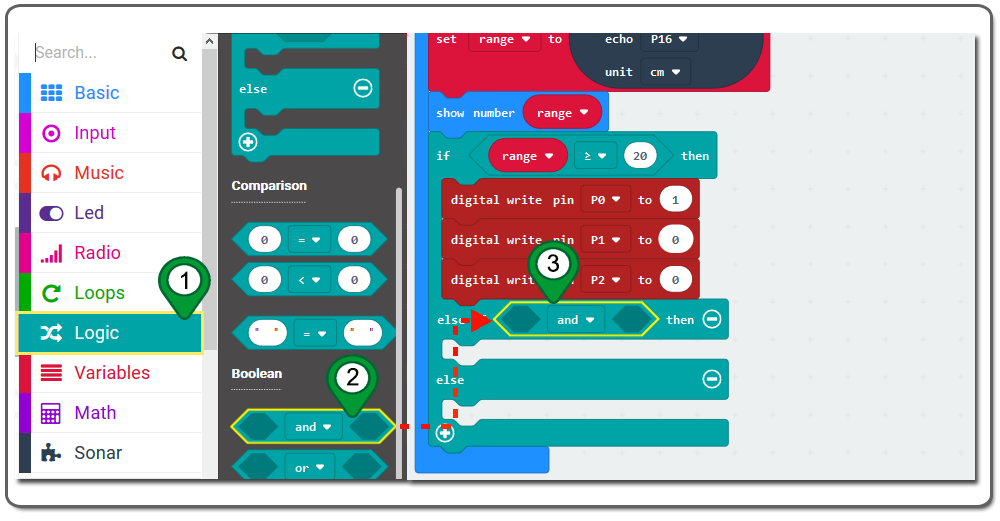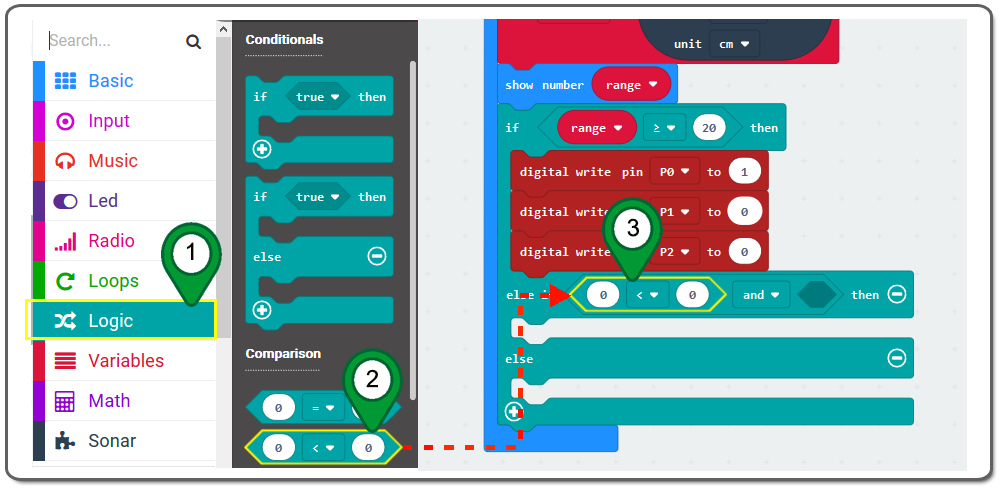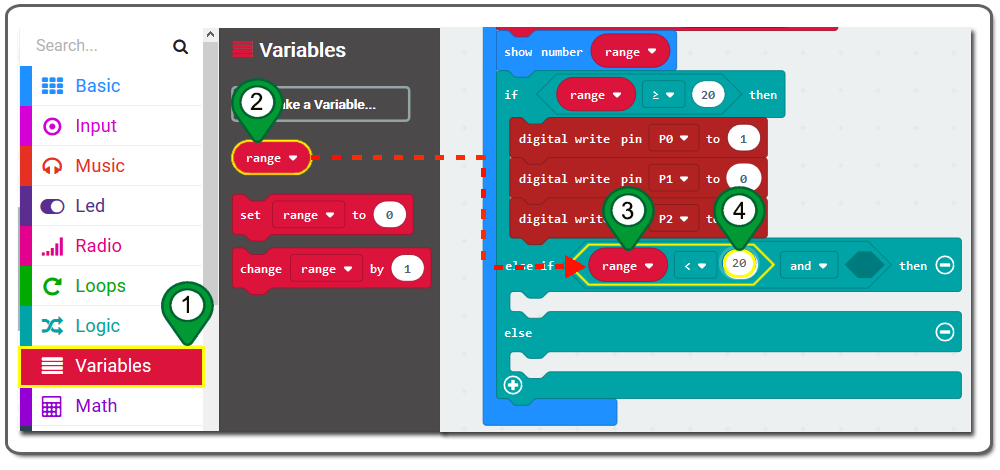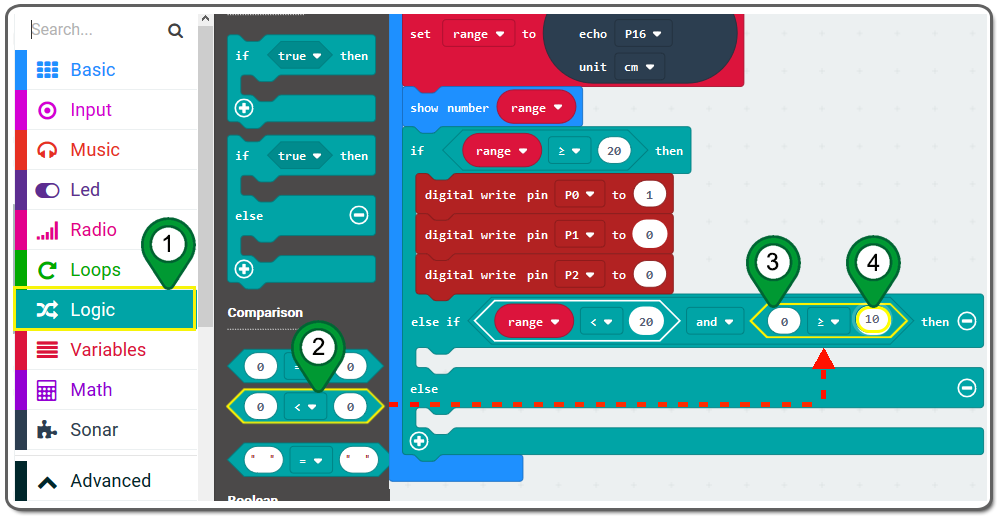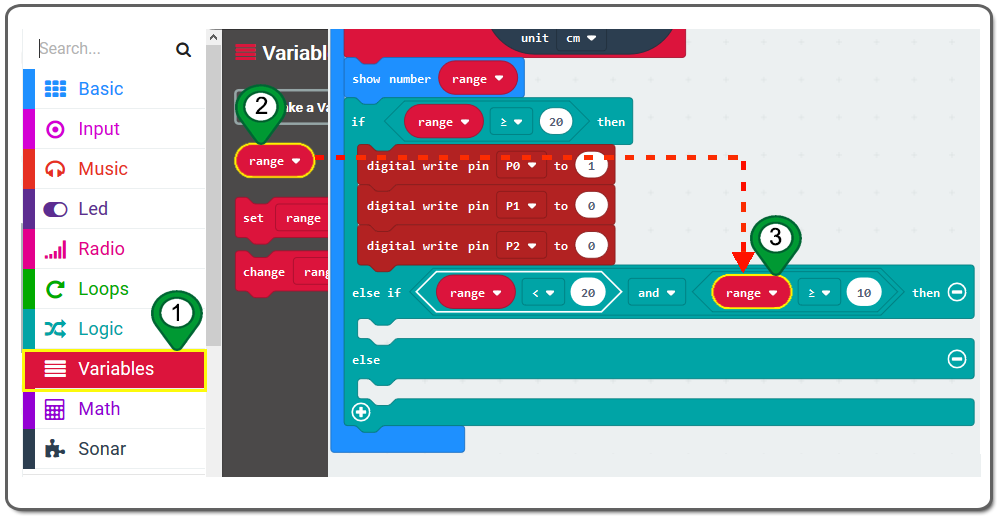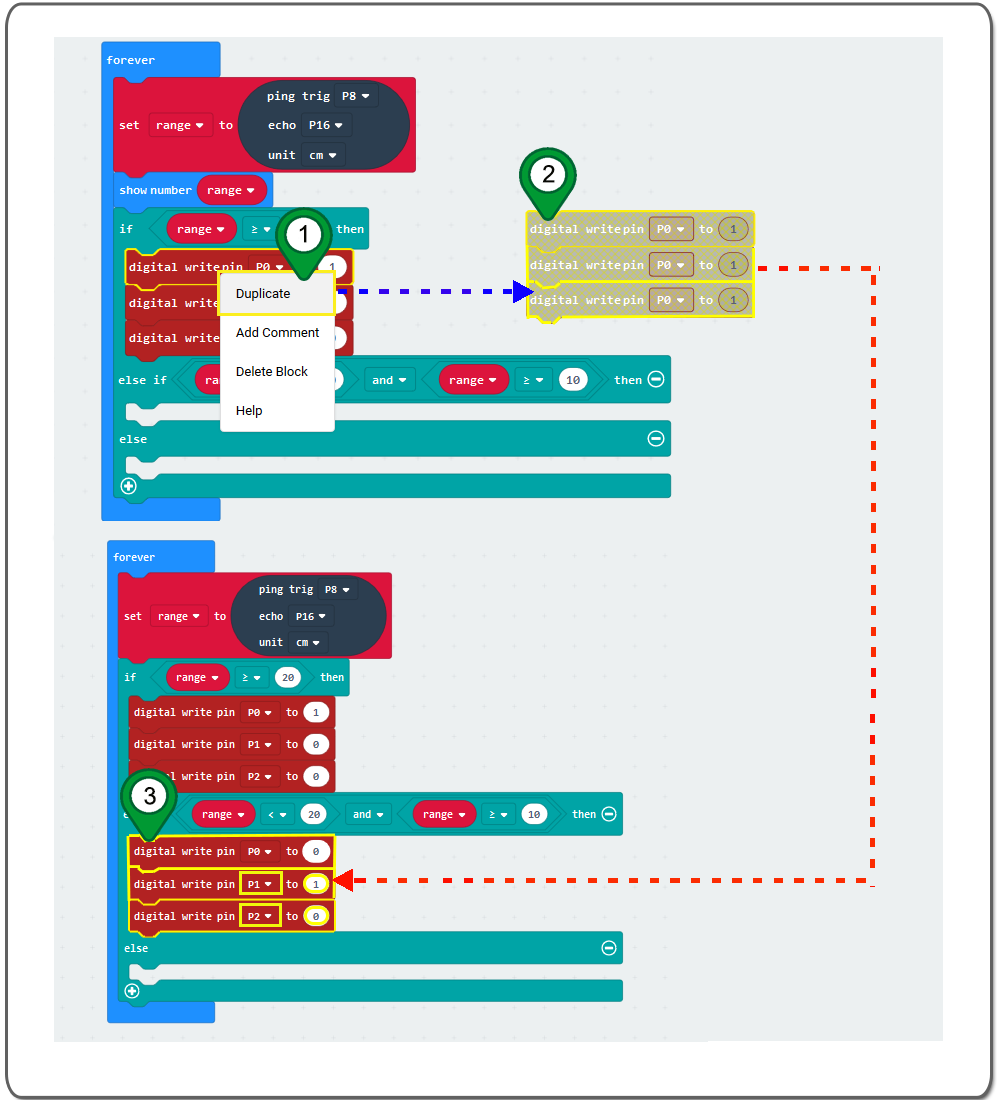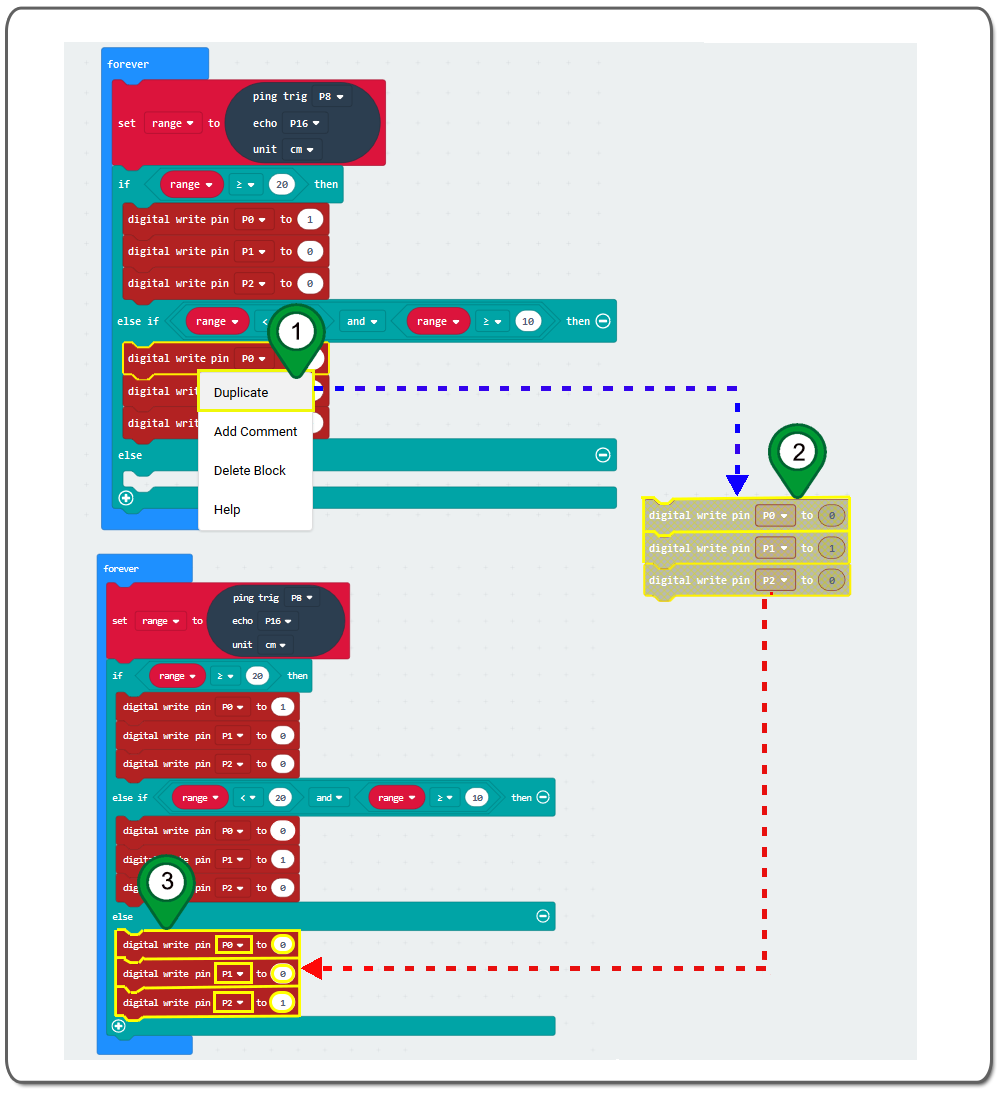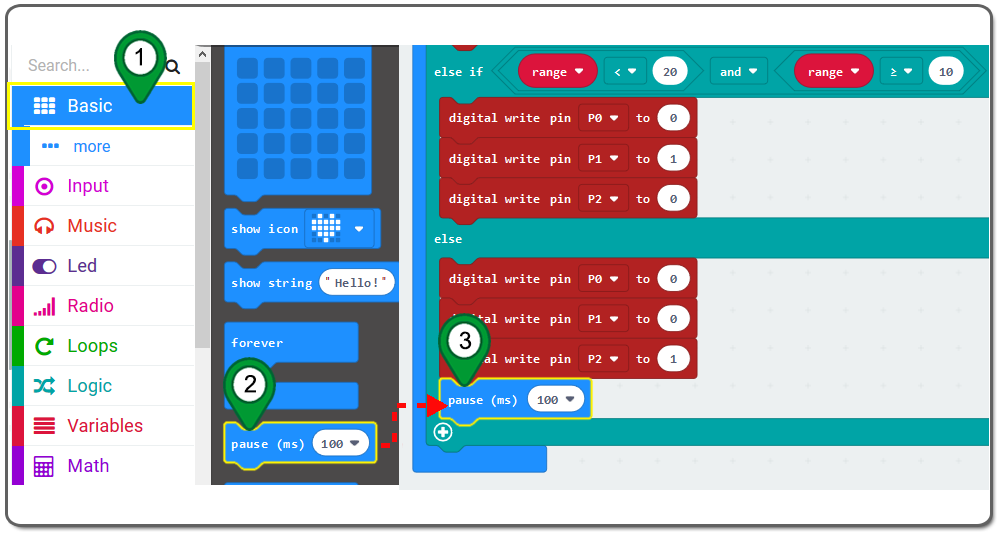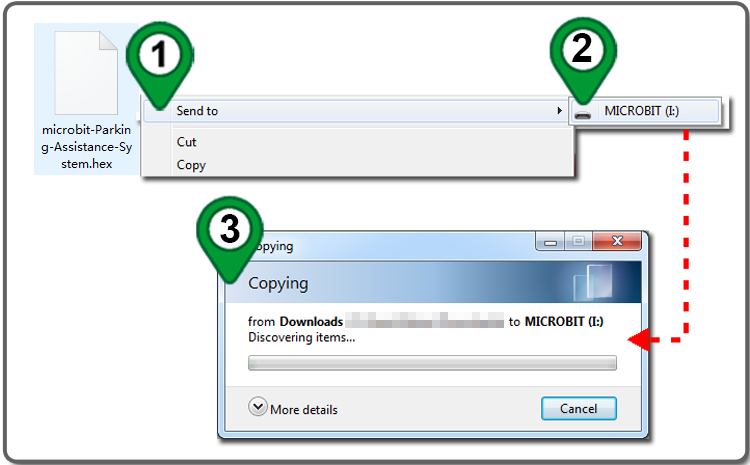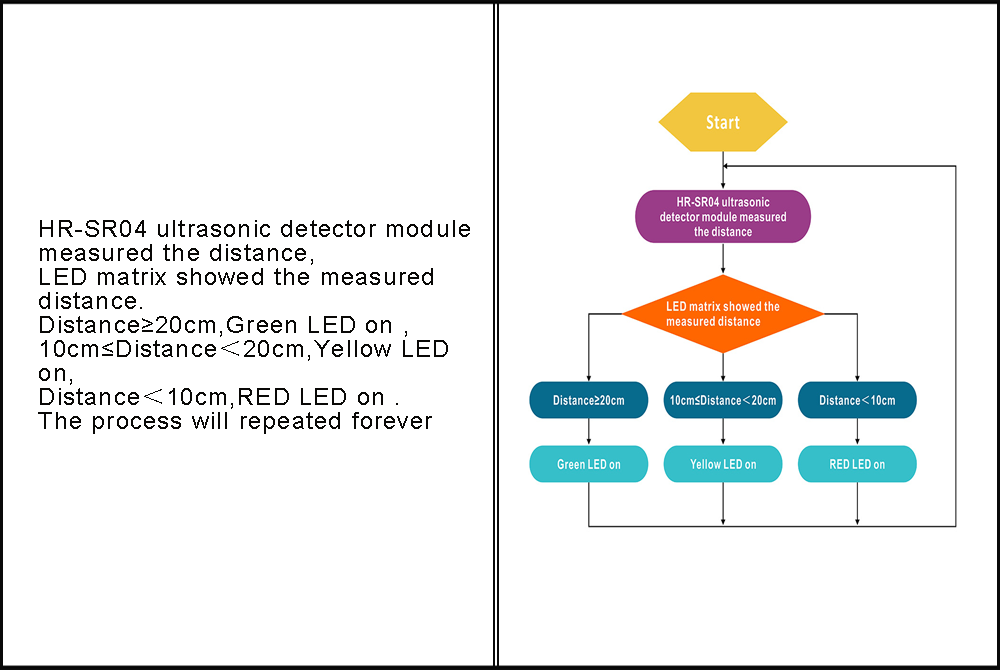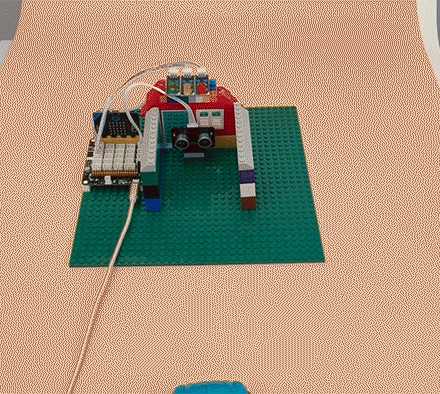| Kaufen Sie in den USA |
Kaufen Sie in Großbritannien |
Kaufen Sie bei DE |
Kaufen Sie bei der IT |
Kaufen Sie bei FR |
Kaufen Sie bei ES |
ここでご購入を! |
 |
 |
 |
 |
 |
 |
 |
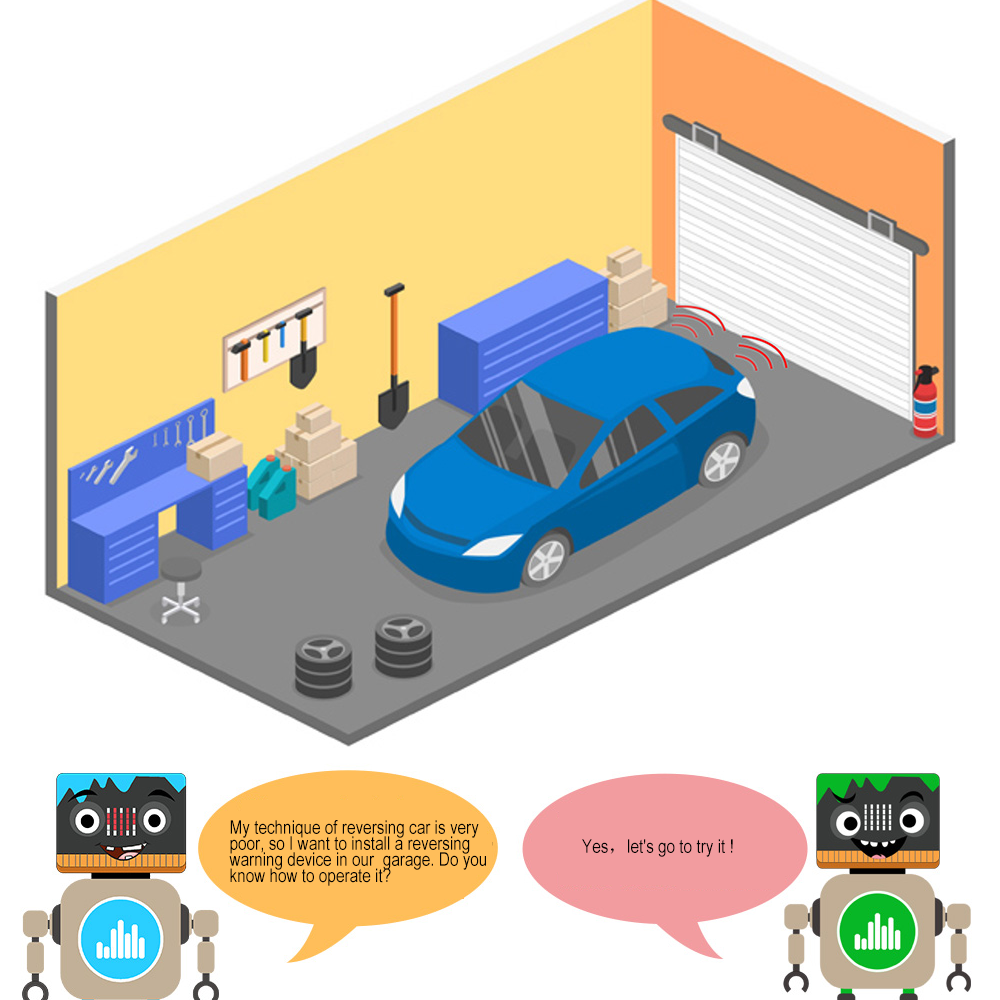

- BBC micro:bit board x 1
- OSOYOO LED-Modul x3
- OSOYOO 3-poliges PnP-Kabel x 3
- OSOYOO 4-poliges PnP-Kabel x 1
- OSOYOO Ultraschall-Detektor-Modul x 1
- OSOYOO Plug&Play( PnP ) Board für micro:bit x 1

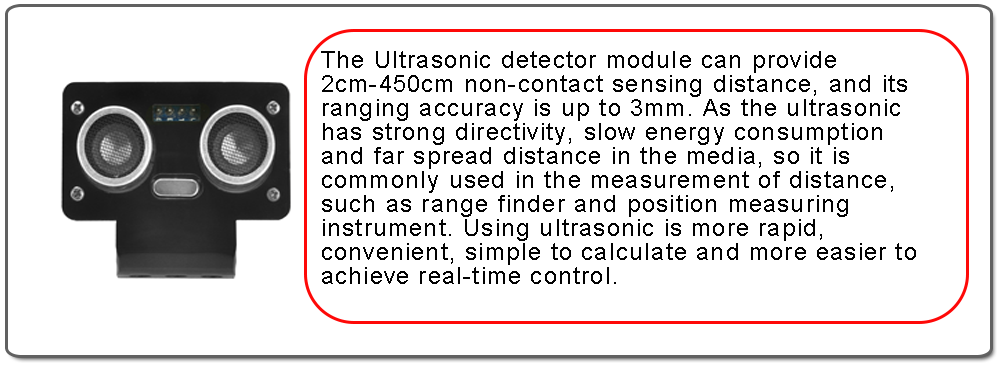

Verbinden Sie das Ultraschalldetektormodul mit dem 4-poligen Port “+,p8,p16,-” der PnP-Platine mit einem 4-poligen PnP-Kabel;
Verbinden Sie das grüne LED-Modul mit dem Port P0 der OSOYOO PnP-Platine mit einem 3-poligen OSOYOO PnP-Kabel ;
Gelbes LED-Modul mit einem 3-poligen PnP-Kabel an den Port P1 der PnP-Platine anschließen;
Verbinden Sie das rote LED-Modul mit dem Anschluss P2 der PnP-Platine mit einem 3-poligen PnP-Kabel wie unten beschrieben;
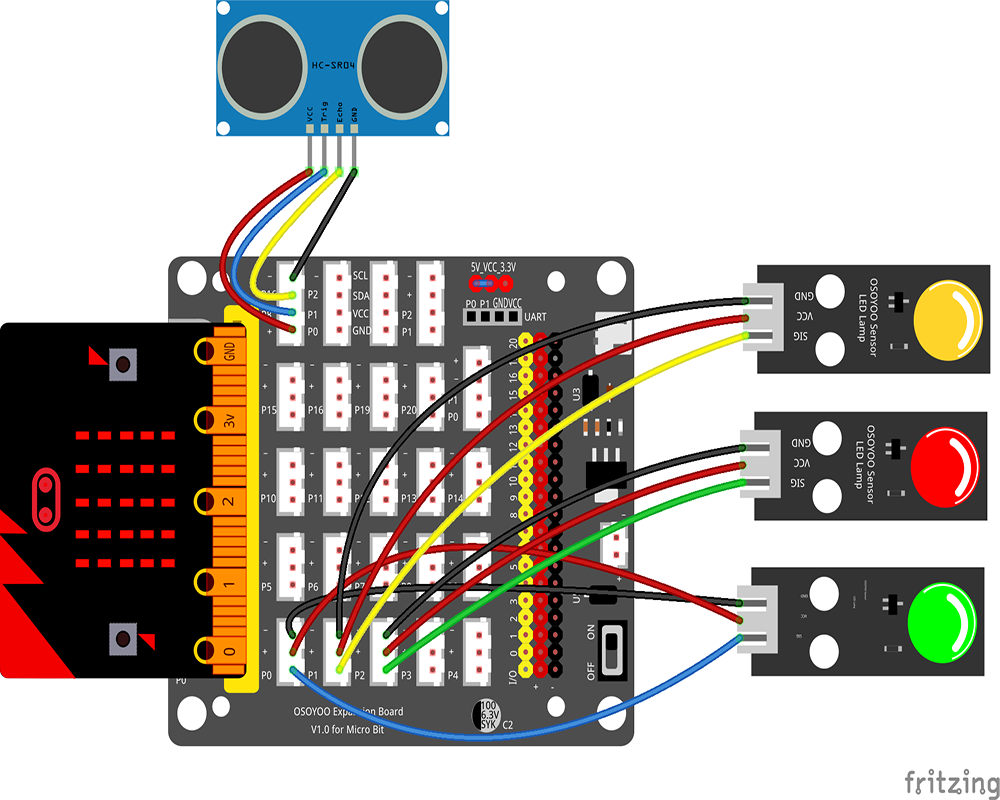

 Schritt 0: Gehen Sie zu url: https://makecode.microbit.org, klicken Sie auf New Project
Schritt 0: Gehen Sie zu url: https://makecode.microbit.org, klicken Sie auf New Project
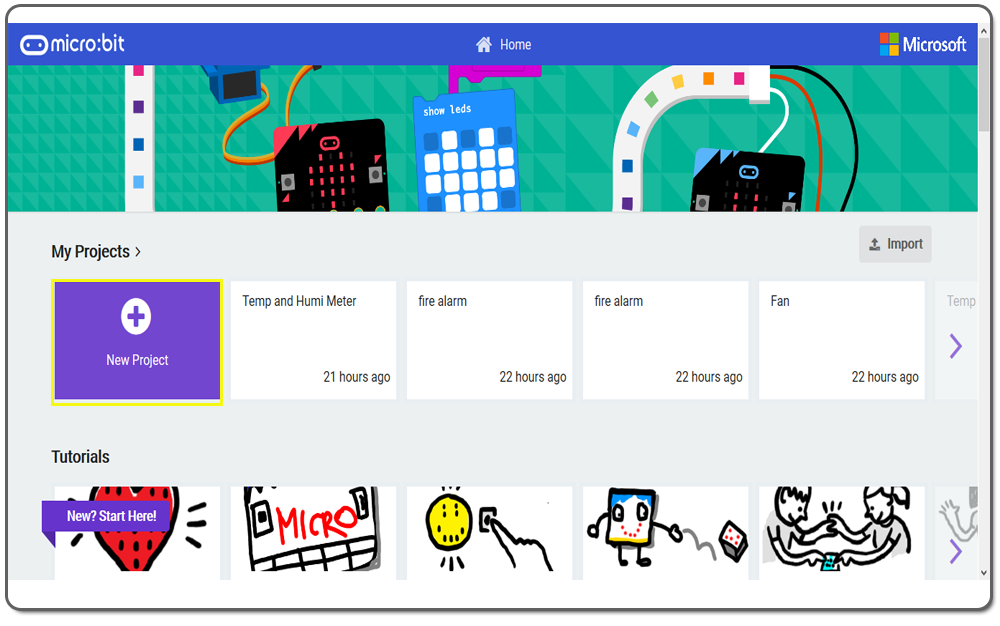
Schritt 1. Klicken Sie im Fenster Toolbox auf die Kategorie Variables und dann auf die Schaltfläche Make a Variable. Geben Sie im Fenster New Variable name den Variablennamen “range” ein und klicken Sie dann auf die Schaltfläche Ok (siehe folgende Abbildung).
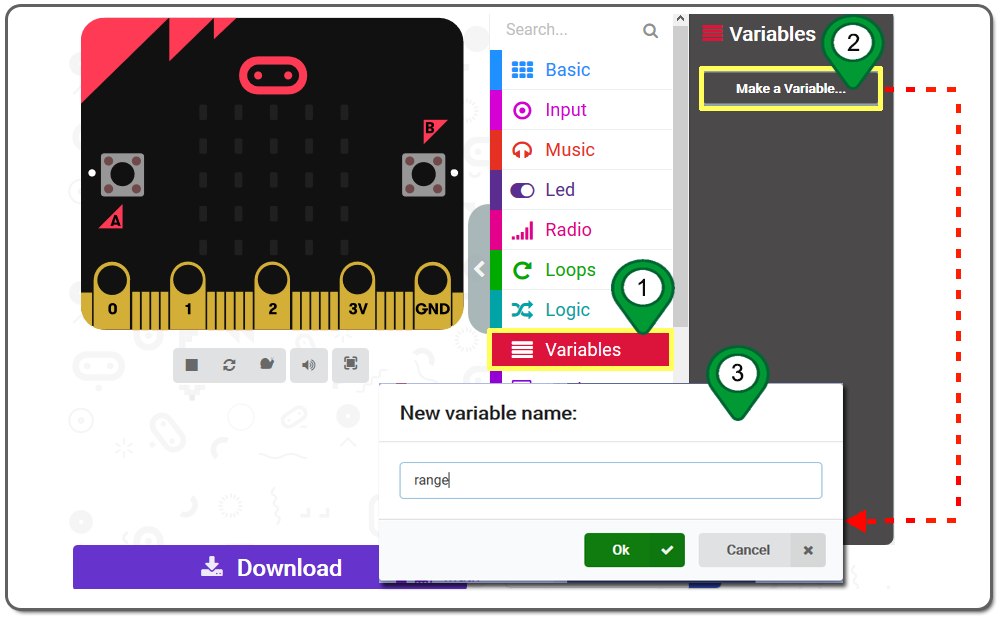
Schritt 2. Ziehen Sie einen set range to 0 Block in den forever Block und legen Sie ihn ab.
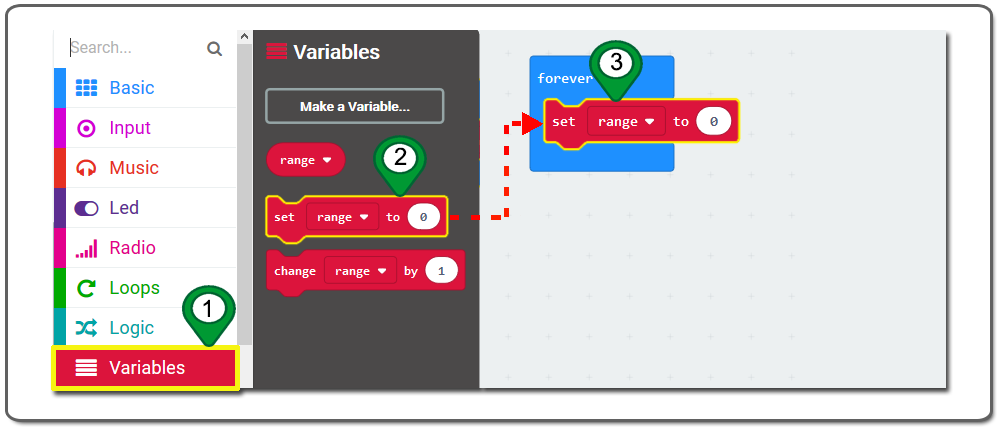
Schritt 3.Klicken Sie in den Steuerelementen Editor auf die Schaltfläche Advanced und dann auf Extensions (siehe folgende Abbildung).
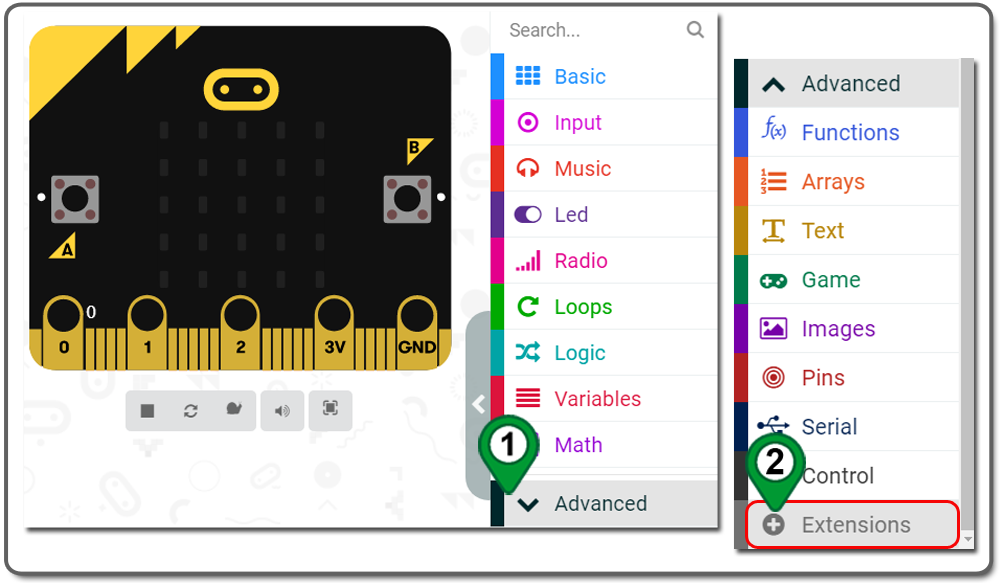
Schritt 4: Geben Sie auf der Seite Extensions in das Textfeld Suche das Projekt “Sonar” ein und klicken Sie auf die Schaltfläche Search . Auf der Seite werden Ihnen alle passenden Erweiterungen angezeigt, die auf Ihrem Suchbegriff basieren. Klicken Sie nun auf sonar , um es zu Ihrem Projekt hinzuzufügen (siehe folgende Abbildung).
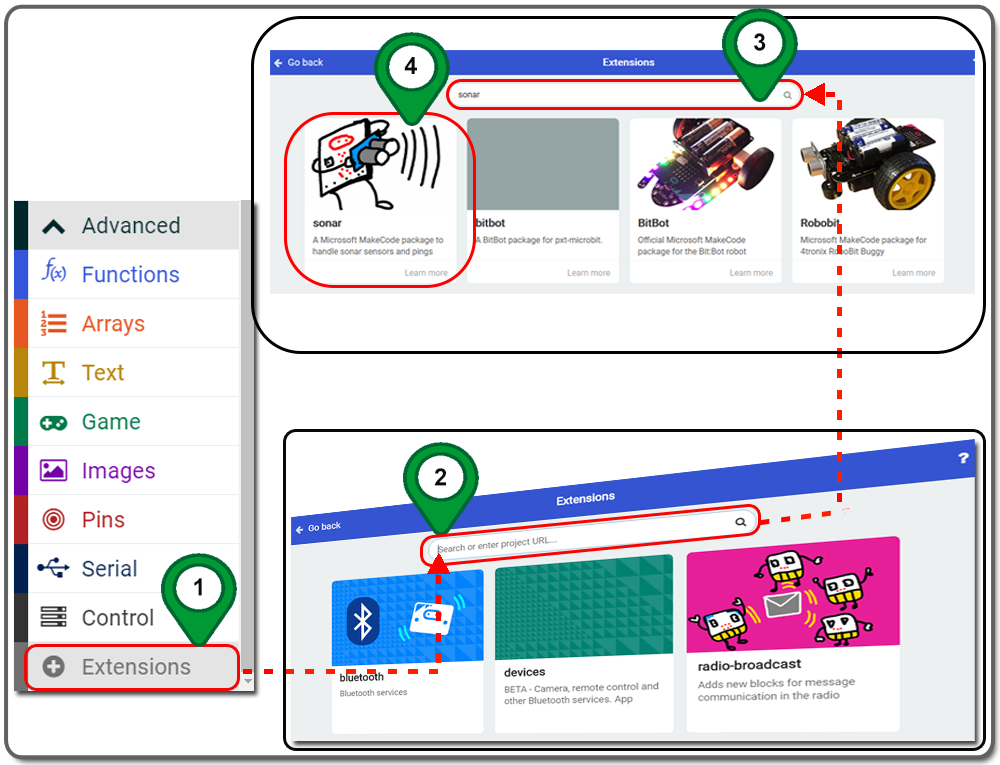
Schritt 5. Klicken Sie in Toolbox auf die Kategorie Sonar . Ziehen Sie den ping trig echo unit Block und platzieren Sie ihn innerhalb des Platzhalters des set range to 0 Blocks. Wählen Sie dann P8 in ping trig, wählen Sie p16 in echo pin, wählen Sie cm in Einheit aus dem Dropdown-Menü, wie in der folgenden Abbildung dargestellt.
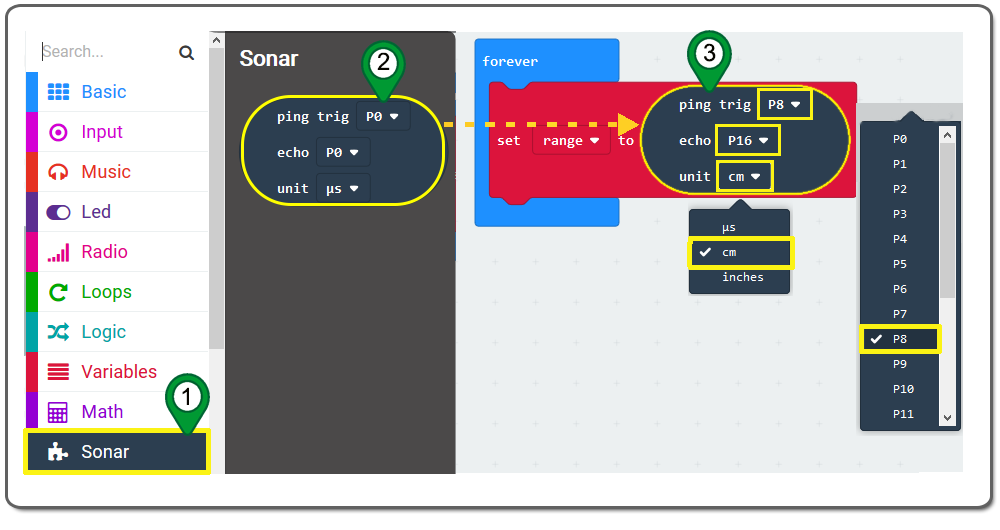
Schritt 6.Klicken Sie auf die Kategorie Basic und ziehen Sie den Block show number in den Platzhalter des Blocks forever direkt unter den Block set range to 0, wie in der folgenden Abbildung dargestellt.
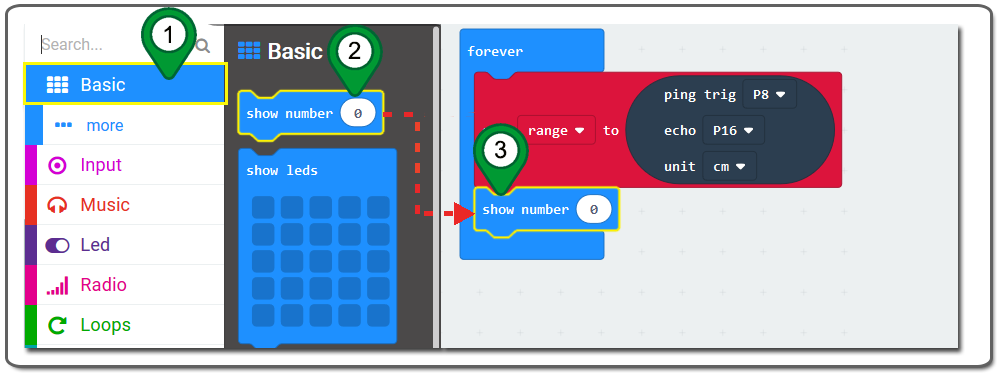
Schritt 7: Klicken Sie in Toolbox auf die Kategorie Variables . Ziehen Sie den range Block und platzieren Sie ihn innerhalb des Platzhalters des show number Blocks (siehe folgende Abbildung).
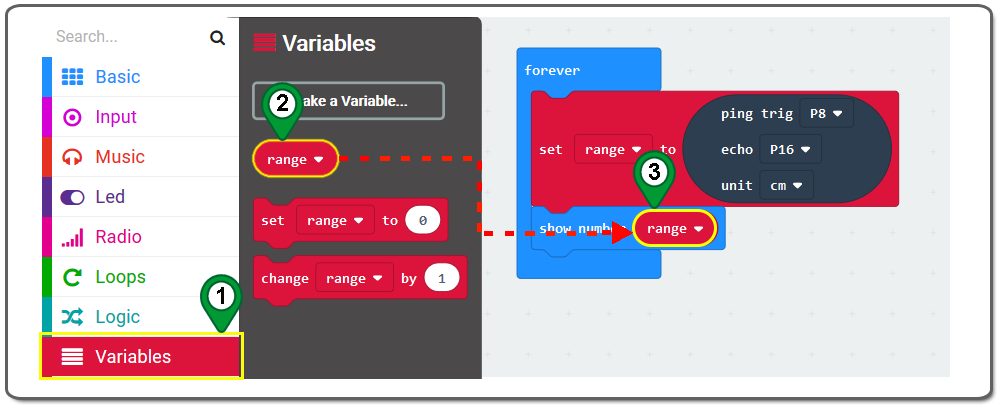
Schritt 8 Klicken Sie in V auf die Kategorie Logic und ziehen Sie den Block if-then-else darüber.
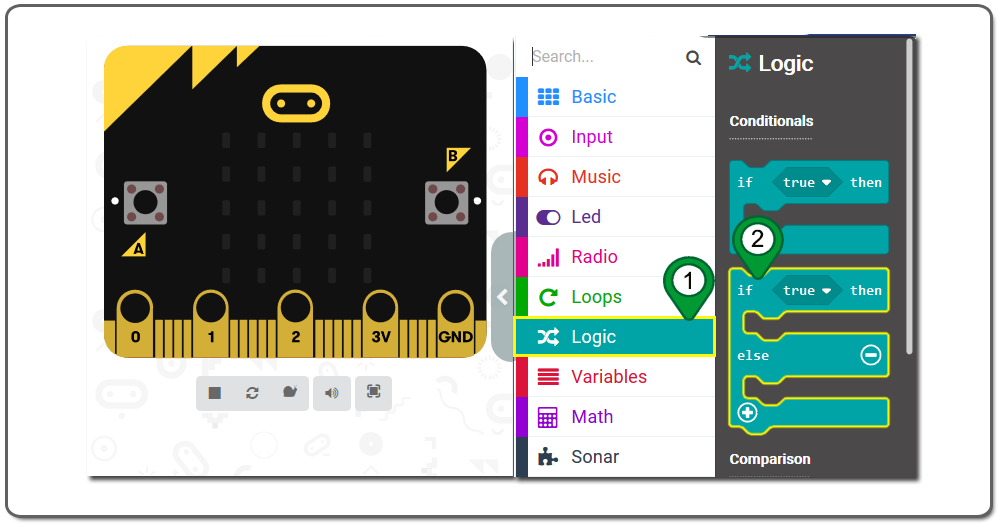
Schritt 9. Platzieren Sie den if-then-else Block innerhalb des Platzhalters des forever Blocks unterhalb des show number 0Blocks. Klicken Sie auf das Symbol plus , um dem Block if-then-else einen weiteren Abschnitt hinzuzufügen, wie in der folgenden Abbildung dargestellt.
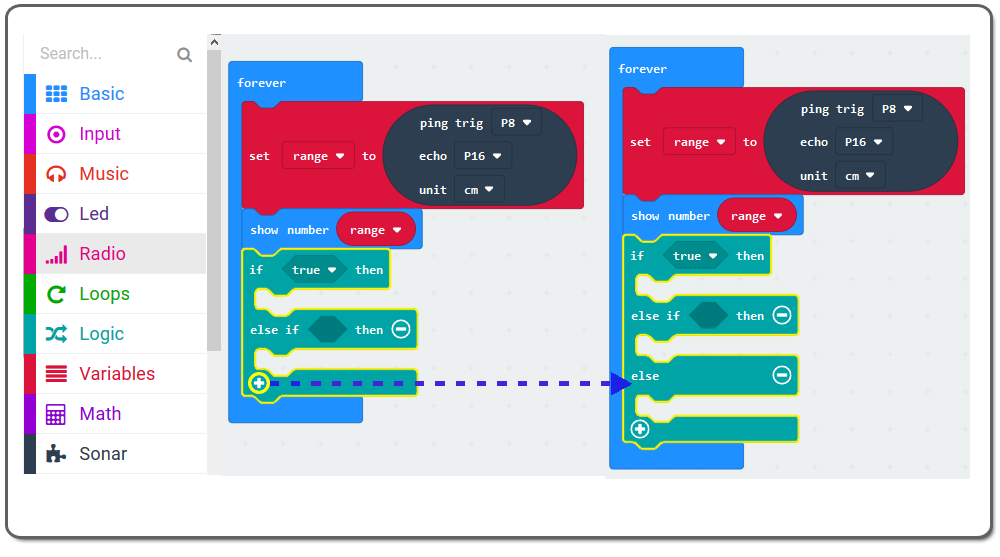
Schritt 10. Klicken Sie in der Toolbox Kategorie erneut auf die Logic Kategorie, klicken und ziehen Sie den 0=0 Block herüber und platzieren Sie ihn innerhalb des forever Blocks unter dem show number Block, dann stellen Sie “0≥0” aus dem Dropdown-Menü wie in der folgenden Abbildung ein.
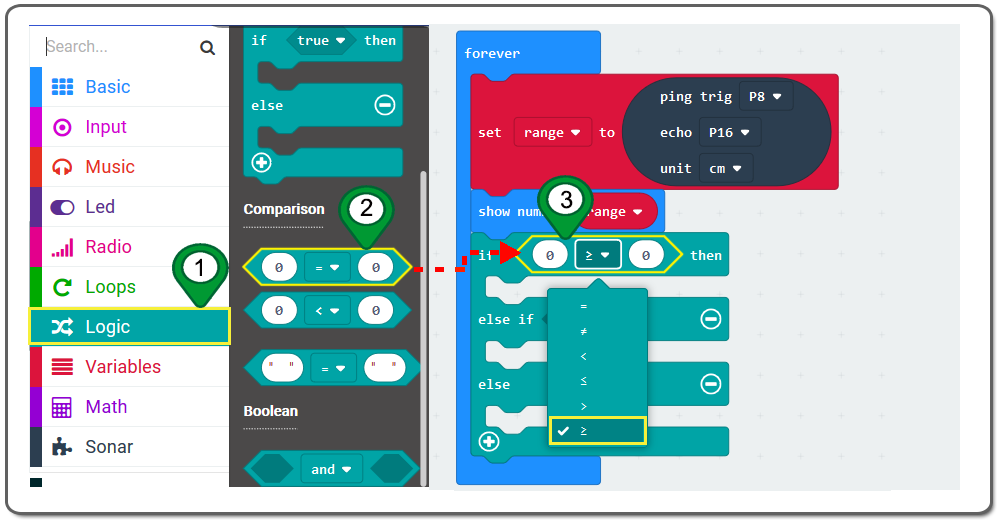
Schritt 11.Ziehen Sie einen range Block aus der variable Kategorie und platzieren Sie ihn innerhalb des Platzhalters des 0≥0 Blocks, dann stellen Sie darin den Bereich≥20 ein, wie in der folgenden Abbildung dargestellt.
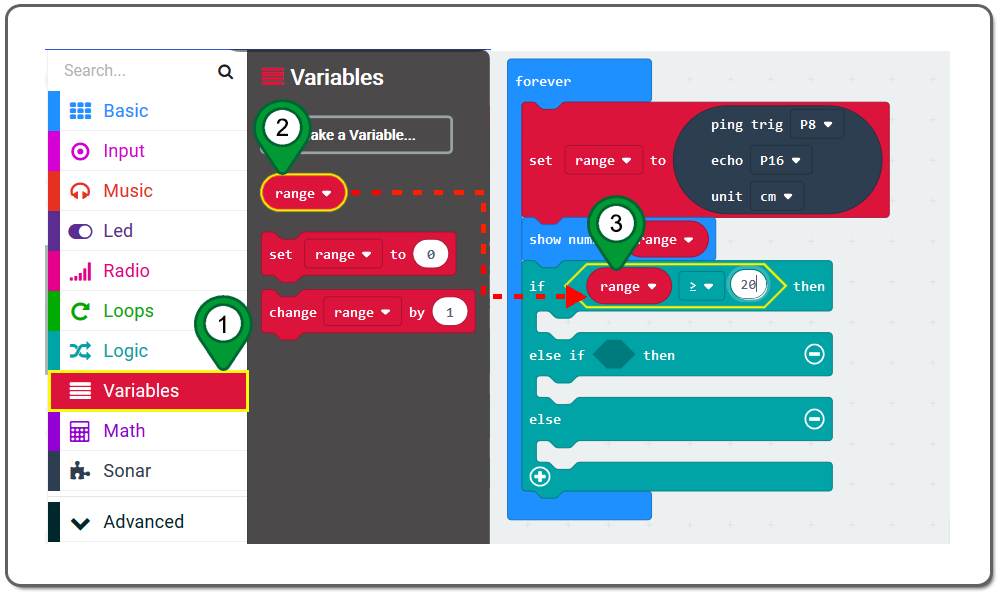
Schritt 12. Klicken Sie in Toolbox auf die Kategorie Pin . Ziehen Sie dann einen digital write pin to Block und platzieren Sie ihn innerhalb des forever Blocks. Wählen Sie dann write pin value to “1” aus dem Dropdown-Menü, wie in der folgenden Abbildung gezeigt.
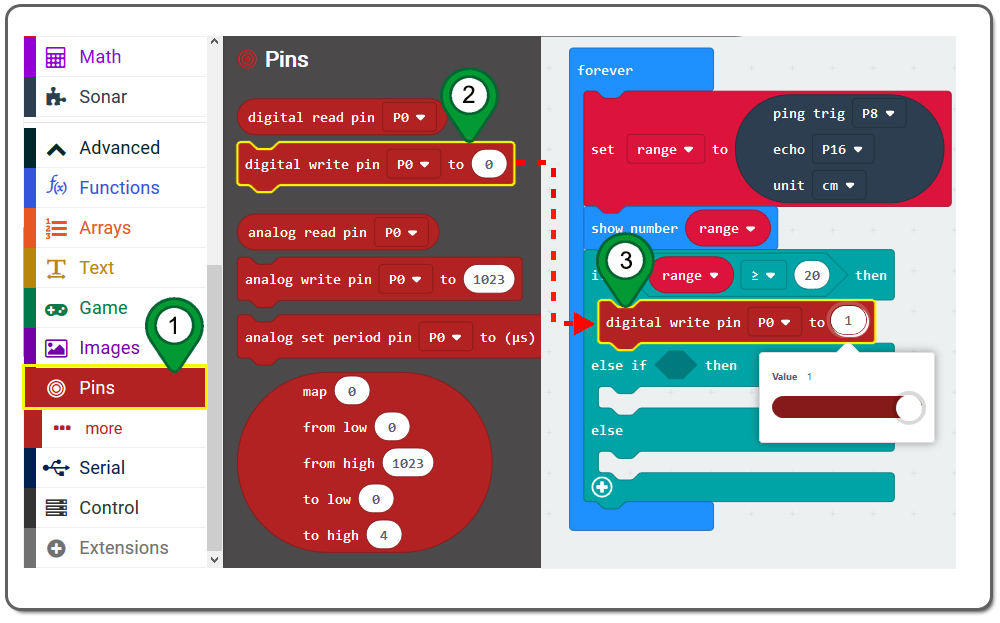
Schritt 13. Klicken Sie mit der rechten Maustaste auf den duplizierten Block digital write pin to und wählen Sie zweimal duplizieren. Sie werden zwei duplizierte digital write pin Blöcke erhalten,und platziere sie innerhalb des forever Blocks direkt unter dem if range ≥20 then Block. Setze den Schreibstift auf P1 ,P2 wie in der folgenden Abbildung.
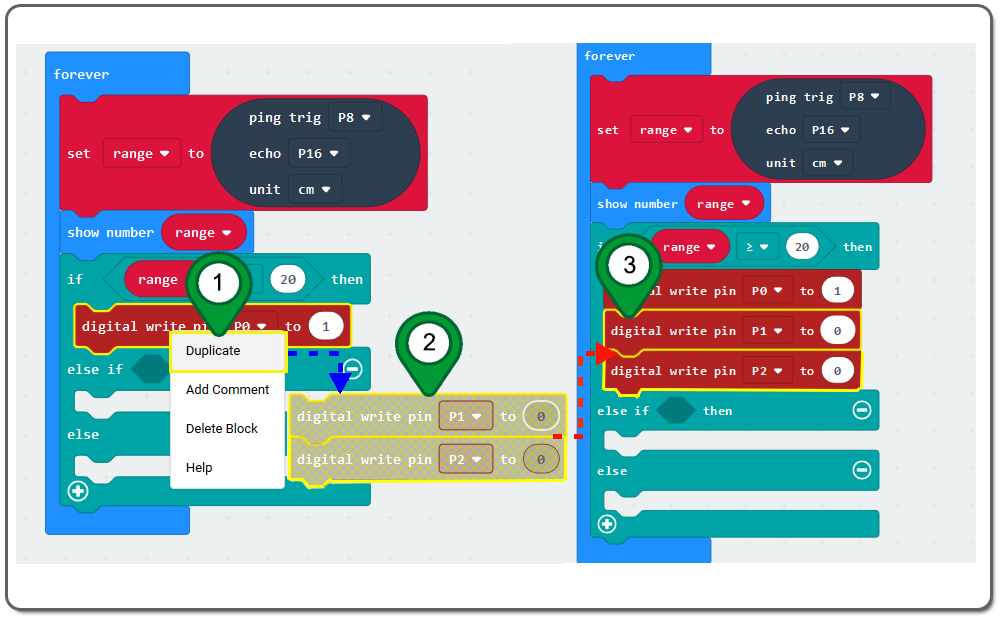
Schritt 14. Klicken Sie auf die Kategorie Logic . Klicken und ziehen Sie dann den and Block und platzieren Sie ihn innerhalb des Platzhalters des else Blocks.
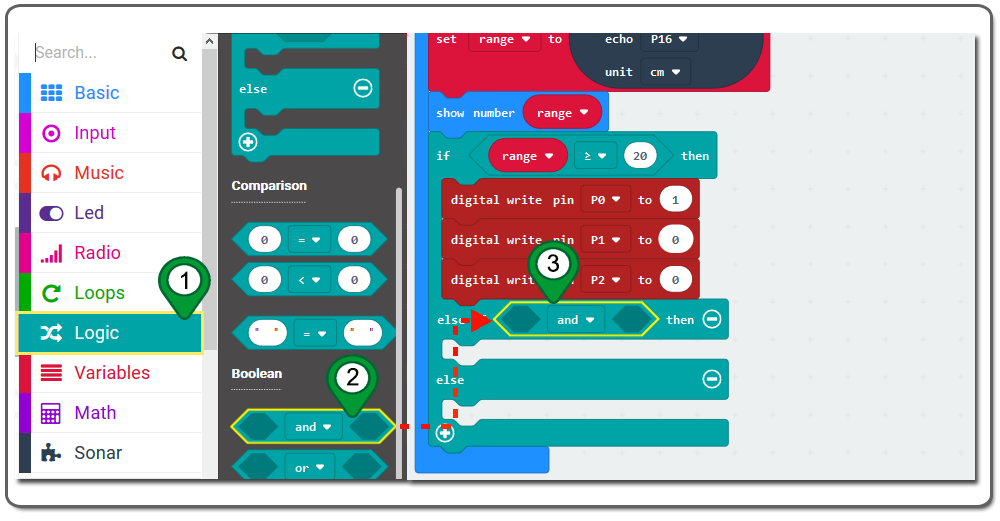
Schritt 15. Klicken Sie erneut auf die Kategorie Logic , ziehen Sie den Block 0 <0 und platzieren Sie ihn vor dem Abschnitt “and” des Blocks else .
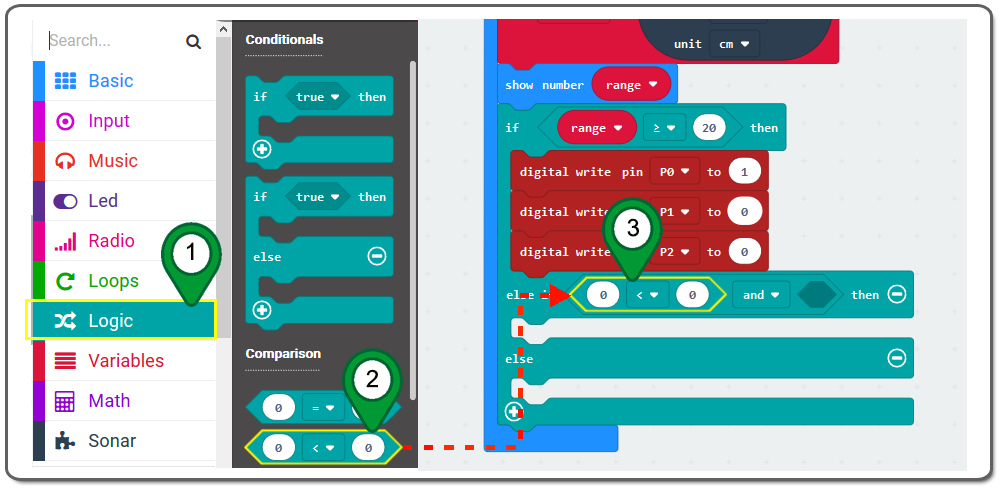
Schritt 16. Ziehen Sie einen range Block aus der variable Kategorie und platzieren Sie ihn innerhalb des Platzhalters des 0<0 Blocks. Stellen Sie dann den Bereich < 20 ein, wie in der Abbildung unten gezeigt.
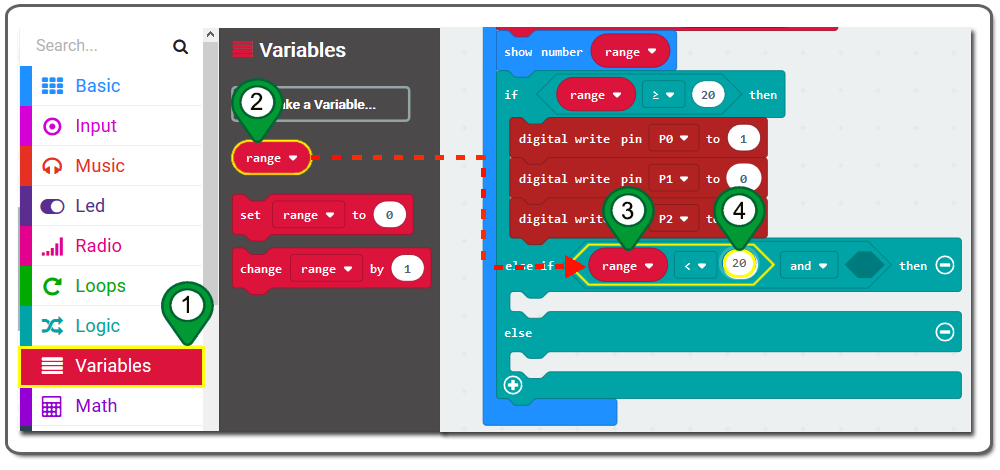
Schritt 17. Klicken Sie erneut auf die Logic Kategorie, ziehen Sie einen 0 <0 Block und platzieren Sie ihn hinter dem “and“-Abschnitt des else Blocks, dann stellen Sie0 ≥10 ein, wie in der Abbildung unten.
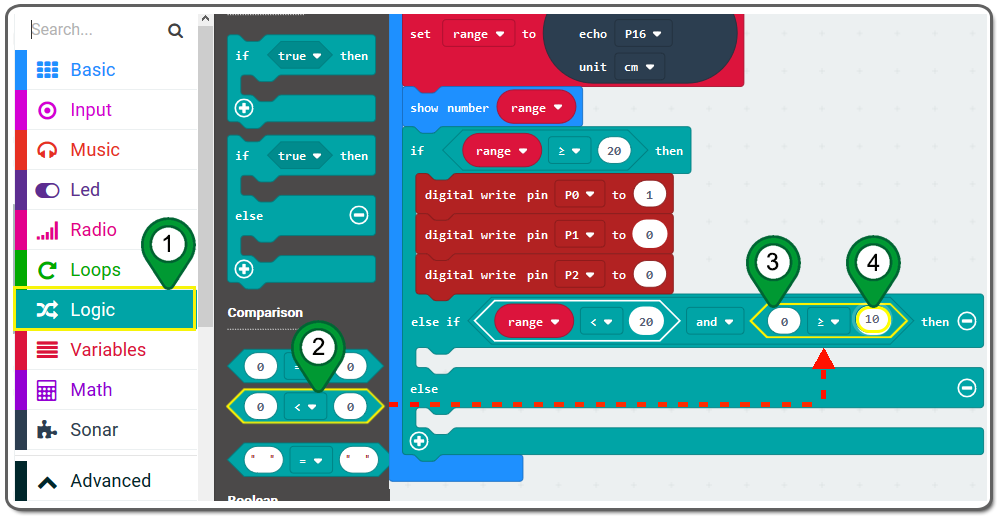
Schritt 18. Ziehen Sie wieder einen range Block aus der Kategorie variable . und platzieren Sie ihn vor dem Platzhalter des 0≥10 Blocks.
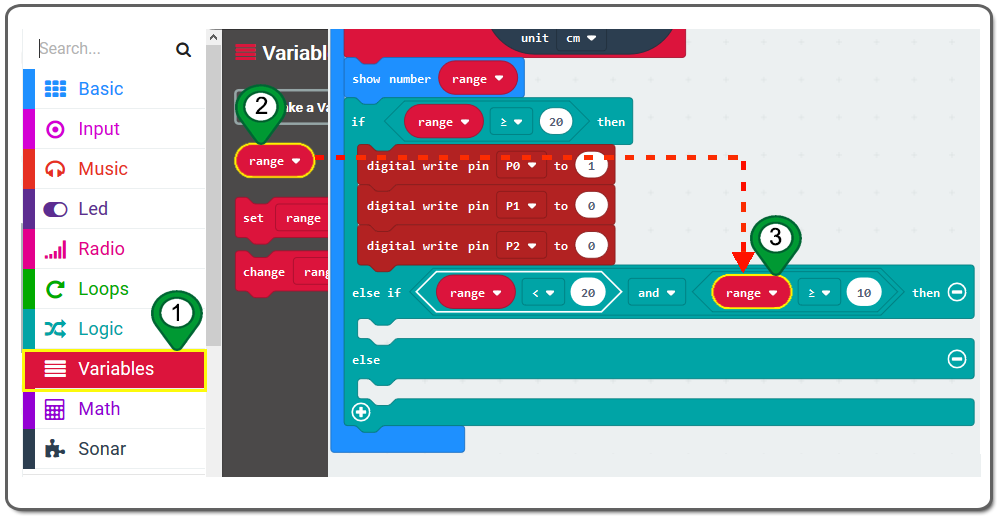
Schritt 19. Verwenden Sie die Dupliziermethode, um drei weitere digital write pin Blöcke zu erstellen, und legen Sie diese neuen Blöcke unter den else if range <20 and range ≥10 then Blöcken ab. Setzen Sie dann den Pin# auf P1,P2, den Wert o auf 1 wie in der folgenden Abbildung.
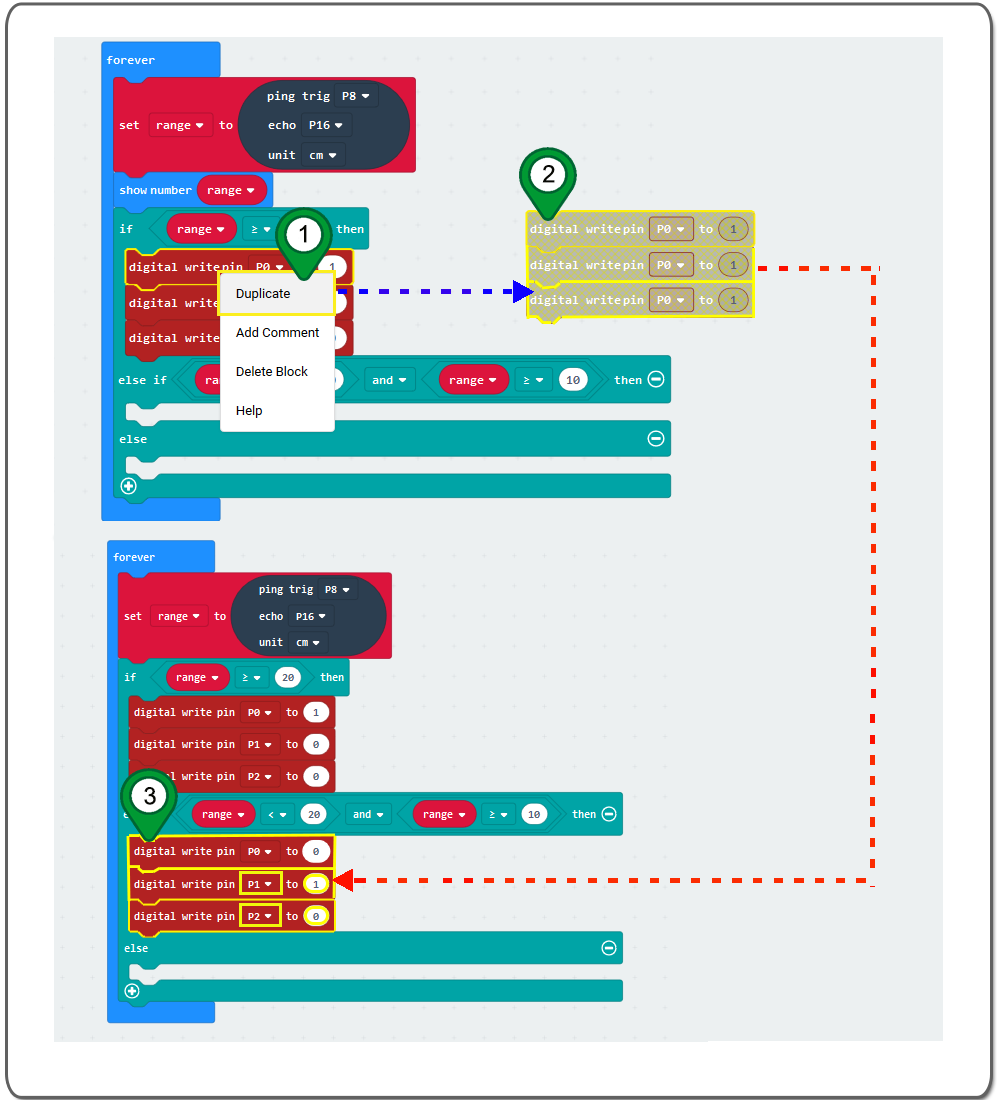
Schritt 20.Wiederholen Sie die Methode, um drei weitere digital write pin Blöcke zu erstellen und setzen Sie diese neuen Blöcke unter den else Block. Setzen Sie die pin# to P1,P2, den Wert o auf 1 wie in der folgenden Abbildung.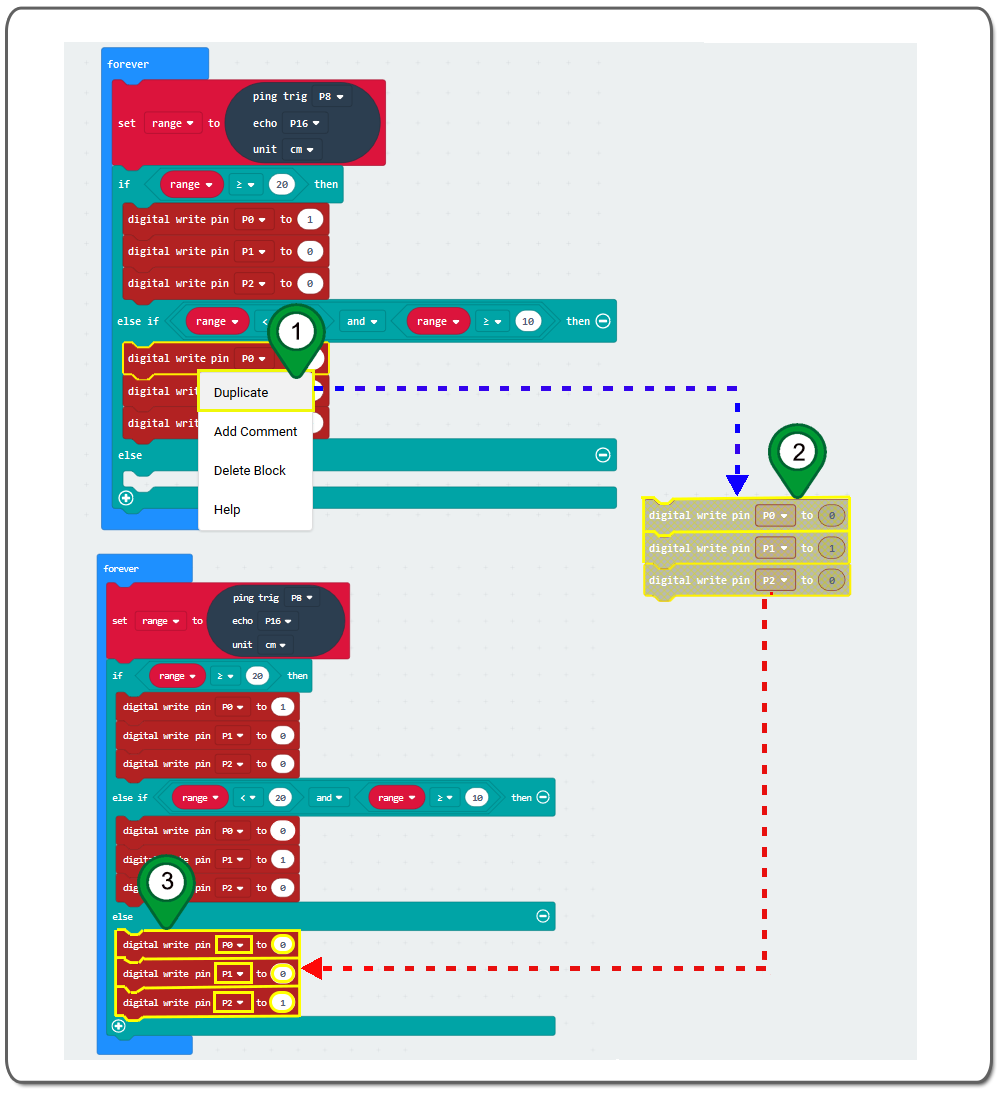
Schritt 21. Klicken Sie in Toolbox auf die Kategorie Basic . Ziehen Sie dann den pause(ms) Block und platzieren Sie ihn innerhalb des else Blocks unter den drei digital write pin to Blöcken.
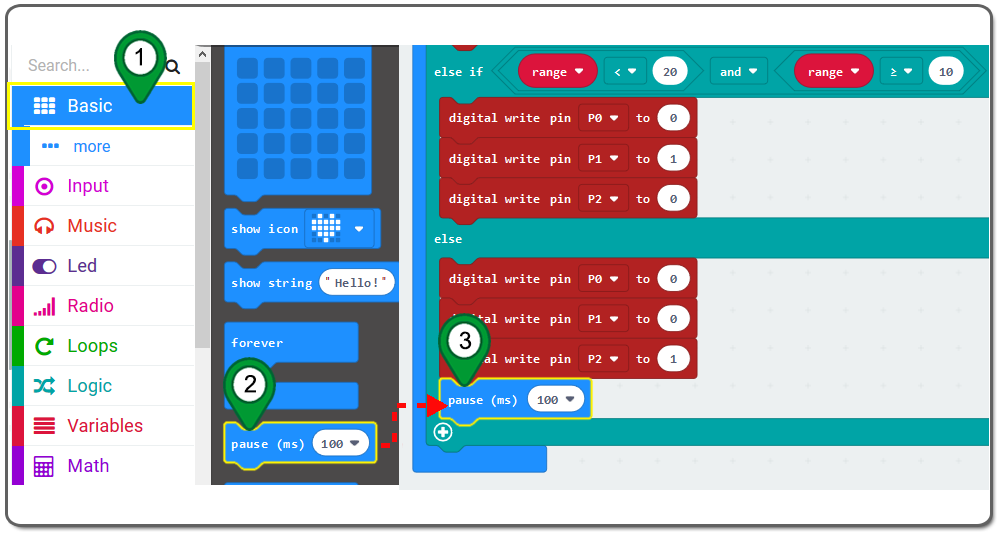
Schritt 22. Laden Sie diese “.hex“-Datei herunter und speichern Sie sie auf Ihrer MICROBIT -Diskette Driver wie in der folgenden Abbildung dargestellt.
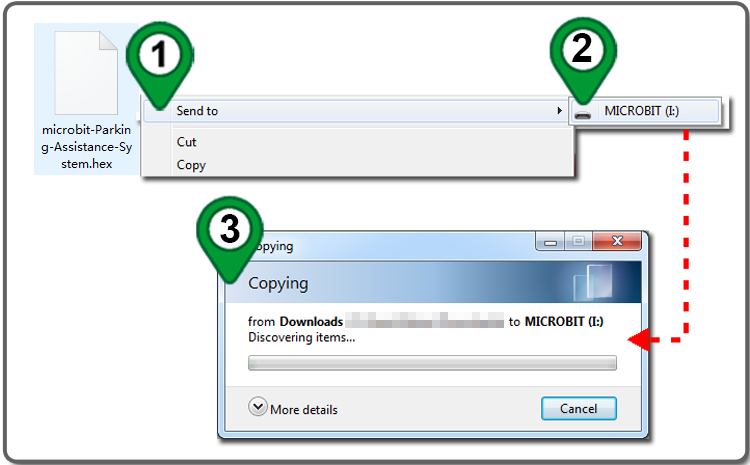
Nachstehend finden Sie die vollständigen Codeblöcke für die Grafikprogrammierung, die wir für Sie als Referenz erstellt haben:

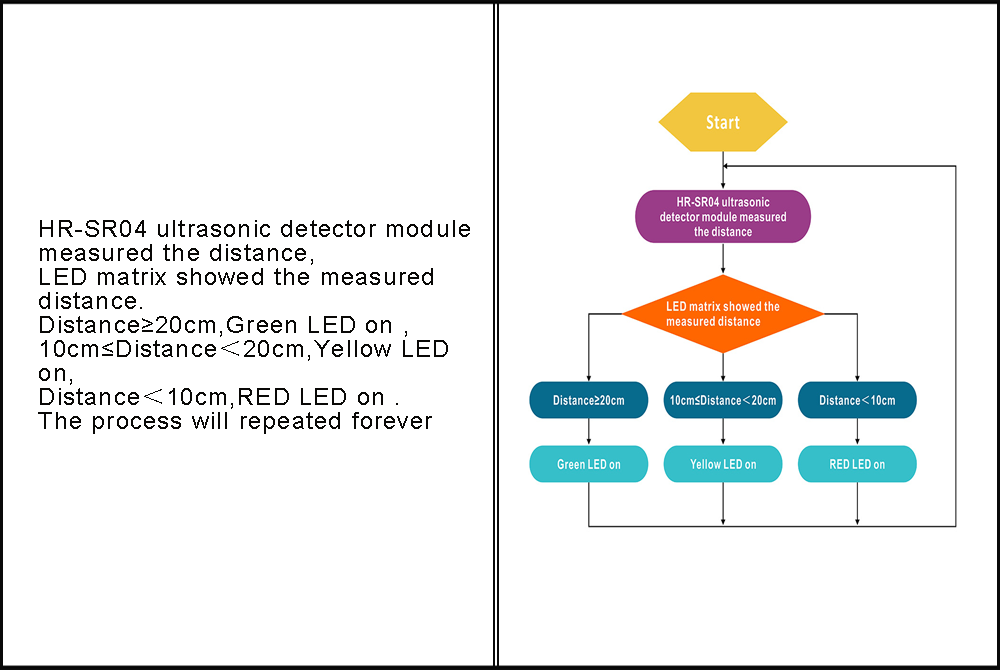

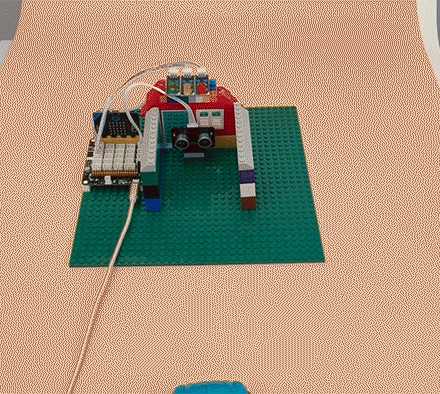


ERFAHREN SIE MEHR ÜBER TEILE










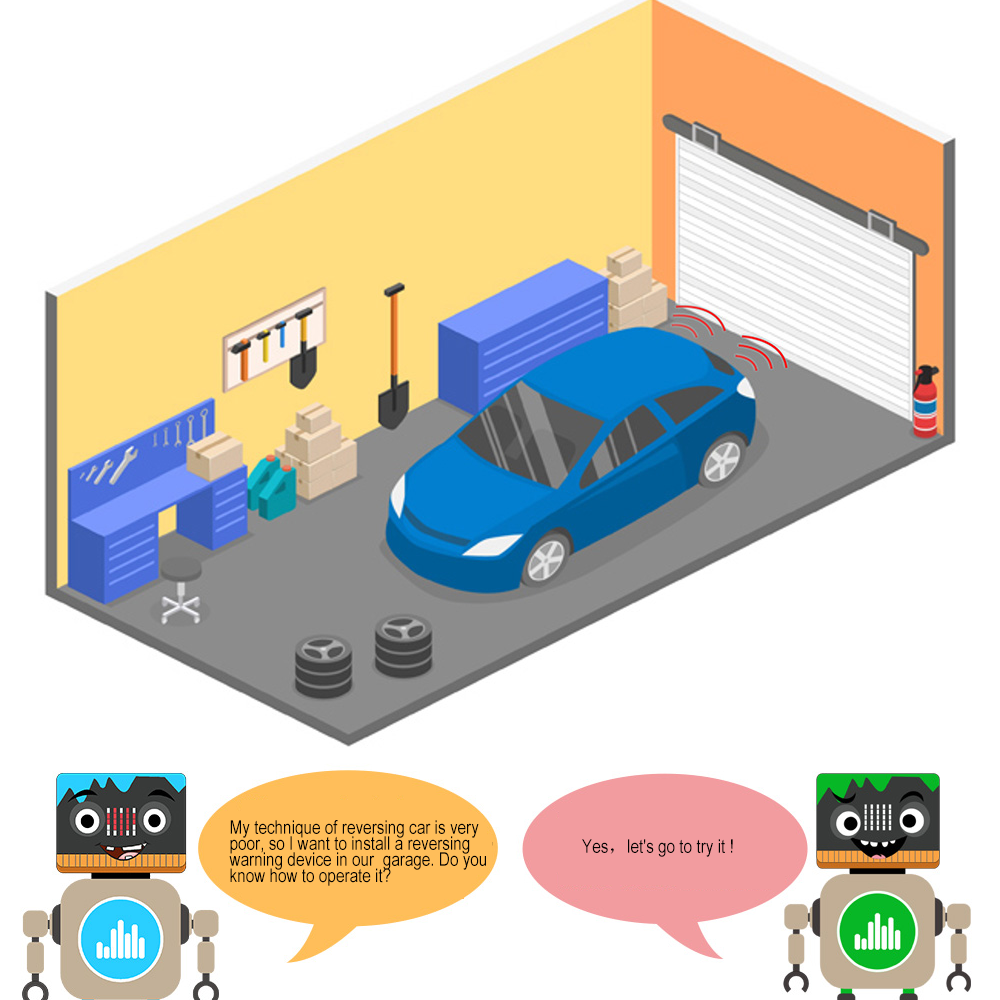


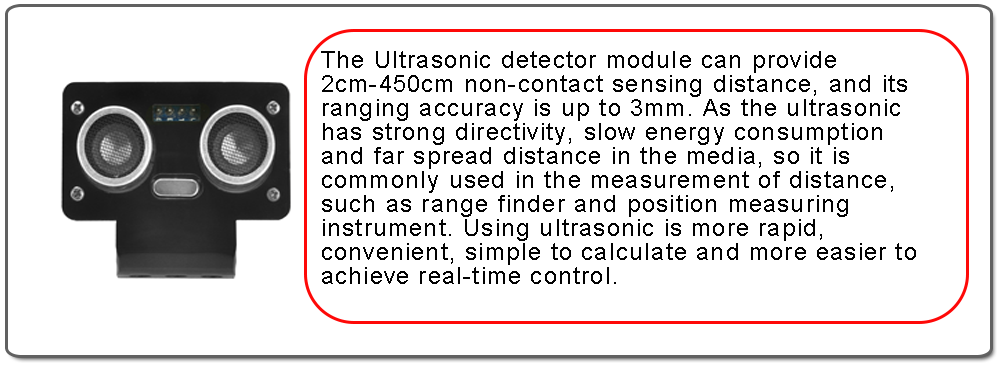

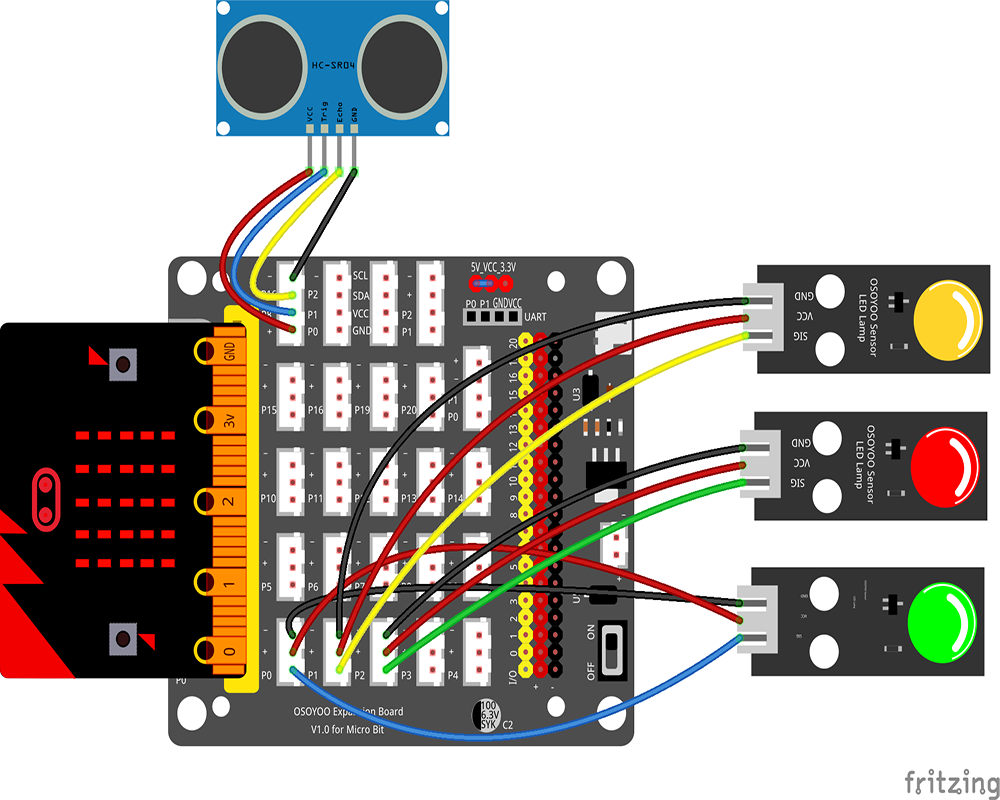

 Schritt 0: Gehen Sie zu url:
Schritt 0: Gehen Sie zu url: