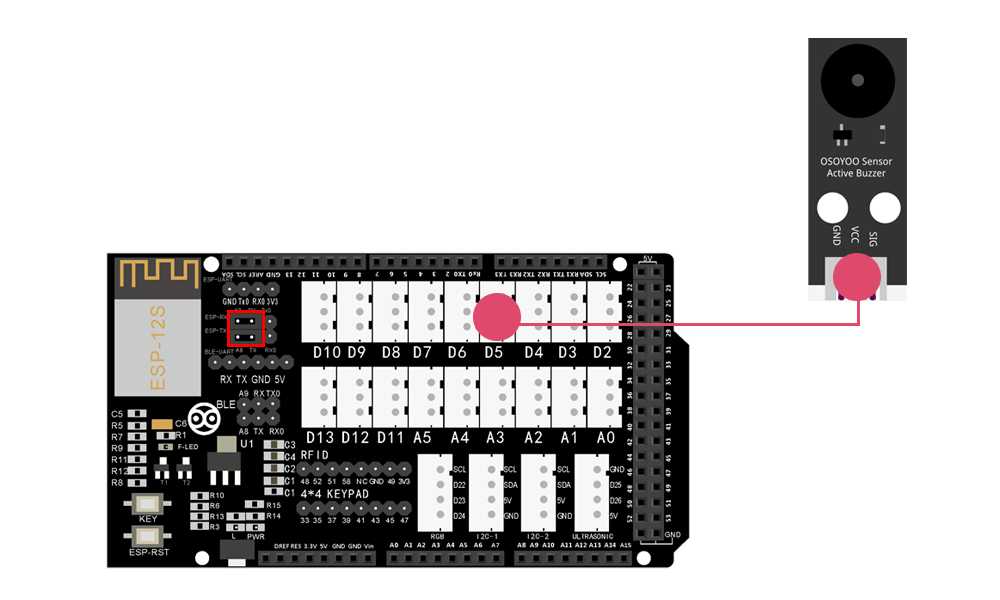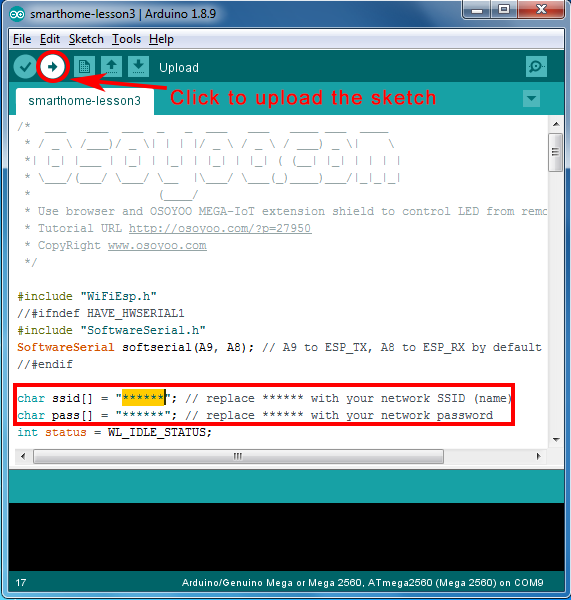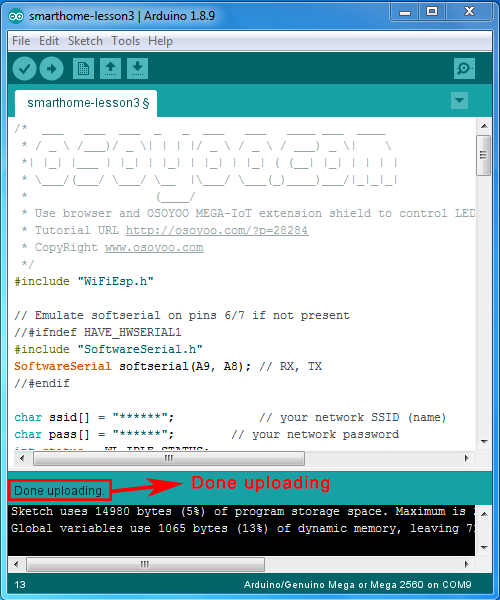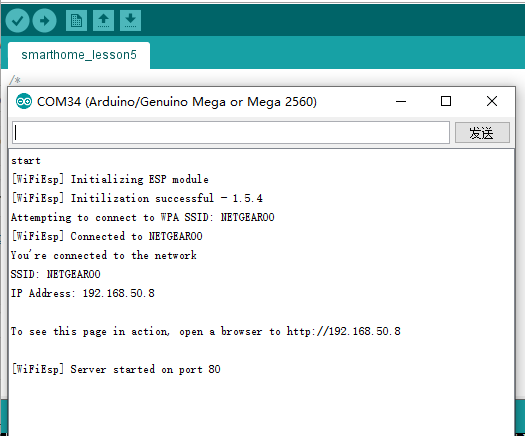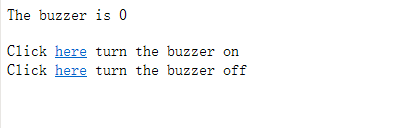| Kaufen Sie von US |
Kaufen Sie von UK |
Kaufen Sie von DE |
Kaufen Sie von FR |
Kaufen Sie von IT |
Kaufen Sie von ES |
ここでご購入を! |
 |
 |
 |
 |
 |
 |
 |

In dieser Lektion zeigen wir Ihnen, wie Sie einen aktiven Buzzer über einen entfernten Browser steuern können .
Wir werden Osoyoo Mega-IoT Shield verwenden, um den aktiven Summer und das MEGA2560 MCU Board zu verbinden. OSOYOO Advanced Board für Arduino MEGA2560 kann als Webserver arbeiten. Ein Remote-Browser kann auf diesen Webserver zugreifen und den aktiven Buzzer steuern, der an den D5-Pin des MEGA2560 angeschlossen ist.

- OSOYOO MEGA2560 Platine x 1
- OSOYOO MEGA-IoT Erweiterungsplatine x 1
- Aktiver Buzzer PnP-Modulx 1
- OSOYOO 3-Pin PnP Kabel x 1
- USB-Kabel x 1
- PC x 1

Bitte stecken Sie zunächst das OSOYOO MEGA-IoT Extension Board in das MEGA2560 Board:

Verbinden Sie dann das Buzzer-Modul mit dem D5-Port des OSOYOO MEGA-IoT Extension Boards mit einem 3-poligen PnP-Kabel wie folgt (Jumper Cap sollte ESP8266 RX mit A8, TX mit A9 verbinden):
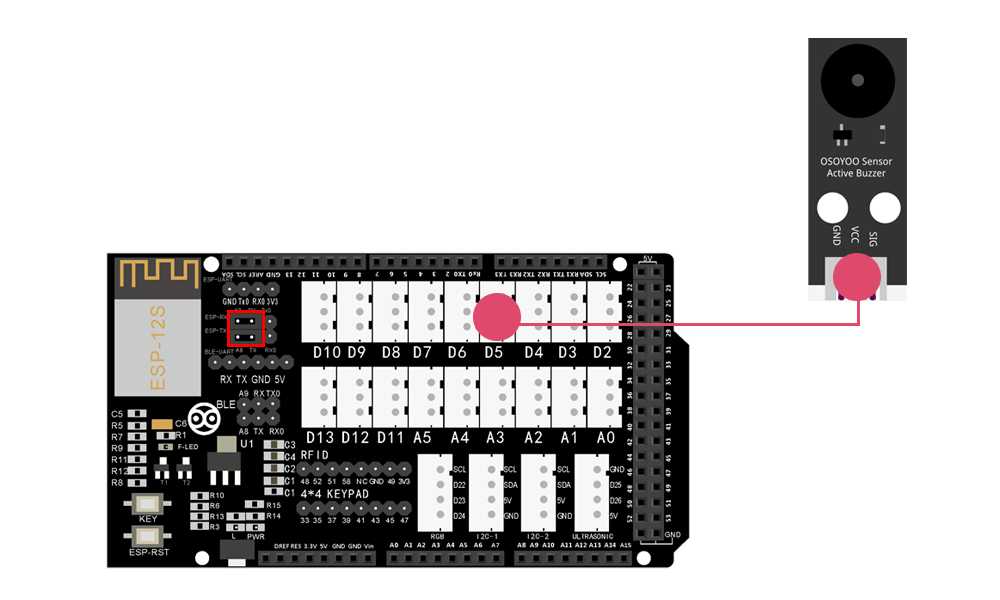

Hinweis: Schalten Sie den Akku aus oder ziehen Sie den Netzadapter ab, wenn Sie den Sketch-Code auf das OSOYOO Advanced Board für Arduino MEGA2560 hochladen.
Schritt 1 Installieren Sie die neueste IDE (Wenn Sie eine IDE-Version nach 1.1.16 haben, überspringen Sie bitte diesen Schritt). IDE herunterladen von https://www.arduino.cc/en/software , installieren Sie dann die Software.
Schritt 2 Installation der WifiEsp-Bibliothek (wenn Sie die WifiESP-Bibliothek installiert haben, überspringen Sie bitte diesen Schritt)
OSOYOO MEGA-IoT Erweiterung TX/RX Pin auf OSOYOO Advanced Board for MEGA2560 Board A9/A8 Pin standardmäßig. Im Sketch-Code müssen wir also den Software Serial Port verwenden, um mit dem ESP8266 zu kommunizieren (setzen Sie A9 als TX und A8 als RX im SoftwareSerial Objekt).
Um dieses Wifi-Shield in der IDE zu verwenden, müssen wir die WiFiEsp-Master-Bibliothek von folgendem Link herunterladen:
https://osoyoo.com/driver/WiFiEsp-master.zip
Öffnen Sie die IDE, klicken Sie auf Sketch – Include Library- Add .Zip library, um die oben genannten Zip-Dateien in die IDE zu laden.

Schritt 3 Nach der Installation der oben genannten Bibliothek, laden Sie bitte den Hauptcode von folgendem Link herunter, entpacken Sie ihn, Sie werden einen Ordner namens “smarthome-lesson6” sehen:
https://osoyoo.com/driver/smarthome/6/smarthome_lesson6.zip
Schritt 4 Nachdem die obigen Schritte abgeschlossen sind, schließen Sie das OSOYOO MEGA2560 Board mit dem USB-Kabel an den PC an.

Schritt 5 Öffnen Sie die IDE und wählen Sie den entsprechenden Boardtyp und Porttyp für Ihr Projekt aus.

Schritt 6 IDE: Klicken Sie auf Datei – Öffnen, dann wählen Sie den Code “smarthome-lesson6.ino” im Ordner, laden Sie den Sketch auf Ihr Board.

Anmerkung: In der Skizze ist die Zeile 24,25 wie folgt zu finden:
char ssid[] = "******"; // your network SSID (name)
char pass[] = "******"; // your network password
Bitte ersetzen Sie ****** durch Ihre korrekte Wifi-SSID und Ihr Passwort, sonst kann Ihr Projekt keine Verbindung zum Internet herstellen.
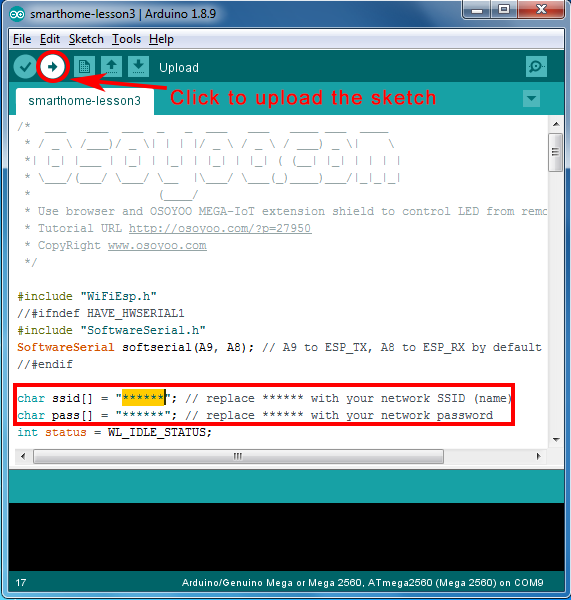
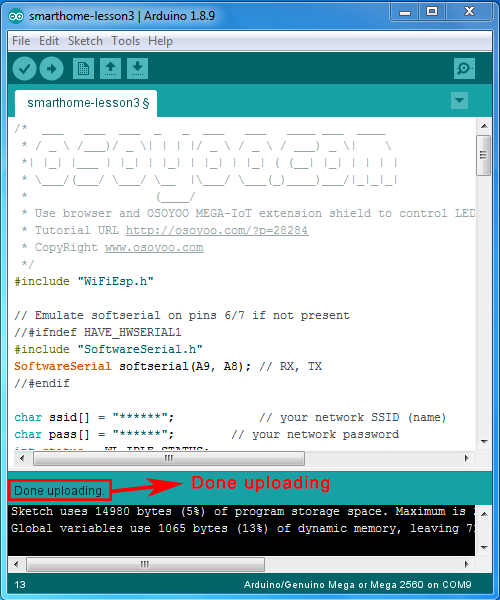

Nachdem Sie den Sketch in die IDE geladen haben, öffnen Sie den seriellen Monitor in der oberen rechten Ecke der IDE und Sie werden folgendes Ergebnis sehen:
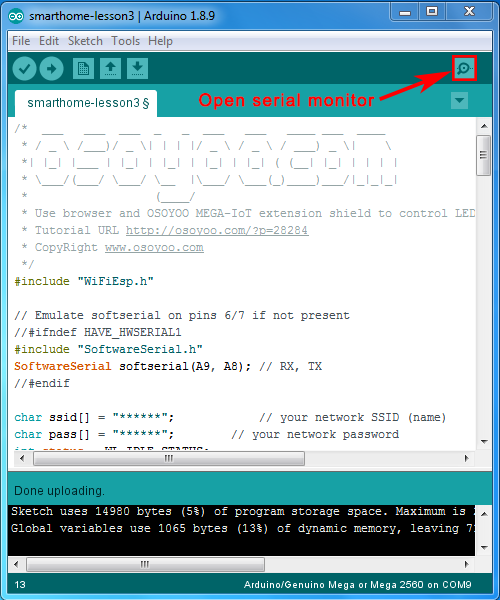
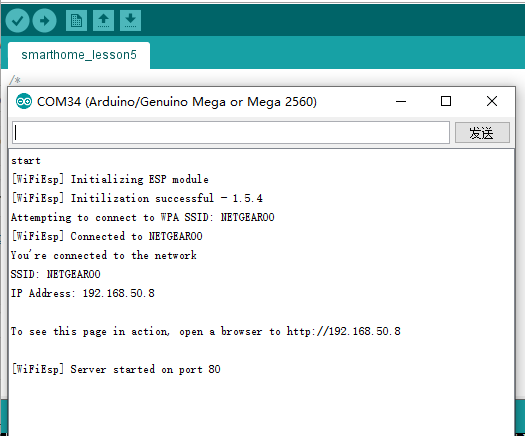
Auf dem seriellen Monitor sehen Sie die IP-Adresse Ihrer MEGA2560-Karte im Lesekreis (im obigen Bild 192.168.50.8).
Benutzen Sie dann Ihren Browser, um die Website zu besuchen http://mega2560-ip-address (in above case, http://192.168.50.8), werden Sie folgendes Ergebnis sehen:
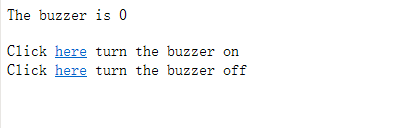
Klicken Sie auf die beiden Links, wie im obigen Bild gezeigt, schalten Sie das aktive Buzzermodul ein/aus, das über das IoT Shield mit Ihrem MEGA2560 verbunden ist.