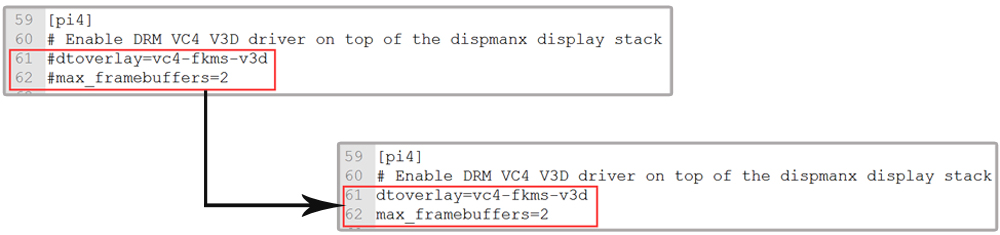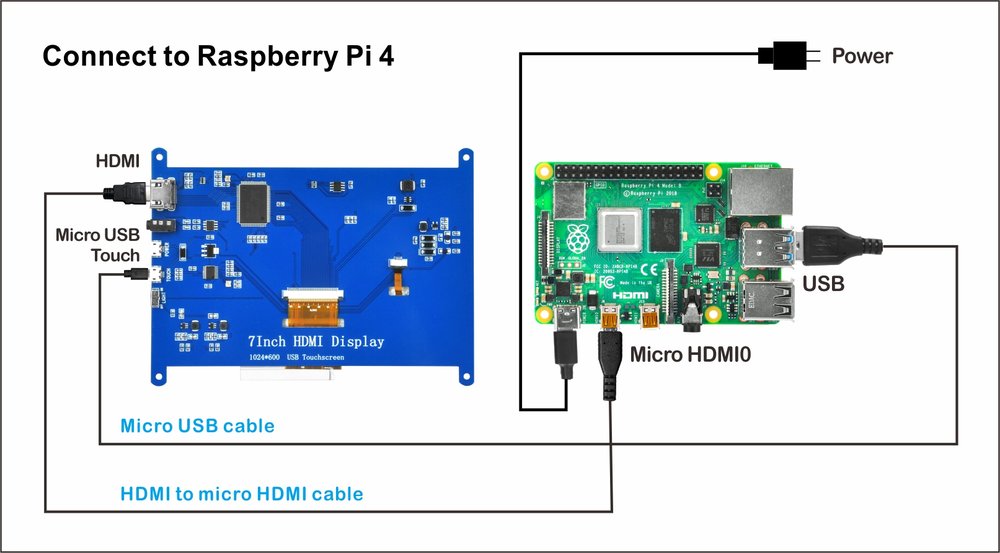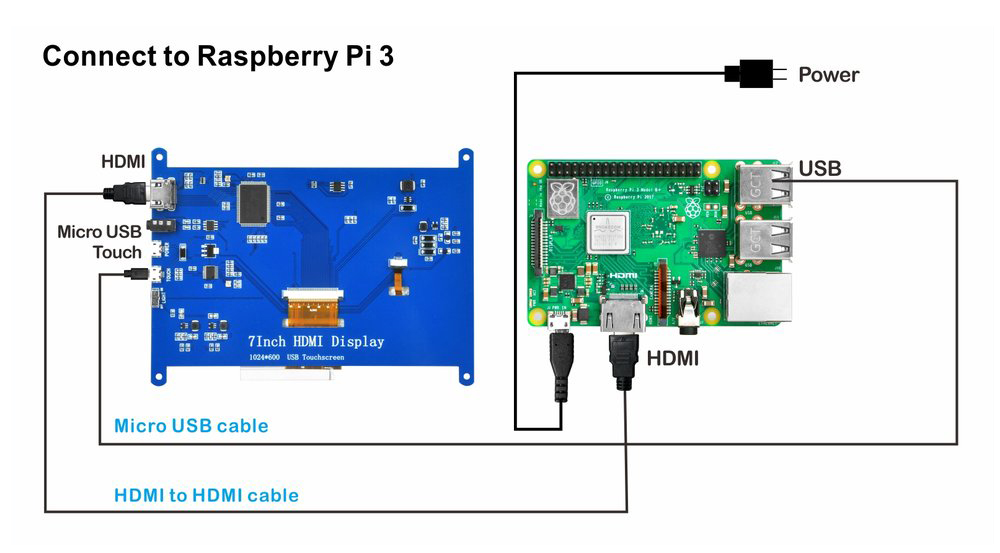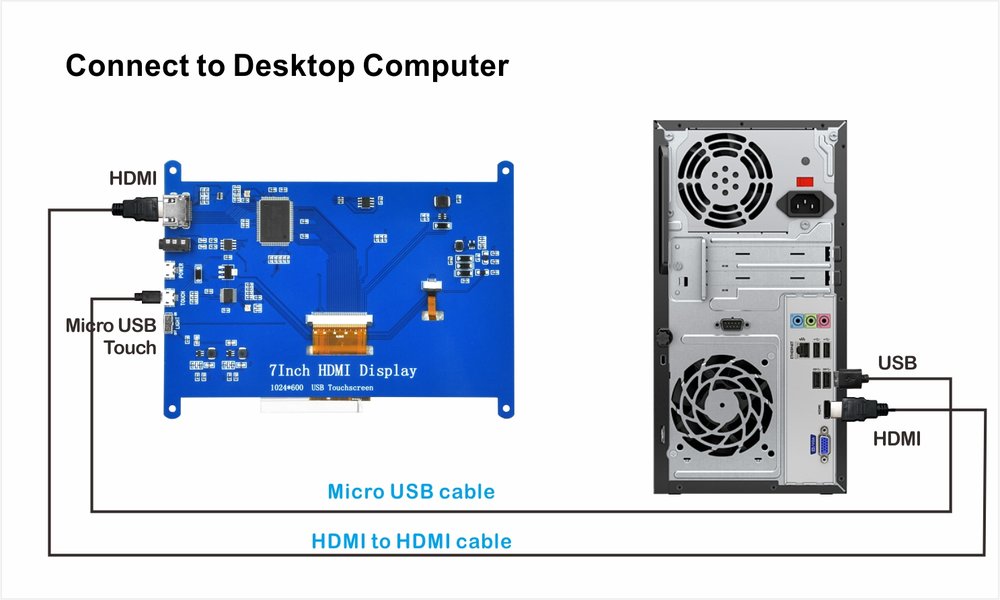Autorisierte Online-Händler
| Kaufen Sie bei US |
Kaufen Sie bei JP |
 |
 |
1. Beschreibung
 Dieses Produkt ist ein universelles HDMI-Display, eine superklare Auflösung von 800×480, unterstützt Raspberry PI und eine Vielzahl von Mini-PCs und kann auch als Computermonitor verwendet werden.
Dieses Produkt ist ein universelles HDMI-Display, eine superklare Auflösung von 800×480, unterstützt Raspberry PI und eine Vielzahl von Mini-PCs und kann auch als Computermonitor verwendet werden.
2. Eigenschaften
- Kapazitive USB-Touch-Steuerung.
- Unterstützt HDMI-Audioausgang.
- Kostenloses Laufwerk, Plug & Play
- Mit 4-stufigem Schalter zur Einstellung der Hintergrundbeleuchtung
- Ein zusätzlicher USB-Stromanschluss zur Lösung einer schwachen Stromversorgung
- Unterstützungssystem: Win7, Win8, Win10, Win11, XP, Linux-System, Mas OS, Raspbian, Ubuntu MATE, Lubuntu, Snappy Ubuntu Core, OSMC, Windows 10 IOT Core usw.
- Unterstützendes Gerät: Raspberry Pi 4, 3b 3B+, 2, Kamera, DV, PC und andere Geräte mit HDMI/Micro-HDMI-Schnittstelle
3. Spezifikationen
- Größe: 5.0 (Zoll)
- Die physikalische Auflösung beträgt 800*480. Unterstützt angepasste Auflösung von 800×480 bis 1920×1080
- Touch: kapazitiver 5-Punkt-Touch (aber Raspbian unterstützt nur 1 Finger),
- Audioausgang: Unterstützung
- Abmessungen: 121*93*15 (mm)
- Gewicht: 127 (g)
- Arbeitstemperatur -5° C bis 38° C . Es wird nicht empfohlen, in Umgebungen mit hoher Luftfeuchtigkeit oder extremen Temperaturen zu arbeiten.

4. Schnittstelle:

5. Teile im Paket
| Nein. |
Bild |
Gerät |
Qty. |
| 1 |
 |
OSOYOO 5″ HDMI-Bildschirm |
1 |
| 2 |
 |
HDMI-zu-HDMI-Kabel |
1 |
| 3 |
 |
HDMI-auf-Micro-HDMI-Kabel |
1 |
| 4 |
 |
Micro-USB-Kabel |
1 |
6. Wie benutzt man
6.1 Verwendung als Raspberry Pi 4 Monitor
Hinweis: Unterstützt Raspberry Pi OS / Ubuntu / Kali / Retropie / WIN10 IoT-Systeme. Wenn LCD auf Raspberry PI 4 funktioniert, muss die Auflösung manuell eingestellt werden
- Schritt 1: Laden Sie Raspberry Pi Imager von https://www.raspberrypi.org/software/ herunter und installieren Sie diese Software.
- Schritt 2: Bereiten Sie eine neue Micro-SD-Karte (mehr als 8 GB) vor, legen Sie sie in den USB-Micro-SD-Kartenleser ein und verbinden Sie den USB-Micro-SD-Kartenleser mit Ihrem PC.
- (Wenn die Micro-SD-Karte nicht neu ist, öffnen Sie bitte Raspberry Pi Imager, wählen Sie “Löschen” als Betriebssystem, wählen Sie dann Ihre Micro-SD-Karte aus und klicken Sie dann auf “Schreiben”, um die SD-Karte zuerst zu formatieren)
- Schritt 3: Öffnen Sie den Raspberry Pi Imager, wählen Sie “Raspberry Pi OS (32-Bit)” als Betriebssystem, wählen Sie dann Ihre Micro-SD-Karte aus und klicken Sie dann auf “Schreiben”, um das Betriebssystem auf Ihre Micro-SD-Karte zu brennen (Hinweis: Wenn Sie das heruntergeladene Betriebssystem brennen möchten, wählen Sie bitte “Benutzerdefiniert verwenden” und durchsuchen Sie dann das Betriebssystem auf Ihrem PC)
- Schritt 4: Wenn LCD auf Raspberry PI 4 funktioniert, muss die Auflösung manuell eingestellt werden:
A) Nehmen wir als Beispiel das Raspberry Pi OS 2021-05-07. Nachdem die Programmierung abgeschlossen ist, verwenden Sie Notepad++, um die config.txt Datei im Stammverzeichnis der TF-Karte zu öffnen, und fügen Sie den folgenden Code am Ende von “config.txt” hinzu, um die TF-Karte zu speichern und sicher auszuwerfen.
hdmi_drive=2
hdmi_force_ Hotplug=1
hdmi_group=2
hdmi_mode=87
hdmi_cvt 800 480 60 60 00
B) Nehmen wir als Beispiel den Raspberry Pi OS 2020-05. Nachdem die Programmierung abgeschlossen ist, öffnen Sie Notepad++, um die Konfigurationsdatei .txt im Stammverzeichnis der TF-Karte zu öffnen, und kommentieren Sie die folgenden zwei Zeilen
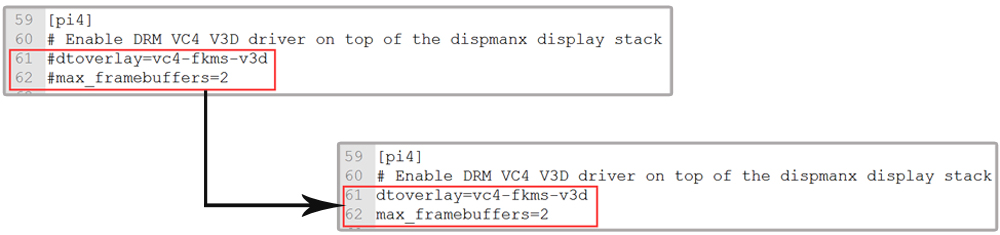
und ändern Sie die Auflösung wie folgt auf etwa 16:9:

- Schritt 5:Speichern Sie die TF-Karte und legen Sie sie in den Raspberry Pi ein.
- Schritt 6:Schließen Sie die Touch-Oberfläche (mit Micro-USB-Kabel) und die HDMI-Schnittstelle (mit HDMI-zu-Micro-HDMI-Kabel) des 5-Zoll-Bildschirms wie folgt an Raspberry Pi 4 an und warten Sie einige Sekunden, bis sie normal angezeigt werden:
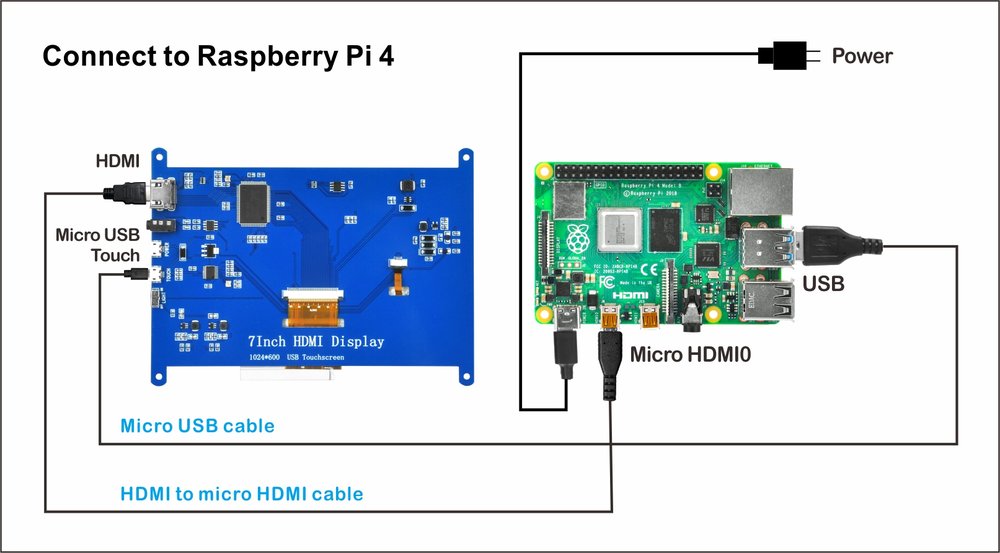
6.2 Verwendung als Raspberry Pi 2/3b/3B+ Monitor
Hinweis: Unterstützt Raspberry Pi OS / Ubuntu / Kali / Retropie / WIN10 IoT-Systeme. Wenn LCD auf Raspberry Pi 2/3b/3B+ funktioniert, wird es als Standardauflösung des Systems erkannt.
- Schritt 1: Laden Sie Raspberry Pi Imager von https://www.raspberrypi.org/software/ herunter und installieren Sie diese Software.
- Schritt 2: Bereiten Sie eine neue Micro-SD-Karte (mehr als 8 GB) vor, legen Sie sie in den USB-Micro-SD-Kartenleser ein und verbinden Sie den USB-Micro-SD-Kartenleser mit Ihrem PC.
- (Wenn die Micro-SD-Karte nicht neu ist, öffnen Sie bitte Raspberry Pi Imager, wählen Sie “Löschen” als Betriebssystem, wählen Sie dann Ihre Micro-SD-Karte aus und klicken Sie dann auf “Schreiben”, um die SD-Karte zuerst zu formatieren)
- Schritt 3: Öffnen Sie den Raspberry Pi Imager, wählen Sie “Raspberry Pi OS (32-Bit)” als Betriebssystem, wählen Sie dann Ihre Micro-SD-Karte aus und klicken Sie dann auf “Schreiben”, um das Betriebssystem auf Ihre Micro-SD-Karte zu brennen (Hinweis: Wenn Sie das heruntergeladene Betriebssystem brennen möchten, wählen Sie bitte “Benutzerdefiniert verwenden” und durchsuchen Sie dann das Betriebssystem auf Ihrem PC)
- Schritt 4: Legen Sie die TF-Karte in den Raspberry Pi ein.
- Schritt 5: Verbinden Sie die Touch-Oberfläche (mit einem Micro-USB-Kabel) und die HDMI-Schnittstelle (mit HDMI-zu-HDMI-Kabel) des 5-Zoll-Bildschirms wie folgt mit Raspberry Pi 2/3B/3B+ und warten Sie einige Sekunden, bis die Anzeige normal ist
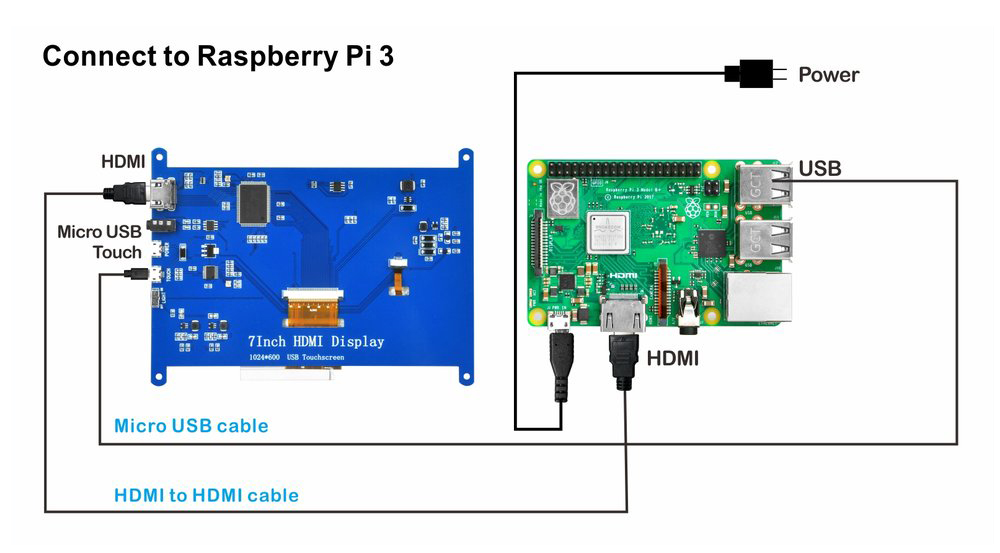
6.3 Verwendung als PC oder anderes Gerät mit HDMI/Micro-HDMI-Schnittstellenmonitor
Hinweis: Unterstützt Win7, Win8, Win10, XP, Linux-System, Mas OS
- Schritt 1: Verbinden Sie die LCD-HDMI-Schnittstelle mit dem HDMI-Ausgangssignal des Geräts über das HDMI-Kabel (wählen Sie das HDMI-Kabel entsprechend der täuschenden HDMI-Schnittstelle) und verbinden Sie die USB-Touch-Schnittstelle des LCDs wie folgt mit dem USB-Anschluss des Geräts
- Schritt 2: Wenn mehrere Monitore vorhanden sind, ziehen Sie bitte zuerst andere Monitoranschlüsse ab und verwenden Sie LCD als einzigen Monitor zum Testen. (Beim Testen unter Win10 werden zwei Monitore gleichzeitig unterstützt)
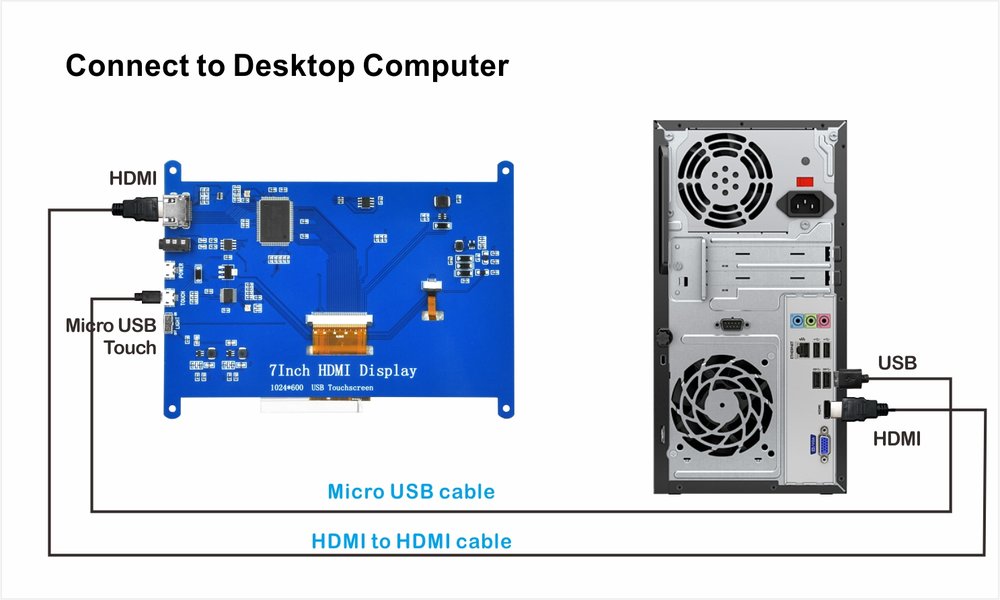










 Dieses Produkt ist ein universelles HDMI-Display, eine superklare Auflösung von 800×480, unterstützt Raspberry PI und eine Vielzahl von Mini-PCs und kann auch als Computermonitor verwendet werden.
Dieses Produkt ist ein universelles HDMI-Display, eine superklare Auflösung von 800×480, unterstützt Raspberry PI und eine Vielzahl von Mini-PCs und kann auch als Computermonitor verwendet werden.