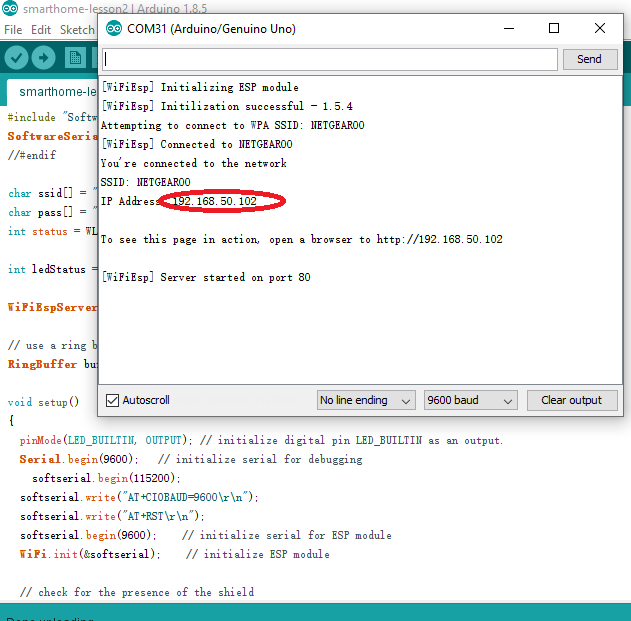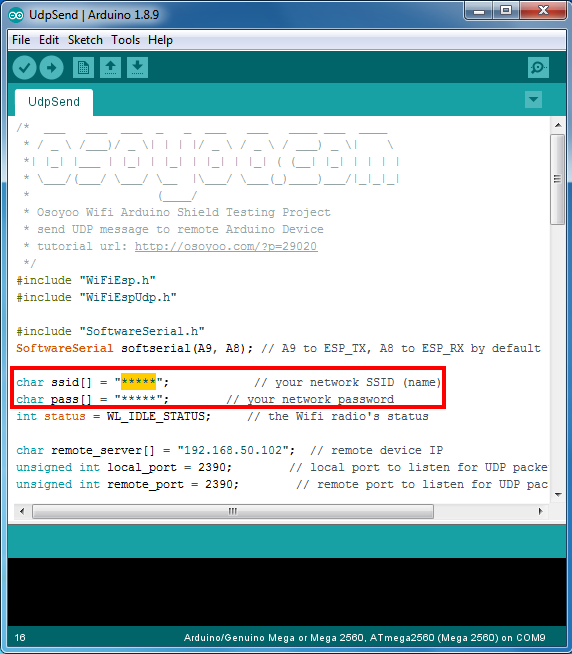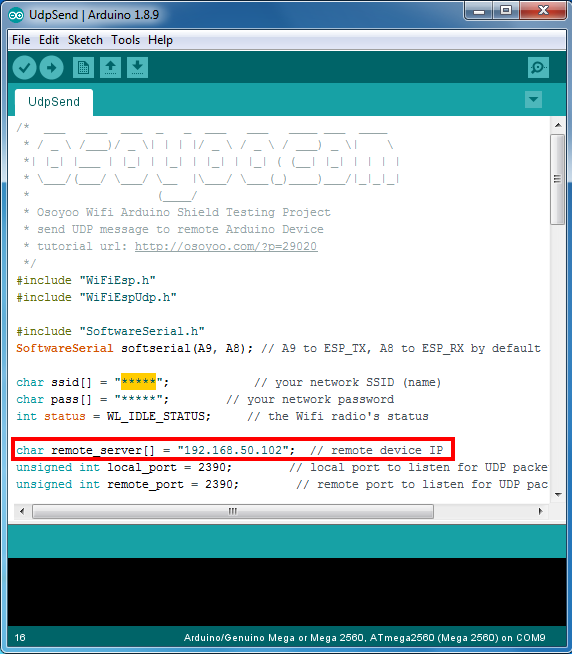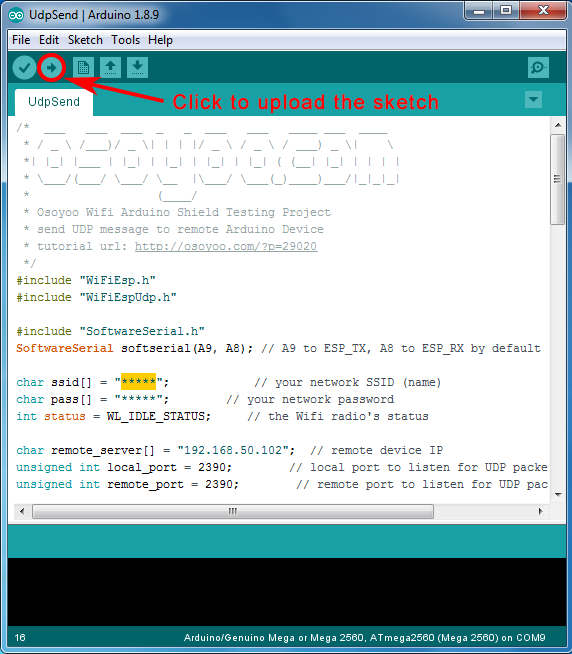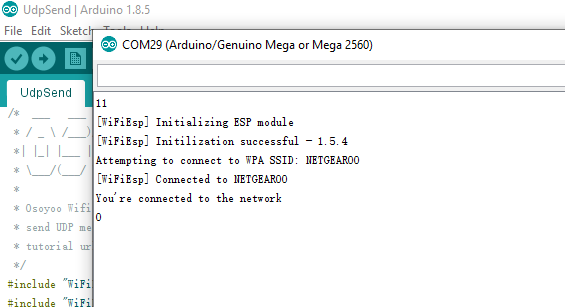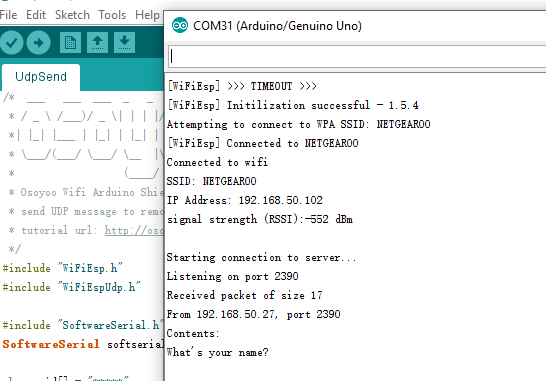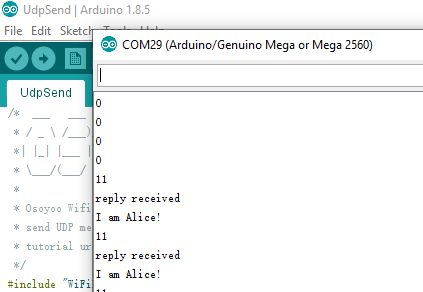| Comprar desde US |
Comprar desde UK |
Comprar desde DE |
Comprar desde FR |
Comprar desde IT |
Comprar desde ES |
ここでご購入を! |
 |
 |
 |
 |
 |
 |
 |

En lecciones anteriores, hemos aprendido muchos ejemplos sobre cómo usar el navegador web en la PC para monitorear y controlar un dispositivo remoto a través del protocolo HTTP. Este protocolo HTTP tiene algunos problemas. En primer lugar, se necesita ejecutar un servidor web en Arduino que tiene memoria limitada. Por lo tanto, el rendimiento es lento e inestable. En segundo lugar, solo puede tener un control unidireccional (de la PC para controlar el dispositivo remoto). No es una conexión 100% Thing to Thing requerida por muchas aplicaciones de IoT.
En esta lección discutiremos cómo usar dos escudos Mega-IoT para hacer una comunicación Thing-to-Thing mediante el protocolo UDP. Tenga en cuenta que si necesita realizar experimentos en esta lección, debe comprar dos piezas de los escudos de extensión Osoyoo Mega-IoT.
Para realizar una comunicación dúplex entre dos dispositivos IoT, necesitamos usar un nuevo protocolo de Internet llamado UDP. UDP se utiliza comúnmente para servicios de correo electrónico y telefonía IP. Es un protocolo muy simple que permite que un dispositivo de Internet envíe datos en una dirección al dispositivo de destino. Solo necesita indicar al software UDP la dirección IP y el número de puerto, y el destino puede recibir el mensaje.

- OSOYOO Placa MEGA2560 x 2
- OSOYOO Tarjeta de ampliación MEGA-IoT x 2

1).Por favor, conecte la tarjeta de extensión OSOYOO MEGA-IoT en la tarjeta OSOYOO MEGA2560:


Aviso: Apague la batería o desconecte el adaptador de corriente cuando cargue el código de sketch en su tarjeta OSOYOO MEGA2560.
Paso 1: Instale la última versión del IDE (Si tiene una versión del IDE después de la 1.1.16, por favor salte este paso).
Descargar IDE desde https://www.arduino.cc/en/software, e instale el software.
Paso 2: Instalación de la biblioteca WifiEsp (si ya ha instalado la biblioteca WifiEsp, por favor, omita este paso)
La extensión OSOYOO MEGA-IoT conecta el pin TX/RX con la placa avanzada OSOYOO para la placa MEGA2560 por defecto. Por lo tanto, en el código de sketch, necesitamos usar el Puerto Serie de Software para comunicarnos con el ESP8266 (configurando A9 como TX y A8 como RX en el objeto SoftwareSerial).
Para usar este escudo wifi en el IDE, necesitamos descargar la biblioteca WiFiEsp-master desde el siguiente enlace:https://osoyoo.com/driver/WiFiEsp-master.zip
Abra el IDE -> Sketch -> Incluir Biblioteca -> Añadir Biblioteca en Zip para cargar los archivos zip anteriores en el IDE de Arduino.

Paso 3 Después de instalar la librería anterior, por favor descarga el código principal desde el siguiente enlace, descomprímelo, verás una carpeta llamada “smarthome-lesson18”:
https://osoyoo.com/driver/smarthome/smarthome-lesson18.zip
Por favor, descomprima el archivo zip descargado y verá dos subcarpetas en smarthome-lesson18: UdpSend y UDPreceive.
UdpSend debe ser instalado en el dispositivo emisor de OSOYOO Advanced Board para Arduino MEGA2560. Es para enviar datos UDP (en el código de muestra, el mensaje es “what’s your name?”).
UDPreceive debe ser instalado en el otro dispositivo de OSOYOO Advanced Board para Arduino MEGA2560 que recibe los datos del dispositivo emisor. Es para mostrar el mensaje UDP entrante y enviar la respuesta “my name is alice” de vuelta al dispositivo emisor.
Paso 4 Una vez completadas las operaciones anteriores, conecte la placa OSOYOO MEGA2560 al PC con el cable USB.

Paso 5 IDE: Elija el tipo de placa y el tipo de puerto correspondientes a su proyecto.

Cargar UdpReceive.ino en el dispositivo receptor
Paso 6 Ejecute el código de ejemplo para el dispositivo receptor eninin lesson 3, anota la dirección IP del dispositivo receptor, la necesitarás en el paso siguiente.
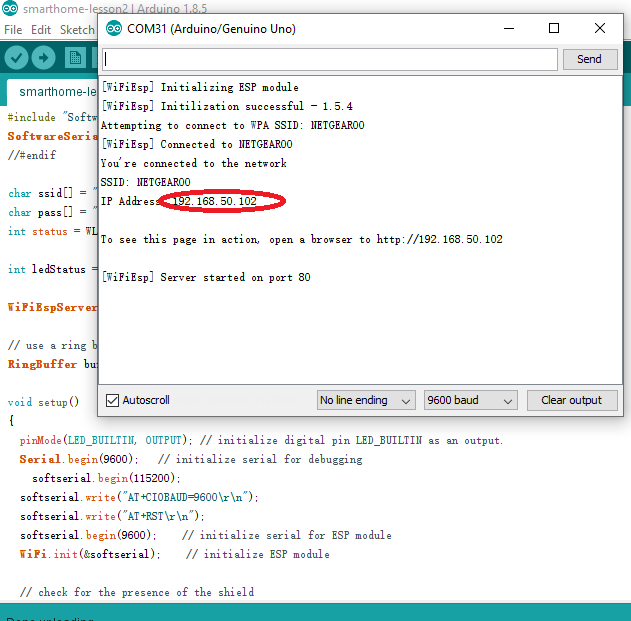
Paso 7 IDE: Haga clic en Archivo – Abrir para cargar UdpReceive.ino en el dispositivo receptor.

Nota: En el sketch, busque las siguientes líneas:
char ssid[] = "******"; // your network SSID (name)char pass[] = "******"; // your network password
Por favor, reemplace los ****** con su SSID y contraseña wifi correctos, de lo contrario su proyecto no podrá conectarse a Internet.
Cargar UdpSend.ino en el dispositivo emisor.
Paso 8 IDE: Haga clic en Archivo – Abrir para cargar UdpSend.ino en el dispositivo remitente.

Nota: En el sketch, busque las siguientes líneas:
char ssid[] = "******"; // your network SSID (name)char pass[] = "******"; // your network password
Por favor, reemplace los ****** con su SSID y contraseña wifi correctos, de lo contrario su proyecto no podrá conectarse a Internet.
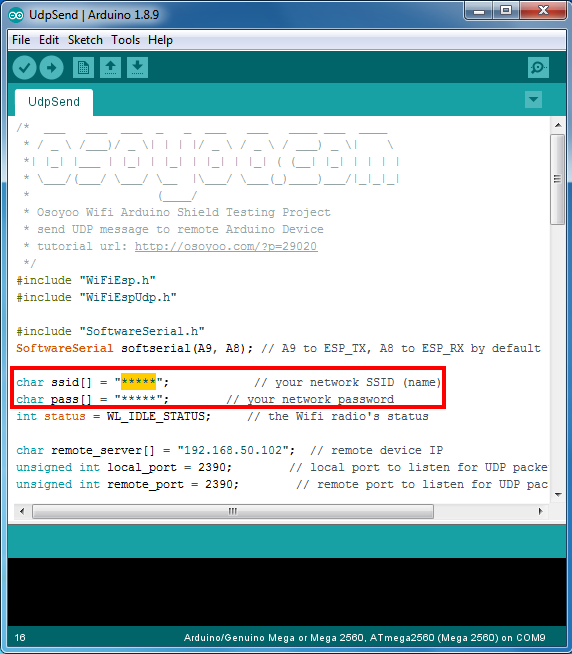
También debe cambiar la línea 20 de la siguiente manera (registrada en el paso 6):
char remote_server[] = “192.168.50.102”; // replace receiver device ip address here
Si no conoce la dirección IP del dispositivo receptor, debe ejecutar el código de ejemplo para el dispositivo receptor en lesson 3
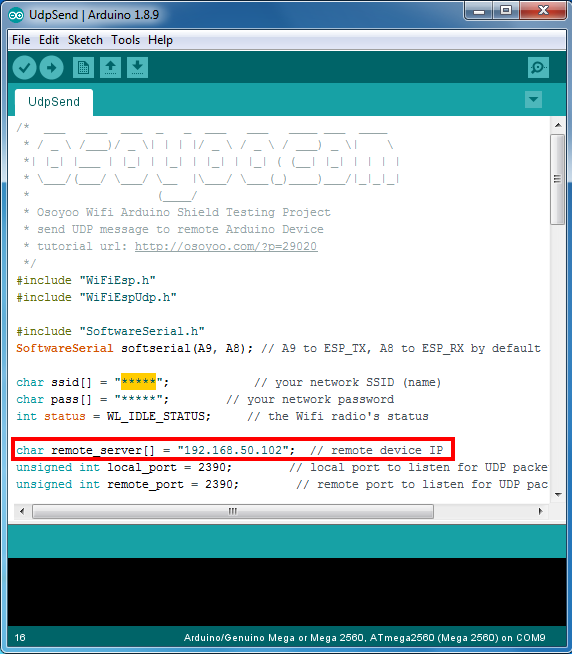
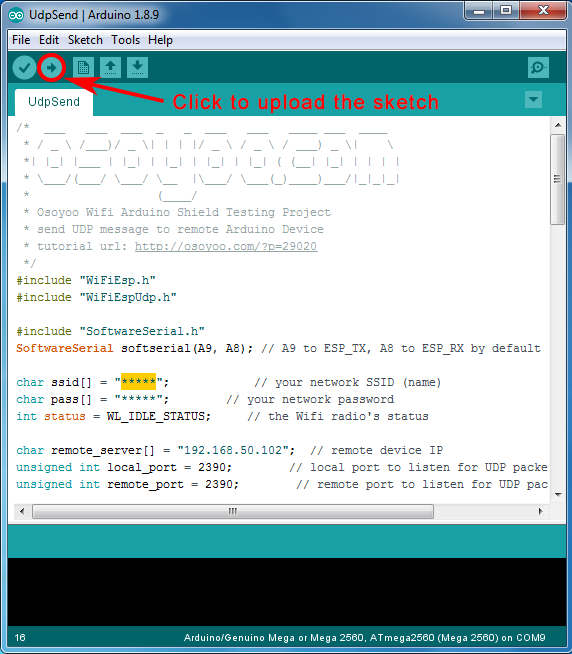

Abra el monitor serie del dispositivo emisor, verá la siguiente pantalla:
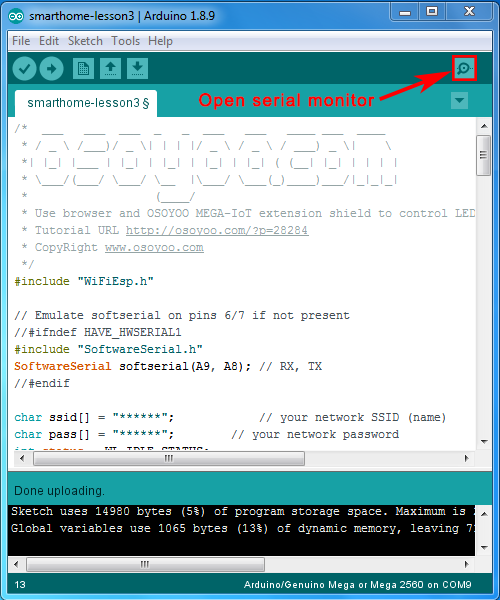
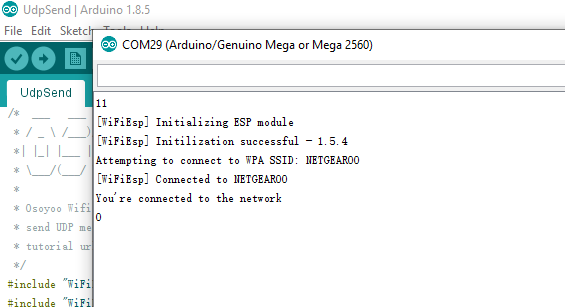
Abra el monitor serie del receptor, verá la siguiente pantalla:
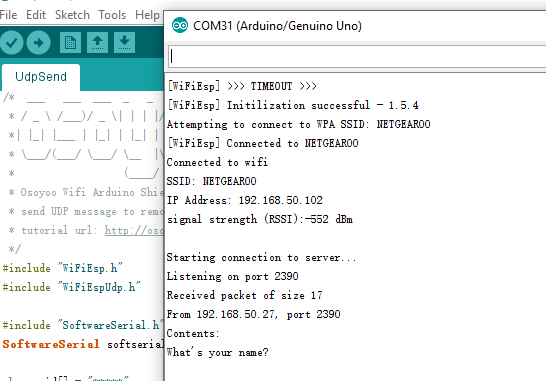
Puede ver el mensaje del remitente “What’s your name?”
Ahora vuelva al monitor serie del remitente, verá la siguiente pantalla:
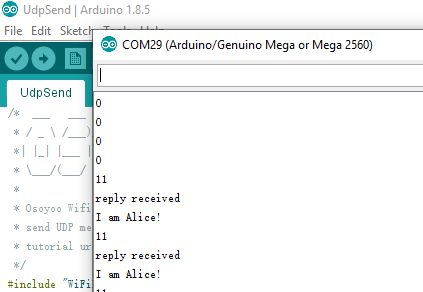
Ahora puedes ver el nuevo mensaje de respuesta “I am Alice” que proviene del dispositivo receptor.