|
|
|
|
|
Comprar en ES |
|
|
|
|
|
|
 |
|

En la lección 2, aprendimos cómo usar un navegador para enviar señales de control a un dispositivo remoto y encender/apagar un LED. En esta lección, te mostraremos cómo leer datos de sensor remoto en tu aplicación de celular. Utilizaremos una fotorresistencia (sensor de luz) para leer el valor de luz del ambiente remoto. Esto es muy útil en granjas e invernaderos para controlar la luz de las plantas.

Placa básica OSOYOO x 1
Shield de WIFI ESP8266 OSOYOO x 1
Módulo de sensor de fotorresistencia x 1
Cable USB x 1
Cables de puente varios

En primer lugar, por favor, inserta el Shield de WIFI ESP8266 en tu placa básica.

Asegúrate de que la tapa del jumper esté conectada a E_TX en D4 y E_RX en D5.

Conecta tu fotorresistencia con el Uno como se muestra en el siguiente diagrama.
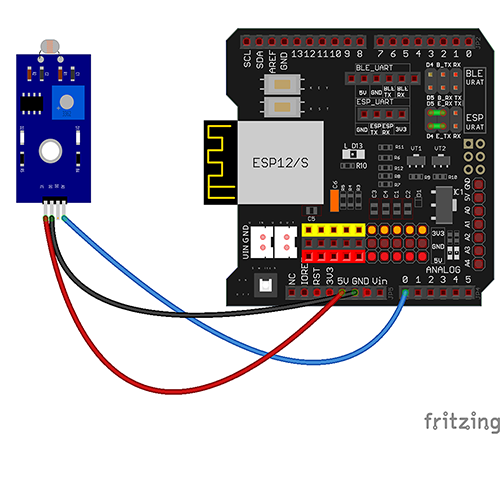
Un par de notas antes de empezar:
-
-
-
- La fotorresistencia utiliza una salida analógica, por lo que necesitarás usar los pines analógicos en la placa base.
- En este ejemplo, estamos utilizando una fuente de alimentación de 5 V de la placa base, pero también podríamos usar 3.3 V.
- El diagrama proporcionado es solo un ejemplo de cómo conectar el hardware. Hay muchas formas de conectar dispositivos, así que prueba lo que funcione mejor para ti.
| Placa básica OSOYOO |
Módulo de sensor de fotorresistencia |
| A0 |
S |
| GND |
– |
| 5 V |
+ |

Paso A) Instala la última versión del IDE desde https://www.arduino.cc/en/Main/Software?setlang=en. Si tienes una versión del IDE posterior a 1.1.16, omite este paso.
Paso B) Conecta la placa básica OSOYOO a la computadora mediante un cable USB.
Paso C) Abre el IDE y elige el tipo de placa y el tipo de puerto correspondiente para tu proyecto.
-
-
- Board:”Arduino/Genuino UNO”
- Port: Elige tu propio puerto serie para tu placa base .

Paso D) Descarga el archivo de sketch desde: https://osoyoo.com/driver/wifi-iot/lesson3/wifi-lesson3.zip
Descomprime el archivo descargado y entra en la carpeta wifi-lesson3.
Paso E) IDE: Haz clic en “Archivo” -> haz clic en “Abrir” -> elige el código “wifi-lesson3”, carga el sketch en tu IDE.
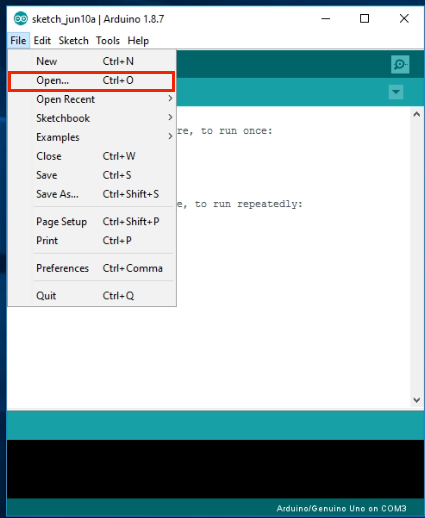
En el sketch, encuentra las siguientes líneas;
char ssid[] = "******"; // replace *** with your wifi network SSID (name)
char pass[] = "******"; // replace *** with your wifi network password
Reemplaza los ****** con tu SSID y contraseña wifi correctos, de lo contrario,
tu proyecto no podrá conectarse a internet.
Paso F) Carga el sketch en tu IDE.
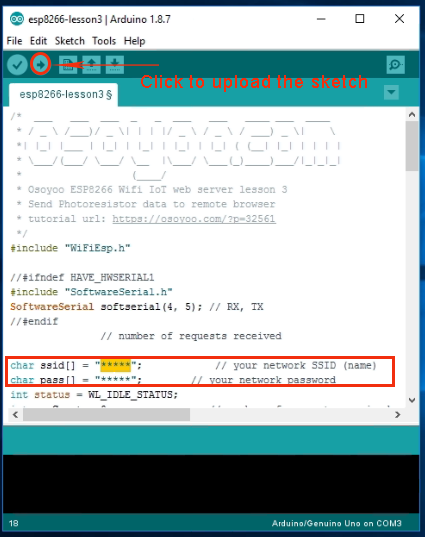
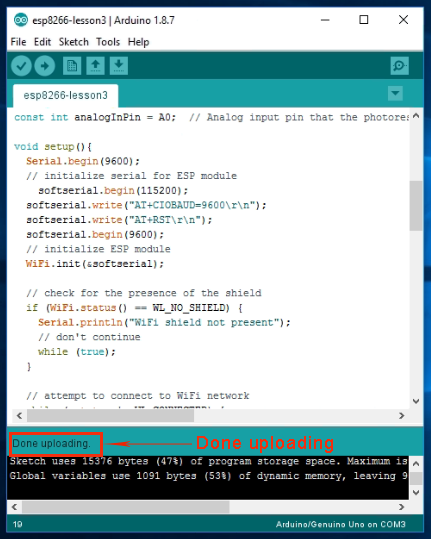

Paso A) Abra su monitor serie. Verá que su enrutador ha asignado una dirección IP a su IDE, como se muestra en el siguiente ejemplo;
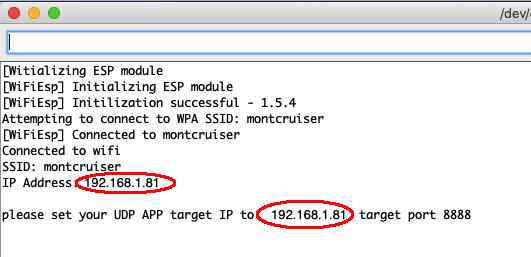
En el ejemplo anterior, 192.168.1.81 es la dirección IP de mi IDE. Necesitamos establecer esta dirección IP en nuestra aplicación en el siguiente paso.
Paso B) Abra su aplicación OSOYOO IOT UDP Robot. Si no ha instalado esta aplicación, por favor lea la sección de instalación de la aplicación en la Lección 2.
Paso C) Asegúrese de que su teléfono celular esté en la misma red local que el Arduino. Abra la aplicación, haga clic en “Configuración”, ingrese la dirección IP de su Arduino del Paso A y el número de puerto 8888 en la configuración.

Ahora presione cualquier tecla en su aplicación, y su pantalla mostrará algo como la siguiente imagen,
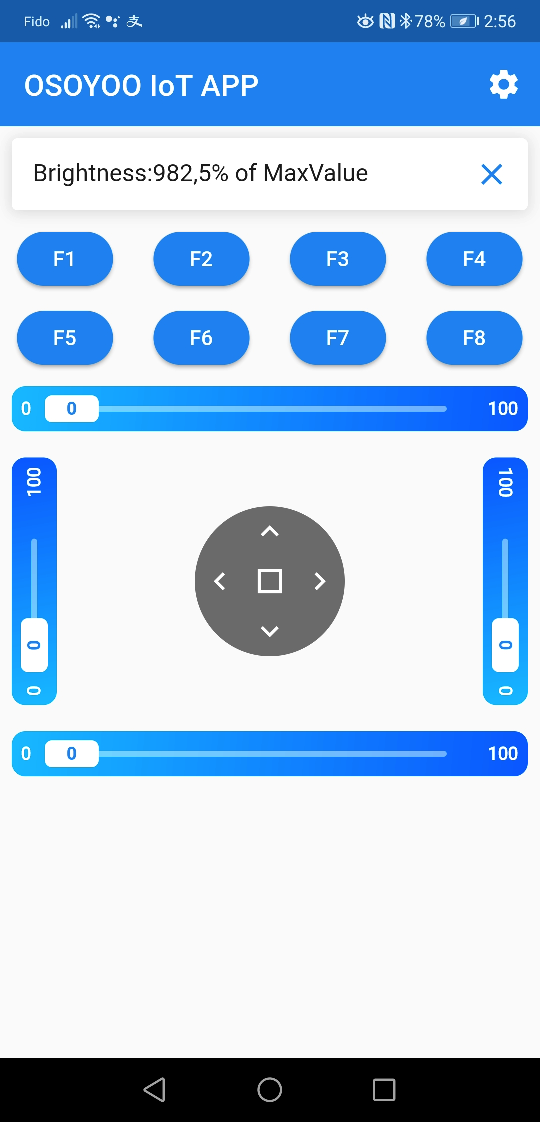
El valor de 982, el 5% del valor máximo del sensor, significa que el ambiente está muy oscuro.
MÁS INFORMACIÓN SOBRE PIEZAS
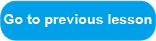

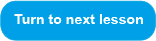















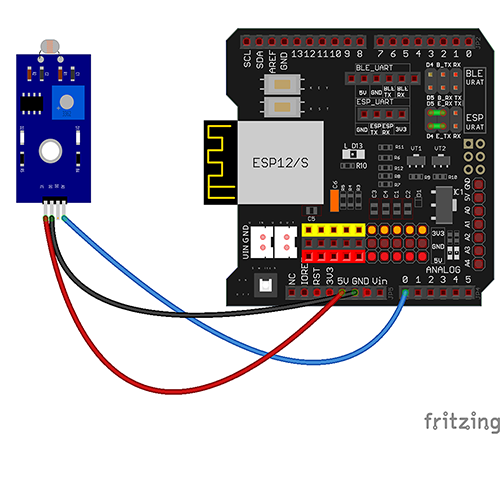


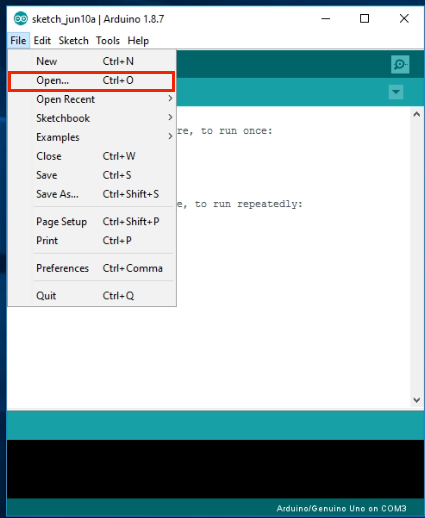
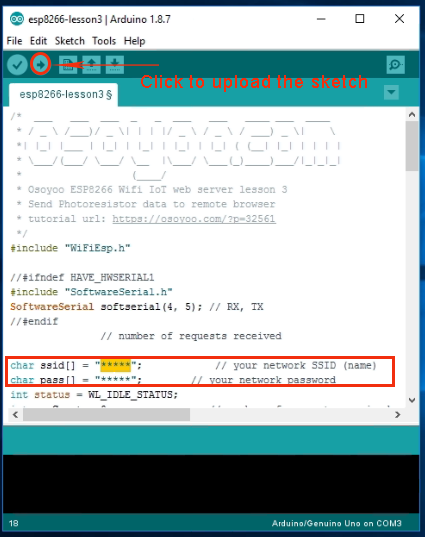
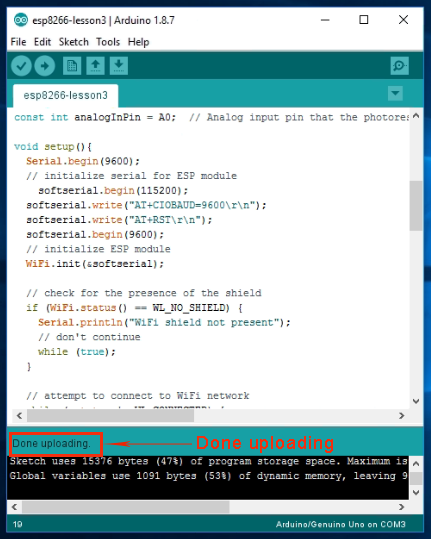

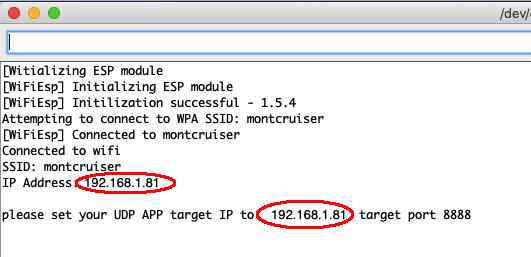

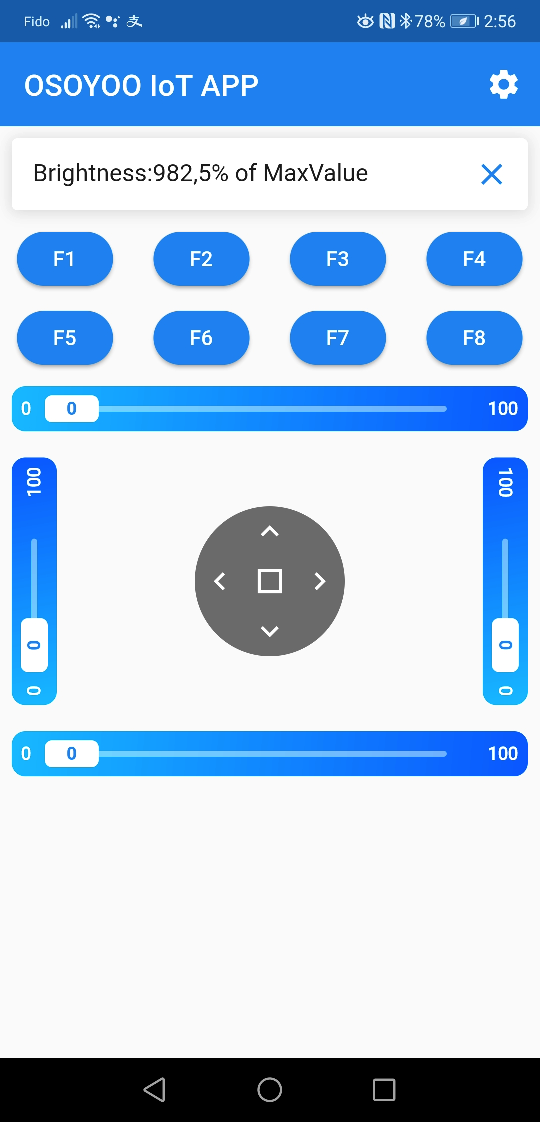















Error Correction:
Step E) should direct to open/choose code for “wifi-lesson3” instead of “wifi-lesson2”.
hi, mark.g
you are right. It should be wifi-lesson3 in Step E. We just corrected the tutorial.
Thanks
For Step A, my program result stop as ” You’re connected to the network,press any key in APP to get remote data!”. I can not get the Step A result as you wrote.
My result is as below:
10:15:07.283 -> [Win APP to get remote data!
10:15:08.807 -> [WiFiEsp] Initializing ESP module
10:15:13.526 -> [WiFiEsp] Initilization successful – 1.5.4
10:15:13.590 -> Attempting to connect to WPA SSID: 23SS72BDFGDF
10:15:20.644 -> [WiFiEsp] Connected to 23SS72BDFGDF
10:15:20.678 -> You’re connected to the network,press any key in APP to get remote data!
I can not have IP address and target port mumber. Could you please confirm again that we can really get this result?