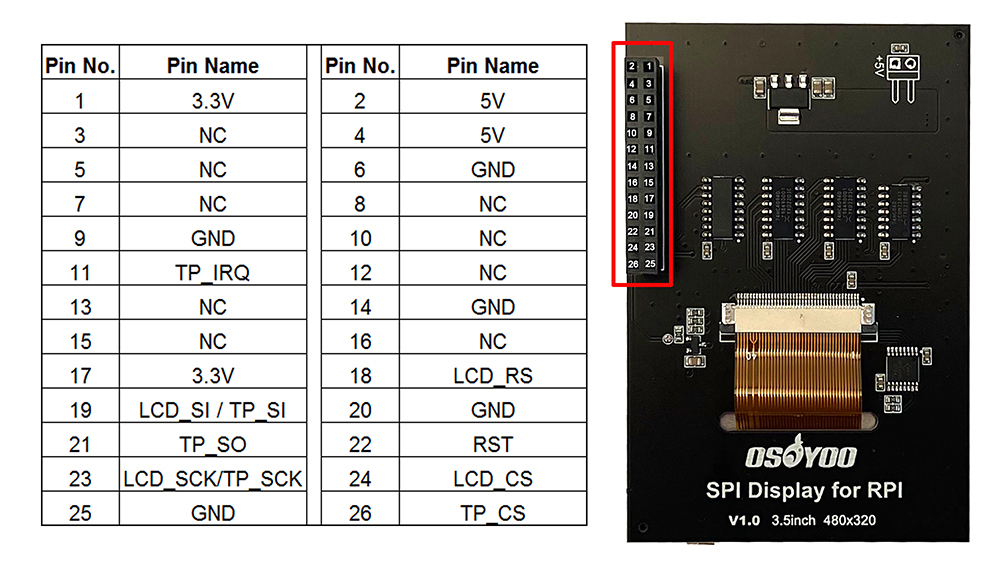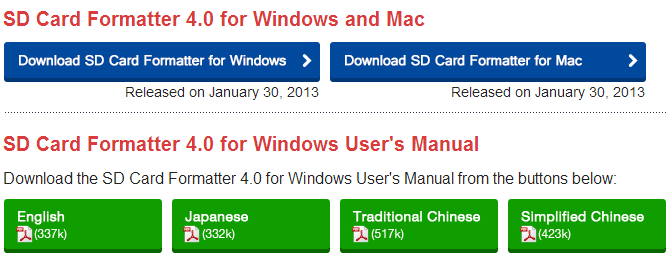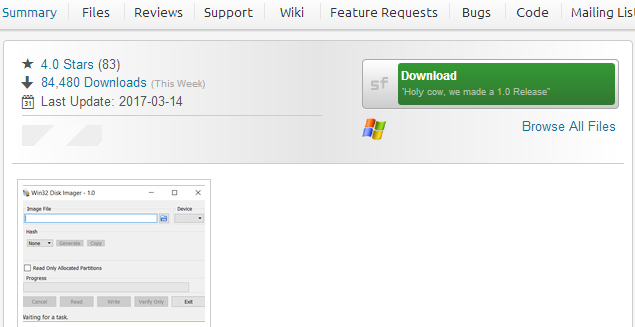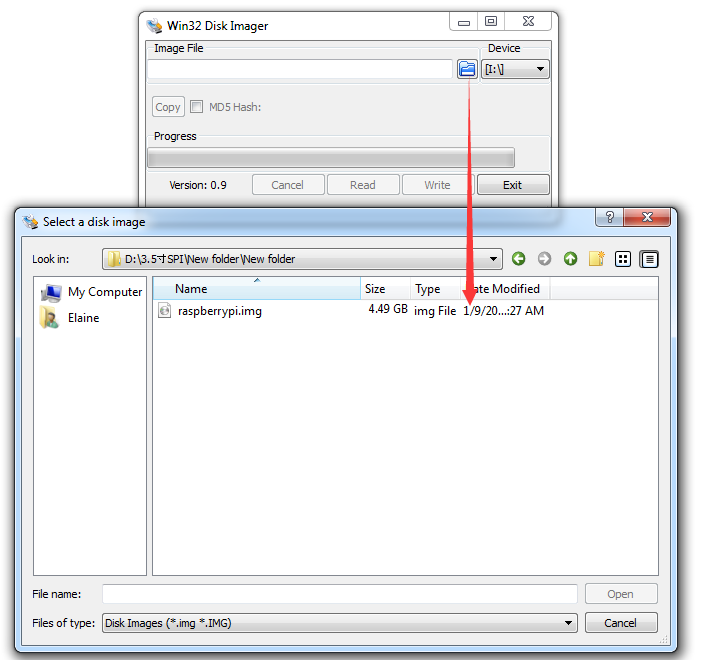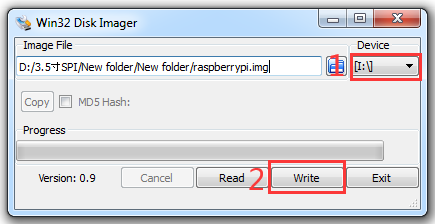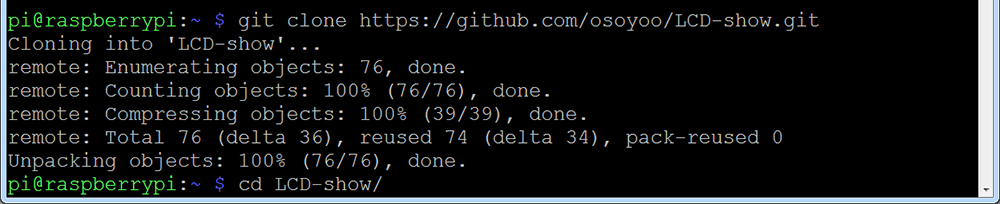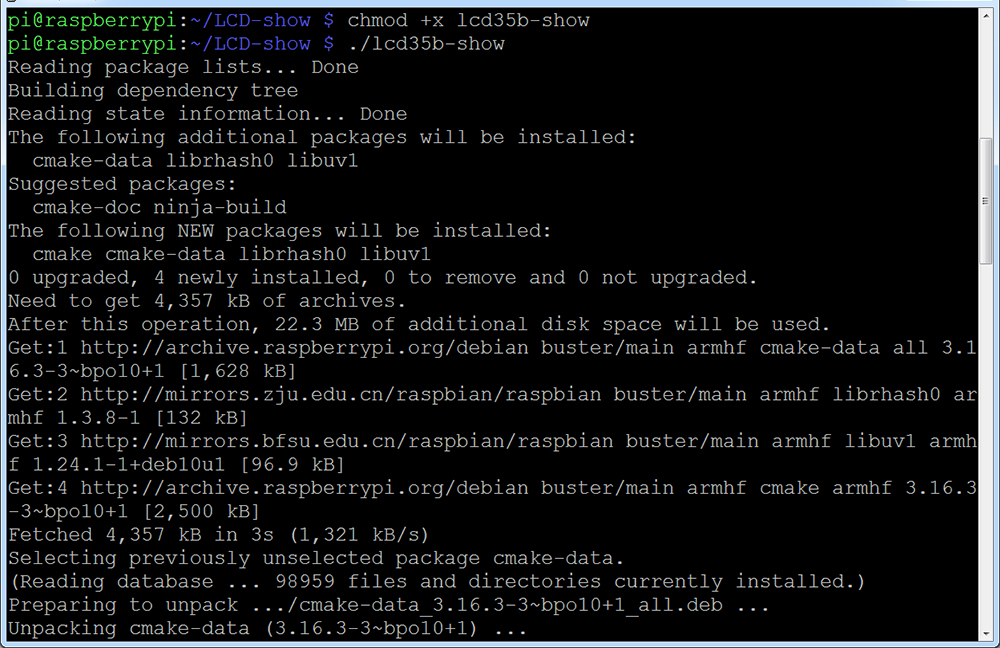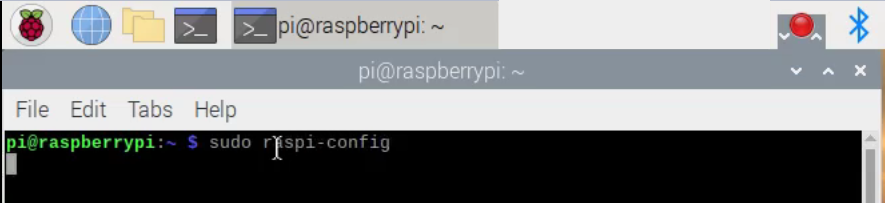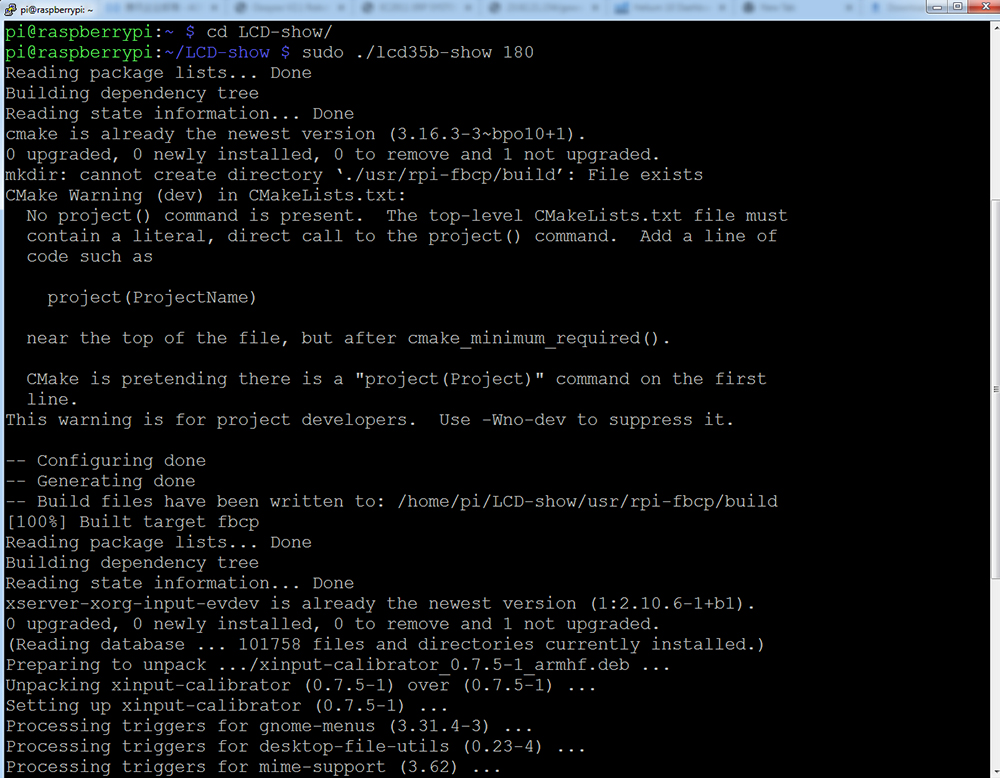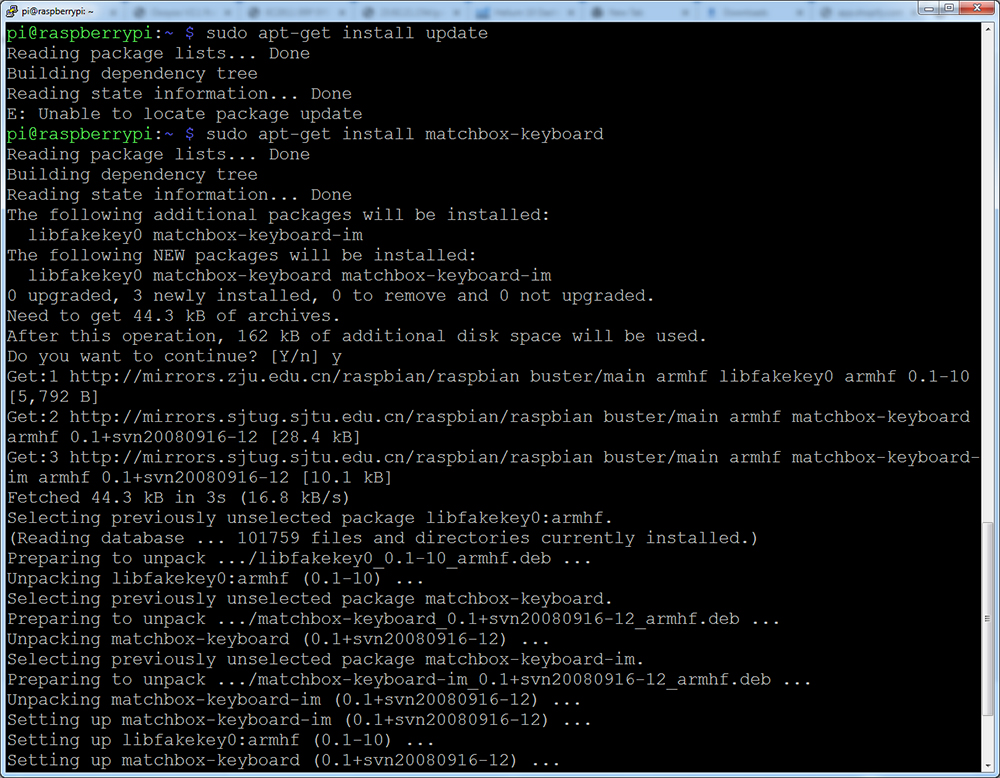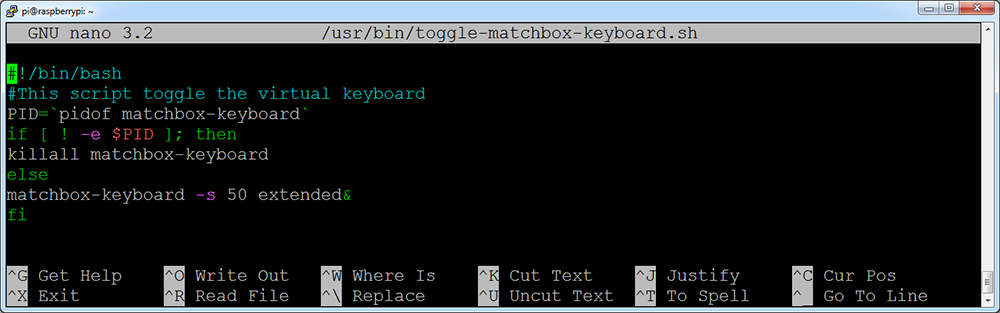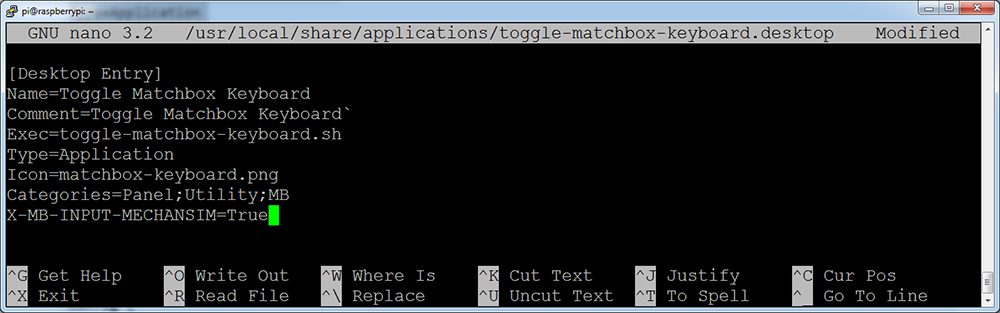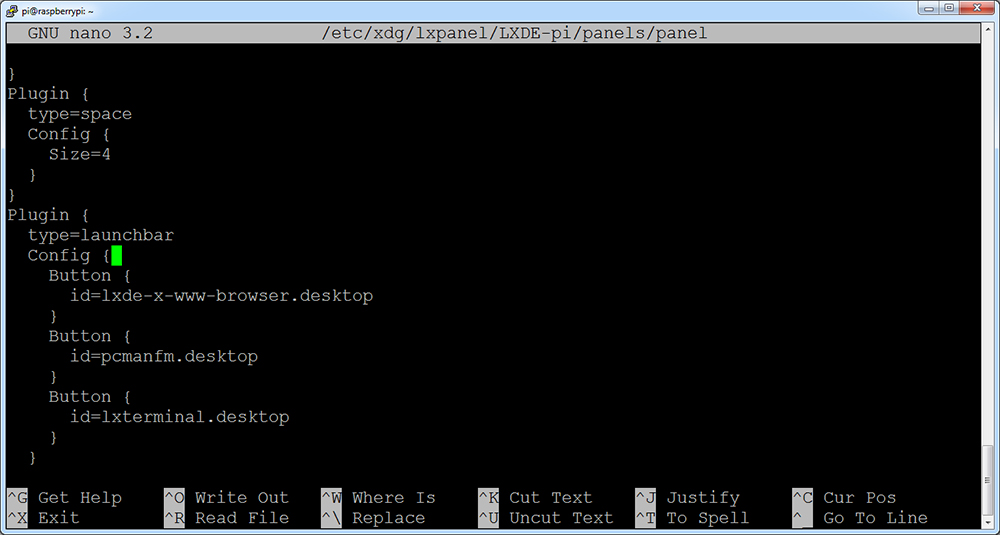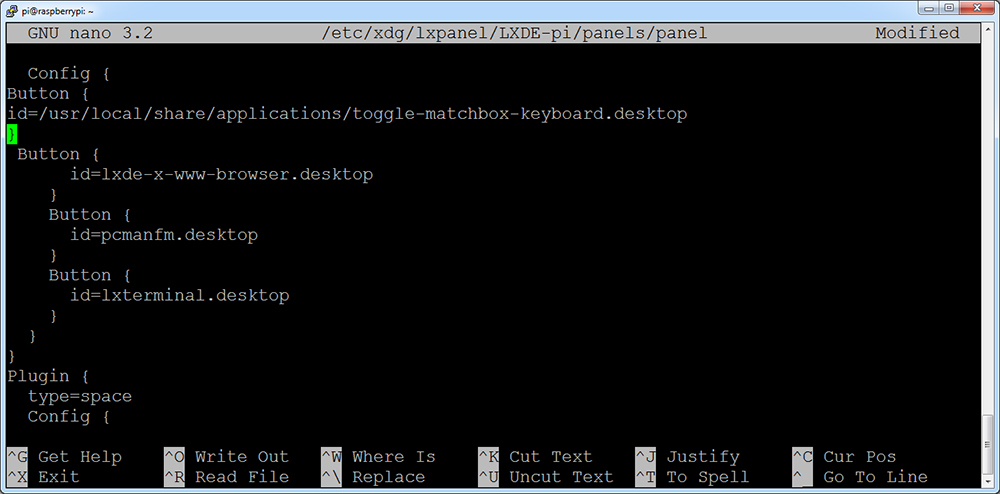| Comprar en US |
Comprar en UK |
Comprar en DE |
Comprar en TI |
Comprar en FR |
Comprar en ES |
Comprar en JP |
 |
 |
 |
 |
 |
 |
 |
Cautela:
1. Si no instala el controlador táctil y usa una pantalla SPI de 3.5 “, esta pantalla mostrará una pantalla blanca. Por favor, no se preocupe y siga nuestra guía para que funcione.
2. Confirme que su tarjeta SD tiene suficiente espacio para el controlador
táctil 3. En esta guía, presentamos dos formas de instalar el controlador táctil para esta pantalla: imagen lista para usar e instalación del controlador táctil.
4. Esta pantalla solo es compatible con Raspberry Pi OS. Todas las guías en este manual de usuario se prueban con Raspberry Pi OS desde el sitio web oficial.
5. Manual de usuario PDF descargar de https://www.osoyoo.com/manual/2022013800.pdf
6. Esta pantalla no es compatible con Raspberry Pi 5
7. Esta pantalla SPI no es compatible con raspios versión BOOKWORM.

Visión general
INTRODUCCIÓN
La pantalla táctil SPI de 3.5 pulgadas está diseñada para Raspberry Pi.


FUNCIONES
- Resolución de hardware de 320 x 480
- Control táctil resistivo
- Compatible y compatible con cualquier versión de la placa Raspberry Pi. (Conectable directamente)
- Controladores proporcionados (funciona con su propio Raspbian)
- También admite el controlador de software FBCP, permite configurar la resolución del software y configurar la pantalla dual
- El tamaño se adapta perfectamente al Pi (Raspberry Pi B + / 2B / 3B / 3B + / 4 / Zero / Zero W)
- Usar teclado de software (interacción del sistema sin teclado/ratón)
- Orientación reversible de la pantalla
- Brillo de retroiluminación PWM controlable
- PCB y componentes de alta calidad.

PARÁMETROS CLAVE

| SKU |
O |
| Tipo LCD |
TFT |
| Interfaz LCD |
SPI (Fmax: 24MHz) |
| Tipo de pantalla táctil |
Resistivo |
| Controlador de pantalla táctil |
XPT2046 |
| Colores |
262K |
| Driver IC |
ILI9488 |
| Luz de fondo |
LED |
| Resolución |
320RGB (H) × 480 (V) (píxel) |
| Corriente de retroiluminación |
120º |
| Disipación de potencia |
0.13A * 5V |
| Temperatura de funcionamiento (°C) |
-20~60 |
| Área Activa |
49×73.4 (mm) |
| Tamaño del producto |
85.5*55 (milímetro) |
| Tamaño del paquete |
135*95*45 (milímetro) |
| Peso neto |
55 g) |

DEFINICIÓN DE INTERFAZ
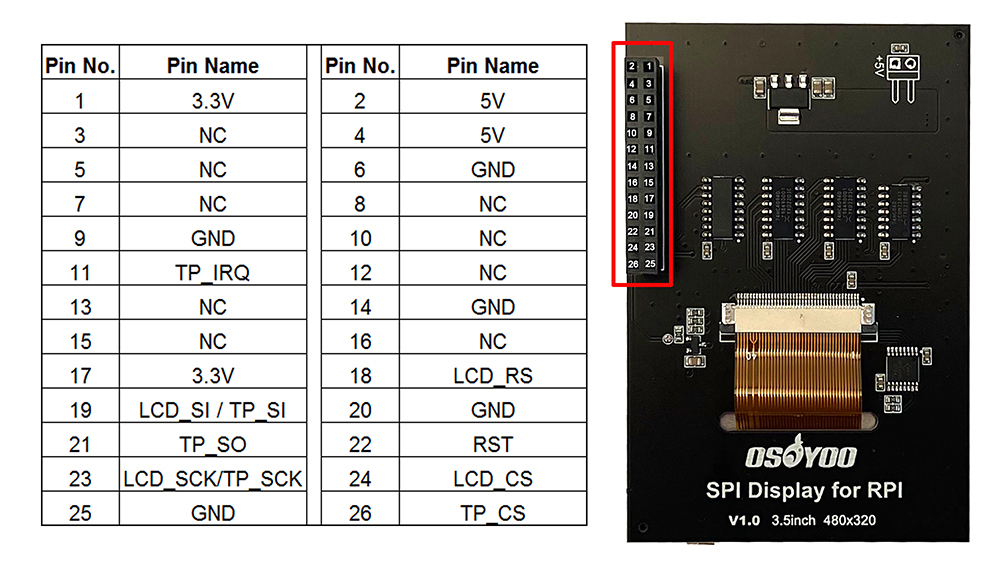
Los pines marcados como “NC” a continuación indican que los pines no están ocupados por la pantalla LCD y pueden ser utilizados por el usuario para otras aplicaciones.
| Número de PIN |
Identificación |
Descripción |
| 1 |
3,3 V |
Potencia (entrada de 3.3V) |
| 2 |
5V |
Potencia (entrada de 5V) |
| 3 |
NC |
NC |
| 4 |
5V |
Potencia (entrada de 5V) |
| 5 |
NC |
NC |
| 6 |
GND |
Tierra |
| 7 |
NC |
NC |
| 8 |
NC |
NC |
| 9 |
GND |
Tierra |
| 10 |
NC |
NC |
| 11 |
TP_IRQ |
El panel táctil se interrumpe y es bajo cuando se detecta que se presiona el panel táctil |
| 12 |
NC |
NC |
| 13 |
NC |
NC |
| 14 |
GND |
Tierra |
| 15 |
NC |
NC |
| 16 |
NC |
NC |
| 17 |
3,3 V |
Potencia (entrada de 3.3V) |
| 18 |
LCD_RS |
Comando/Registro de datos Seleccionar |
| 19 |
LCD_SI / TP_SI |
Pantalla LCD / entrada de datos SPI del panel táctil |
| 20 |
GND |
Tierra |
| 21 |
TP_SO |
Salida de datos SPI del panel táctil |
| 22 |
RST |
Restablecimiento |
| 23 |
LCD_SCK / TP_SCK |
Señal de reloj SPI para pantalla LCD / panel táctil |
| 24 |
LCD_CS |
Señal de selección de chip LCD, bajo nivel selecciona LCD |
| 25 |
GND |
Tierra |
| 26 |
TP_CS |
Señal de selección de chip del panel táctil, el nivel bajo selecciona el panel táctil |

Empezar
LISTO PARA USAR GUÍA DE INSTALACIÓN DE IMÁGENES PARA RASPBERRY PI OS
Paso 1: descargue la imagen lista para usar de Raspberry Pi OS desde: https://osoyoo.com/driver/pi/raspberrypi.img
Paso 2: Prepare una nueva tarjeta de memoria MicroSD (tarjeta TF) con lector de tarjetas microSD USB, los tamaños recomendados son 8G, 16G y 32G. Inserte la tarjeta Micro SD en el lector de tarjetas micro SD USB y conecte el lector de tarjetas micro SD USB con su PC.

Si necesita formatear la tarjeta MicroSD, descargue SDFormatter desde: https://www.sdcard.org/downloads/formatter_4/.
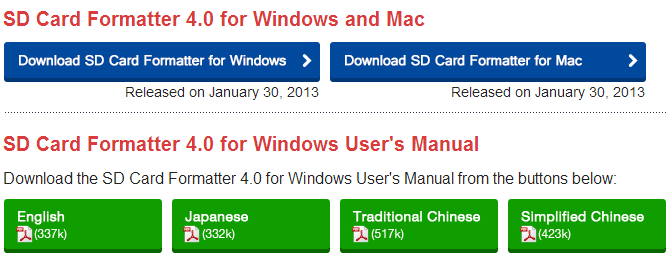
Paso 3: Descargue la utilidad Win32DiskImager de Sourceforge: https://sourceforge.net/projects/win32diskimager/
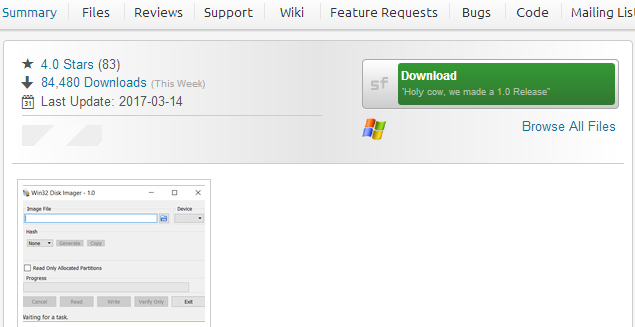
Paso 4: Ejecute la utilidad Win32DiskImager. Es posible que deba ejecutar la utilidad como administrador. Haga clic con el botón derecho en el archivo y seleccione Ejecutar como administrador.
Paso 5: Examine el archivo de imagen del controlador desde el paso 1:
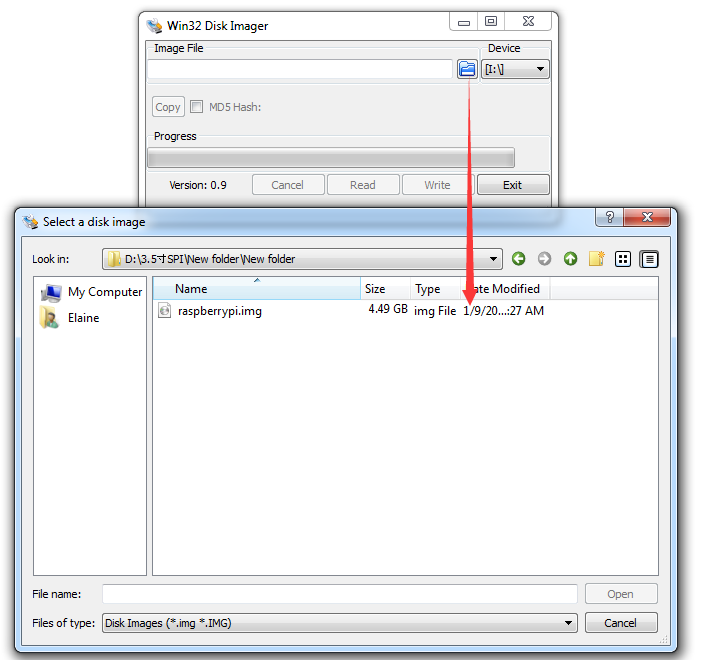
Paso 6: Seleccione el dispositivo correcto que preparó y haga clic en “escribir” para grabar el archivo de imagen del controlador (del Paso 1) en la tarjeta MicroSD. (Nota: Confirma que eliges la tarjeta SD correcta o dañarás los archivos de tu dispositivo)
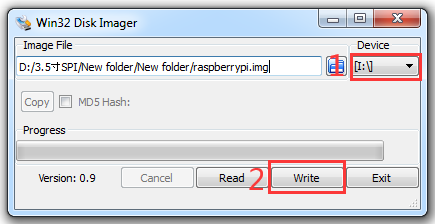
Paso 7: Conexión de la pantalla LCD táctil a su Raspberry Pi (Nota: Hay 40 pines en Raspberry Pi, pero hay 26 pines en la pantalla LCD, por lo que debe prestar atención a conectar los pines a su Pi en consecuencia).

Paso 8: Inserte la tarjeta MicroSD del paso 8 en su raspberry pi y enciéndala.


GUÍA DE INSTALACIÓN DEL CONTROLADOR TÁCTIL PARA RASPBERRY PI OS
Precaución:
1. Si no instala el controlador táctil y utiliza una pantalla SPI de 3,5″, esta pantalla mostrará una pantalla blanca. Por favor, no se preocupe y siga la siguiente guía para que funcione.
2. Puede instalar el controlador táctil en el sistema operativo Raspberry Pi existente. 3.
Confirme que su tarjeta SD tiene suficiente espacio para el controlador
táctil
Paso 1. Grabe Raspberry Pi OS (descargue el sistema operativo del sitio web oficial de Raspberry Pi, pero no utilices la versión BOOKWORM) en una tarjeta TF / tarjeta micro SD, e inserte esta tarjeta en su raspberry Pi. (confirme que la tarjeta SD tiene suficiente espacio para el controlador táctil)
Paso 2. Conecte Raspberry Pi a su monitor HDMI o TV. Coloque un teclado y un mouse en los puertos USB de Raspberry Pi, de la siguiente manera. (por favor, no instale la pantalla SPI de 3.5 “ahora, ya que mostrará la pantalla blanca)

Paso 3. Conexión de la Raspberry Pi a Internet (Si desea aprender cómo conectar la Raspberry Pi a Internet, visite https://osoyoo.com/2017/06/20/raspberry-pi-3-basic-tutorial/ )
Paso 4. Abra el terminal e ingrese el siguiente comando para obtener la dirección IP de Raspberry Pi
hostname -I

Paso 6. Ingrese el siguiente comando en el terminal de Raspberry Pi para instalar el controlador táctil.
git clone https://github.com/osoyoo/LCD-show.git
cd LCD-show/
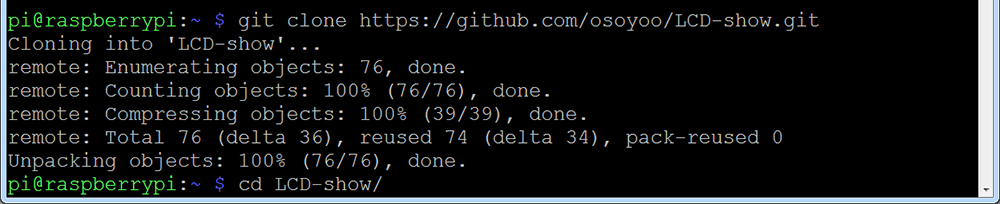
Paso 7. Ingrese el siguiente comando en el terminal de Raspberry Pi para ejecutar el controlador táctil
chmod +x lcd35b-show
./lcd35b-show
La función táctil se reiniciará automáticamente.
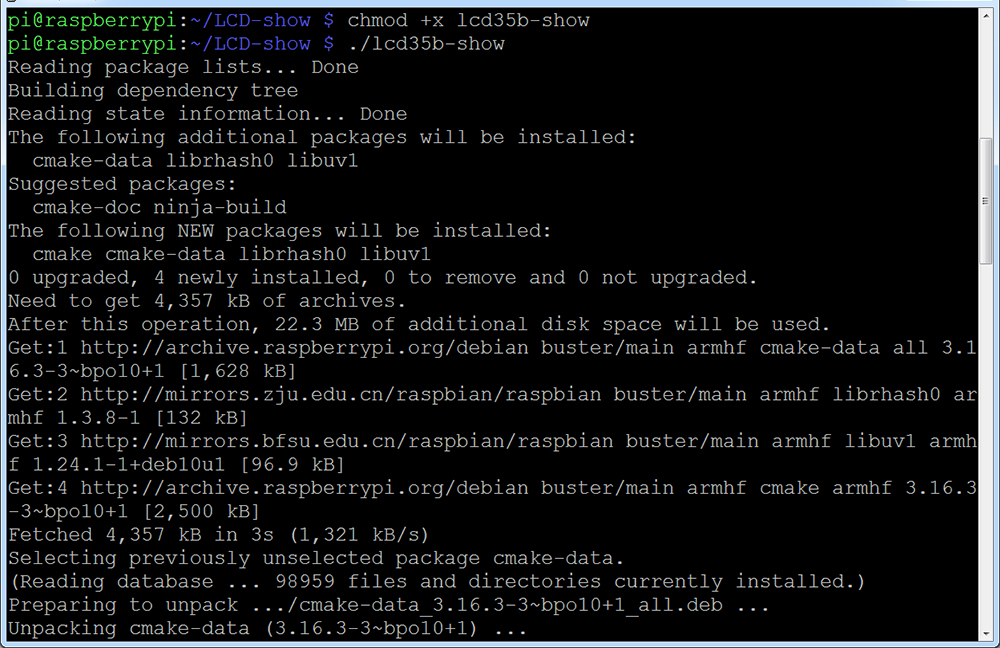
Paso 8. Apague y retire el monitor HDMI/TV. teclado y ratón, luego instale la pantalla SPI de 3.5 “con la Raspberry Pi que tiene instalado el controlador táctil. (Hay 40 pines en Raspberry Pi, pero hay 26 pines en la pantalla LCD, por lo que debe prestar atención a conectar los pines a su Pi en consecuencia)

Paso 9. Encienda esta pantalla Raspberry Pi.


Curso avanzado
UTILICE LA HERRAMIENTA SSH PARA CONTROLAR RASPBERRY PI DE FORMA REMOTA
Paso 1. Después de instalar el controlador táctil, coloque un teclado y un mouse en los puertos USB de Raspberry Pi, abra el terminal e ingrese el siguiente comando para obtener la dirección IP de Raspberry Pi
nombre de host -I
Paso 2. Escriba el siguiente comando para habilitar SSH.
sudo raspi-config
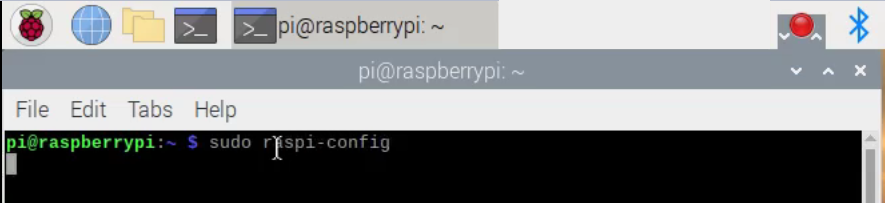
Paso 3. Irás al menú de configuración, seleccionarás Interface Options ->SSH -> Yes ->OK ->Finish




Paso 4. Instale la herramienta ssh en su computadora (Si desea aprender a usar la herramienta ssh para controlar Raspberry Pi de forma remota, visite https://osoyoo.com/2017/06/20/raspberry-pi-3-basic-tutorial/)
Aquí tomamos PuTTY para usuarios de Windows como ejemplo. Descargue PuTTY desde: https://www.chiark.greenend.org.uk/~sgtatham/putty/ e instale este exe. en tu PC con Windows

Paso 5. Abra PuTTY y haga clic en Sesión en la estructura similar a un árbol izquierdo (generalmente se contrae al iniciar PuTTY):

Paso 6. Ingrese la dirección IP que obtuvo del paso 1 en Nombre de host (o dirección IP) y 22 en Puerto (de forma predeterminada es 22), luego haga clic en abrir.

Paso 7. Tenga en cuenta que cuando inicie sesión por primera vez en la Raspberry Pi con la dirección IP, se le pedirá un recordatorio de seguridad. Simplemente haga clic en Sí. Cuando la ventana PuTTY solicite inicio de sesión como: escriba el nombre de usuario: pi y la contraseña: raspberry (la predeterminada, si no la ha cambiado).
Nota: cuando está escribiendo la contraseña, la ventana no muestra nada simplemente nulo, pero de hecho está escribiendo cosas. Así que concéntrese en escribirlo correctamente y presione Enter. Después de iniciar sesión en el RPi correctamente, la ventana se mostrará de la siguiente manera:


GIRAR LA DIRECCIÓN DE VISUALIZACIÓN
Paso 1. Ingrese la herramienta ssh para controlar Raspberry Pi de forma remota
Paso 2. Después de instalar el controlador táctil, puede girar la pantalla 90 grados en el sentido de las agujas del reloj ejecutando los siguientes comandos (Nota: #90 puede ser 0, 90, 180 y 270. Indica que la pantalla gira 0 grados, 90 grados, 180 grados y 270 grados en el sentido de las agujas del reloj, respectivamente ).
cd LCD-show/
sudo ./lcd35b-show 90
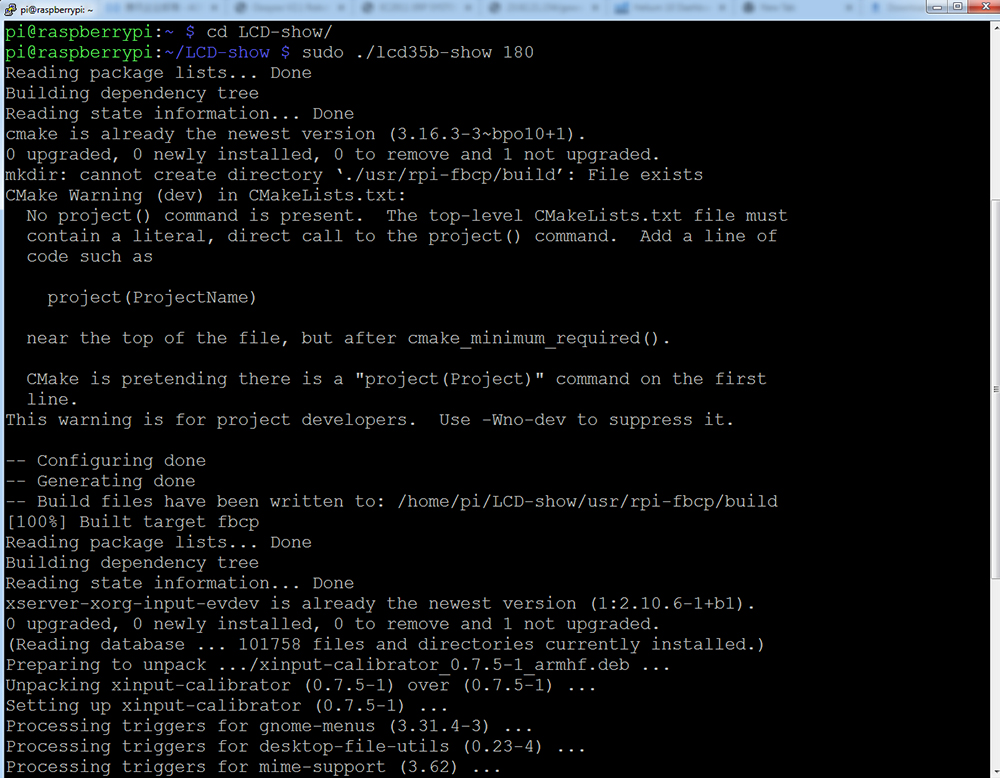

INSTALAR EL TECLADO VIRTUAL
Paso 1. Ingrese la herramienta ssh para controlar Raspberry Pi de forma remota
Paso 2. Actualizar matchbox-keyboard
sudo apt-get install update sudo apt-get install matchbox-keyboard
Paso 3. Ejecute el siguiente comando para crear toggle-matchbox-keyboard.sh de archivo en /usr/bin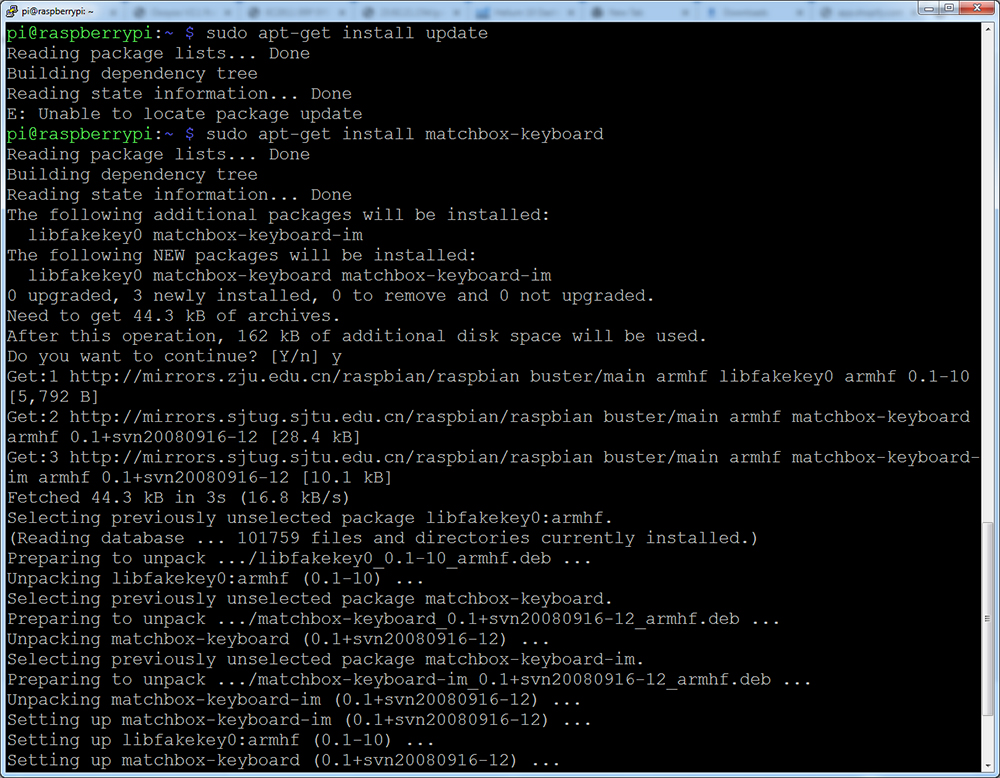
sudo nano /usr/bin/toggle-matchbox-keyboard.sh

Paso 4. Copie las siguientes instrucciones a toggle-matchbox-keyboard.sh y presione ctrl + X y luego Y para guardar este archivo, luego haga clic en “enter” para salir del editor nano (Nota: presione la tecla derecha del teclado para pegar las declaraciones en el terminal Putty).
#!/bin/bash
#This script toggle the virtual keyboard
PID=`pidof matchbox-keyboard`
if [ ! -e $PID ]; then
killall matchbox-keyboard
else
matchbox-keyboard -s 50 extended&
fi
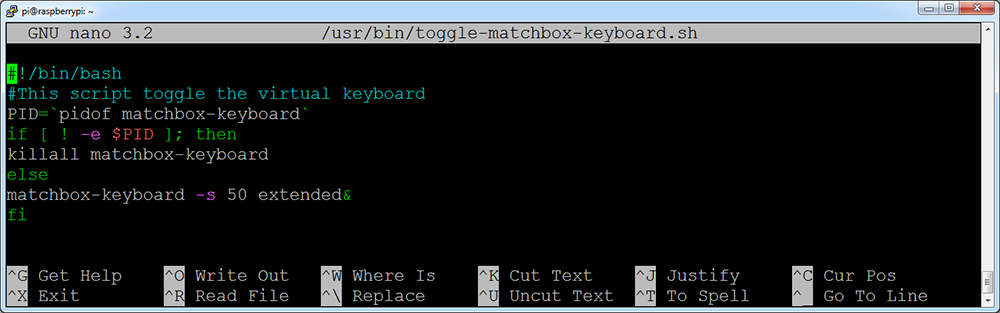
Paso 5. Ejecute los comandos:
sudo chmod +x /usr/bin/toggle-matchbox-keyboard.sh
sudo mkdir /usr/local/share/applications

Paso 6. Ejecute el siguiente comando para crear el archivo applications/toggle-matchbox-keyboard.desktop en /usr/local/share/applications/
sudo nano /usr/local/share/applications/toggle-matchbox-keyboard.desktop

Paso 7. Copie las instrucciones a toggle-matchbox-keyboard.desktop y presione ctrl + X y luego Y para guardar este archivo, luego haga clic en “enter” para salir del editor nano. (Nota: presione la tecla derecha del teclado para pegar las instrucciones en el terminal Putty)
[Desktop Entry]
Name=Toggle Matchbox Keyboard
Comment=Toggle Matchbox Keyboard`
Exec=toggle-matchbox-keyboard.sh
Type=Application
Icon=matchbox-keyboard.png
Categories=Panel;Utility;MB
X-MB-INPUT-MECHANSIM=True
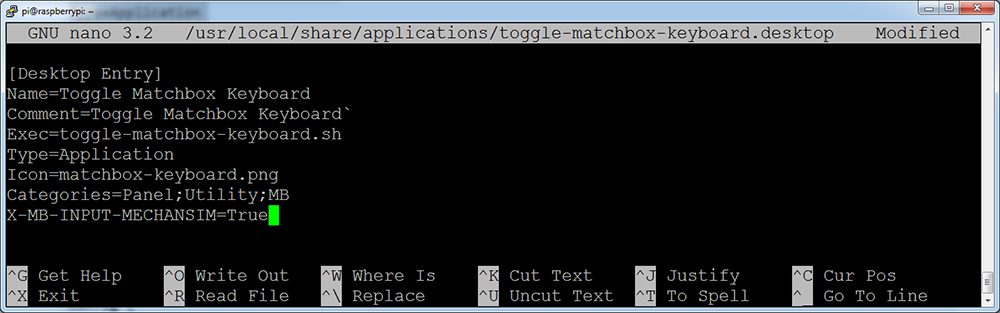
Paso 8. Ejecute comandos como se muestra a continuación. Tenga en cuenta que debe usar el permiso de usuario “Pi” en lugar de root para ejecutar este comando.
sudo nano /etc/xdg/lxpanel/LXDE-pi/panels/panel

6. Encuentre la declaración que es similar a la siguiente: (Puede ser diferente en una versión diferente. Puede usar ctrl + W para buscar el botón para encontrar esta parte)
Plugin {
type = launchbar
Config {
Button {
id=lxde-screenlock.desktop
}
Button {
id=lxde-logout.desktop
}
}
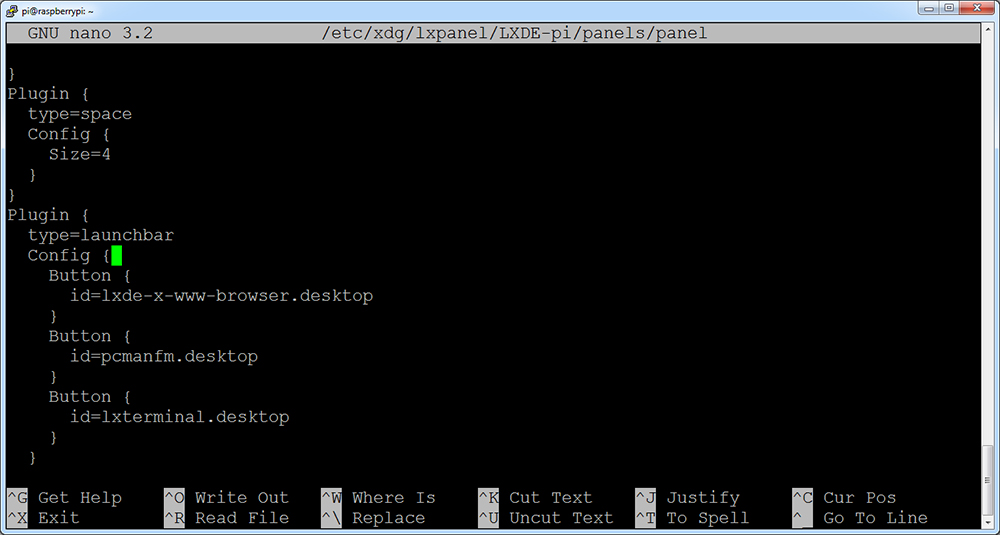
7. Agregue estas declaraciones para agregar una opción de botón, y presione ctrl + X y luego Y para guardar este archivo, luego haga clic en “enter” para salir del editor nano. (Nota: presione la tecla derecha del teclado para pegar las instrucciones en el terminal Putty)
Button {
id=/usr/local/share/applications/toggle-matchbox-keyboard.desktop
}
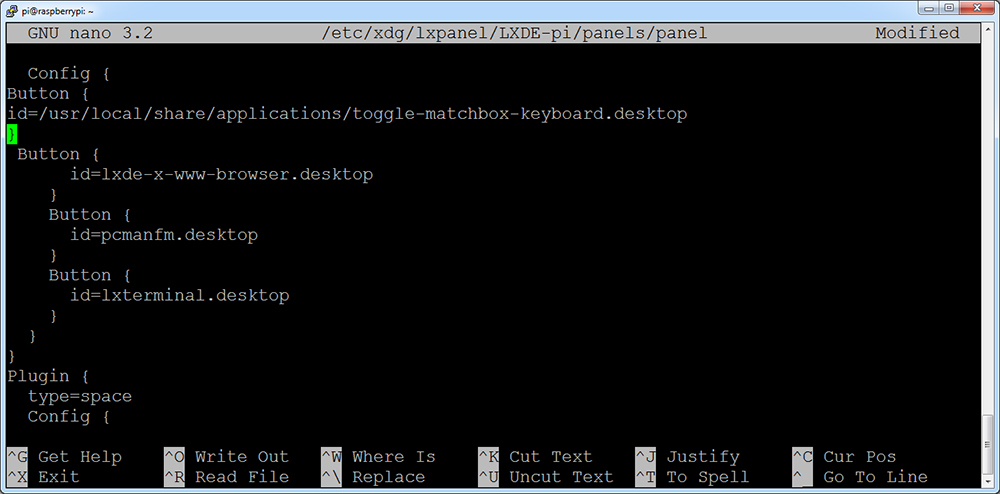
8. Ejecute el siguiente comando para reiniciar su Raspberry Pi. Si el teclado virtual está instalado correctamente, puede encontrar que hay un icono de teclado a la izquierda de la barra
sudo reboot