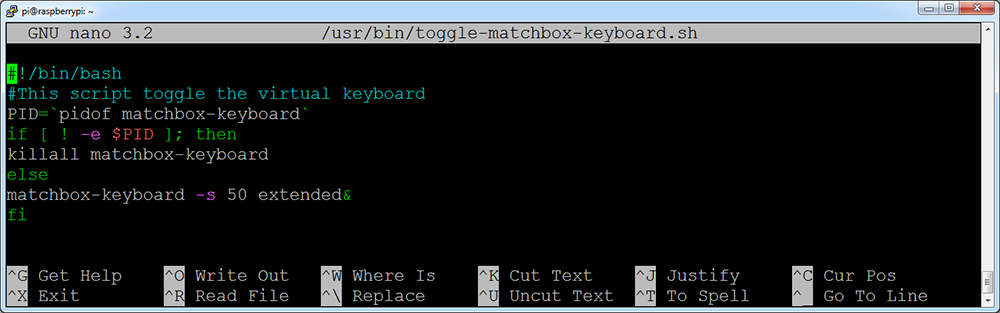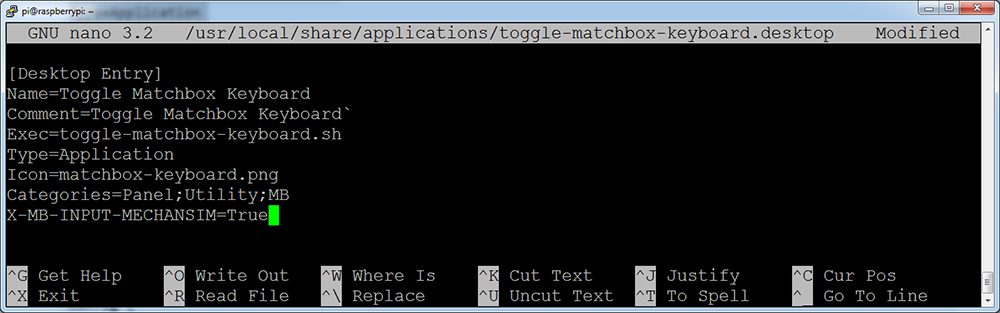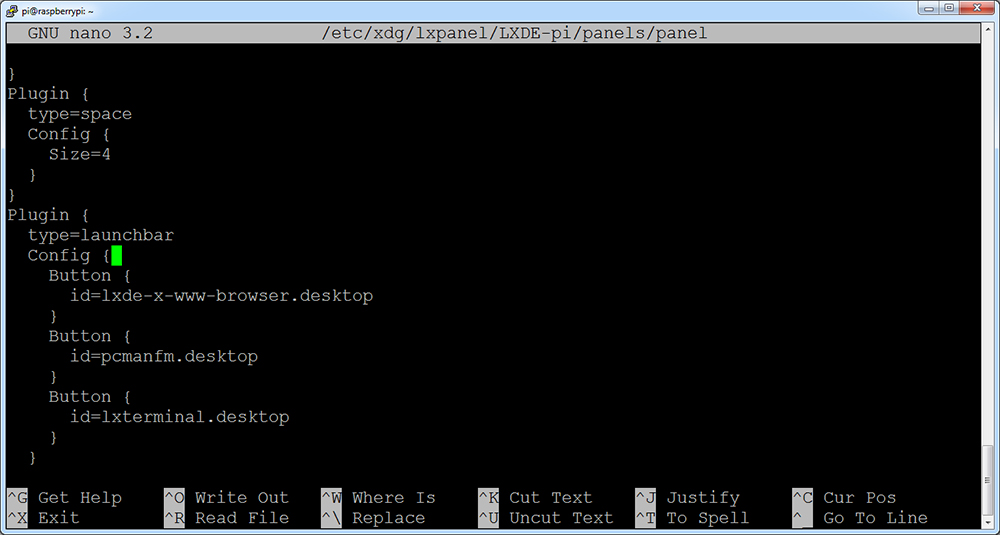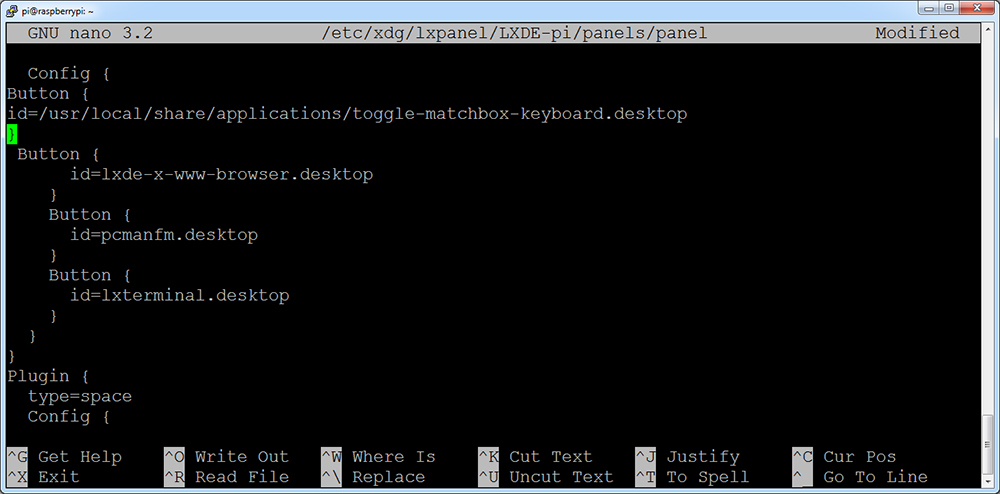| Buy from US |
Buy from UK |
Buy from DE |
Buy from IT |
Buy from FR |
Buy from ES |
Amazon日本! |
 |
 |
 |
 |
 |
 |
 |
注意:
1.タッチドライバをインストールせず、3.5″ SPIスクリーンを使用すると、このスクリーンは白いスクリーンになります。ご心配なく、ガイドに従って操作してください。
2. 2.SDカードにタッチドライバー用の十分な空き容量があることを確認してください。
3. このガイドでは、このスクリーンにタッチドライバをインストールする2つの方法 を紹介します:すぐに使えるイメージとタッチドライバのインストール。
4. このスクリーンは Raspberry Pi OS と互換性があります。このユーザーマニュアルに記載されているすべてのガイドは、公式ウェブサイトの Raspberry Pi OS でテストされています。
5. ユーザーマニュアルのPDFはhttps://www.osoyoo.com/manual/2022013800.pdfからダウンロードできます。
6. ラズベリーパイ 5 ~ Raspberry Pi 5 ( Raspios Bookworm )で使えません。ラズベリーパイ4 ~ Raspberry Pi 4 ( Raspios Bookworm )で使えません。
ラズベリーパイ4 ~ Raspberry Pi 4 ( Raspios bullseye )で問題なく使えます。

概要
紹介
3.5インチSPIタッチディスプレイはRaspberry Pi用に設計されています。


特徴
- 320 x 480ハードウェア解像度
- 抵抗膜方式タッチコントロール
- すべてのバージョンのRaspberry Piボードに対応(直接プラグイン可能)
- ドライバ提供(Raspbianで動作)
- FBCPソフトウェアドライバもサポートし、ソフトウェア解像度を設定し、デュアルディスプレイを設定することができます。
- Pi (Raspberry Pi B+/2B/3B/3B+/4/Zero/Zero W)にぴったりフィットするサイズ。
- ソフトウェアキーボードの使用 (キーボード/マウスなしでシステム操作が可能)
- 画面表示の向きを反転可能
- PWMバックライト輝度制御可能
- 高品質のPCBとコンポーネント

主要パラメータ

| SKU |
O |
| LCD タイプ |
TFT |
| LCD インタフェース |
SPI(Fmax:24MHz) |
| タッチスクリーンタイプ |
Resistive |
| Touch Screen コントローラ |
XPT2046 |
| 色数 |
262K |
| ドライバIC |
ILI9488 |
| バックライト |
LED |
| 解像度 |
320RGB(H)×480(V) (Pixel) |
| バックライト電流 |
120ma |
| 電力損失 |
0.13A*5V |
| 動作温度 (℃) |
-20~60 |
| 有効エリア |
49×73.4(mm) |
| 製品サイズ |
85.5*55(mm) |
| パッケージサイズ |
135*95*45 (mm) |
| 純重量 |
55 (g) |

インターフェース定義
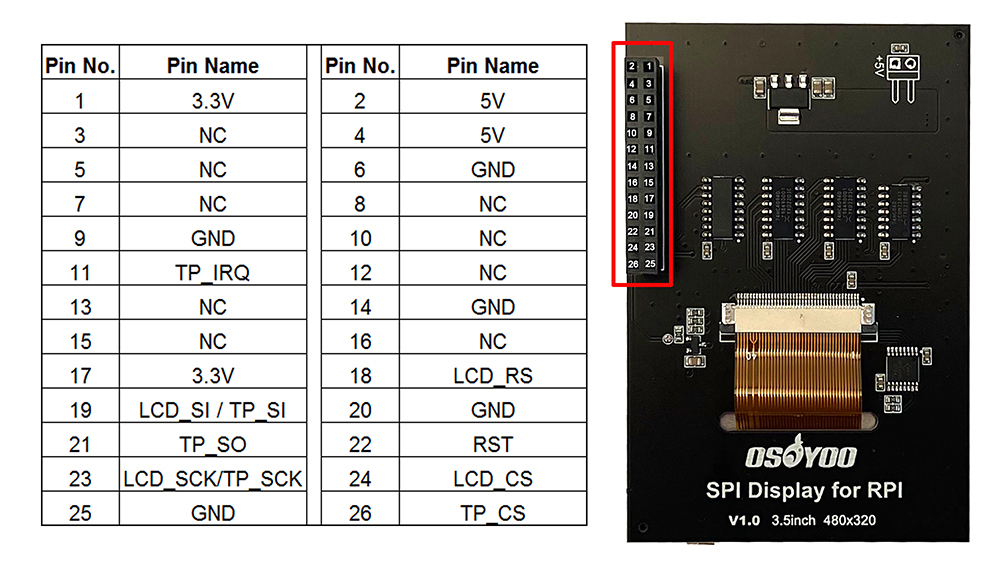
以下の “NC “とマークされたピンは、そのピンがLCDによって占有されていないことを示し、ユーザーは他のアプリケーションに使用することができます。
| Pin 番号 |
識別 |
説明 |
| 1 |
3.3V |
Power (3.3V input) |
| 2 |
5V |
Power (5V input) |
| 3 |
NC |
NC |
| 4 |
5V |
Power (5V input) |
| 5 |
NC |
NC |
| 6 |
GND |
Ground |
| 7 |
NC |
NC |
| 8 |
NC |
NC |
| 9 |
GND |
Ground |
| 10 |
NC |
NC |
| 11 |
TP_IRQ |
タッチパネルに割り込みがかかり、タッチパネルが押されたことを検出する |
| 12 |
NC |
NC |
| 13 |
NC |
NC |
| 14 |
GND |
Ground |
| 15 |
NC |
NC |
| 16 |
NC |
NC |
| 17 |
3.3V |
Power (3.3V input) |
| 18 |
LCD_RS |
コマンド/データ・レジスタ・セレクト |
| 19 |
LCD_SI / TP_SI |
LCD表示/タッチパネルSPIデータ入力 |
| 20 |
GND |
Ground |
| 21 |
TP_SO |
タッチパネルのSPIデータ出力 |
| 22 |
RST |
リセット |
| 23 |
LCD_SCK / TP_SCK |
LCDディスプレイ/タッチパネル用SPIクロック信号 |
| 24 |
LCD_CS |
LCDチップ・セレクト信号 |
| 25 |
GND |
Ground |
| 26 |
TP_CS |
タッチパネル用チップセレクト信号 |

方法A:ドライバーを導入済みのラズベリーパイOSを一発書き込み
Step 1: https://osoyoo.com/driver/pi/raspberrypi.imgからRaspberry Pi OSのReady-to-useイメージをダウンロードする。
Step 2:USB microSDカードリーダーで新しいMicroSDメモリーカード(TFカード)を準備します。USBマイクロSDカードリーダーにマイクロSDカードを挿入し、USBマイクロSDカードリーダーをPCに接続します。

MicroSDカードをフォーマットする必要がある場合は、https://www.sdcard.org/downloads/formatter_4/からSDFormatterをダウンロードしてください。
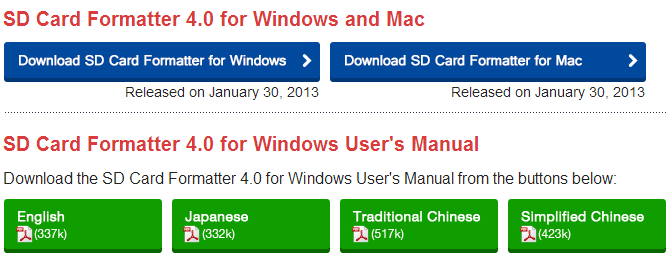
Step 3: Win32DiskImagerユーティリティをSourceforgeからダウンロードします: https://sourceforge.net/projects/win32diskimager/
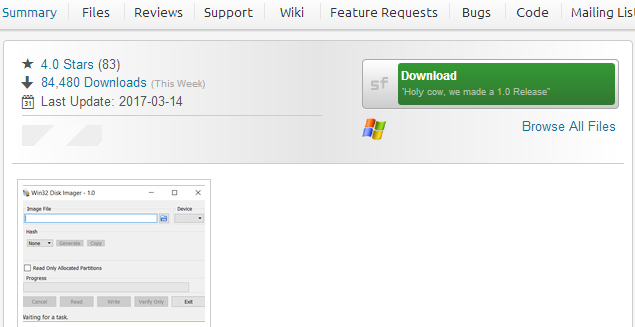
Step 4: Win32DiskImagerユーティリティを実行します。管理者としてユーティリティを実行する必要があるかもしれません。ファイルを右クリックし、管理者として実行を選択します。
Step 5: Step1のドライバーイメージファイルをブラウズします:
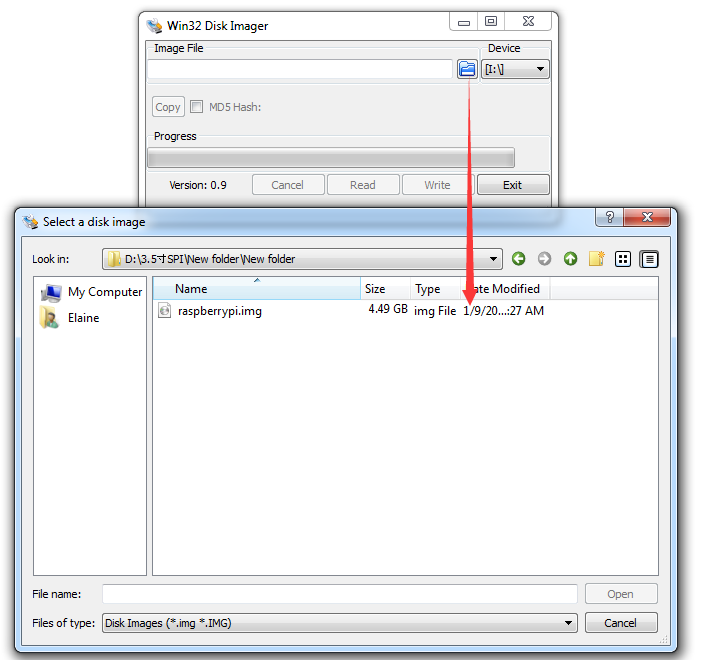
Step 6: 用意した正しいデバイスを選択し、「書き込み」をクリックしてドライバーイメージファイル(ステップ1)をMicroSDカードに書き込みます。(注:正しいSDカードを選択することを確認してください。)
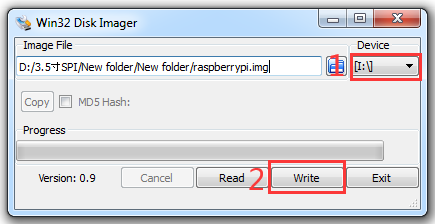
Step 7: タッチスクリーンLCDディスプレイをRaspberry Piに接続する (注意: Raspberry Piのピンは40本ですが、LCDのピンは26本なので、ピンの接続に注意してください)

Step 8: Step 8のMicroSDカードをラズベリーパイに挿入し、電源を入れます。


方法B:既存のRaspberry Pi OSにタッチドライバをオンラインインストールする
注意
1. タッチドライバをインストールせず、3.5″SPIスクリーンを使用すると、このスクリーンは白いスクリーンを表示します。以下のガイドに従ってください。
2. 既存のRaspberry Pi OSにタッチドライバをインストールすることができます。
3. タッチドライバをインストールするSDカードの空き容量を確認してください。
Step 1. Raspberry PiのOS (Raspberry Piの公式サイトからOSをダウンロードしてください) をTFカード/マイクロSDカードに書き込み、このカードをraspberry Piに挿入します。(SDカードにタッチドライバを入れる十分な容量があることを確認してください。)
Step 2. Raspberry PiをHDMIモニターまたはテレビに接続します。キーボードとマウスをRaspberry PiのUSBポートに接続します。(3.5″SPIスクリーンは白い画面になるので、今は取り付けないでください。)

Step 3. Raspberry Piをインターネットに接続する (Raspberry Piをインターネットに接続する方法については、https://osoyoo.com/ja/2017/06/20/raspberry-pi-3-basic-tutorial/ をご覧ください)
Step 4. ターミナルを開き、以下のコマンドを入力してRaspberry PiのIPアドレスを取得します。
hostname -I

Step 6. Raspberry Piのターミナルに以下のコマンドを入力し、タッチドライバをインストールする。
git clone https://github.com/osoyoo/LCD-show.git
cd LCD-show/
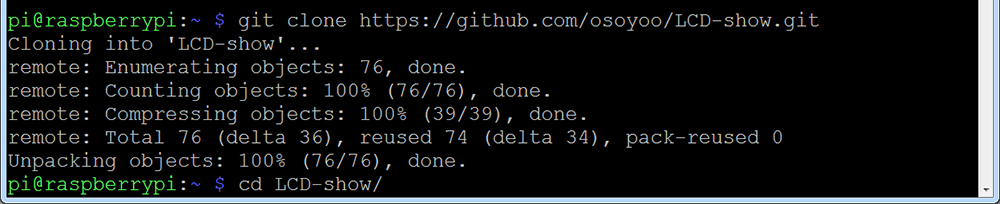
Step 7. Raspberry Piのターミナルに以下のコマンドを入力し、タッチドライバを実行します。
chmod +x lcd35b-show
./lcd35b-show
ラズパイは自動的に再起動します。
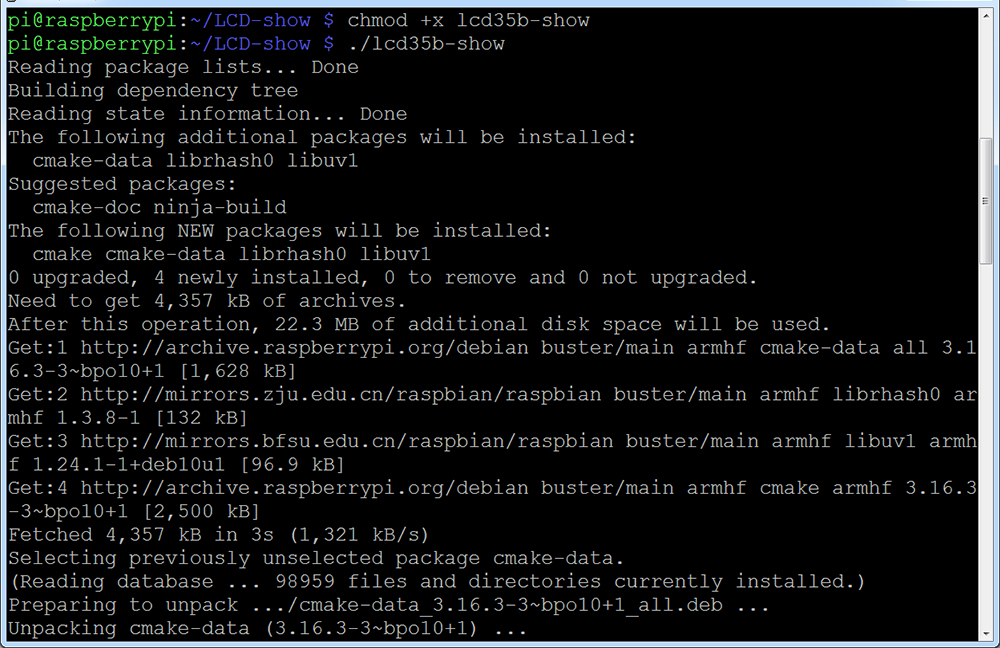
Step 8.シャットダウンし、HDMI/TVモニタ、キーボード、マウスを取り外し、タッチドライバをインストールしたRaspberry Piに3.5″ SPIスクリーンを取り付ける。 Raspberry Piには40ピンがあるが、LCDには26ピンがあるので、ピンの接続には注意が必要である。

Step 9. Raspberry Piの電源を入れます。


上級コース
SSHツールを使ってRaspberry Piを遠隔操作する
Step 1. タッチドライバをインストールした後、キーボードとマウスをRaspberry PiのUSBポートに接続し、ターミナルを開いて以下のコマンドを入力し、Raspberry PiのIPアドレスを取得する。
hostname -I
Step2. 以下のコマンドを入力し、SSHを有効にする。
sudo raspi-config
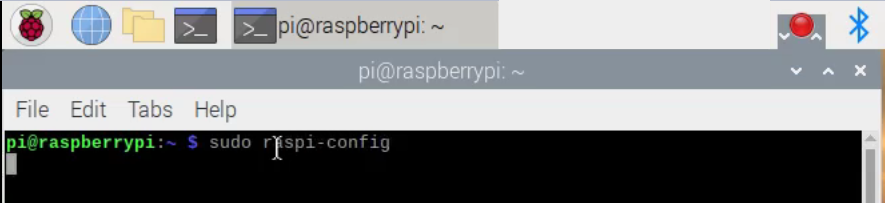
Step 3. コンフィギュレーションメニューに進み、インターフェースオプション -> SSH -> はい -> OK -> 終了を選択します。




Step 4. お使いのコンピューターにsshツールをインストールします(sshツールを使ってRaspberry Piを遠隔操作する方法については、https://osoyoo.com/ja/2017/06/20/raspberry-pi-3-basic-tutorial/ をご覧ください)。
ここではWindowsユーザー向けのPuTTYを例に説明します。https://www.chiark.greenend.org.uk/~sgtatham/putty/からPuTTYをダウンロードし、Windows PCにインストールしてください。

Step 5. PuTTYを開き、左のツリーのような構造でセッションをクリックします(通常、PuTTY起動時に折りたたまれます):

Step 6. ホスト名(またはIPアドレス)の下にステップ1で取得したIPアドレスを入力し、ポートの下に22を入力します(デフォルトでは22です)。

Step 7. このIPアドレスで初めてRaspberry Piにログインすると、セキュリティに関する注意事項が表示されます。はい」をクリックします。PuTTYのウィンドウで、ログイン名を尋ねられたら、ユーザー名:pi、パスワード:raspberry(変更していない場合は、デフォルトのもの)を入力します。
注:パスワードを入力しているとき、ウィンドウには何も表示されませんが、実際には入力されています。しかし、実際には入力されているのです。ですから、正しく入力することに集中し、Enterキーを押してください。RPiへのログインが成功すると、ウィンドウは以下のように表示されます:


ディスプレイの向きを変える
Step1.Raspberry Piを遠隔操作するためにsshツールを入力する。
Step2. タッチドライバをインストールした後、以下のコマンドを実行することで、ディスプレイを時計回りに90度回転させることができます。それぞれ時計回りに0度、90度、180度、270度回転することを示す)
cd LCD-show/
sudo ./lcd35b-show 90
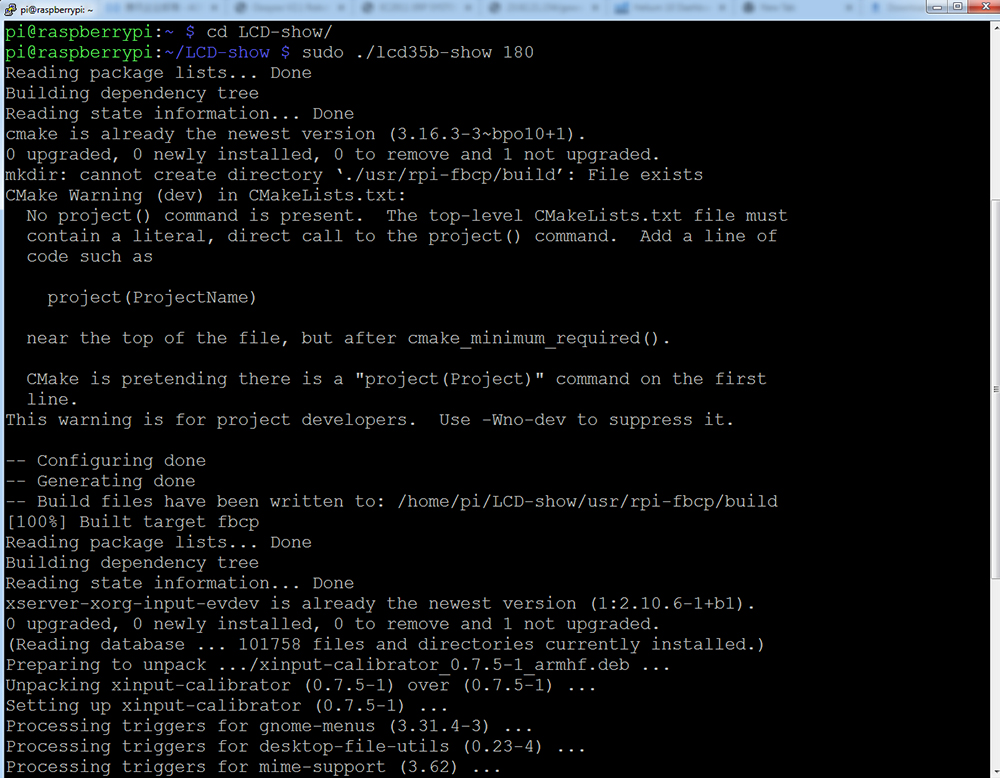

ソフトキーボードをインストールする
Step 1. Raspberry Pi をリモートで操作するために ssh ツールに入る。
Step 2. matchbox-keyboardをアップデートする。
sudo apt-get install update sudo apt-get install matchbox-keyboard
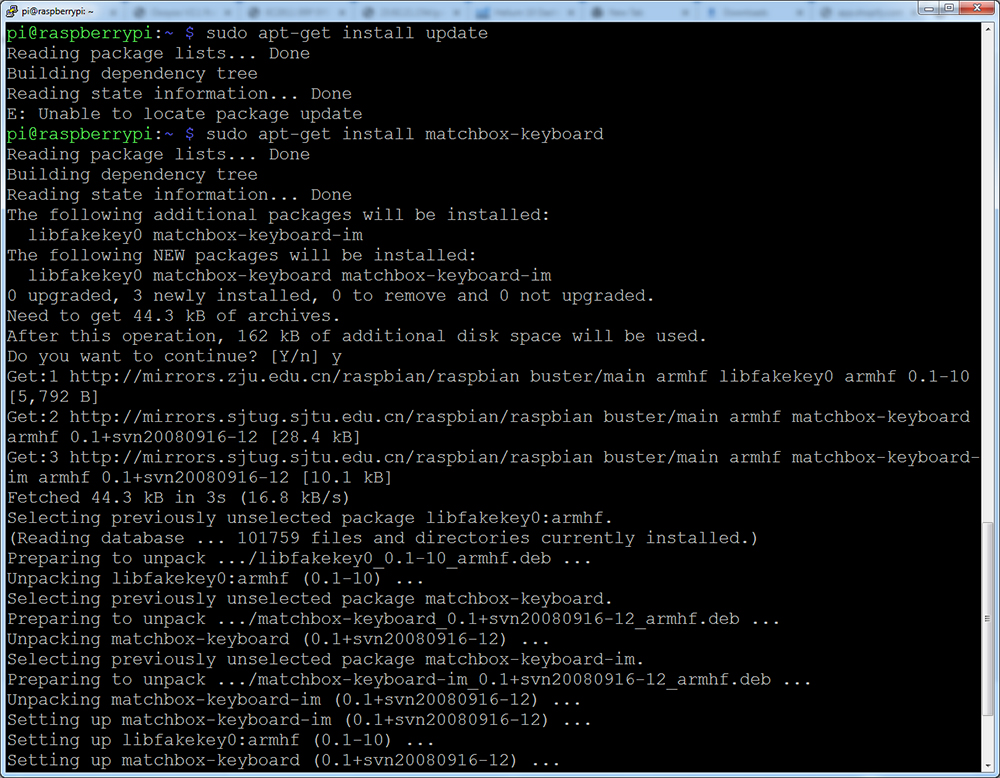 Step 3. 以下のコマンドを実行し、/usr/bin以下にtoggle-matchbox-keyboard.shを作成する。
Step 3. 以下のコマンドを実行し、/usr/bin以下にtoggle-matchbox-keyboard.shを作成する。
sudo nano /usr/bin/toggle-matchbox-keyboard.sh

Step 4.以下の文をtoggle-matchbox-keyboard.shにコピーし、ctrl + X、Yの順で押してこのファイルを保存し、”enter “をクリックしてnanoエディタを終了する(注:Puttyターミナルで文を貼り付けるには、キーボードの右キーを押してください)。
#!/bin/bash
#This script toggle the virtual keyboard
PID=`pidof matchbox-keyboard`
if [ ! -e $PID ]; then
killall matchbox-keyboard
else
matchbox-keyboard -s 50 extended&
fi
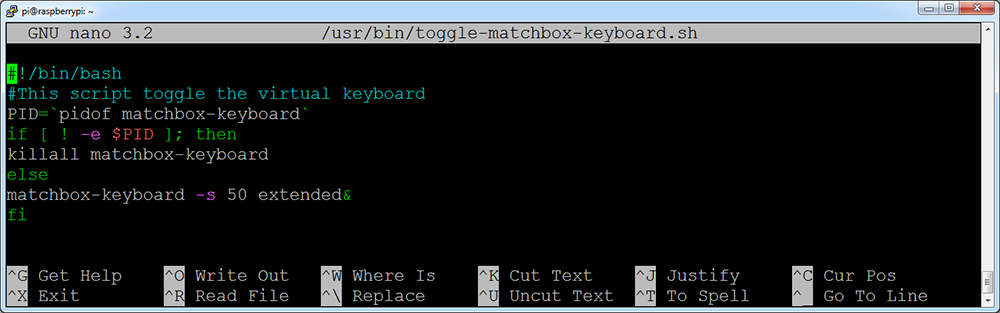
Step 5. コマンドを実行する:
sudo chmod +x /usr/bin/toggle-matchbox-keyboard.sh
sudo mkdir /usr/local/share/applications

Step 6. 以下のコマンドを実行して、/usr/local/share/applications/の下にapplications/toggle-matchbox-keyboard.desktopを作成します。
sudo nano /usr/local/share/applications/toggle-matchbox-keyboard.desktop

Step 7. 以下の記述をtoggle-matchbox-keyboard.desktopにコピーし、ctrl + X、Yの順で押してこのファイルを保存し、”enter “をクリックしてnanoエディターを終了する(注:Puttyターミナルに記述を貼り付けるには、キーボードの右キーを押してください)。
[Desktop Entry]
Name=Toggle Matchbox Keyboard
Comment=Toggle Matchbox Keyboard`
Exec=toggle-matchbox-keyboard.sh
Type=Application
Icon=matchbox-keyboard.png
Categories=Panel;Utility;MB
X-MB-INPUT-MECHANSIM=True
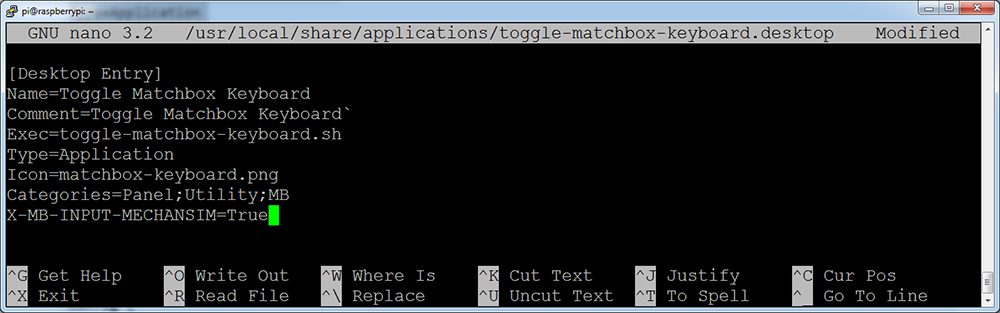
Step 8. 以下のようにコマンドを実行する。このコマンドを実行するには、rootの代わりに “Pi “ユーザー権限を使用する必要があることに注意してください。
sudo nano /etc/xdg/lxpanel/LXDE-pi/panels/panel

6. 以下のような記述を見つけてください: (バージョンによって違うかもしれません。この部分を見つけるには、ctrl + Wの検索ボタンを使うことができます)
Plugin {
type = launchbar
Config {
Button {
id=lxde-screenlock.desktop
}
Button {
id=lxde-logout.desktop
}
}
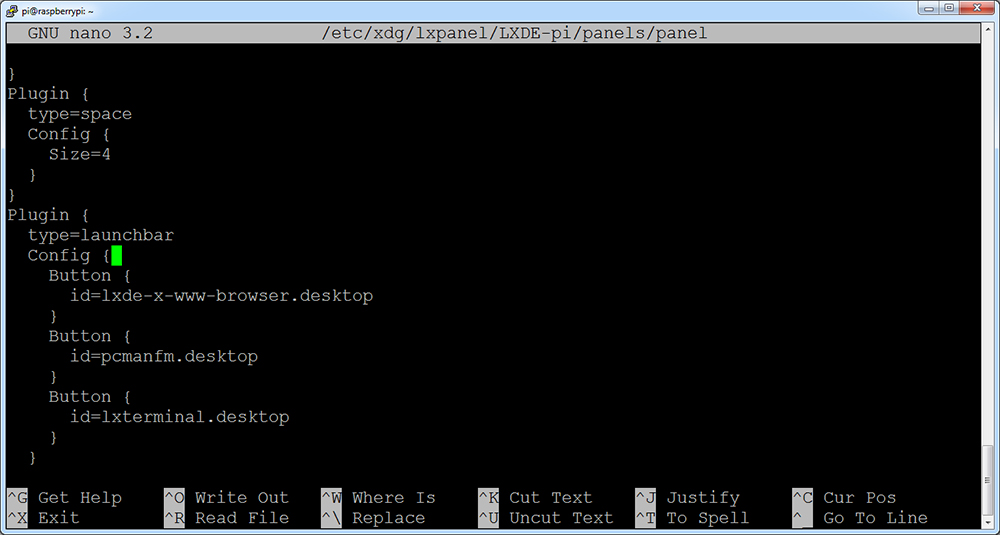
7. ctrl+X、Yの順に押してこのファイルを保存し、enterをクリックしてnanoエディタを終了します。(注:キーボードの右キーを押すと、Puttyターミナルに貼り付けられます。)
Button {
id=/usr/local/share/applications/toggle-matchbox-keyboard.desktop
}
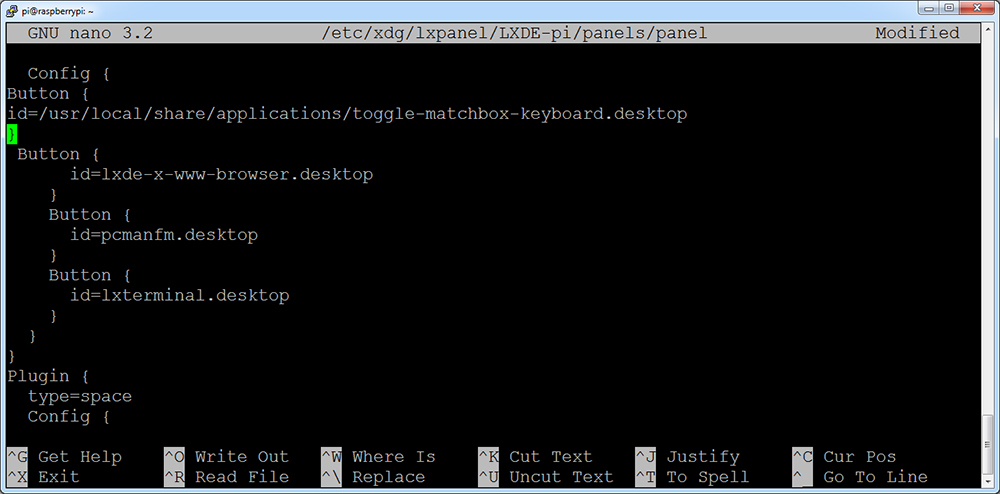
8. 以下のコマンドを実行してRaspberry Piを再起動します。ソフトキーボードが正しくインストールされていれば、バーの左側にキーボードアイコンが表示されます。
sudo reboot














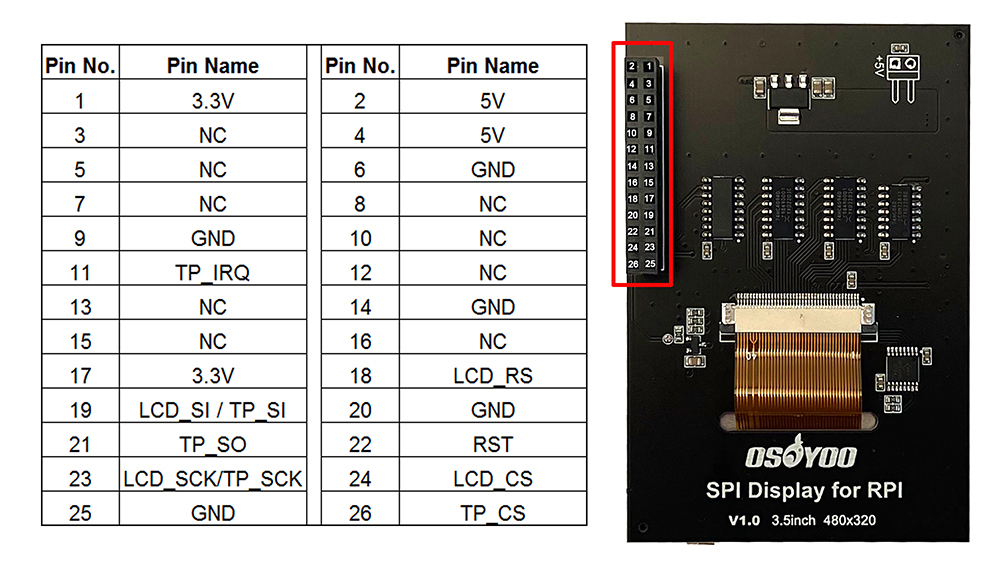

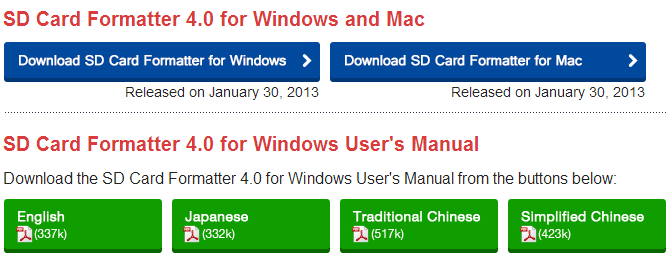
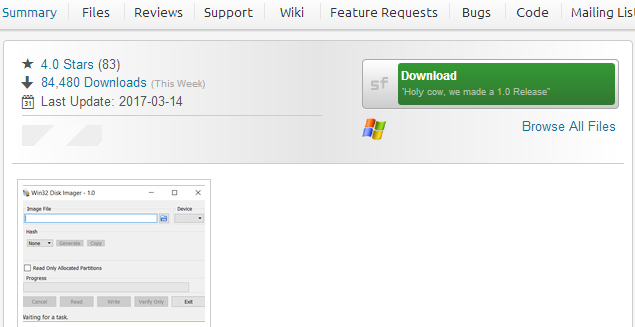
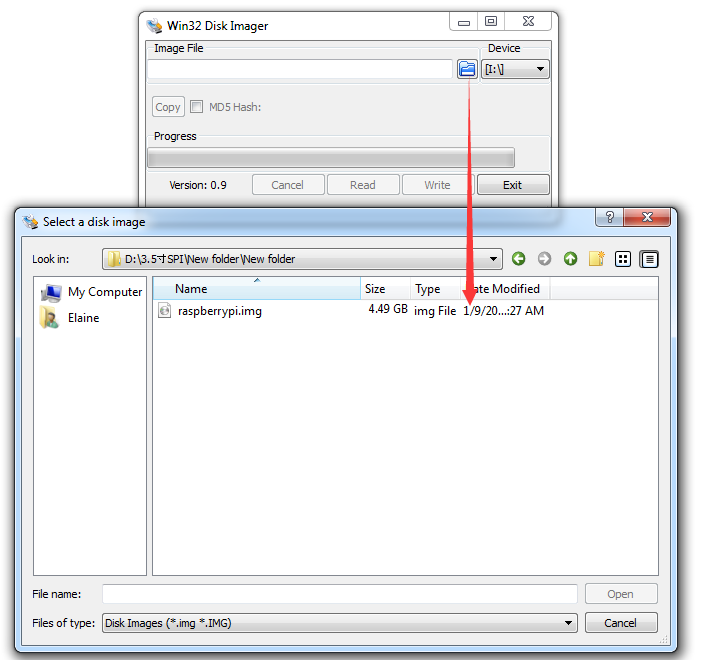
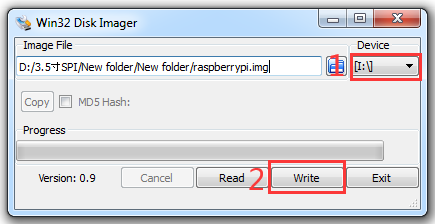




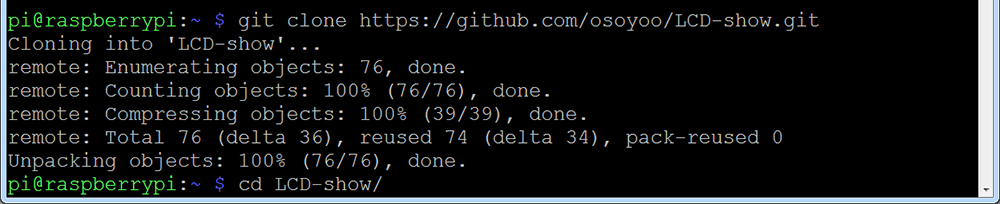
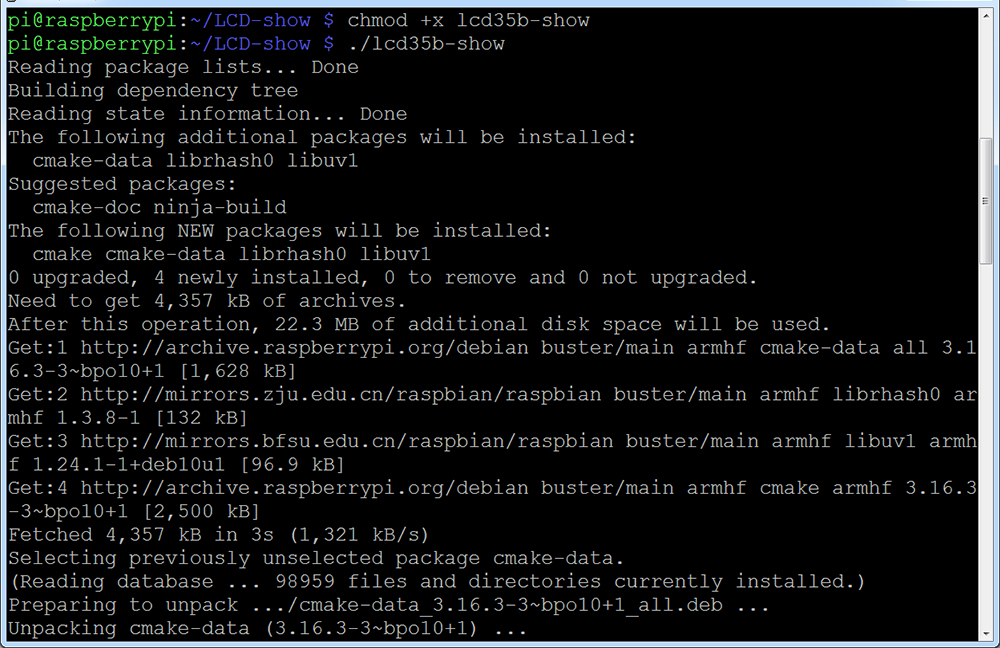
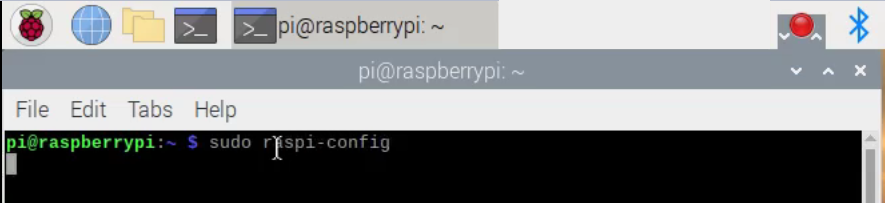








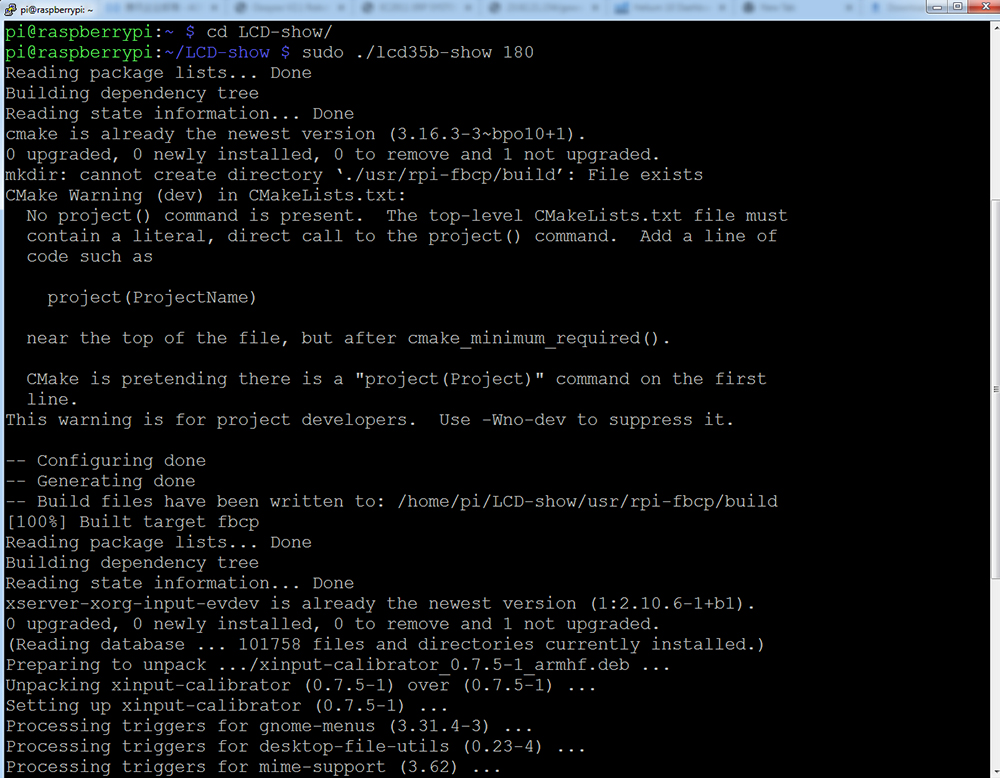
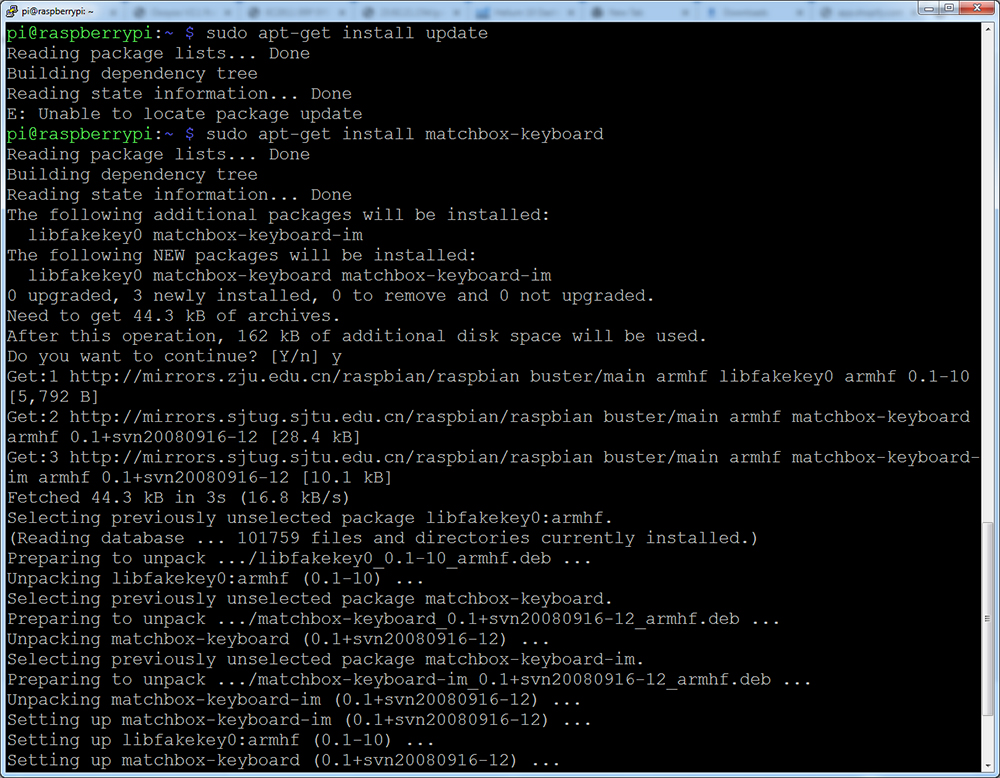 Step 3. 以下のコマンドを実行し、/usr/bin以下にtoggle-matchbox-keyboard.shを作成する。
Step 3. 以下のコマンドを実行し、/usr/bin以下にtoggle-matchbox-keyboard.shを作成する。