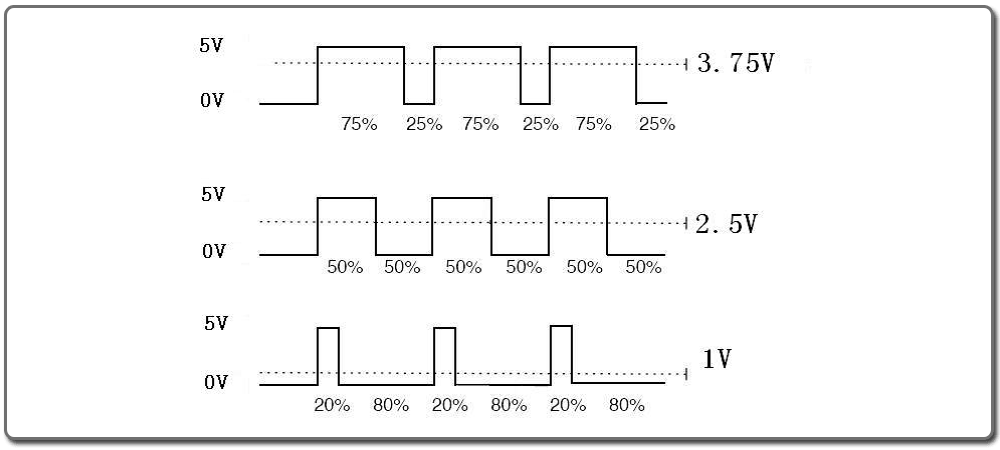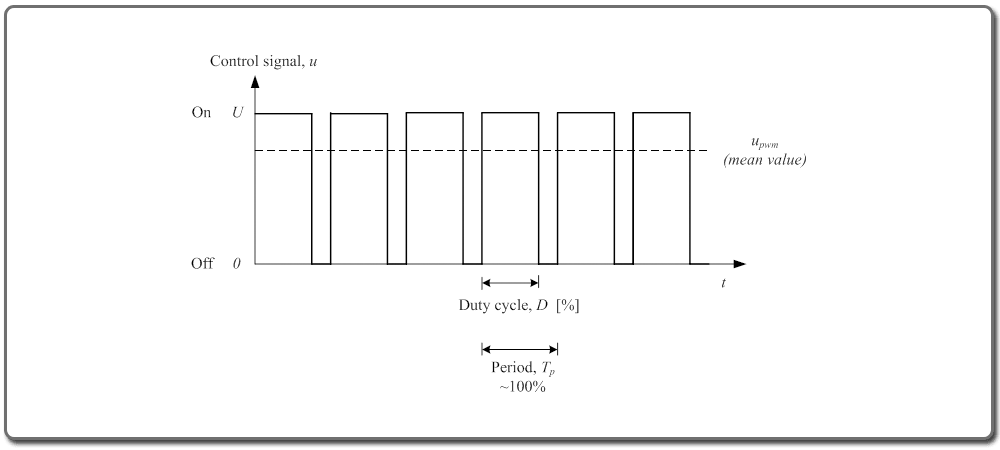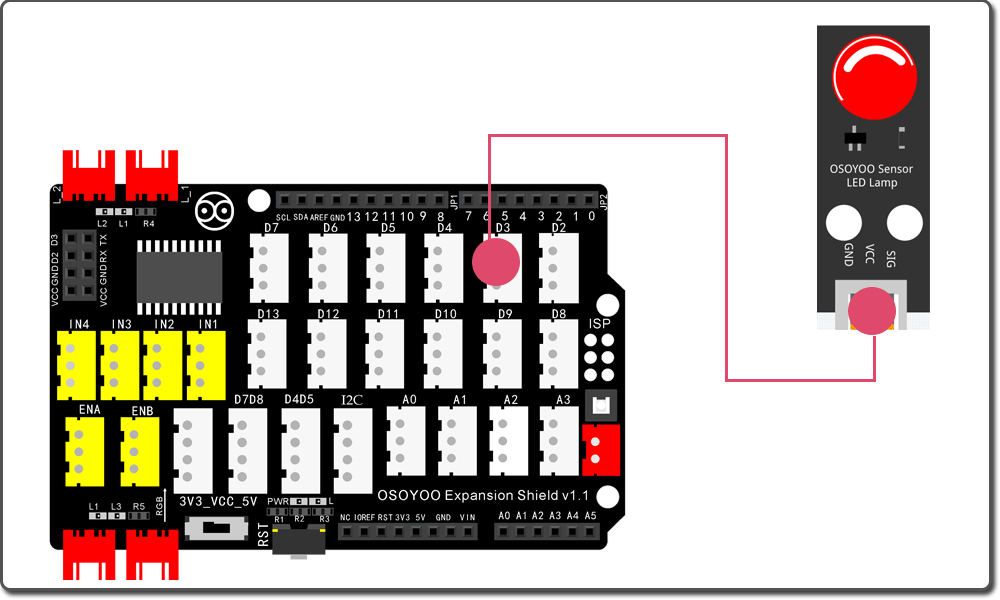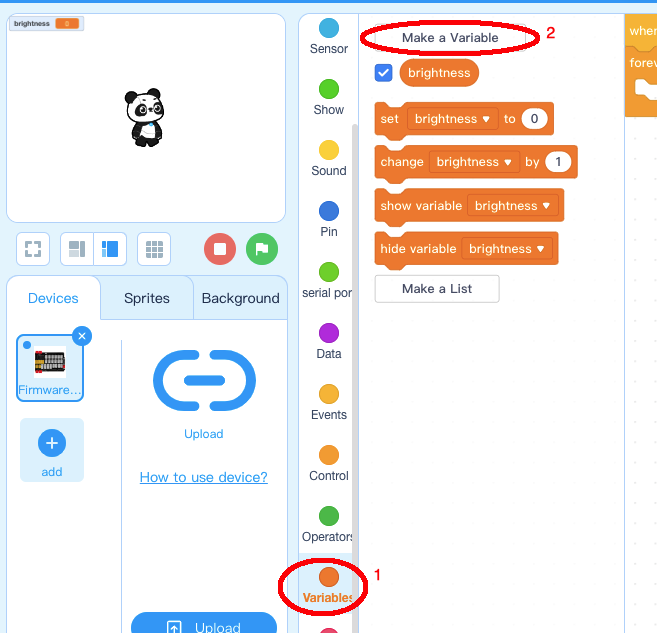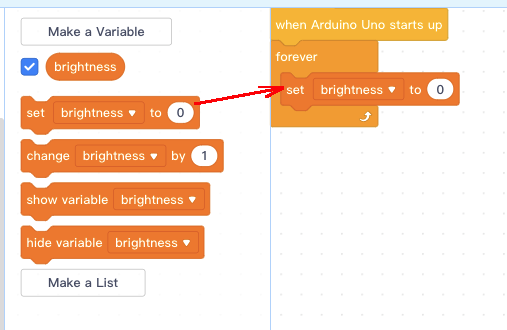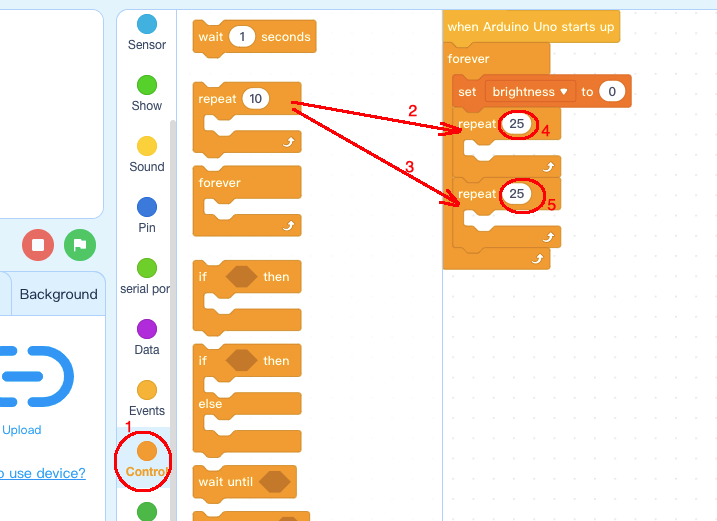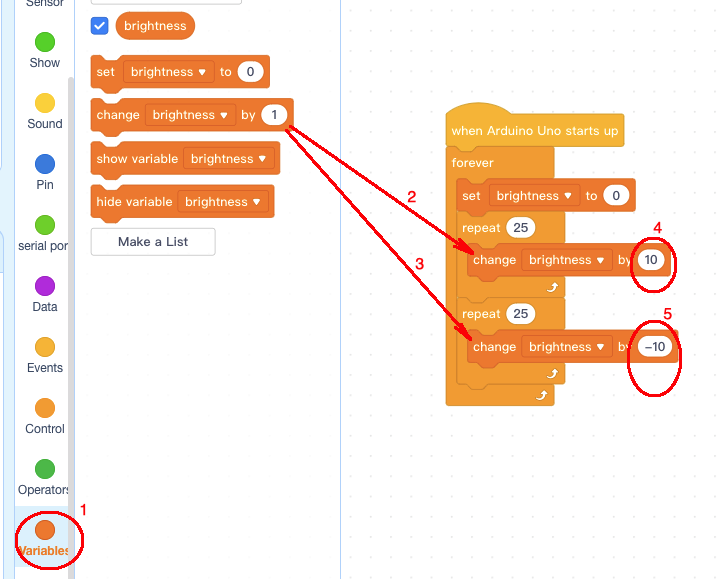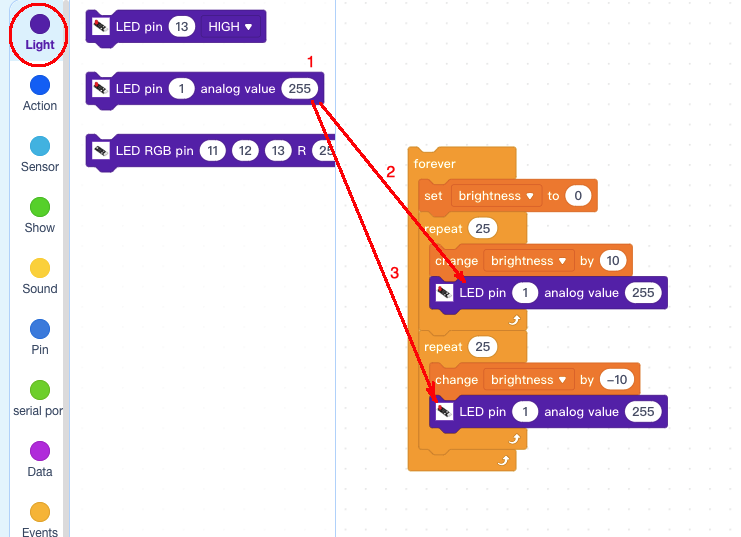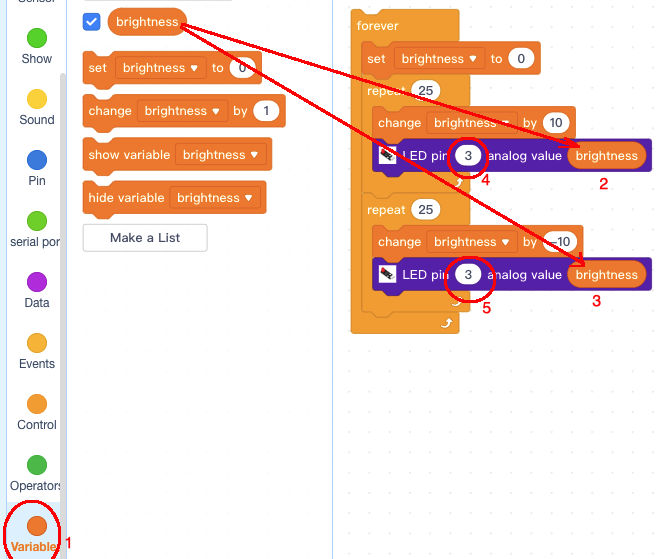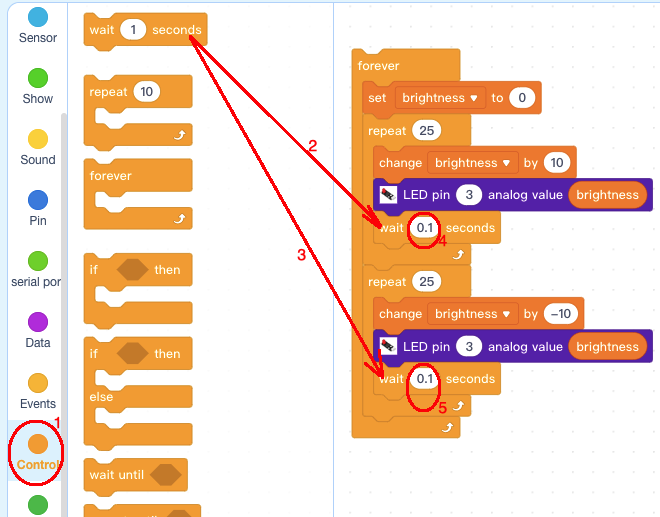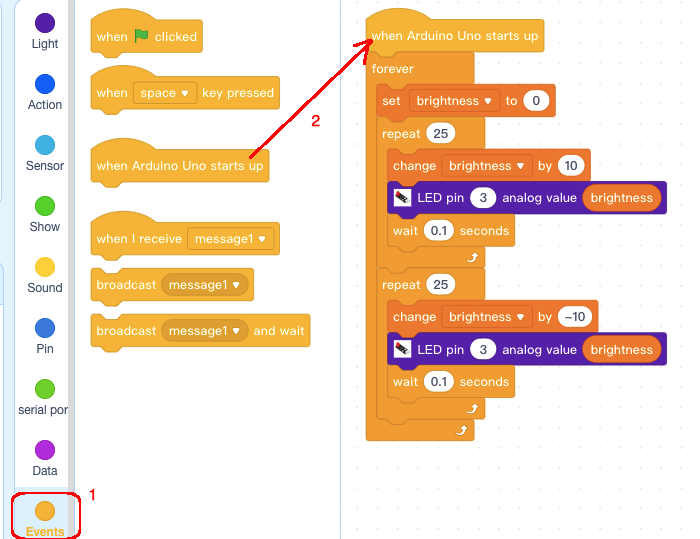| Acquista su US |
Acquista su UK |
Acquista su DE |
Acquista su IT |
Acquista su FR |
Acquista su ES |
Acquista su JP |
 |
 |
 |
 |
 |
 |
 |

In questa lezione, mostreremo come cambiare gradualmente la luminanza di un modulo LED attraverso la programmazione grafica di mBlock. Dato che la luce pulsante sembra respirare, le diamo un nome magico: breathing LED. Realizzeremo questo effetto con la modulazione di larghezza d’impulso (PWM).

- Un computer portatile o un PC desktop con Windows o Mac computer
- OSOYOO Magic I/O Shield per Arduino x1
- Modulo LED rosso x 1
- OSOYOO Cavo 3-Pin PnP x 1
- Cavo USB x 1

Cos’è il PWM?
PPulse Width Modulation, o PWM, è una tecnica per ottenere risultati analogici con mezzi digitali. In semplice, il pin PWM può generare un’uscita di corrente “analogica” controllata da un programma per computer. Le seguenti parole sono un’introduzione dettagliata su PWM, se non siete interessati a tali dettagli tecnici, potete saltarli e andare direttamente alla sezione COME FARE.
Il controllo digitale è usato per creare un’onda quadra, un segnale commutato tra on e off. Questo modello on-off può simulare tensioni tra il pieno on (5 volt) e off (0 volt) cambiando la porzione di tempo che il segnale trascorre on rispetto al tempo che il segnale trascorre off. La durata del “tempo di accensione” è chiamata larghezza dell’impulso. Per ottenere valori analogici variabili, si cambia, o si modula, la larghezza dell’impulso. Se ripetete questo schema on-off abbastanza velocemente con un LED per esempio, il risultato è come se il segnale fosse una tensione costante tra 0 e 5V che controlla la luminosità del LED. (Vedere the PWM description on the official website of Arduino).
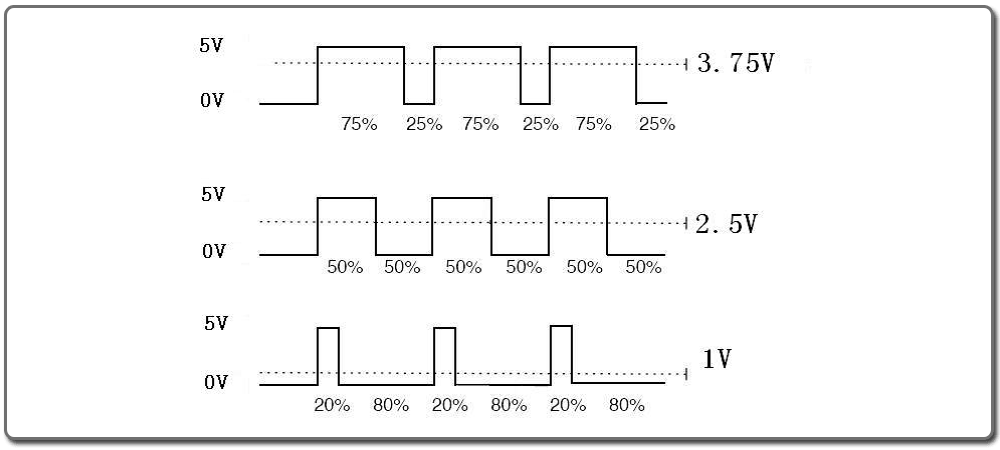
Possiamo vedere dall’oscillogramma superiore che l’ampiezza della tensione DC in uscita è di 5V. Tuttavia, la tensione effettiva in uscita è solo 3.75V attraverso il PWM perché il livello alto occupa solo il 75% della tensione totale in un periodo.Ecco un’introduzione ai tre parametri di base del PWM:
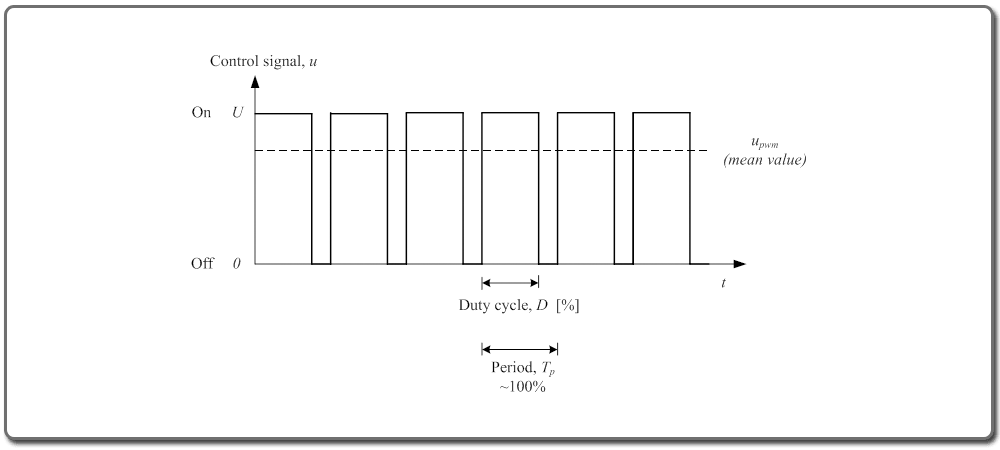
- Duty cycle descrive la proporzione di tempo “on” rispetto all’intervallo regolare o al periodo di tempo.
- Period descrive il reciproco degli impulsi in un secondo.
- L’ampiezza della tensione qui è 0V-5V.

In primo luogo, si prega di collegare Osoyoo Magic I/O shield nella scheda UNO come segue:

In secondo luogo, collegare il modulo LED alla porta D3 come segue:
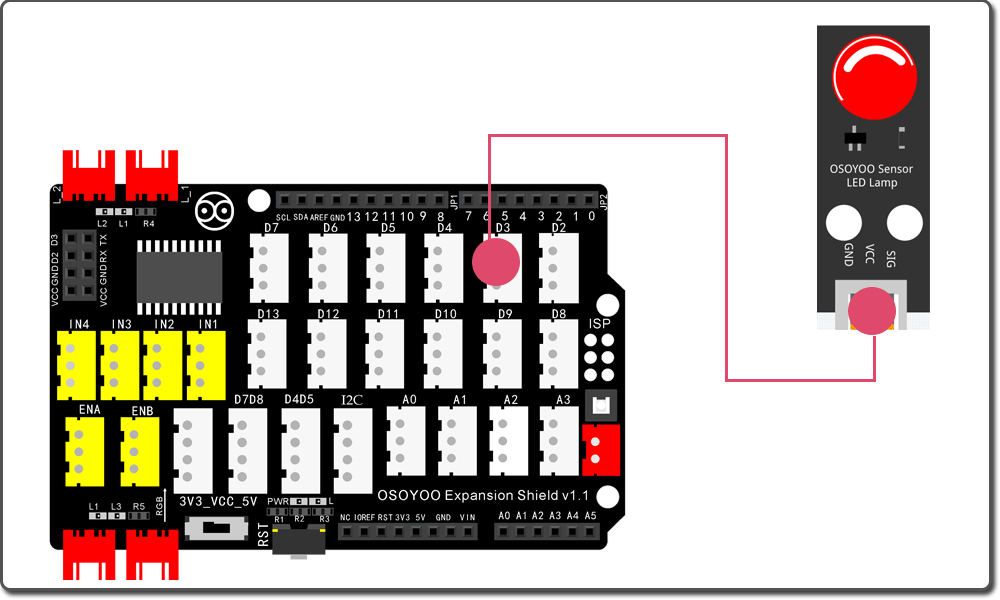
Infine, usa il cavo USB per collegare il tuo PC alla scheda OSOYOO UNO

Passo 1) Se non avete installato il software mBlock nel vostro PC, leggete Lezione 1, scarica e installa il software.
Passo 2) Eseguire il software mBlock PC facendo doppio clic sull’adorabile icona Panda. Trascinare e rilasciare il file osoyoo_uno_mext (scaricato al punto 1) al software mBlock come segue:

Ora vedrai un nuovo firmware del dispositivo in mBlock, vedi immagine seguente:

Ora il software mBlock e il firmware del dispositivo OSOYOO_UNO sono stati installati con successo nel nostro PC!
Ora vi mostreremo come usare i blocchi per trasformare l’idea di cui sopra in realtà.
Passo 1: Clicca su Control, poi trascina e rilascia il blocco Forever nell’area di programmazione, come mostrato:

Passo 2: Clicca Variable, crea una variabile e chiamala brightness:
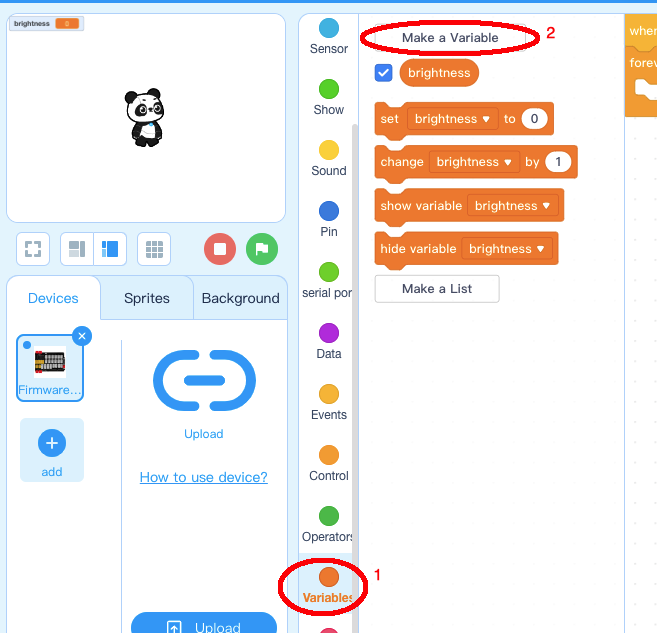
Passo 3: trascina il blocco set brightness to 0 nel ciclo forever:
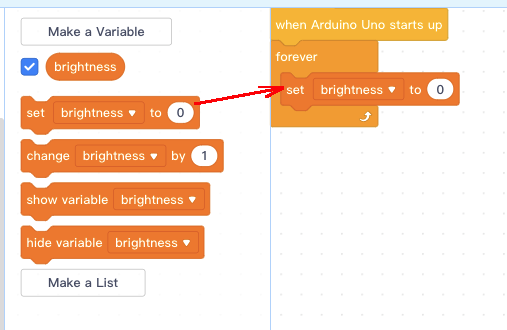
Passo 4: Clicca la categoria Control, aggiungi 2 blocchi repeat, imposta le ripetizioni a 25
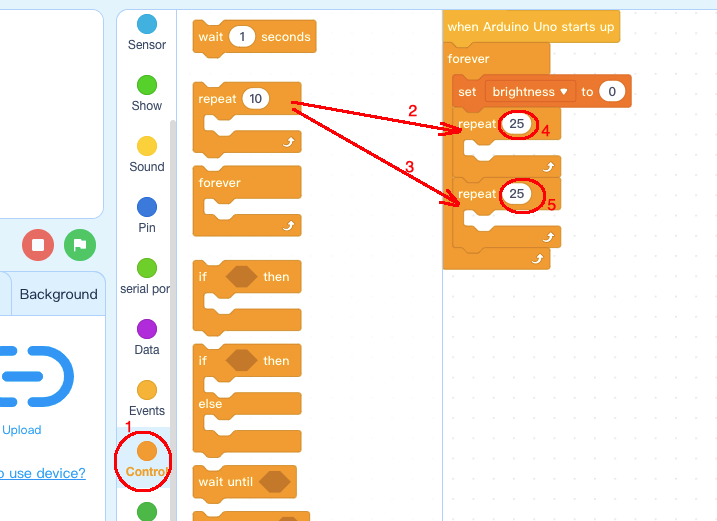
Passo 5: Clicca Light, aggiungi 2 blocchi change brightness dentro il blocchi repeat 25:
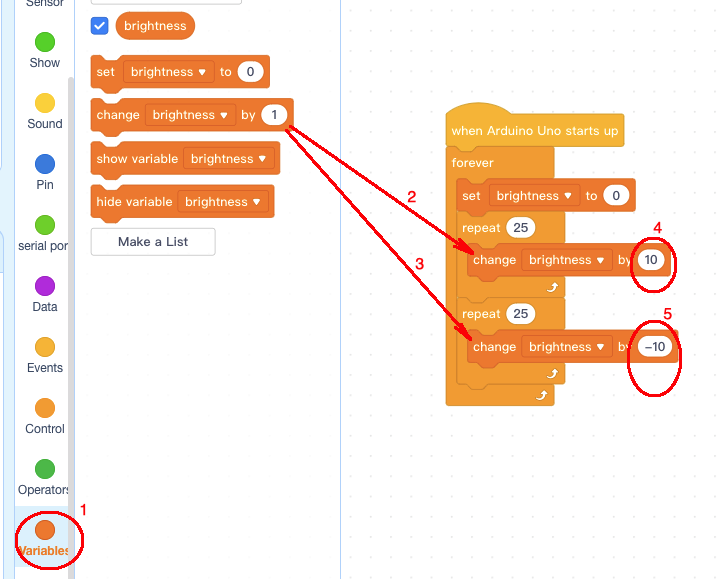
Passo 6: Clicca Light, Aggiungi 2 blocchi LED pin analog value sotto i blocchi change brightness:
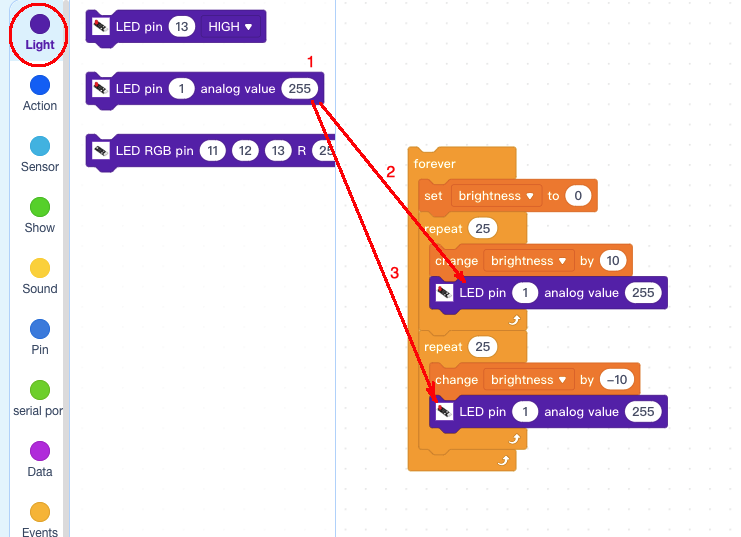
Passo 7) Clicca Variable, quindi aggiungi 2 blocchi brightness per sostituire il valore 255 nel campo del valore analogico, cambiare anche il numero di pin del LED da 1 a 3:
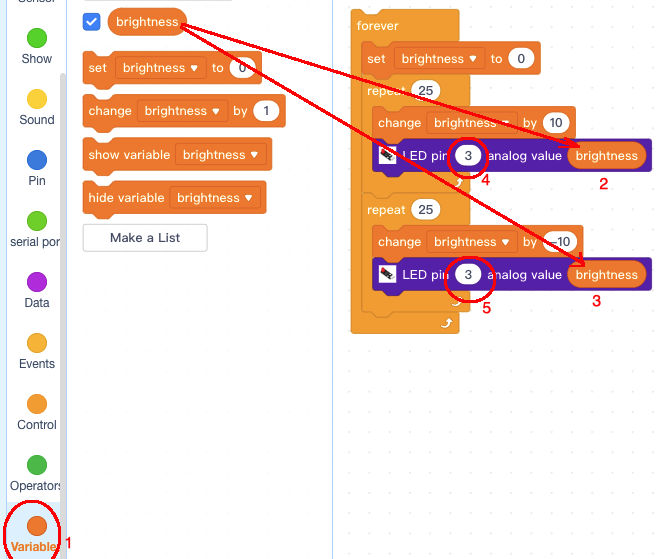
Passo 8) Clicca Control, poi aggiungi 2 blocchi wait seconds sotto il blocchi LED pin, cambiare il tempo di attesa da 1 a 0,1 secondi:
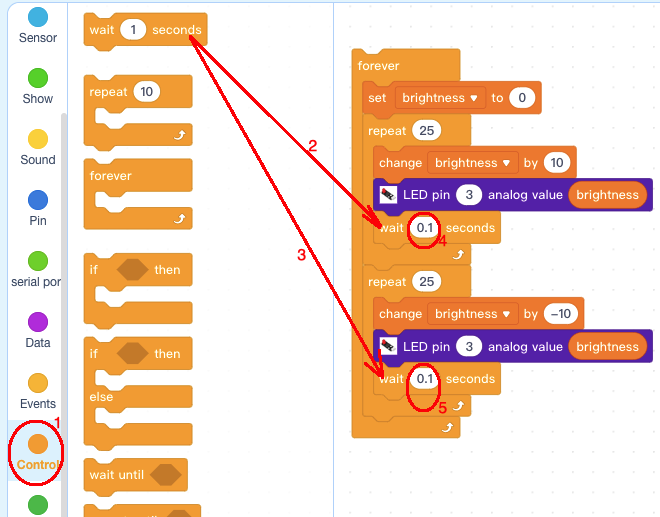
Passo 9) Clicca Events e aggiungi un blocco when Arduino UNO starts up nella parte superiore di tutti i blocchi:
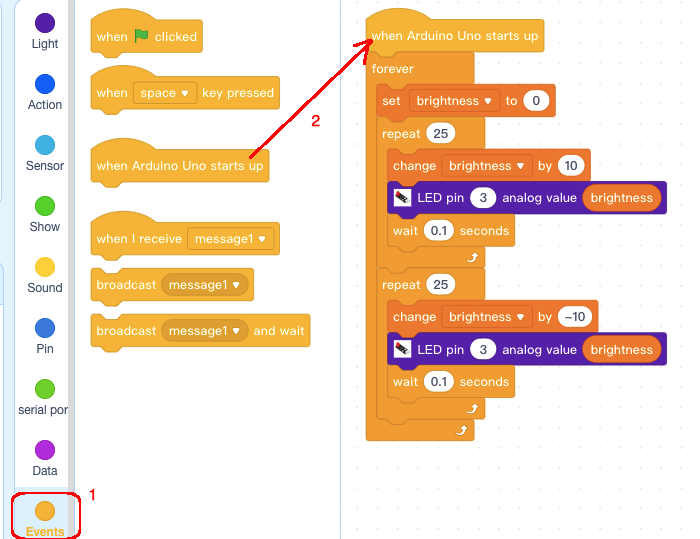
Ora tutti i blocchi di programmazione sono stati completati! Dall’immagine sopra, la logica è abbastanza semplice: quando Arduino viene avviato, il computer entrerà in un ciclo morto che aumenterà gradualmente la luminosità del LED in D3 da 0 a 255, quindi ridurrà gradualmente la sua luminosità da 255 a 0. ogni periodo di ciclo richiederà circa 5 secondi.
Carica il programma su Arduino
1) è necessario fare clic sul pulsante Connect nella parte inferiore del software mBlock, si vedrà una finestra USB pop-up,
2) Seleziona la casella Show all connectable device , poi apparirà un menu a tendina del dispositivo,
3) seleziona la tua porta Arduino dal menu a tendina del dispositivo
4) Clicca sul tasto Connect per connettere Arduino al PC

5) Dopo che il PC è collegato alla scheda Arduino UNO, fare clic sul pulsante Carica nella parte inferiore del software, quindi il codice verrà caricato sulla scheda Arduino UNO:

Ora il LED nella porta D3 cambierà la sua luminosità periodicamente.