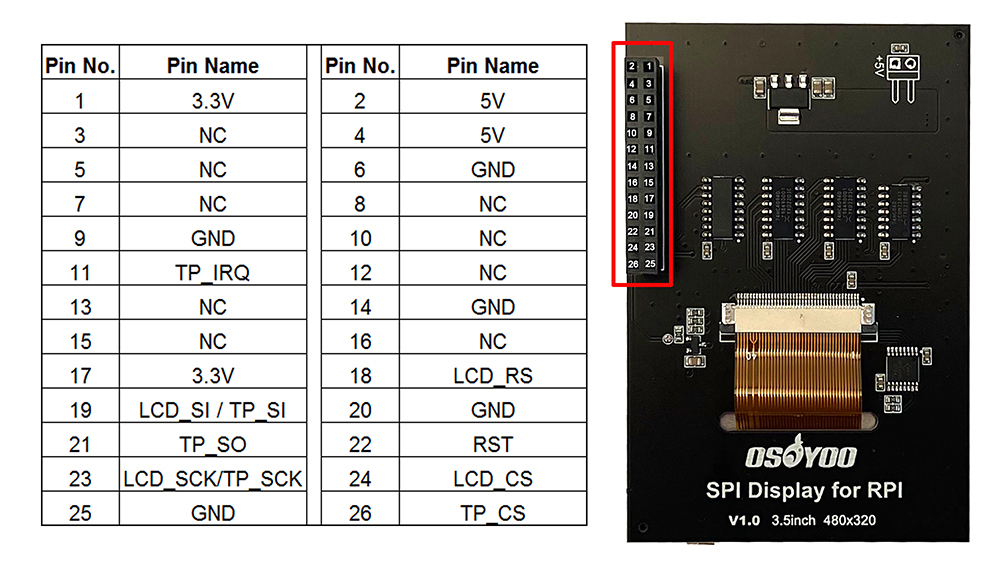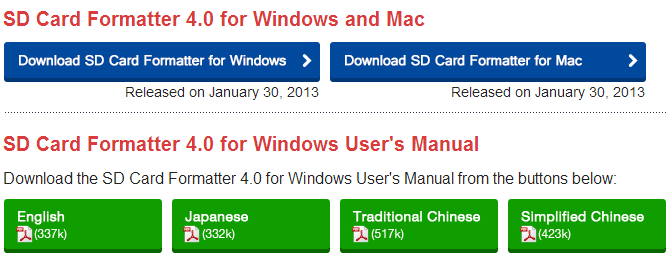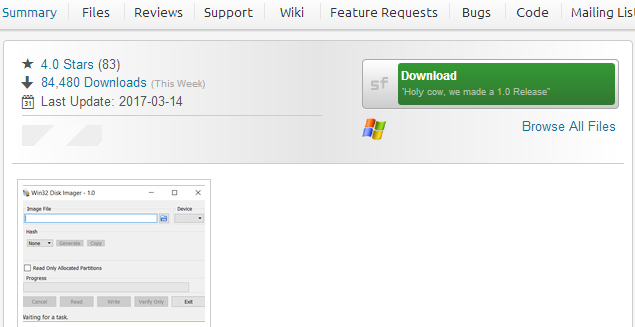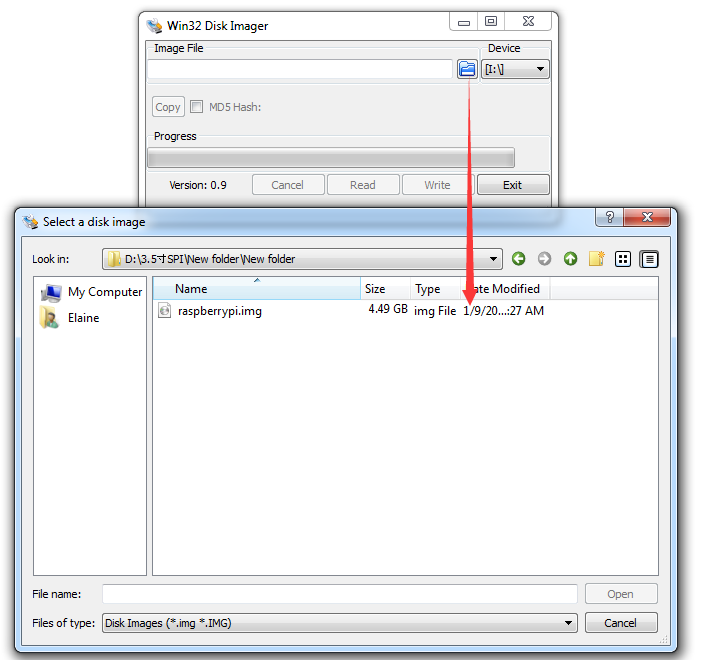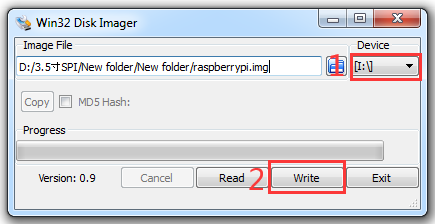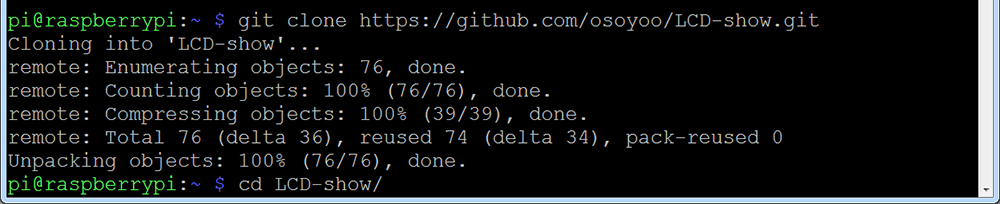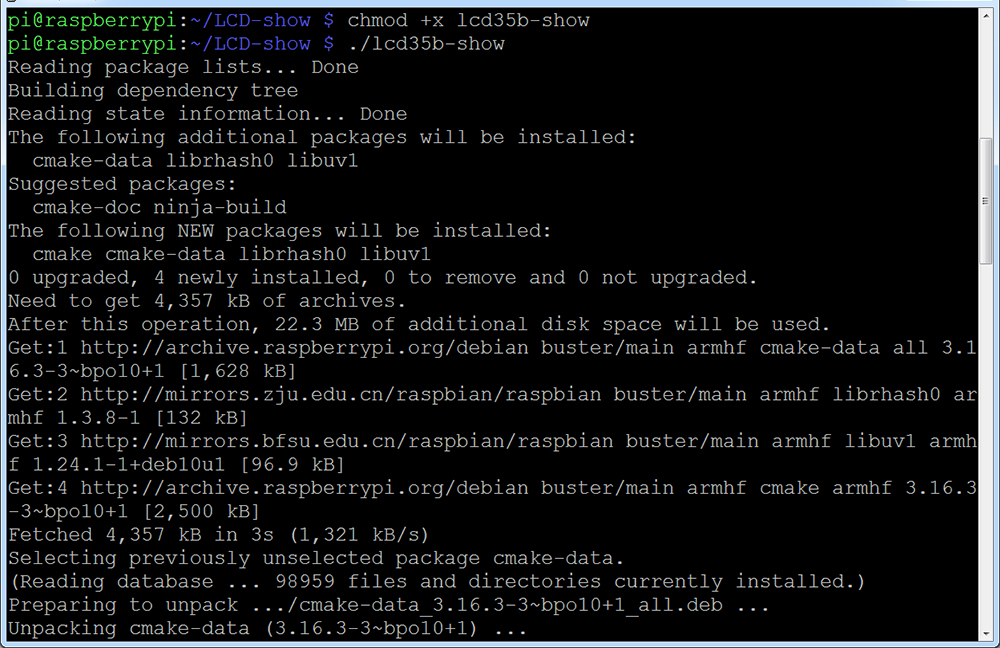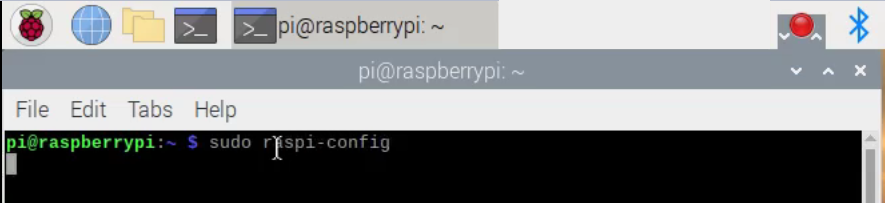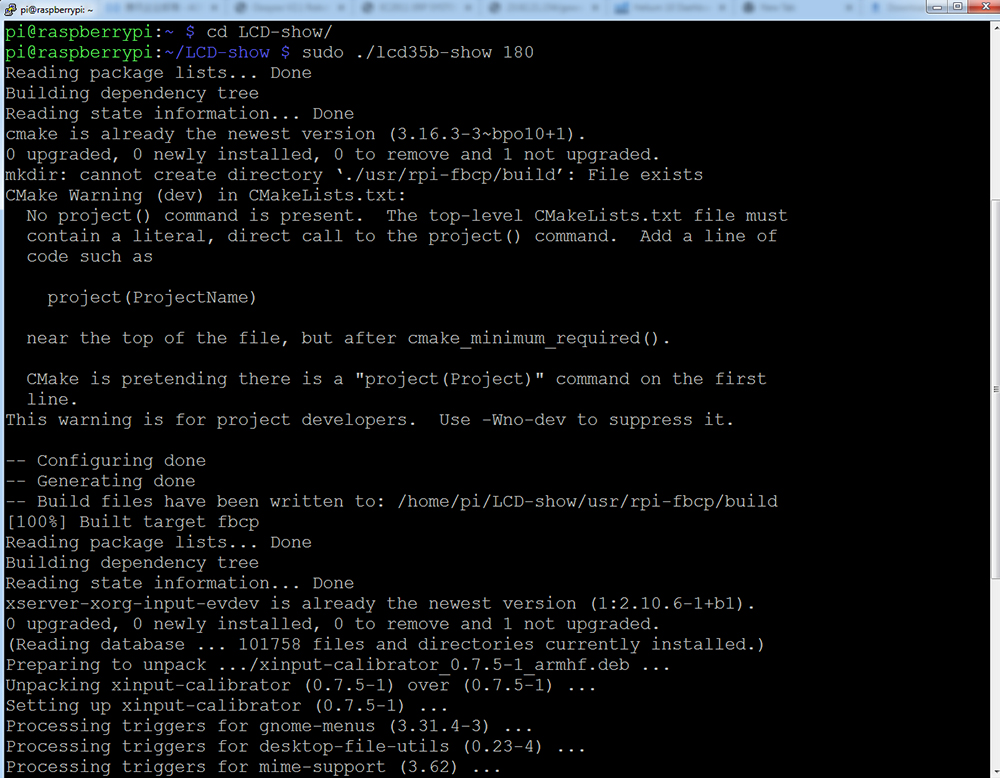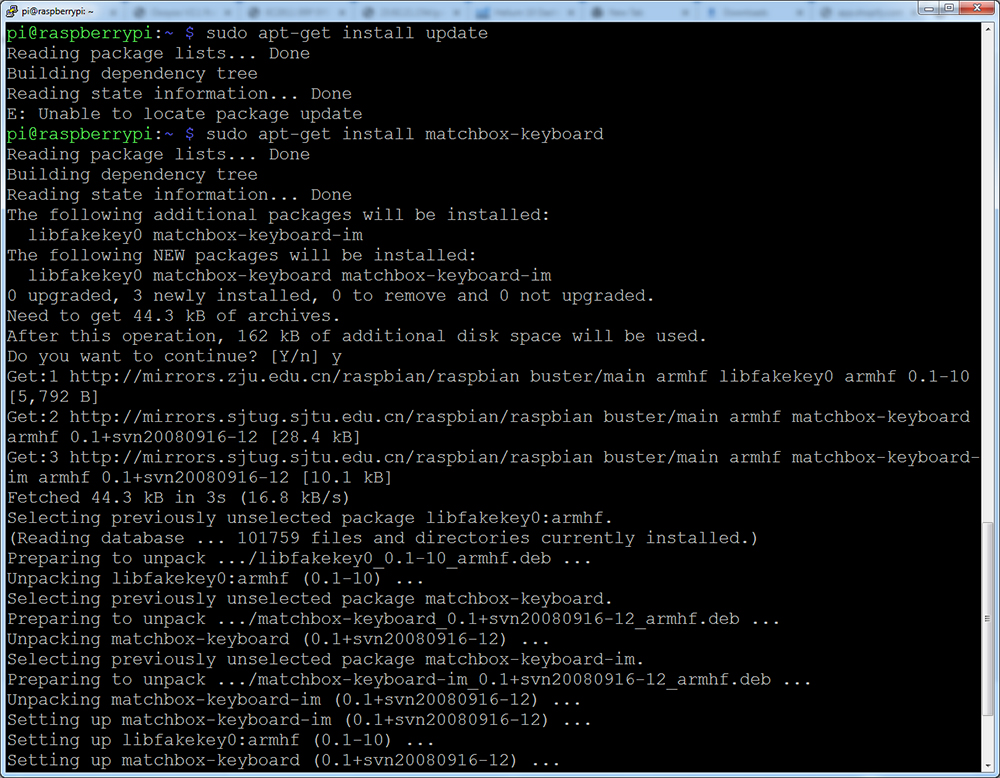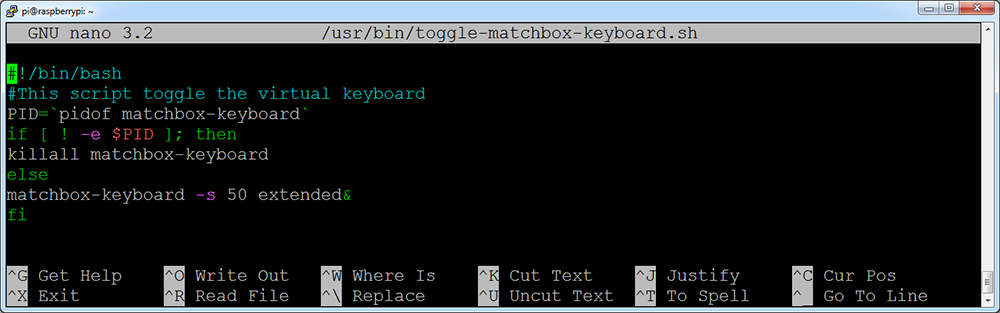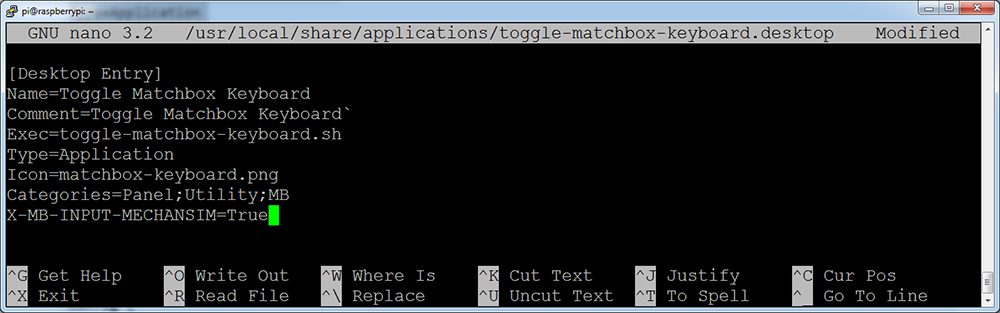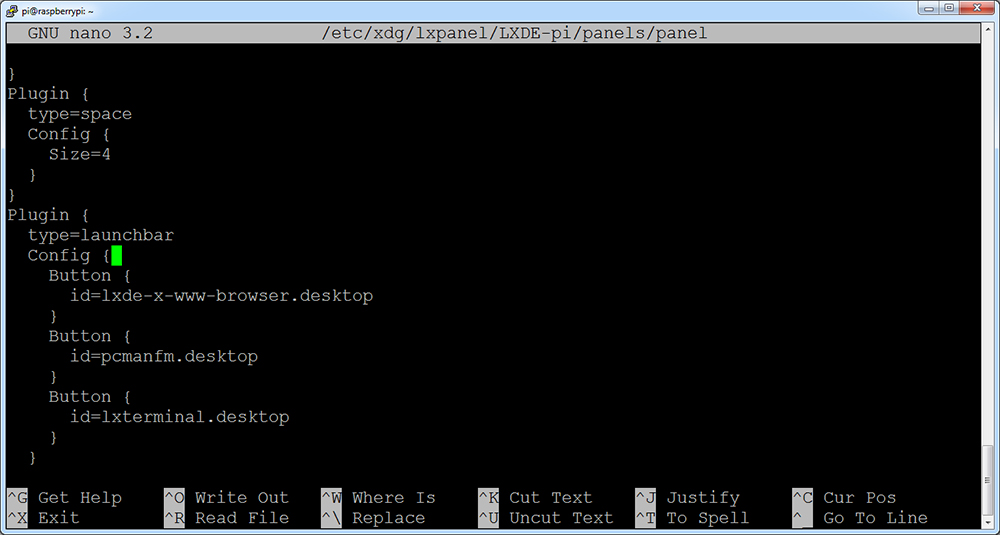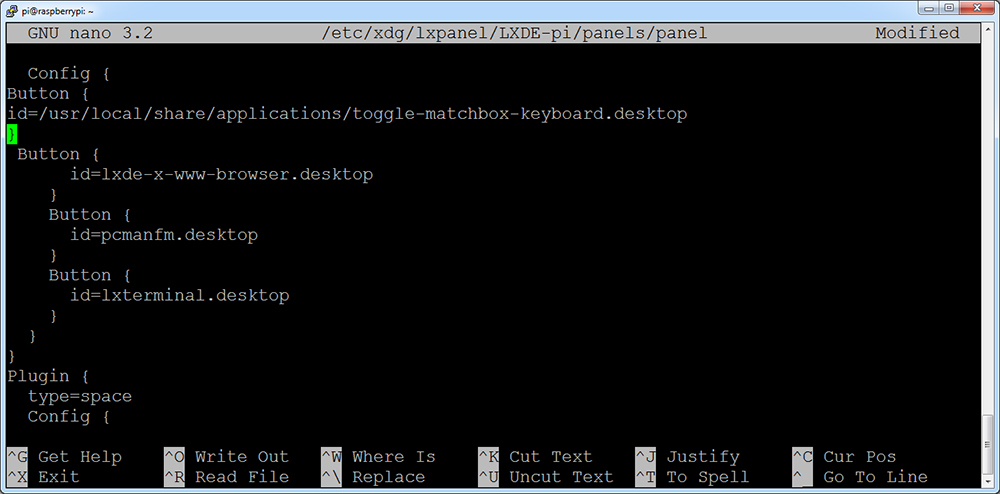| Acquista da US |
Acquista da UK |
Acquista da DE |
Acquista da IT |
Acquista da FR |
Acquista da ES |
Acquista da JP |
 |
 |
 |
 |
 |
 |
 |
Cautela:
1. Se non si installa il driver touch e si utilizza lo schermo SPI da 3,5 “, questa schermata mostrerà uno schermo bianco. Non preoccuparti e segui la nostra guida per farlo funzionare.
2. Verificare che la scheda SD disponga di spazio sufficiente per il driver
touch 3. In questa guida vengono introdotti due modi per installare il driver di tocco per questa schermata: l’immagine pronta all’uso e l’installazione del driver touch.
4. Questo schermo è compatibile solo con Raspberry Pi OS. Tutte le guide in questo manuale utente sono testate con Raspberry Pi OS dal sito ufficiale.
5. Download PDF del manuale utente da https://www.osoyoo.com/manual/2022013800.pdf
6. Questo schermo non è compatibile con Raspberry Pi 5.
7. Questo schermo SPI non supporta la versione BOOKWORM di Raspberry Pi.

Panoramica
INTRODUZIONE
Il display SPI Touch da 3,5 pollici è progettato per Raspberry Pi.


TRATTI SOMATICI
- Risoluzione hardware 320 x 480
- Controllo touch resistivo
- Compatibile e supportato da qualsiasi versione della scheda Raspberry Pi. (Direttamente collegabile)
- Driver forniti (funziona con il proprio Raspbian)
- Supporta anche il driver del software FBCP, consente di configurare la risoluzione del software e impostare il doppio display
- Le dimensioni si adattano perfettamente al Pi (Raspberry Pi B + / 2B / 3B / 3B + / 4 / Zero / Zero W)
- Utilizzare la tastiera del software (interazione del sistema senza tastiera/mouse)
- Orientamento reversibile dello schermo
- Luminosità retroilluminazione PWM controllabile
- PCB e componenti di alta qualità.

PARAMETRI CHIAVE

| SKU |
O |
| Tipo LCD |
TFT |
| Interfaccia LCD |
SPI (Fmax: 24MHz) |
| Tipo di touch screen |
Resistivo |
| Touch Screen Controller |
XPT2046 |
| Colori |
262mila |
| Driver IC |
ILI9488 |
| Retroilluminazione |
LED |
| Risoluzione |
320RGB (H) × 480 (V) (pixel) |
| Corrente di retroilluminazione |
120mA |
| Dissipazione di potenza |
0,13 A * 5V |
| Temperatura di funzionamento (°C) |
-20~60 |
| Area attiva |
49×73,4 (mm) |
| Dimensioni del prodotto |
85,5 * 55 (millimetro) |
| Dimensioni del pacchetto |
135 * 95 * 45 (millimetro) |
| Peso netto |
55 g) |

DEFINIZIONE DELL’INTERFACCIA
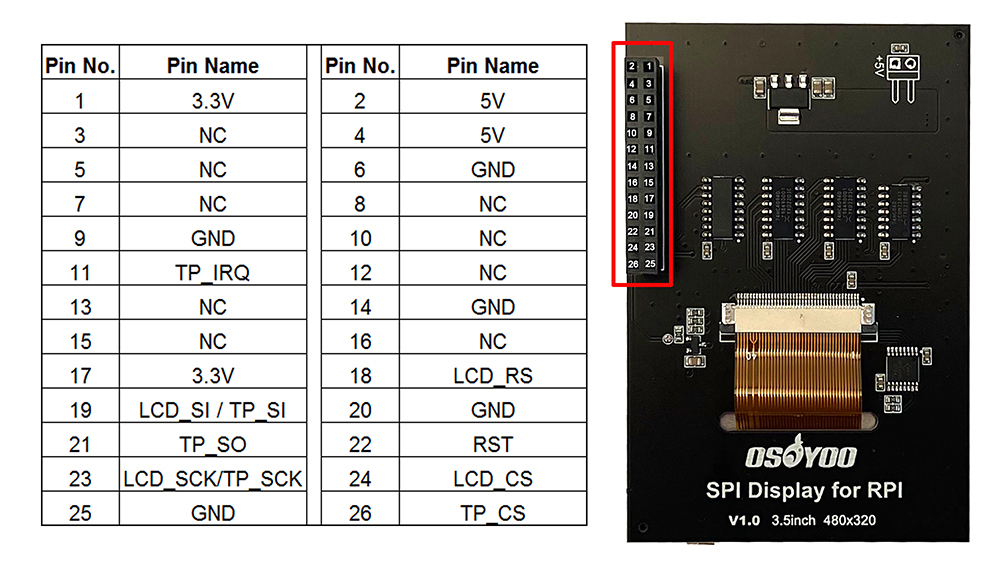
I pin contrassegnati come “NC” sotto indicano che i pin non sono occupati dal display LCD e possono essere utilizzati dall’utente per altre applicazioni.
| Numero PIN |
Identificazione |
Descrizione |
| 1 |
3,3 V |
Alimentazione (ingresso 3,3 V) |
| 2 |
5V |
Alimentazione (ingresso 5V) |
| 3 |
NC |
NC |
| 4 |
5V |
Alimentazione (ingresso 5V) |
| 5 |
NC |
NC |
| 6 |
GND |
Terra |
| 7 |
NC |
NC |
| 8 |
NC |
NC |
| 9 |
GND |
Terra |
| 10 |
NC |
NC |
| 11 |
TP_IRQ |
Il pannello a sfioramento viene interrotto ed è basso quando viene rilevato che il pannello a sfioramento viene premuto |
| 12 |
NC |
NC |
| 13 |
NC |
NC |
| 14 |
GND |
Terra |
| 15 |
NC |
NC |
| 16 |
NC |
NC |
| 17 |
3,3 V |
Alimentazione (ingresso 3,3 V) |
| 18 |
LCD_RS |
Comando/Registro dati Seleziona |
| 19 |
LCD_SI / TP_SI |
Display LCD / ingresso dati SPI del pannello a sfioramento |
| 20 |
GND |
Terra |
| 21 |
TP_SO |
Uscita dati SPI del pannello a sfioramento |
| 22 |
RST |
Resettare |
| 23 |
LCD_SCK / TP_SCK |
Segnale orologio SPI per display LCD / touch panel |
| 24 |
LCD_CS |
Segnale di selezione del chip LCD, il livello basso seleziona LCD |
| 25 |
GND |
Terra |
| 26 |
TP_CS |
Segnale di selezione del chip del pannello a sfioramento, il livello basso seleziona il pannello a sfioramento |

Introduttiva
PRONTO ALL’USO GUIDA ALL’INSTALLAZIONE DI IMMAGINI PER RASPBERRY PI OS
Passo 1: scaricare l’immagine pronta all’uso del sistema operativo Raspberry Pi da: https://osoyoo.com/driver/pi/raspberrypi.img
Passo 2: Preparare una nuova scheda di memoria MicroSD (scheda TF) con lettore di schede microSD USB, le dimensioni consigliate sono 8G, 16G e 32G. Inserire la scheda Micro SD nel lettore di schede micro SD USB e collegare il lettore di schede micro SD USB al PC.

Se hai bisogno di formattare la scheda MicroSD, scarica SDFormatter da: https://www.sdcard.org/downloads/formatter_4/.
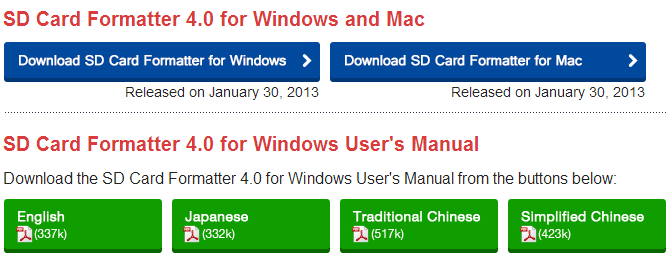
Passo 3: Scarica l’utilità Win32DiskImager da Sourceforge: https://sourceforge.net/projects/win32diskimager/
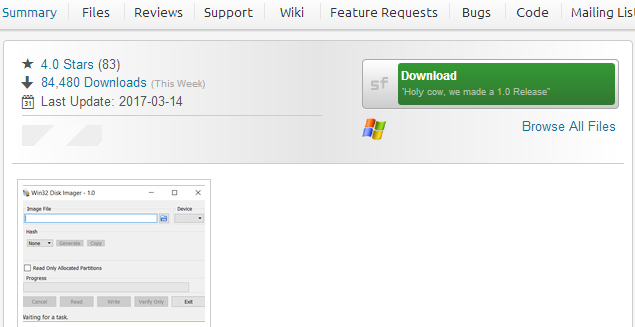
Passo 4: eseguire l’utilità Win32DiskImager. Potrebbe essere necessario eseguire l’utilità come amministratore. Fare clic con il pulsante destro del mouse sul file e selezionare Esegui come amministratore.
Passo 5: Sfoglia il file immagine del driver dal Passaggio 1:
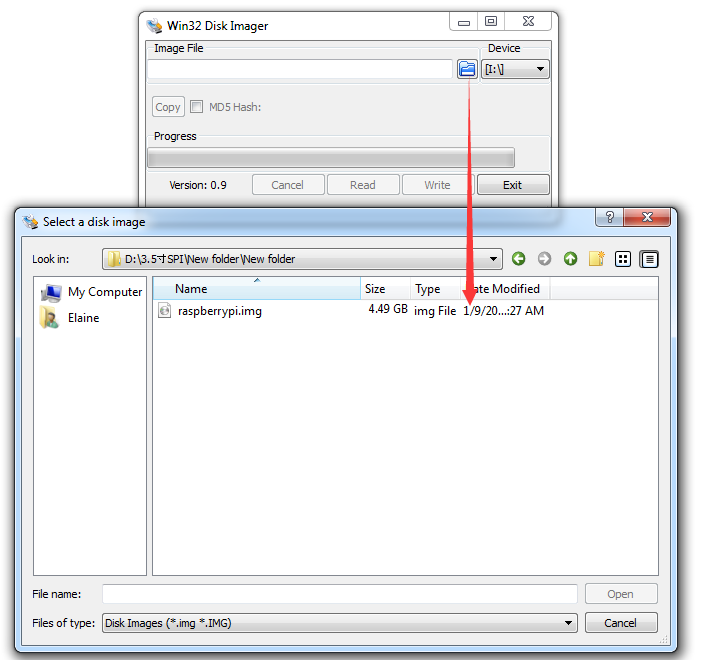
Passo 6: Selezionare il dispositivo corretto preparato e fare clic su “scrivi” per masterizzare il file immagine del driver (dal passaggio 1) nella scheda MicroSD. (Nota: conferma di aver scelto la scheda SD corretta o danneggerai i file nel tuo dispositivo)
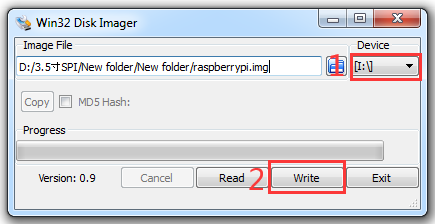
Passo 7: Collegamento del display LCD touch screen al Raspberry Pi (Nota: ci sono 40 pin su Raspberry Pi, ma ci sono 26 pin sul display LCD, quindi è necessario prestare attenzione a collegare i pin al Pi di conseguenza.)

Passo 8: Inserisci la scheda MicroSD dal passaggio 8 nel tuo raspberry pi e accendilo.


GUIDA ALL’INSTALLAZIONE DEL DRIVER TOUCH PER RASPBERRY PI OS
Attenzione:
1. Se non si installa il driver touch e si utilizza uno schermo SPI da 3,5″, questa schermata mostrerà uno schermo bianco. Non preoccuparti e segui la seguente guida per farlo funzionare.
2. È possibile installare il driver touch sul sistema operativo Raspberry Pi esistente. 3.
Verificare che la scheda SD disponga di spazio sufficiente per il driver
touch
Passo 1. Masterizza Raspberry Pi OS (scarica OS dal sito ufficiale di Raspberry Pi, ma non usare la versione BOOKWORM) in una scheda TF / scheda micro SD e inserisci questa scheda nel tuo raspberry Pi. (verificare che la scheda SD disponga di spazio sufficiente per il driver touch)
Passo 2. Collega Raspberry Pi al monitor HDMI o alla TV. Inserire una tastiera e un mouse nelle porte USB di Raspberry Pi, come segue. (si prega di non installare lo schermo SPI da 3,5 “ora, in quanto mostrerà uno schermo bianco)

Passo 3. Connettere il Raspberry Pi a Internet (se vuoi sapere come connettere il Raspberry Pi a Internet, visita https://osoyoo.com/2017/06/20/raspberry-pi-3-basic-tutorial/ )
Passo 4. Apri il terminale e inserisci il seguente comando per ottenere l’indirizzo IP del Raspberry Pi
hostname -I

Passo 6. Immettere il seguente comando nel terminale di Raspberry Pi per installare il driver touch.
git clone https://github.com/osoyoo/LCD-show.git
cd LCD-show/
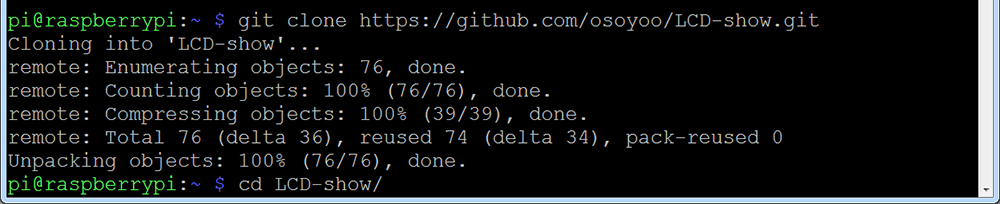
Passo 7. Immettere il seguente comando nel terminale di Raspberry Pi per eseguire il driver touch
chmod +x lcd35b-show
./lcd35b-show
La funzione touch si riavvierà automaticamente.
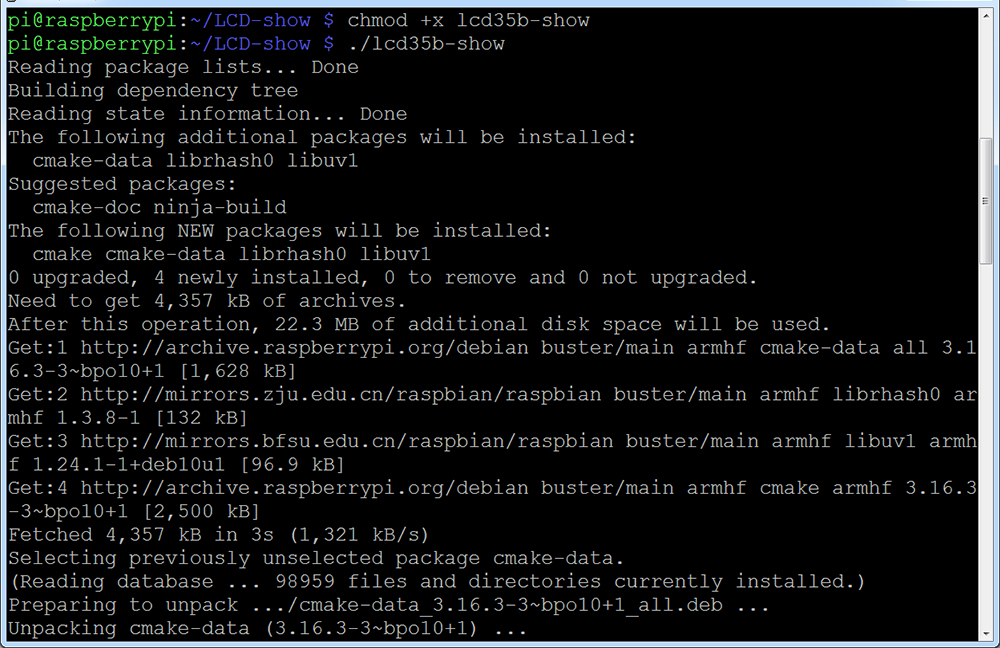
Passo 8. Spegnere e rimuovere il monitor HDMI/TV. tastiera e mouse, quindi installare lo schermo SPI da 3,5 “con il Raspberry Pi che ha installato il driver touch. (Ci sono 40 pin su Raspberry Pi, ma ci sono 26 pin sul display LCD, quindi dovresti prestare attenzione a collegare i pin al tuo Pi di conseguenza)

Passo 9. Accendi questo schermo Raspberry Pi.


Corso avanzato
USA LO STRUMENTO SSH PER CONTROLLARE RASPBERRY PI DA REMOTO
Passo 1. Dopo aver installato il driver touch, inserisci una tastiera e un mouse nelle porte USB di Raspberry Pi, apri il terminale e inserisci il seguente comando per ottenere l’indirizzo IP del Raspberry Pi
hostname -I
Passo 2. Immettere il seguente comando per abilitare SSH.
sudo raspi-config
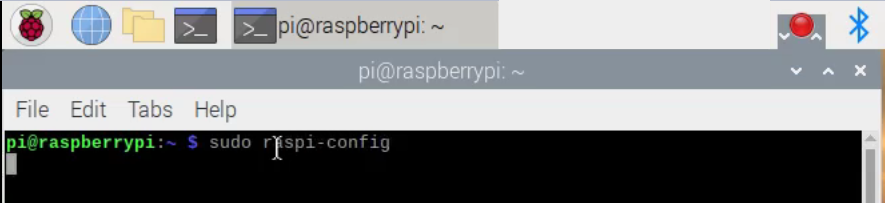
Passo 3. Andrai al menu di configurazione, seleziona Interface Options ->SSH -> Yes ->OK ->Finish




Passo 4. Installa lo strumento ssh nel tuo computer (Se vuoi imparare come utilizzare lo strumento ssh per controllare Raspberry Pi da remoto, visita https://osoyoo.com/2017/06/20/raspberry-pi-3-basic-tutorial/)
Qui prendiamo PuTTY per gli utenti Windows come esempio. Scarica PuTTY da: https://www.chiark.greenend.org.uk/~sgtatham/putty/ e installa questo exe. nel tuo PC Windows

Passo 5. Apri PuTTY e fai clic su Sessione sulla struttura ad albero a sinistra (generalmente è collassata all’avvio di PuTTY):

Passo 6. Inserisci l’indirizzo IP che hai ottenuto dal passaggio 1 sotto Nome host (o indirizzo IP) e 22 sotto Porta (per impostazione predefinita è 22), quindi fai clic su Apri.

Passo 7. Si noti che quando si accede per la prima volta a Raspberry Pi con l’indirizzo IP, verrà richiesto un promemoria di sicurezza. Basta fare clic su Sì. Quando la finestra PuTTY richiede login come: digitare il nome utente: pi greco, e password: raspberry (quello predefinito, se non l’hai modificato).
Nota: quando stai digitando la password, la finestra non mostra nulla di nullo, ma in realtà stai digitando le cose. Quindi concentrati sulla digitazione giusta e premi Invio. Dopo aver effettuato correttamente l’accesso all’RPi, la finestra verrà visualizzata come segue:


RUOTARE LA DIREZIONE DI VISUALIZZAZIONE
Passo 1. Inserisci lo strumento ssh per controllare Raspberry Pi da remoto
Passo 2. Dopo aver installato il driver touch, è possibile ruotare il display di 90 gradi in senso orario eseguendo i seguenti comandi (Nota: #90 può essere 0, 90, 180 e 270. Indica che lo schermo ruota rispettivamente di 0 gradi, 90 gradi, 180 gradi e 270 gradi in senso orario.)
cd LCD-show/
sudo ./lcd35b-show 90
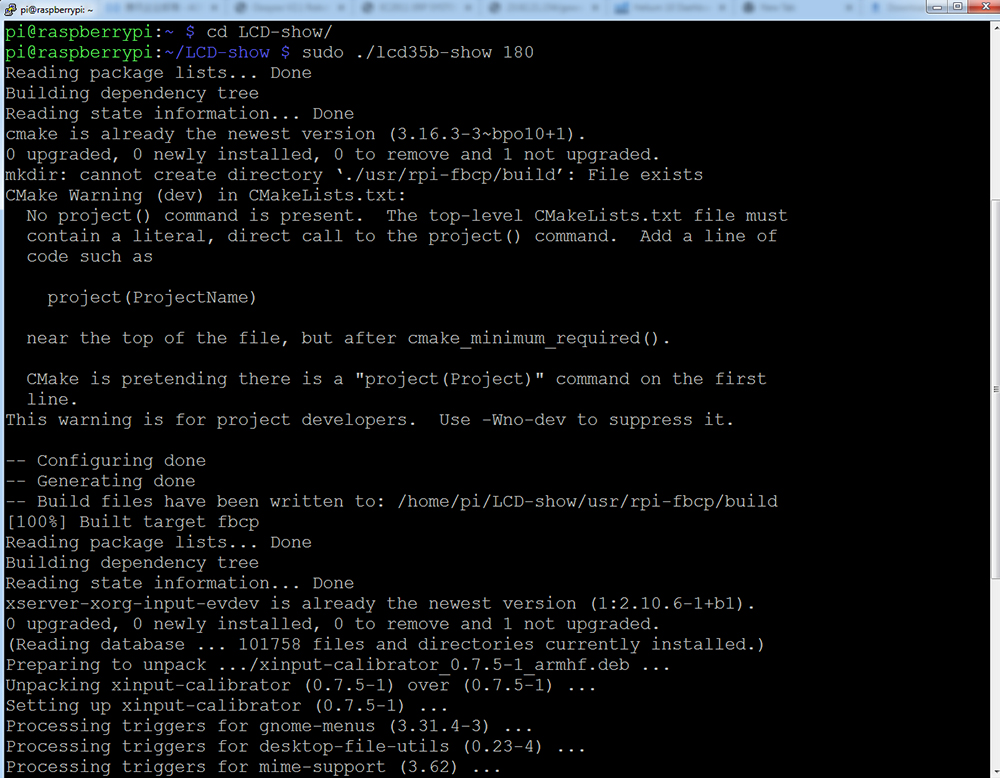

INSTALLARE LA TASTIERA VIRTUALE
Passo 1. Inserisci lo strumento ssh per controllare Raspberry Pi da remoto
Passo 2. Aggiorna matchbox-tastiera
sudo apt-get install update sudo apt-get install matchbox-keyboard
Passo 3. Eseguire il seguente comando per creare toggle-matchbox-keyboard.sh file in /usr/bin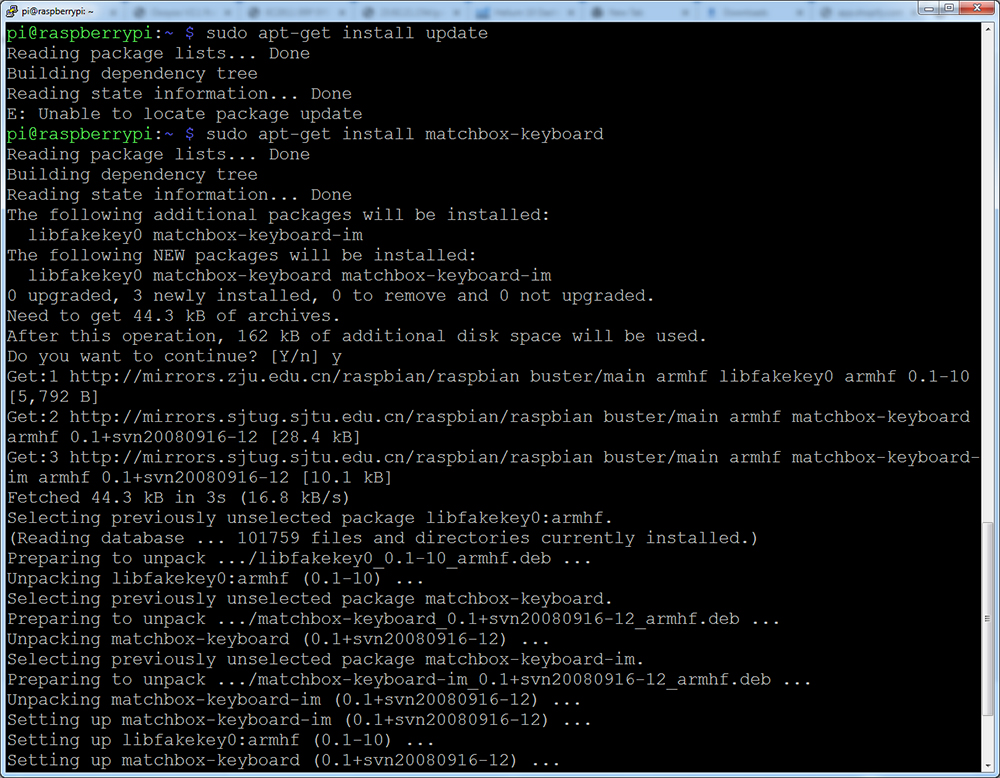
sudo nano /usr/bin/toggle-matchbox-keyboard.sh

Passo 4. Copia le istruzioni seguenti in toggle-matchbox-keyboard.sh e premi ctrl + X quindi Y per salvare questo file, quindi fai clic su “invio” per uscire dall’editor nano (Nota: premi il tasto destro della tastiera per incollare le istruzioni nel terminale Putty).
#!/bin/bash
#This script toggle the virtual keyboard
PID=`pidof matchbox-keyboard`
if [ ! -e $PID ]; then
killall matchbox-keyboard
else
matchbox-keyboard -s 50 extended&
fi
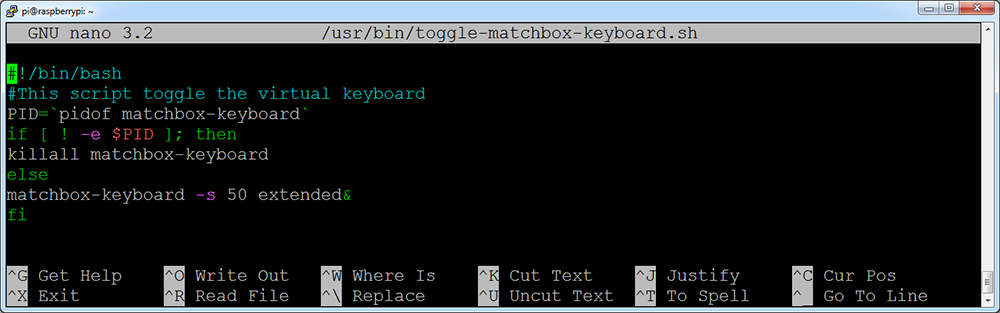
Passo 5. Eseguire i comandi:
sudo chmod +x /usr/bin/toggle-matchbox-keyboard.sh
sudo mkdir /usr/local/share/applications

Passo 6. Eseguire il seguente comando per creare file applications/toggle-matchbox-keyboard.desktop in /usr/local/share/applications/
sudo nano /usr/local/share/applications/toggle-matchbox-keyboard.desktop

Passo 7. Copia le istruzioni su toggle-matchbox-keyboard.desktop e premi ctrl + X quindi Y per salvare questo file, quindi fai clic su “invio” per uscire dall’editor nano. (Nota: premere il tasto destro della tastiera per incollare le istruzioni nel terminale Putty)
[Desktop Entry]
Name=Toggle Matchbox Keyboard
Comment=Toggle Matchbox Keyboard`
Exec=toggle-matchbox-keyboard.sh
Type=Application
Icon=matchbox-keyboard.png
Categories=Panel;Utility;MB
X-MB-INPUT-MECHANSIM=True
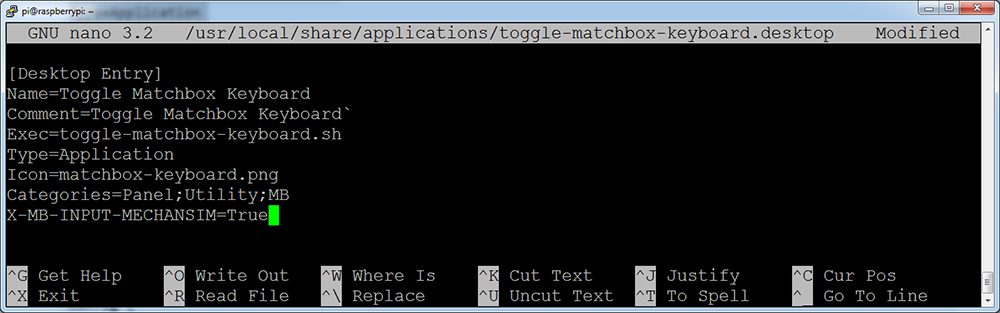
Passo 8. Esegui i comandi come di seguito. Si noti che è necessario utilizzare l’autorizzazione utente “Pi” anziché root per eseguire questo comando.
sudo nano /etc/xdg/lxpanel/LXDE-pi/panels/panel

6. Trova l’affermazione che è simile a sotto: (Forse è diverso in una versione diversa. È possibile utilizzare ctrl + W al pulsante di ricerca per trovare questa parte)
Plugin {
type = launchbar
Config {
Button {
id=lxde-screenlock.desktop
}
Button {
id=lxde-logout.desktop
}
}
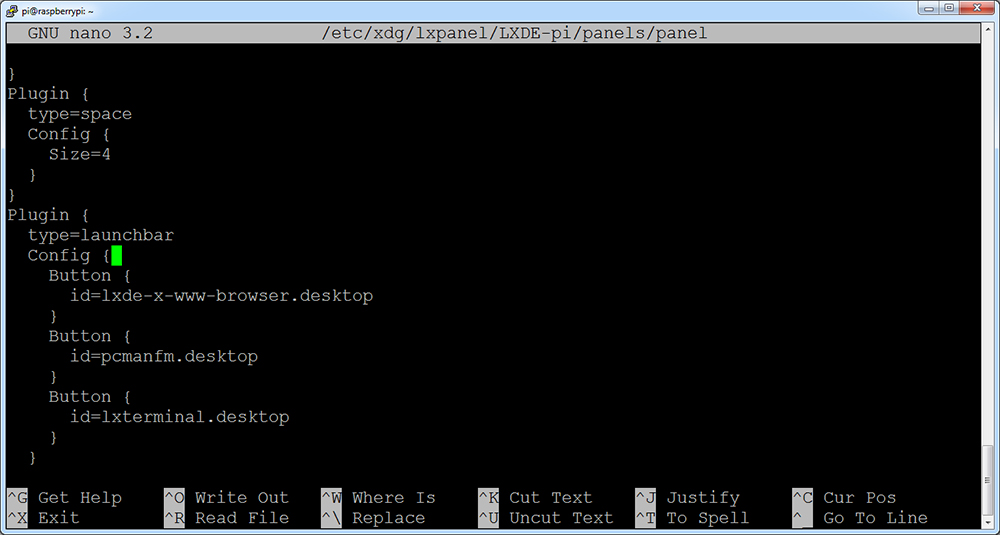
7. Aggiungi queste istruzioni per aggiungere un’opzione pulsante e premi ctrl + X, quindi Y per salvare questo file, quindi fai clic su “invio” per uscire dall’editor nano. (Nota: premere il tasto destro della tastiera per incollare le istruzioni nel terminale Putty)
Button {
id=/usr/local/share/applications/toggle-matchbox-keyboard.desktop
}
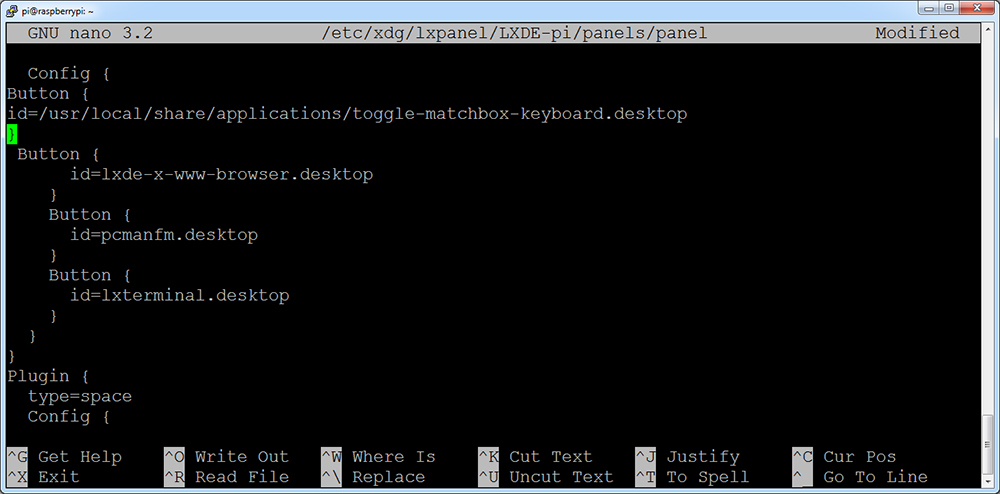
8. Esegui il seguente comando per riavviare il tuo Raspberry Pi. Se la tastiera virtuale è installata correttamente, è possibile scoprire che è presente un’icona della tastiera a sinistra della barra
sudo reboot