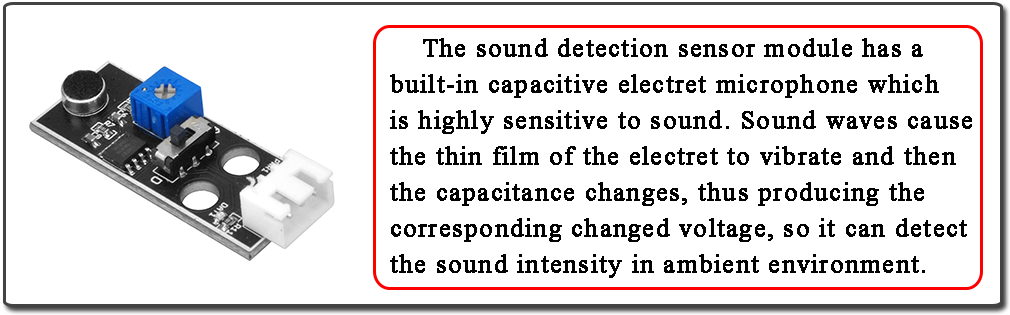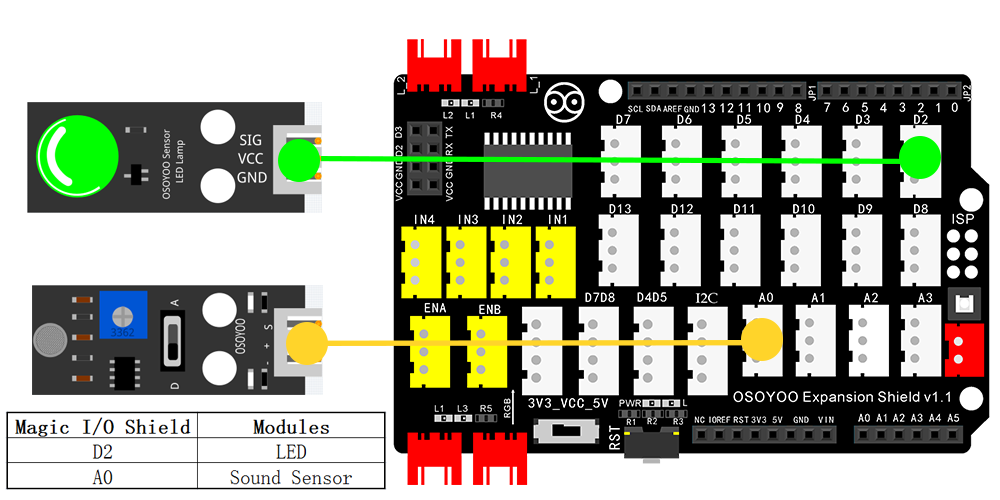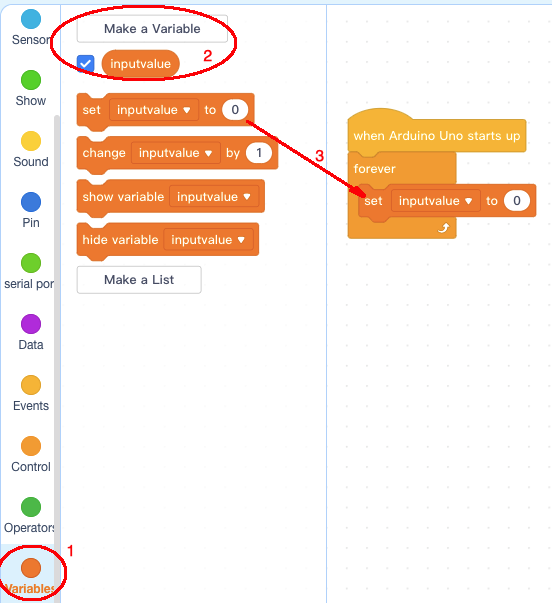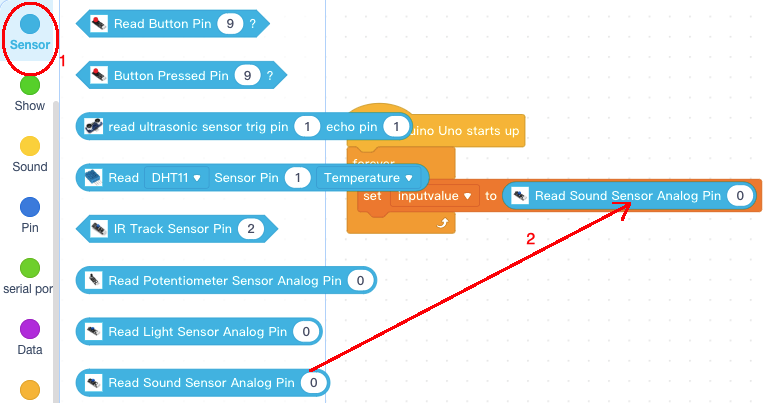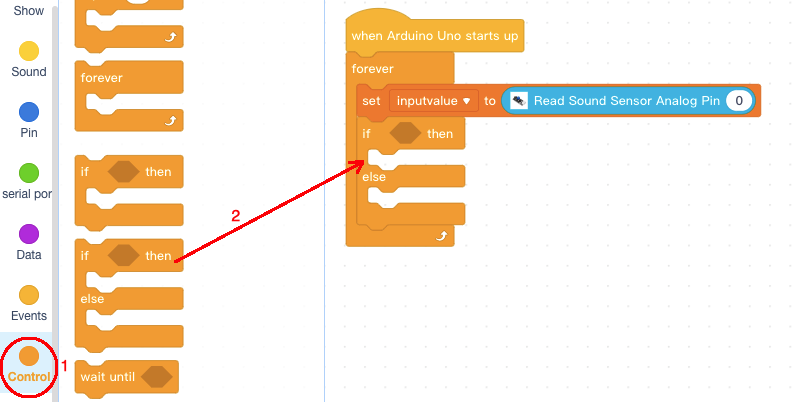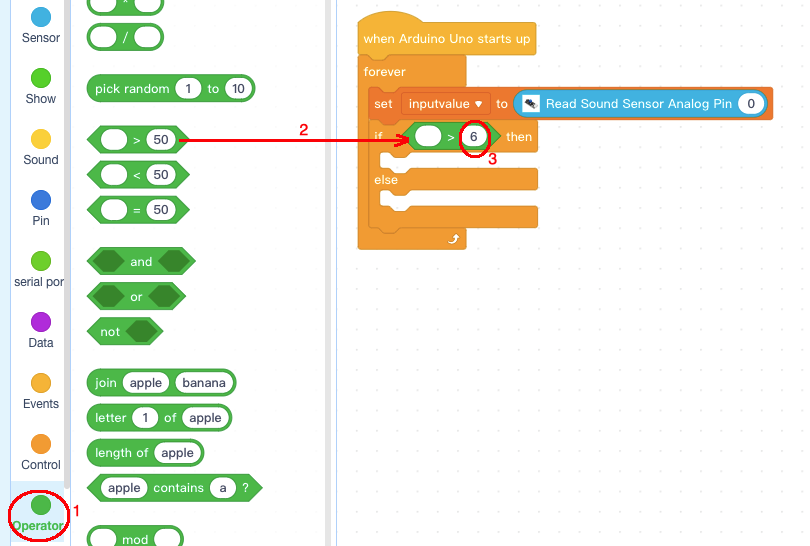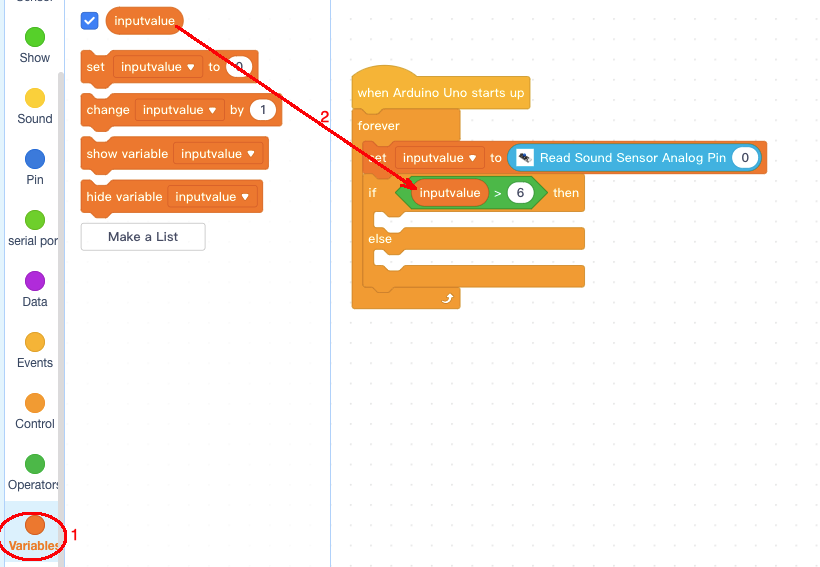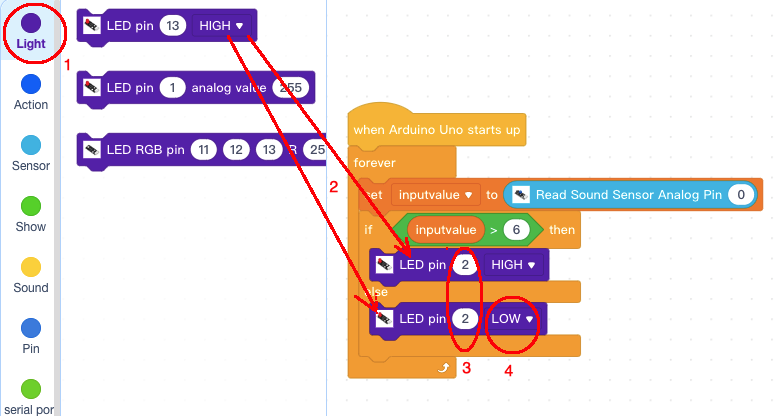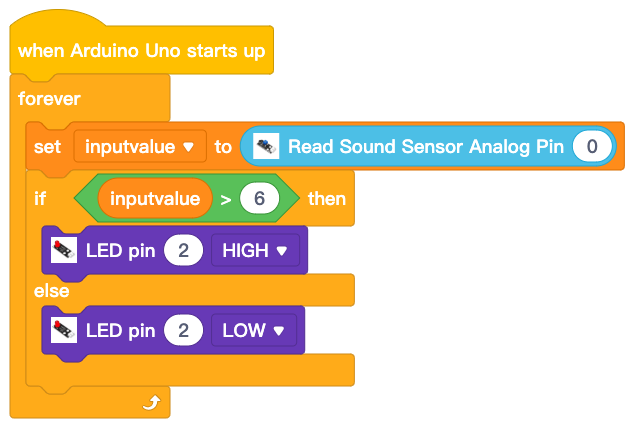| Acquista su US |
Acquista su UK |
Acquista su DE |
Acquista su IT |
Acquista su FR |
Acquista su ES |
Acquista su JP |
 |
 |
 |
 |
 |
 |
 |

In questa lezione, impareremo come usare un sensore sonoro per rilevare il livello di suono (rumore) dell’ambiente. Quando il valore del suono raggiunge un certo livello, un LED si accende.

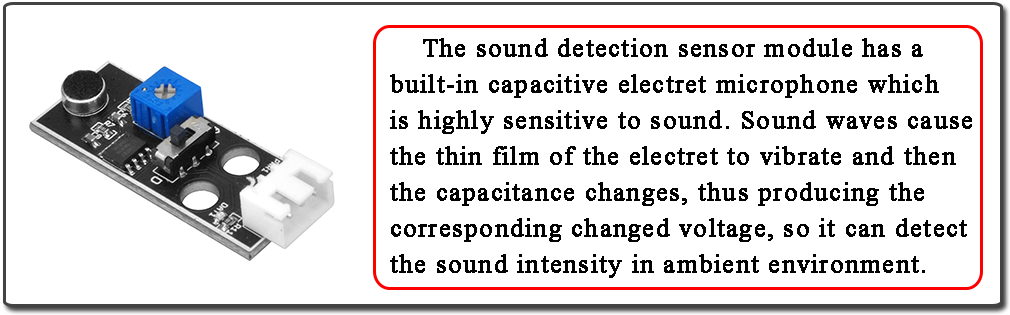

- Scheda OSOYOO UNO (pienamente compatibile con Arduino UNO rev.3) x 1
- OSOYOO Magic I/O Shield per Arduino x 1
- OSOYOO Sensore di rilevamento del suono x 1
- OSOYOO Modulo LED x 1
- OSOYOO cavo 3-Pin PnP x2
- Cavo USB x 1
- PC x 1

In primo luogo, si prega di collegare Osoyoo Magic I/O shield nella scheda UNO come segue:

Poi collegate il modulo del sensore sonoro alla porta A0 dello schermo Magic I/O con un cavo PNP a 3 pin come segue:
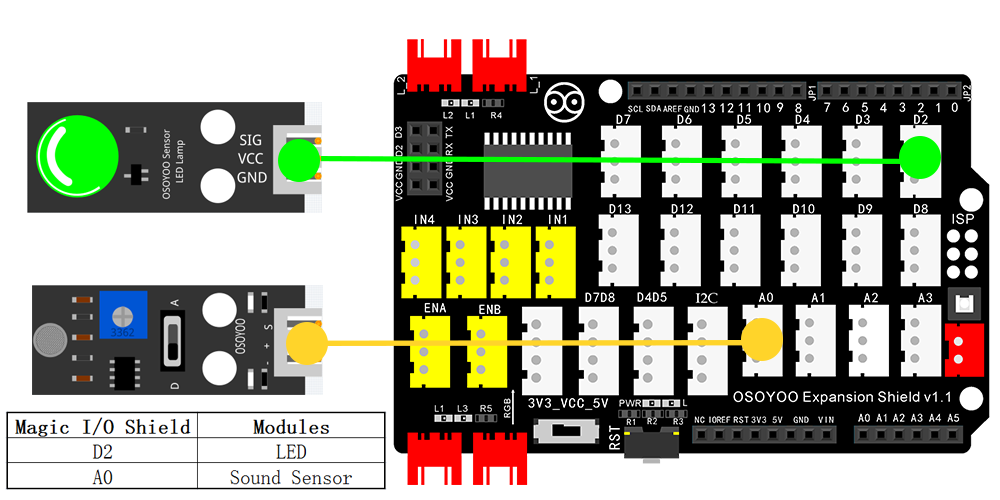

Passo 1) Se non avete installato il software mBlock nel vostro PC, leggete Lezione 1, scarica e installa il software.
Passo 2) Eseguire il software mBlock PC facendo doppio clic sull’adorabile icona Panda. Trascinare e rilasciare il file osoyoo_uno_mext (scaricato al punto 1) al software mBlock come segue:

Ora vedrai un nuovo firmware del dispositivo in mBlock, vedi immagine seguente

Ora il software mBlock e il firmware del dispositivo OSOYOO_UNO sono stati installati con successo nel nostro PC!
Ora vi mostreremo come usare i blocchi per trasformare questa idea in realtà.
Passo 1: Clicca su Control, poi trascina e rilascia il blocco Forever nell’area di programmazione, come segue:

Passo 2: Clicca su Events, e metti il blocco when Arduino Uno starts up all’inizio:

Passo 3: Clicca su Variable, crea una variabile e nominala inputvalue, aggiungi il blocco set inputvalue to 0 dentro il blocco forever:
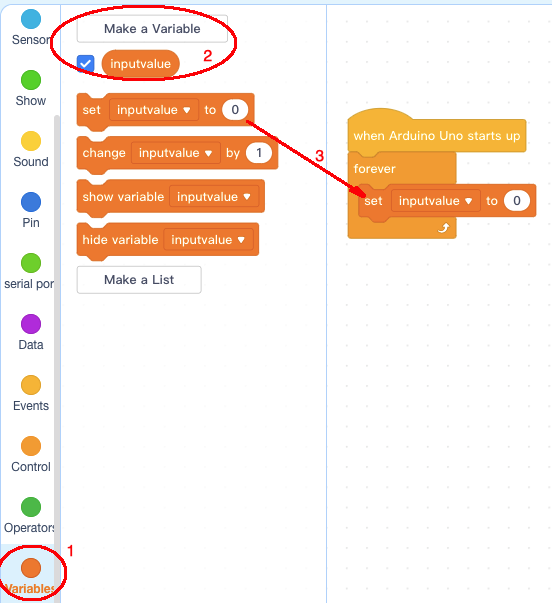
Passo 4: Clicca su Sensor, aggiungi il blocco Read Sound Sensor dentro il blocco set inputvalue to:
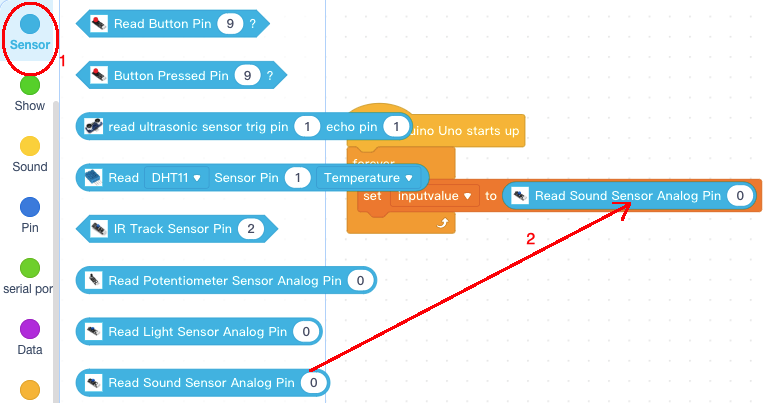
Passo 5: Clicca sulla categoria Control, aggiungi il blocco if else then sotto il blocco set inputvalue to:
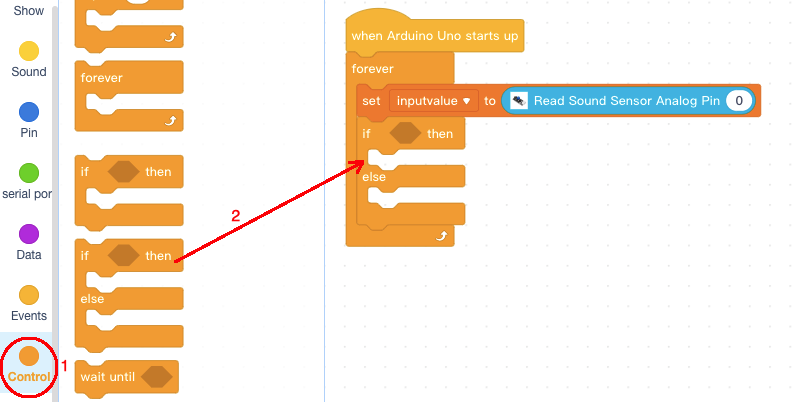
Passo 6: Clicca sulla categoria Operator, aggiungi il blocco > 50 dentro il blocco if, poi cambia > 50 con > 6:
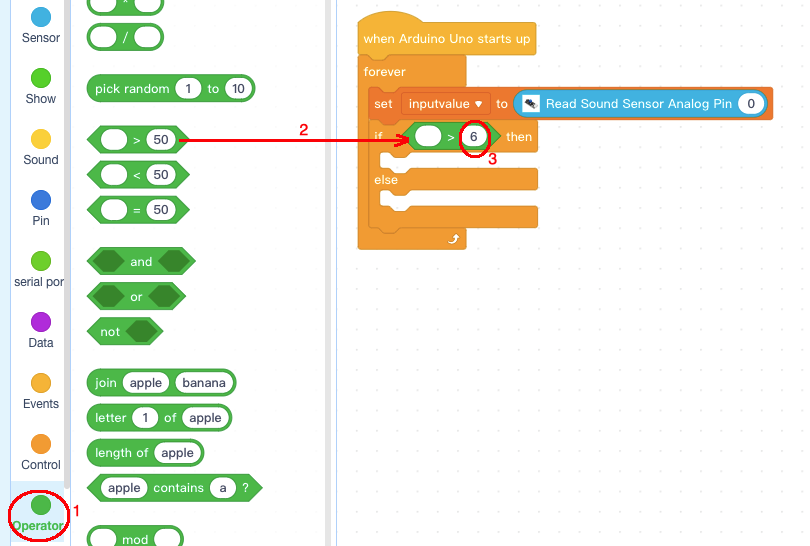
Passo 7: Clicca sulla categoria Variable, aggiungi il blocco inputvalue dentro il blocco if else then prima del campo della condizione:
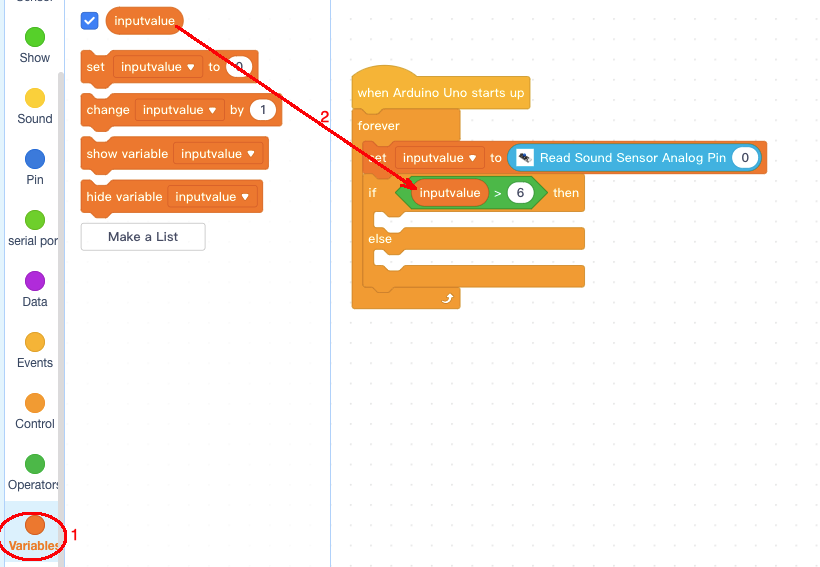
Passo 8: Clicca sulla categoria Light, aggiungi 2 blocchi LED pin 13 HiGH dentro il blocco if else then, poi cambiare il numero di pin da 13 a 2, poi cambiare il valore del pin inferiore del LED da HIGH a LOW come segue:
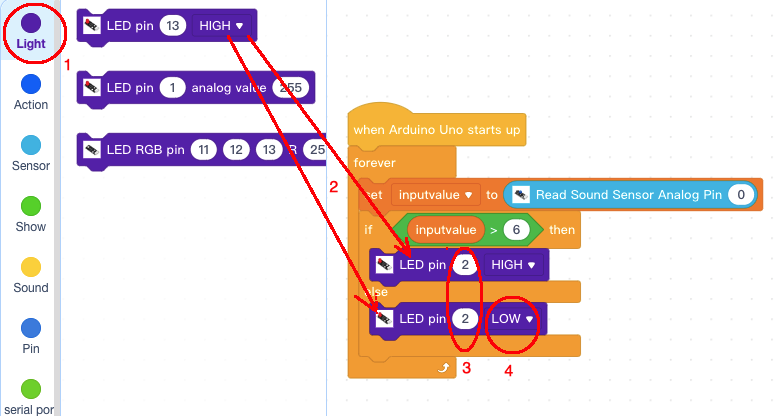
Ora abbiamo completato la programmazione dei blocchi. I blocchi finali appaiono come segue:
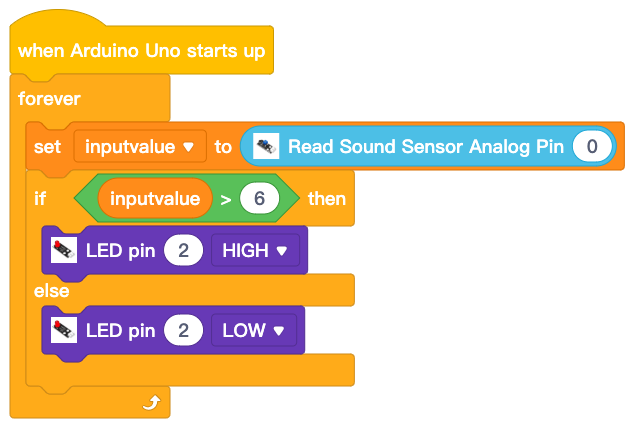
Carica il programma su Arduino
1) è necessario fare clic sul pulsante Connect nella parte inferiore del software mBlock, si vedrà una finestra USB pop-up,
2) selezionare la casella di controllo Show all connectable device, quindi apparirà un menu a discesa del dispositivo,
3) seleziona la tua porta Arduino dal menu a discesa del dispositivo
4) clicca sul pulsante Connect per collegare il tuo PC ad Arduino

5)Dopo che il PC è collegato alla scheda Arduino UNO, fare clic sul pulsante Carica nella parte inferiore del software, quindi il codice verrà caricato sulla scheda Arduino UNO:

Test del programma:
Potete mettere un dispositivo di rumore (cicalino attivo) vicino al sensore di suono, troverete che quando il cicalino (rumore) è acceso, allora il LED si accende. Se il cicalino è spento, il LED si spegne.