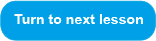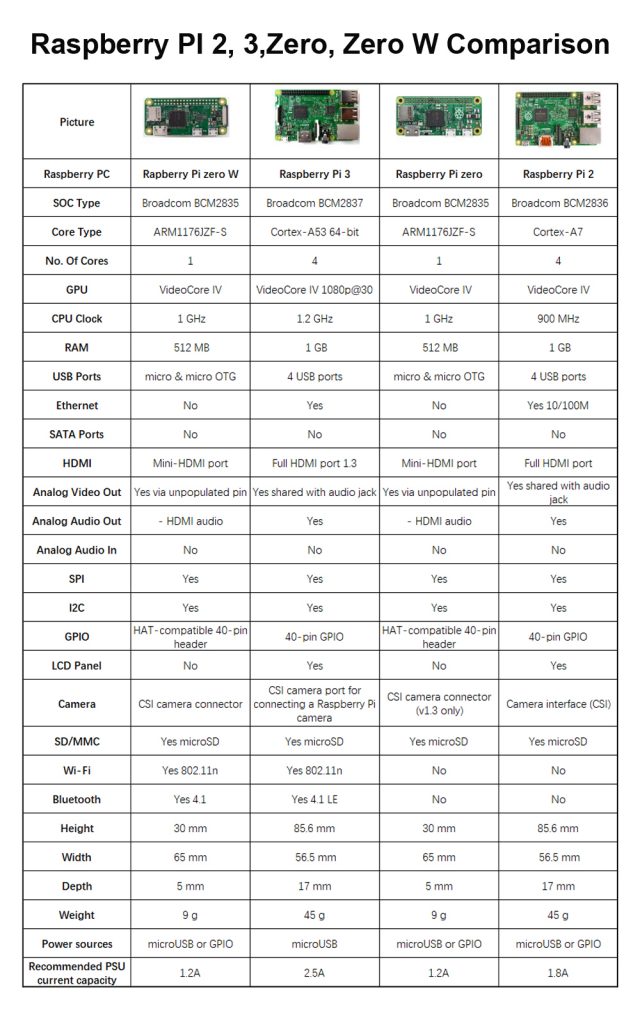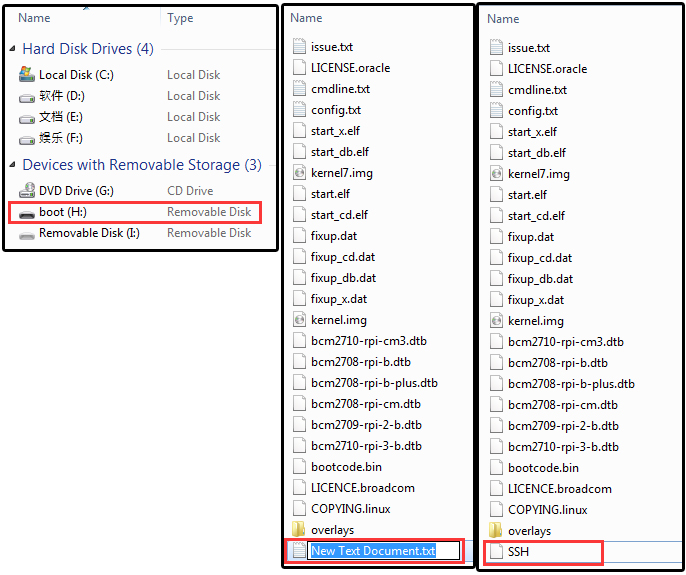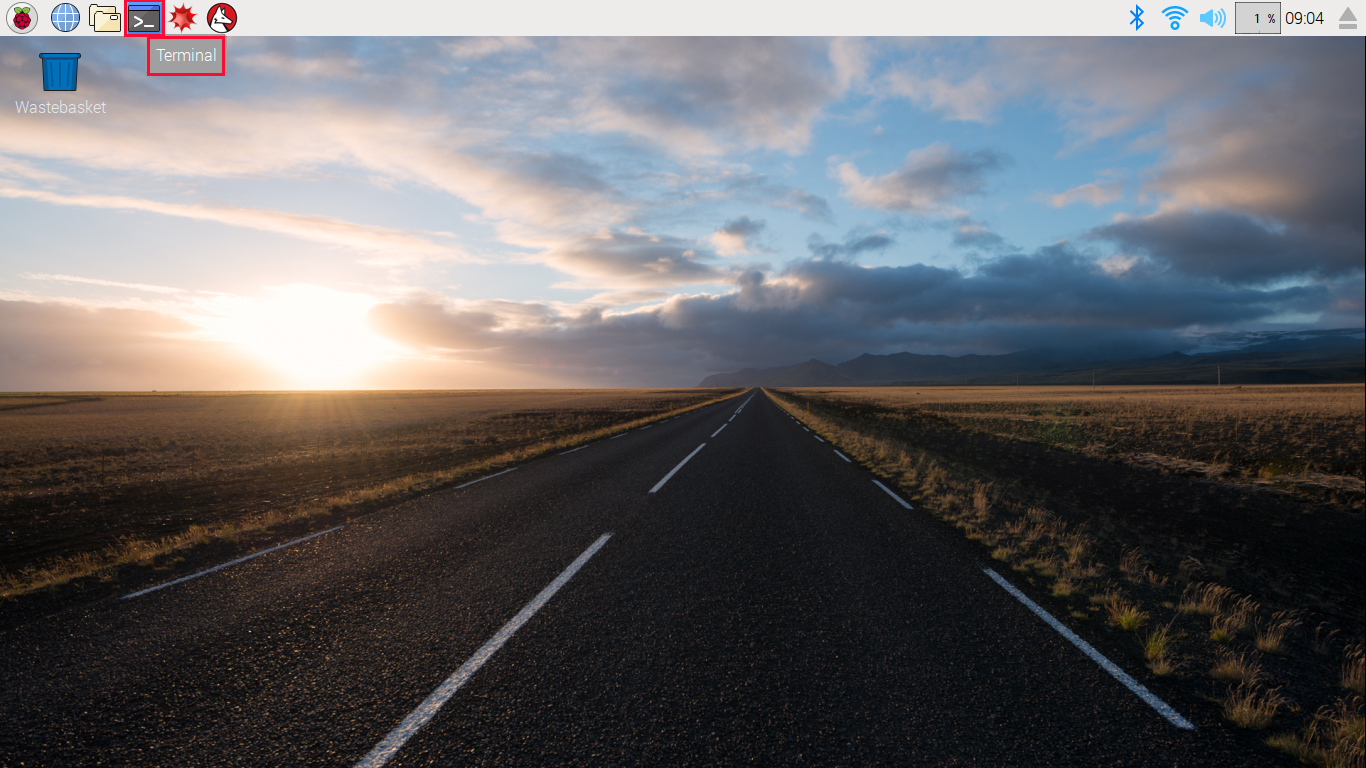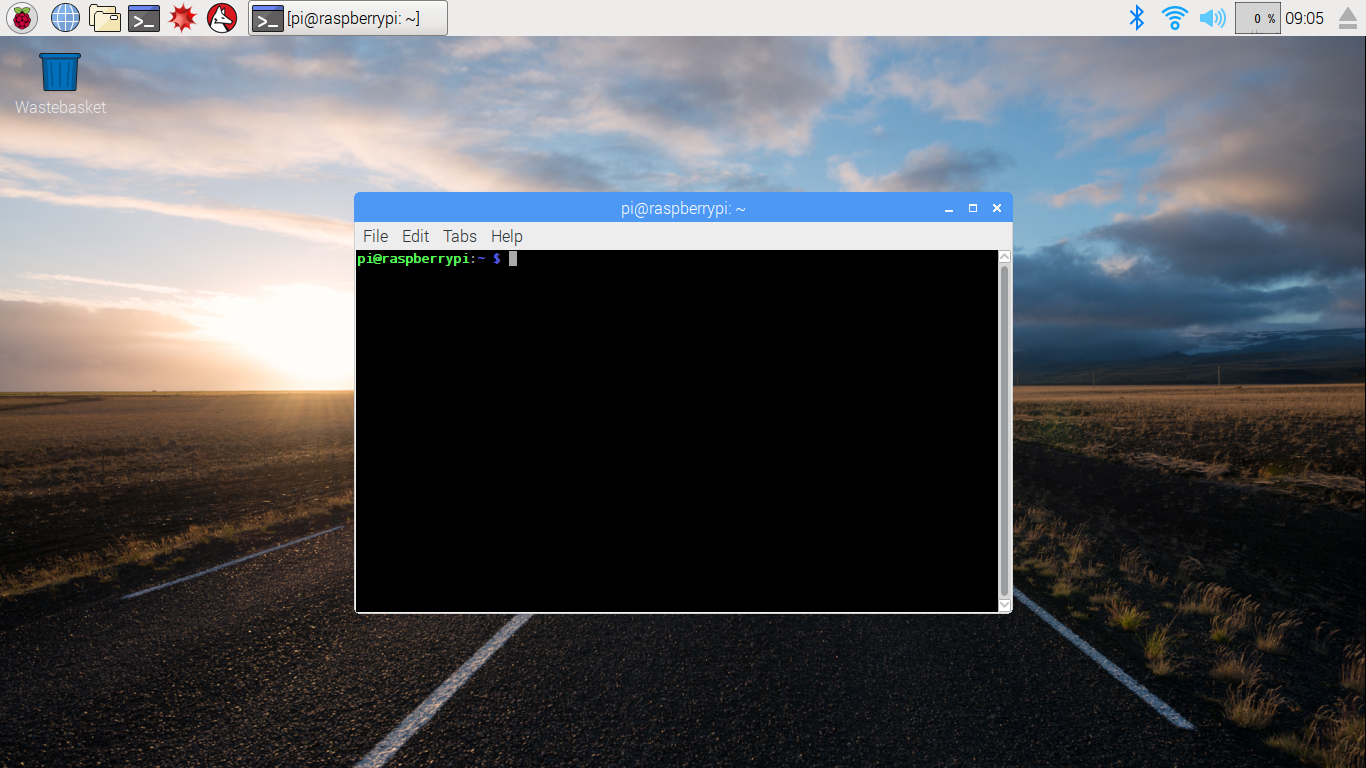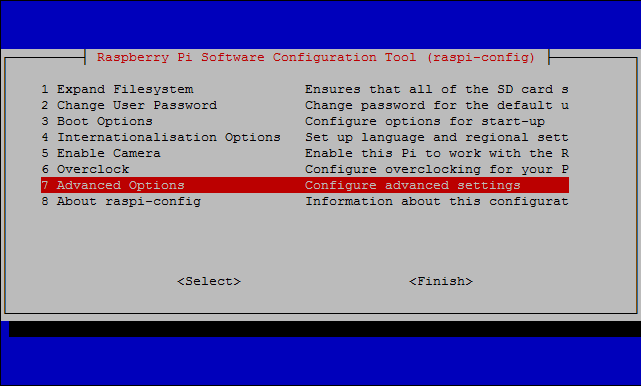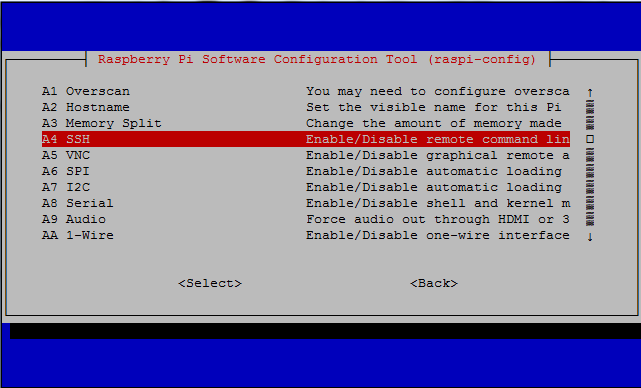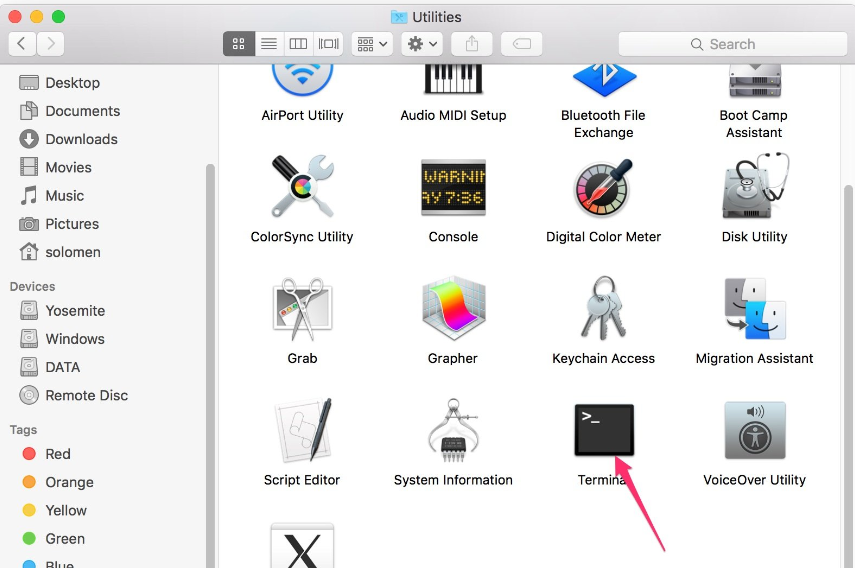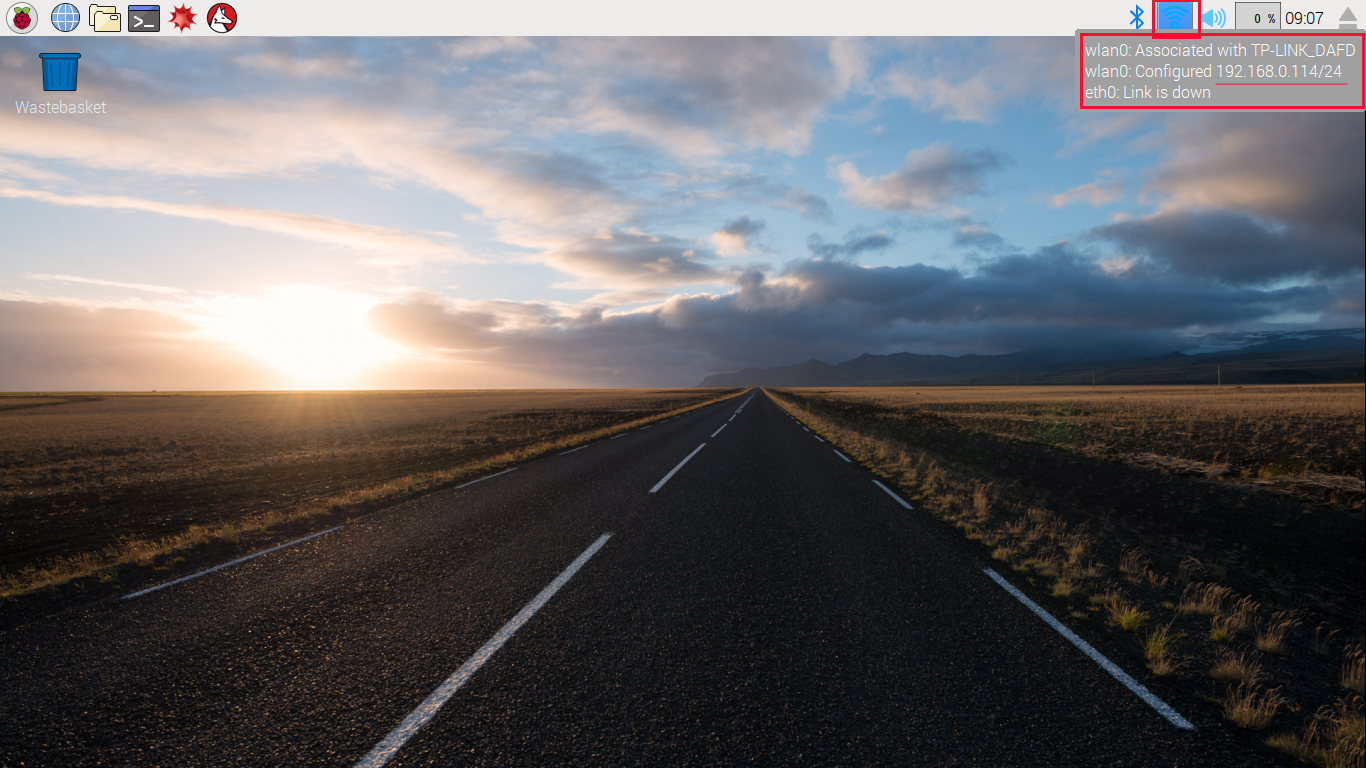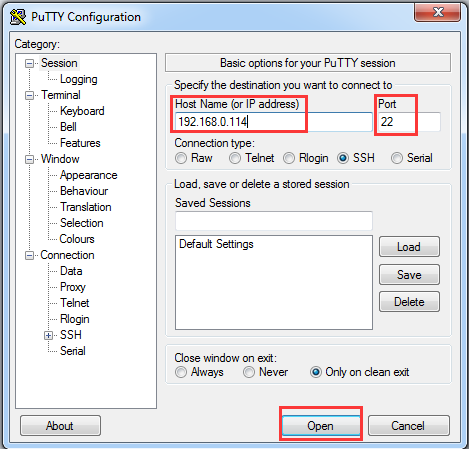認定オンライン販売店:
紹介
Raspberry Piの最初のレッスンへようこそ。Arduinoなどのよく知られた制御ボードとは異なり、Raspberry PiはMacBookのApple iOSやPCのWindowsのようなオペレーティングシステム(OS)を備えた、実際のパーソナルコンピューターです。そのため、Arduinoではできないよりも複雑なジョブをこなすことができます。
このレッスンでは、愛らしいRaspberry Piに、Debian LinuxディストリビューションのRaspbian OSをインストールして設定する方法をお教えします。
まずは、Raspberry Piの4つのモデルの違いについて学習してください。
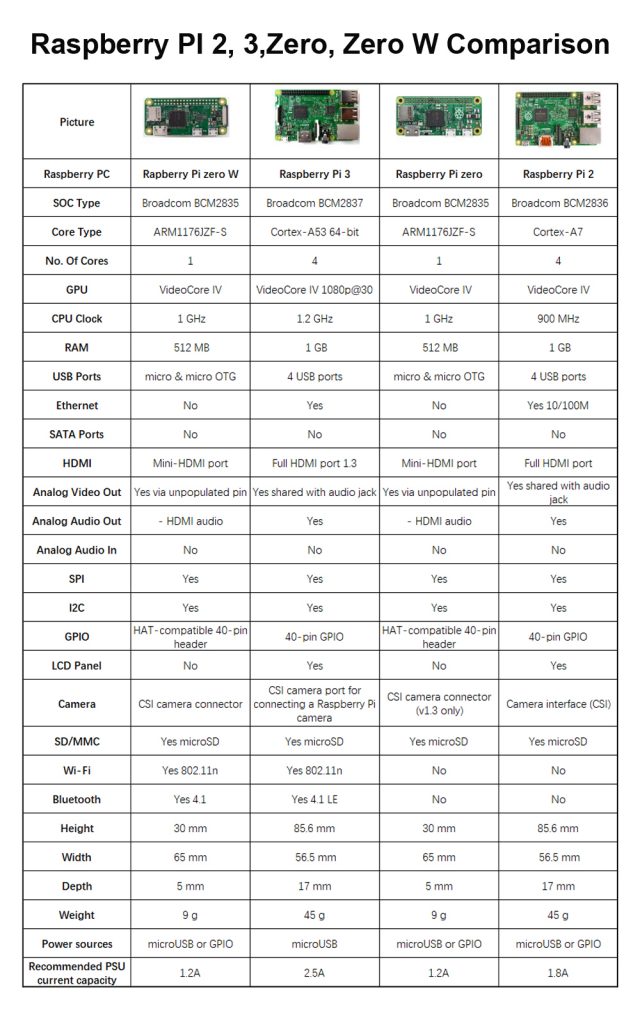
ソフトウェアの準備
イメージ書き込みソフトウェア: Win32DiskImager utility
OS: Raspbian (今後のチュートリアルでは、Raspbian OSの2016-11-25版を使用します)
フォーマットツール: SDFormatter (Optional)
SSH ツール: PuTTY (Windowsユーザー向け)
Raspbian OSのインストール:
Raspbianシステムのイメージを公式ウェブサイト(https://downloads.raspberrypi.org/raspbian/images/)からダウンロードしてください。ダウンロードできるバージョンは複数あります。 を使用して、イメージをmicroSD/TFカード(最低8G)に書き込みます。そして、そのカードをRaspberry Piのスロットに差し込んでください。
ご注意: 2016-11-25リリース以降、SSH(リモートログインセッションとその他のネットワークサービスを安全に保護するプロトコル)はデフォルトで無効になっています。したがって、リモートログインする必要がある場合は、/boot/に「ssh」という名前のファイルを作成して有効にする必要があります。
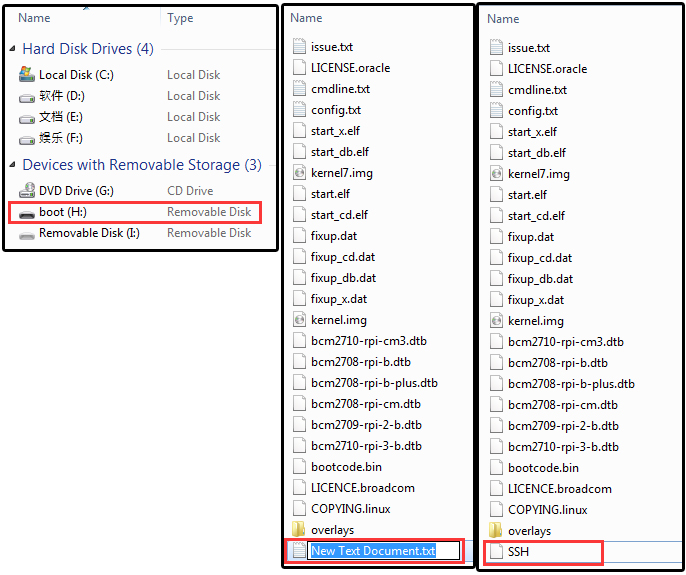
Raspberry Piのコンソールにアクセスする方法
次のチュートリアルでは、コンソールを使用することがあります。コンソールを使って、Raspbian OSとコマンドラインでやり取りします。そのため、Raspberry Piのコンソールにアクセスする方法を知っておく必要があります。
GUIでコンソールを使用する方法(ターミナル、初心者向けに推奨)
モニターをHDMIケーブルでRaspberry Piに接続し、USBポートにマウスとキーボードを接続します。Raspbian OSのMicroSDカードをSDカードスロットに挿入し、最後に5V 2A DC電源をRPi3に接続します。ただし、Pi ZeroからPi 3まで、若干の違いがあるため、以下のインストールガイドを参照してください。
| Raspberry Pi Zero |
Raspberry Pi Zero W |
 |
 |
| Raspberry Pi 2 |
Raspberry Pi 3 |
 |
 |
ディスプレイの電源を入れ、必要に応じてWi-Fiホットスポットに接続してください。その後、以下に示すように、Raspberry Piのアイコンが表示されることを確認できます。

もしモニターが起動後にカラフルなテキストと黒い背景が表示され、コンソール画面になっている場合、このままターミナルとして使用できますが、初心者向けではありません。また、グラフィックユーザーインターフェース(GUI)を自動的に読み込むオプションを変更することもできます。GUIを有効にするには、キーボードでstartxと入力してEnterキーを押します。GUIで起動するようにするには、sudo raspi-configと入力し、Boot Options > Desktop/Desk Autologinを選択し、再起動します。しばらく待つと、以下のようにGUIが表示されます。
コンソールの使用方法
コンソールの使用方法には、直接接続する方法とリモート接続する方法の2つがあります。
A. 直接接続する場合は、コンソールを使用する際にモニターが必要になります。
1.モニターを電源につなぎます。次に、HDMIケーブルでRaspberry Piに接続します。キーボードとマウスを接続します。MicroSDカードをRaspberry Piに挿入します。最後に、5V 2.5A DC電源をRPi3に接続します。モニターの電源を入れ、必要に応じてWi-Fiホットスポットに接続します。そうすると、フルスクリーンのコンソールが表示されます。
2.画面上のターミナルアイコンをクリックするか、CTRL+ALT+Tを同時に押します。
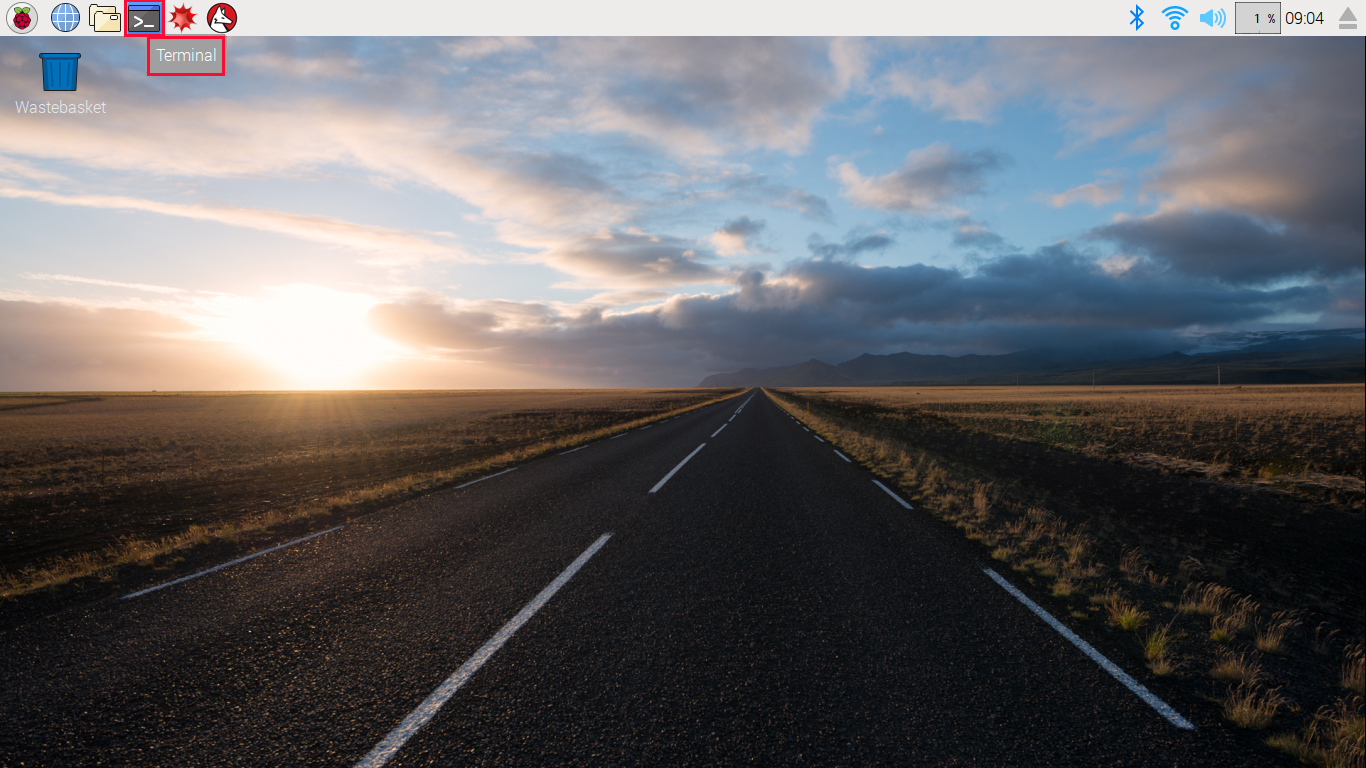
3.その後、以下のようにターミナルがポップアップします:
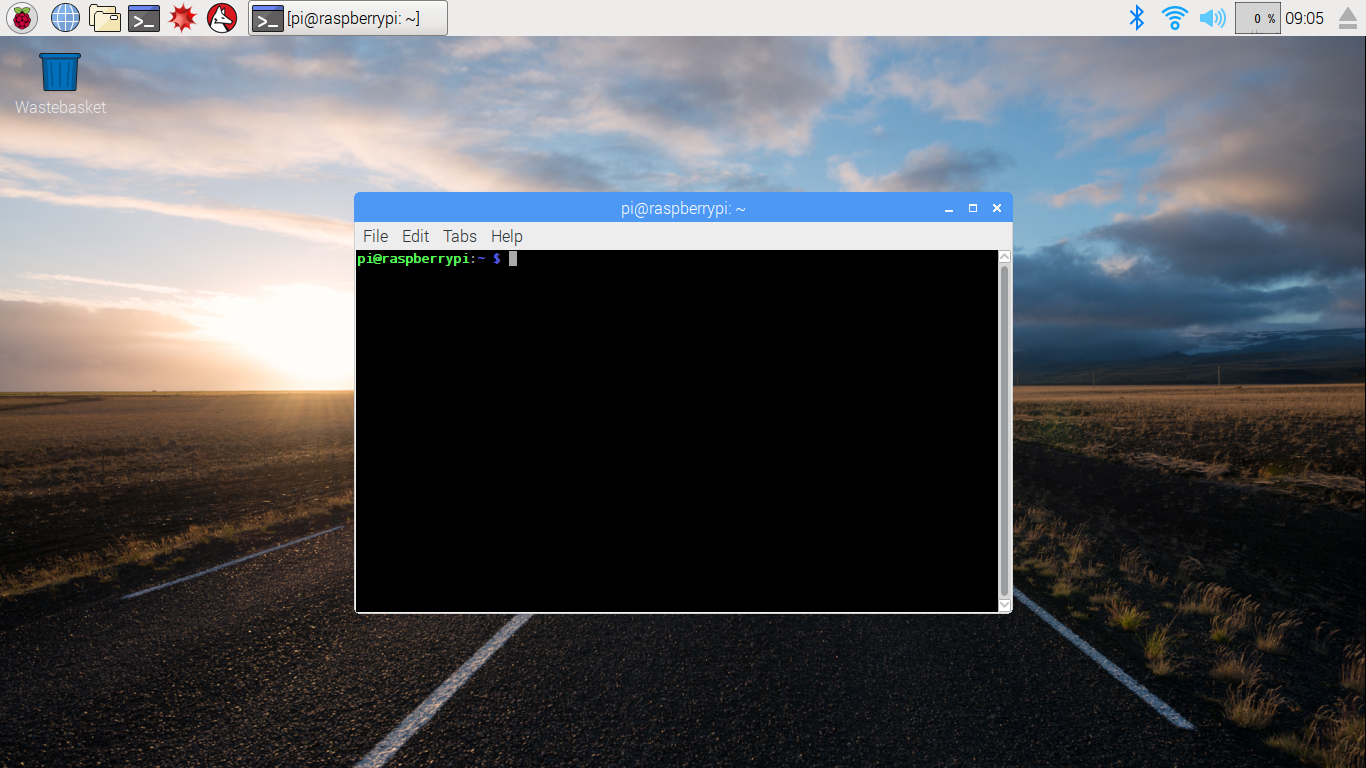
GUIの場合は、ターミナルを開いて、sudo raspi-configと入力してEnterキーを押し、Boot Options > Console/Console Autologinを進み、再起動してください。
B. リモート
注意:リモートログインする場合、SSHサーバーを有効にする必要があります。以下の方法に従って、ターミナルでSSHサーバーを有効にすることができます。ターミナルでsudo raspi-configコマンドを入力し、Advanced Optionsを選択し、Enterキーを押します。SSHを選択して、Enterキーを押してください。
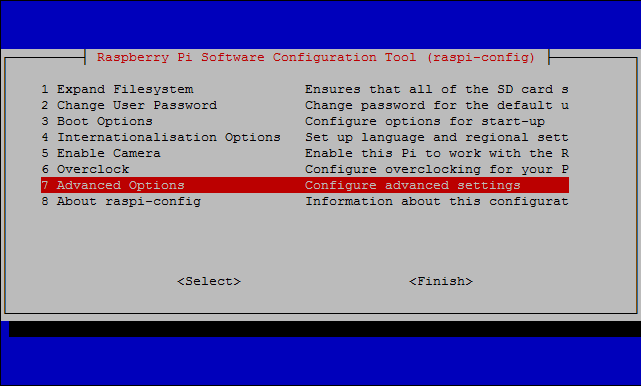
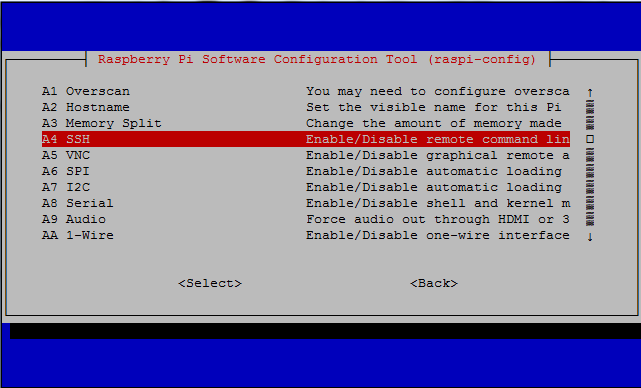
各プラットフォーム(Windows、Mac、Linux)において、手順が異なる場合があります。
(1) LinuxとMacのユーザーは、sshを使って簡単にRaspberry Piにログインできます。LinuxまたはMac上で、ターミナルを見つけて開きます。
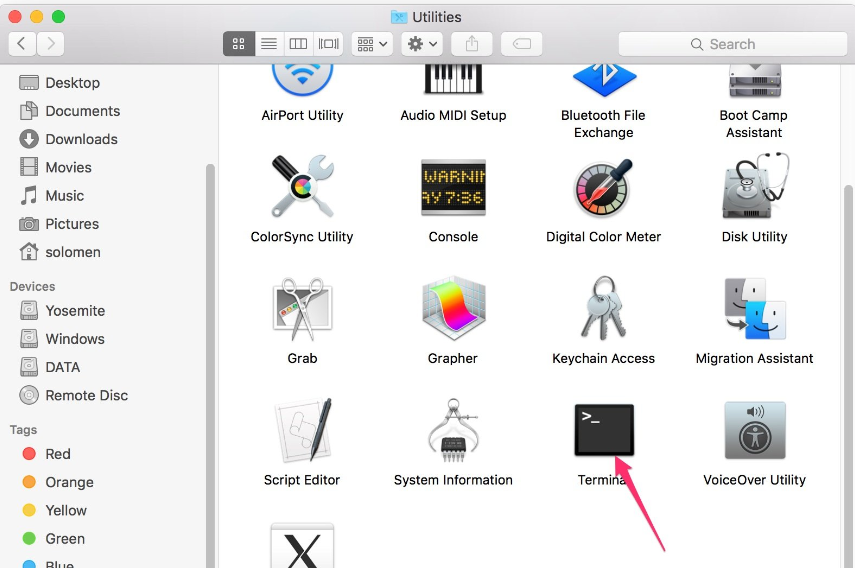
「ssh pi@IPアドレス(sshはリモートログインツールです。piはユーザー名であり、RPiのIPアドレスです)」と入力して、Enterを押して確認してください。例:
ssh [email protected]
もしsshが見つからないというプロンプトが表示された場合は、UbuntuやDebianなど、自分でsshツールをインストールする必要があります。
sudo apt-get install ssh
(2)Windowsユーザーの場合、PuTTYのようなsshツールを使用して、リモートでRaspberry Piにログインすることができます。
Step 1. TFカードをRaspberry Piに挿入し、5V 2.5A DC電源を使用してRPiに電力を供給し、Wi-Fiホットスポット(またはイーサネットケーブル)に接続します。これで、Raspberry Piが準備完了です。
注:Wi-Fiホットスポットに接続する場合、画面モニター、キーボード、マウスと接続する必要があります。
Step 2. RPiのIPアドレスを調べます。
Method A: モニターとマウスを使用して、Piを接続し、LANまたはWIFIアイコンをクリックして、以下の写真のようにIPアドレスを取得してください。
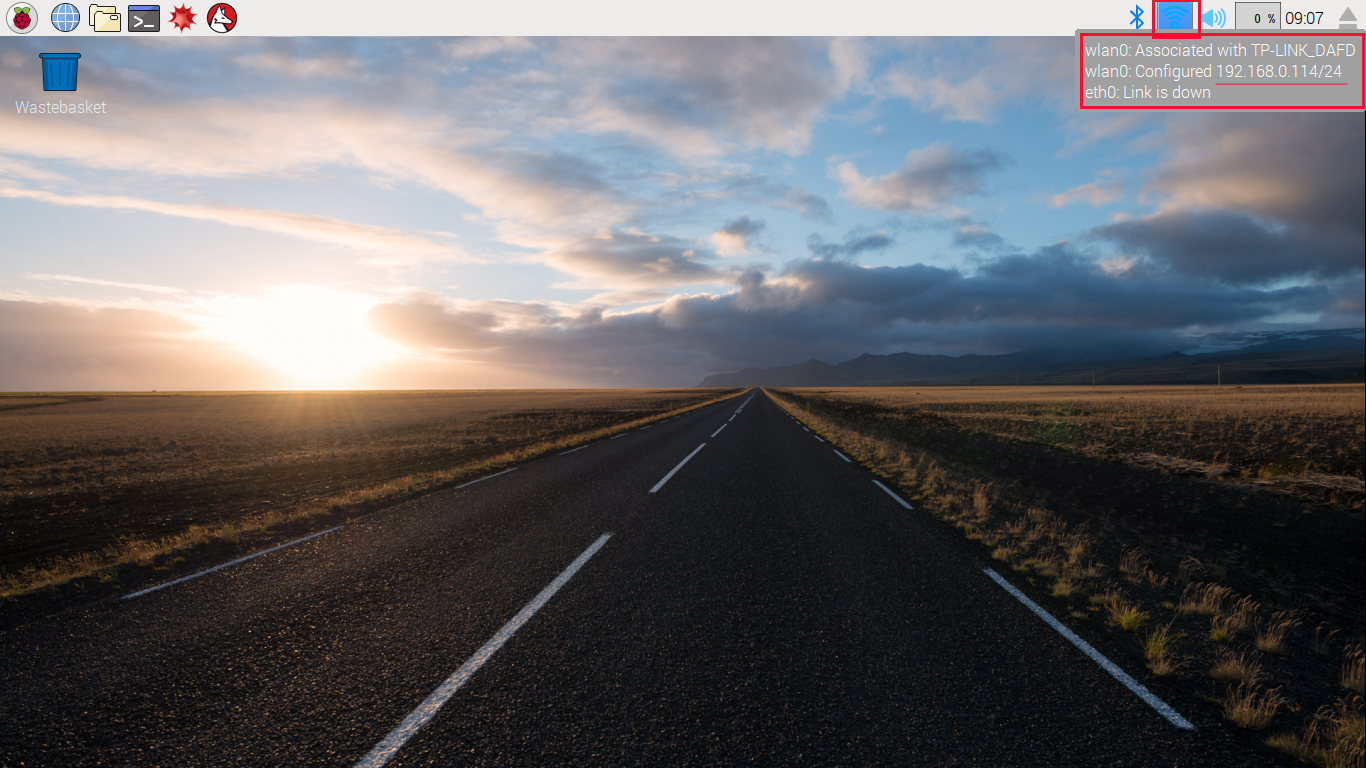
Method B:ターミナルコマンドを入力しても、IPアドレスを取得できます。コマンドは「ifconfig」です。
Step 3. PuTTYを開き、左側のツリー構造で「Session」をクリックします(通常、PuTTYの起動時には折りたたまれています)。

Step 4. ステップ2で取得したIPアドレスを、「ホスト名(またはIPアドレス)」のテキストボックスに入力し、ポートには22を入力します(デフォルトでは22です)。
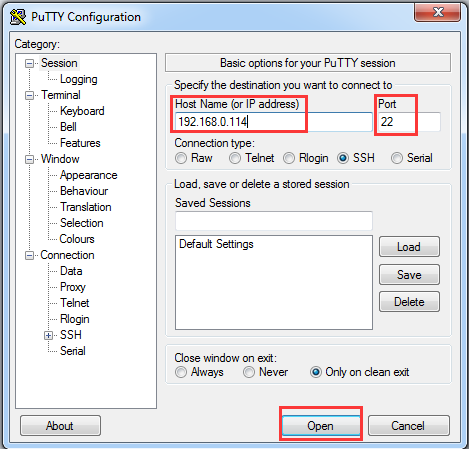
5. Openをクリックして開いてください。Raspberry PiにIPアドレスで初めてログインする場合、セキュリティの警告が表示されますので、「はい」をクリックしてください。PuTTYウィンドウで「ログイン」と表示されたら、ユーザー名:pi、パスワード:raspberry(変更していない場合はデフォルトのパスワード)を入力してください。
注意:パスワードを入力する際には、ウィンドウには何も表示されず、nullと表示されますが、実際には入力されています。正しく入力してEnterキーを押してください。Raspberry Piに正常にログインした後、ウィンドウは以下のように表示されます。

その他のプラットフォームについては、販売業者にお問い合わせください。
今では、どの方法を取っても、Raspberry Pi 3のコンソールにアクセスできます。