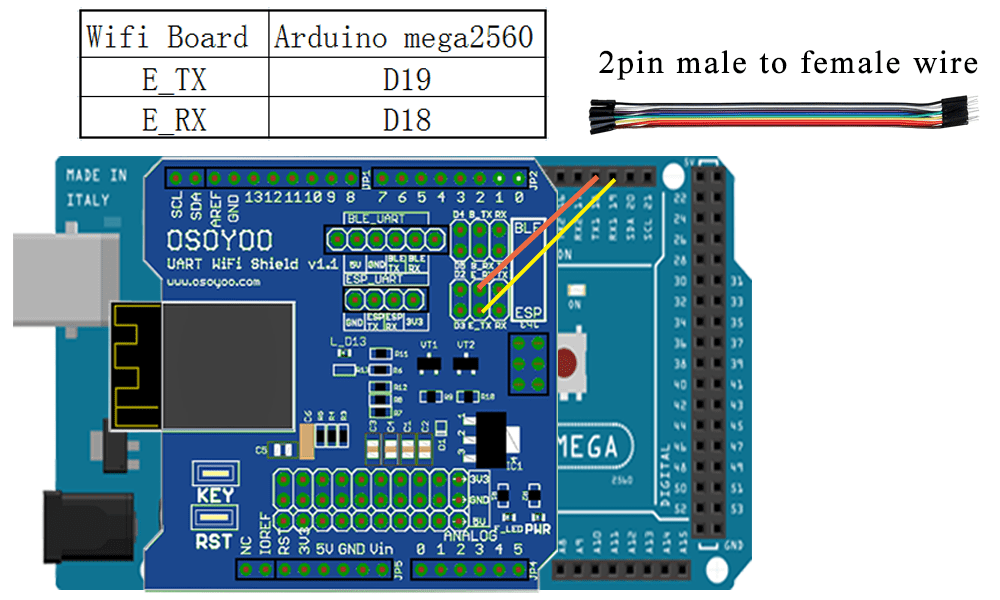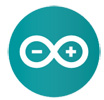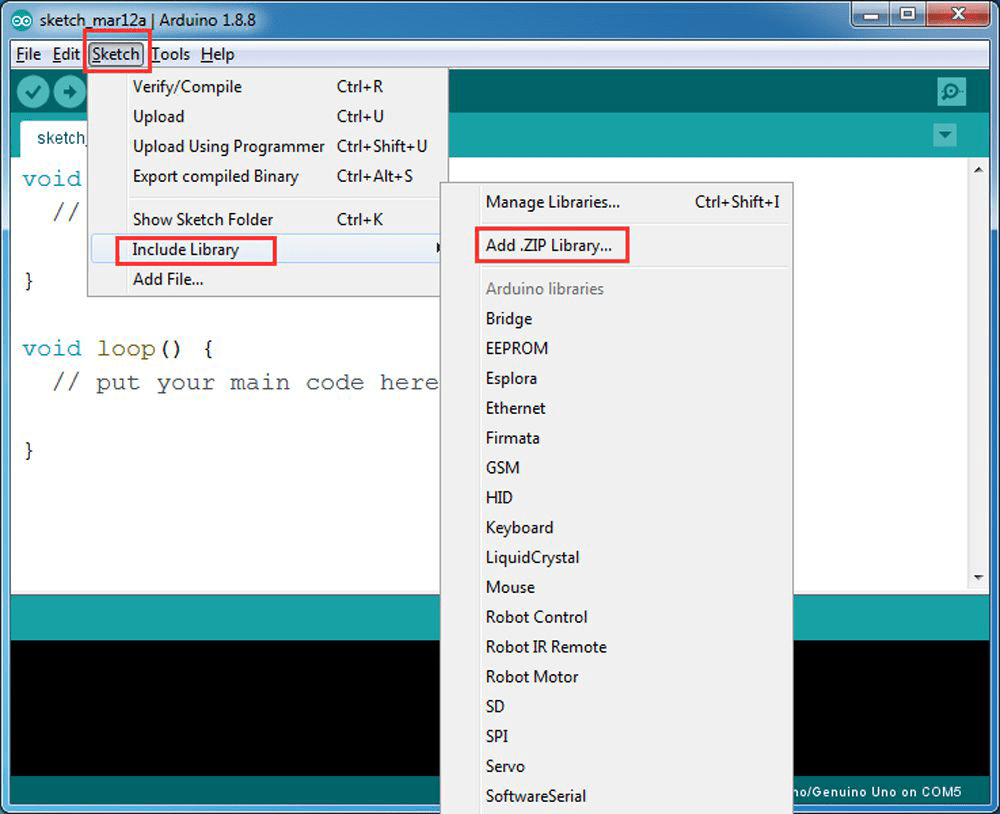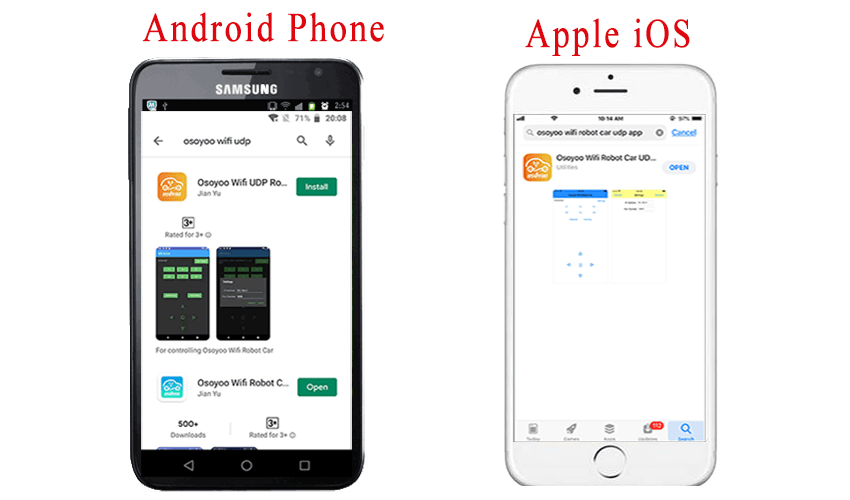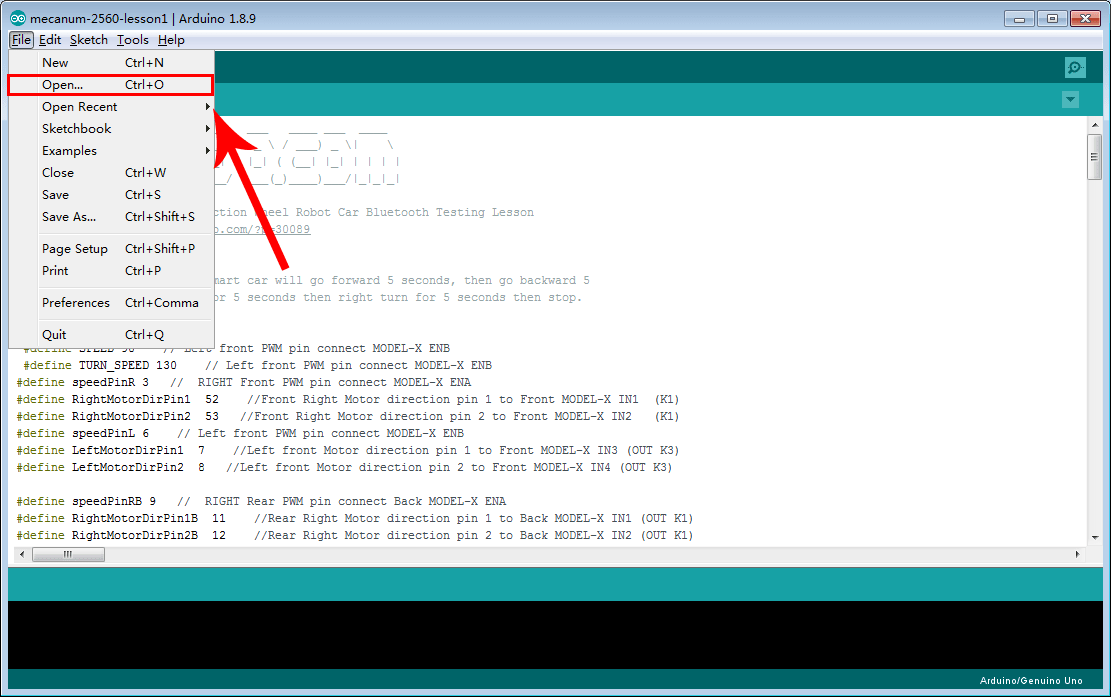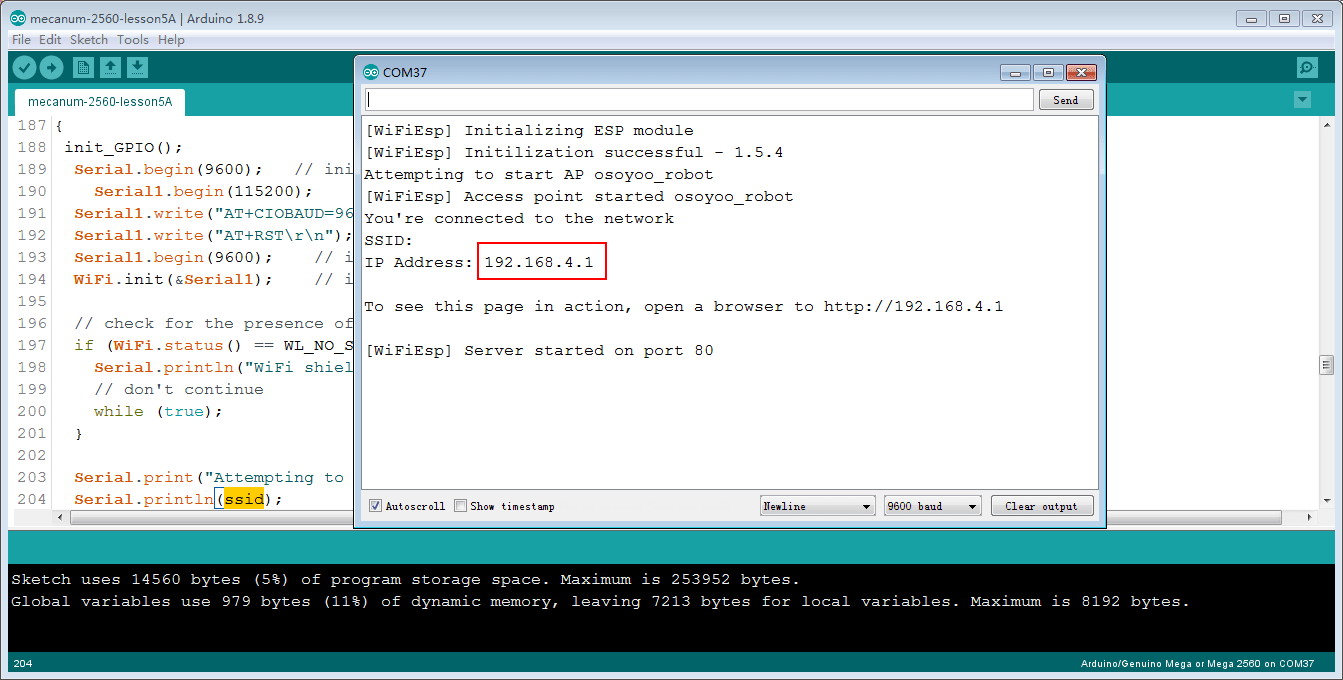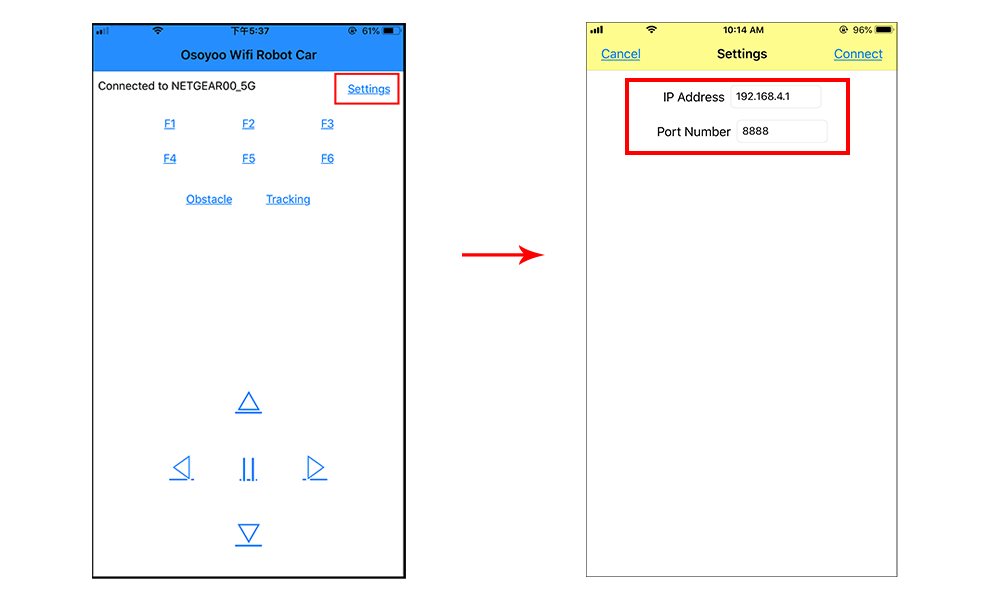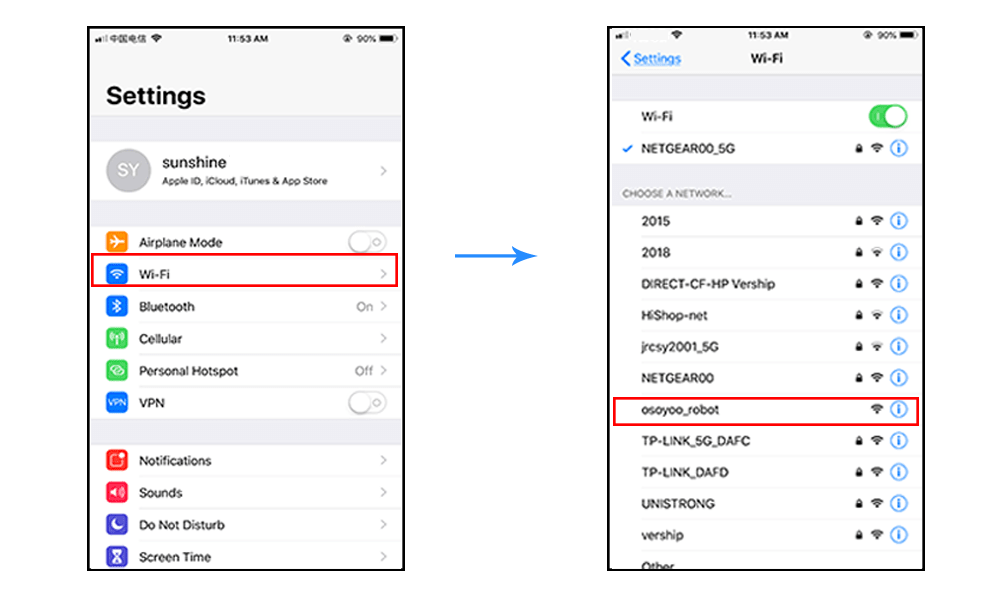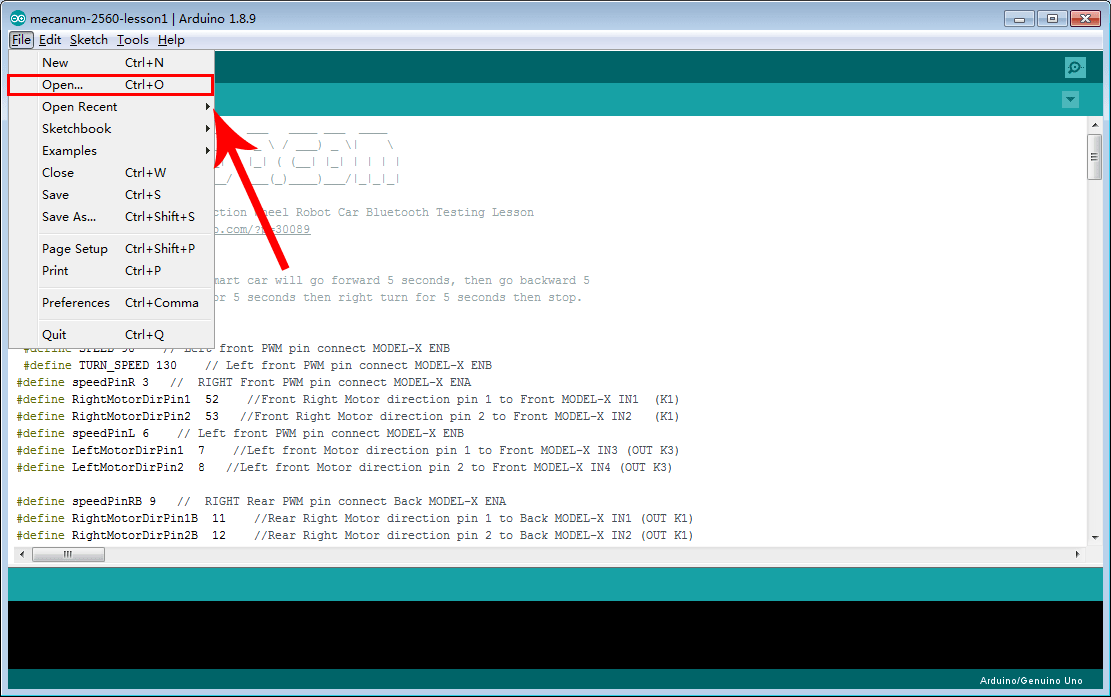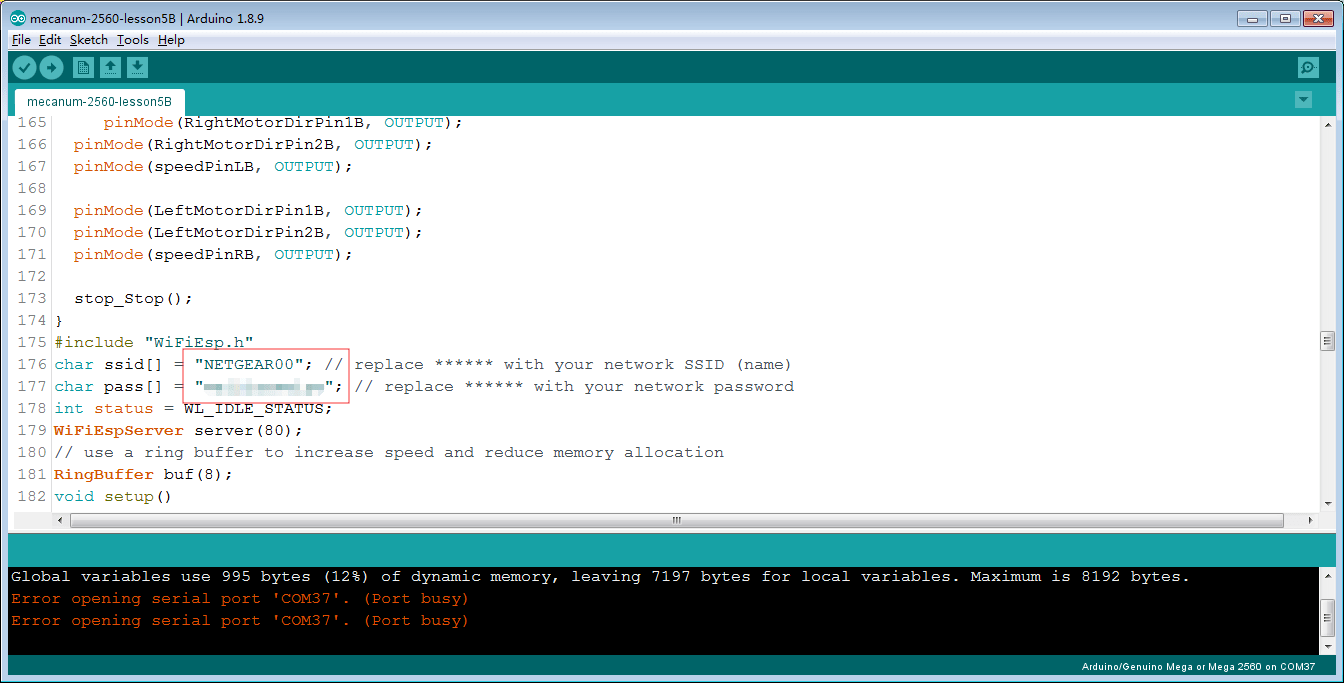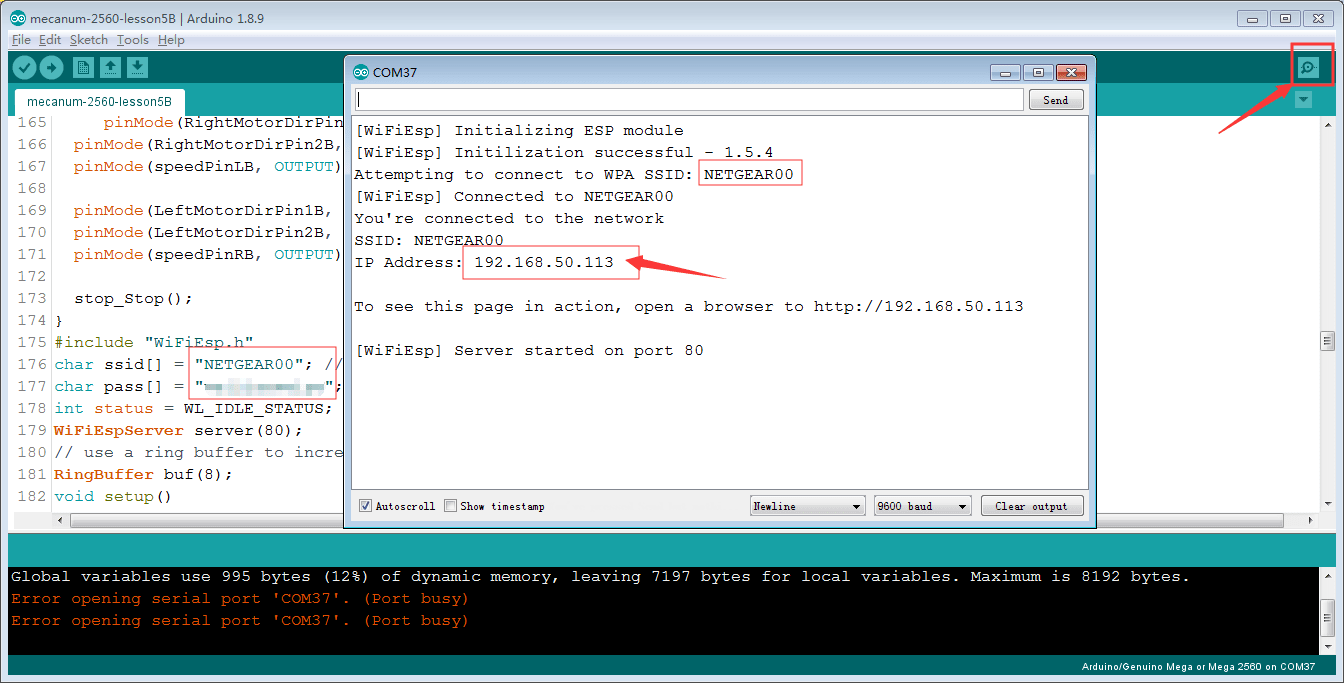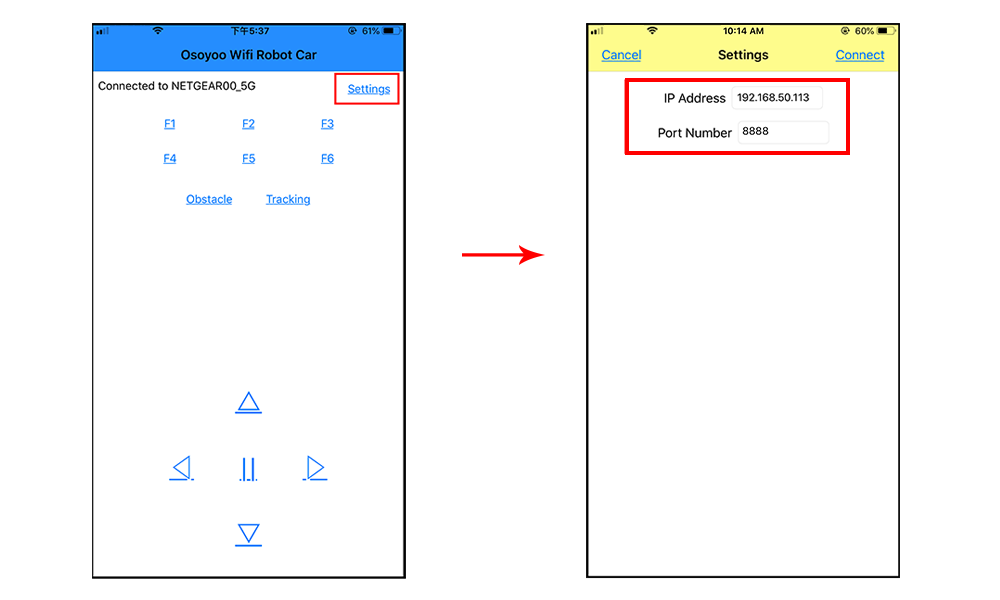| Buy from US |
Buy from UK |
Buy from DE |
Buy from IT |
Buy from FR |
Buy from ES |
日本 |
 |
 |
 |
 |
 |
 |
 |

このプロジェクトでは、ロボットカーをWifiに接続し、APPを使用してインターネットを介して車を制御します。これは典型的なモノのインターネット(IoT)アプリケーションです。

OSOYOO Mecanum Wheels Robotic Car Chassis x 1(2x left-wheels / 2x right-wheels and 4x motor)
OSOYOO Mega2560ボードはArduinoと完全に互換性があります
OSOYOO V1.0 WIFI Shield x 1
OSOYOO Model Xモータードライバーx 2
OSOYOOバッテリーボックスx 1
18650バッテリー(3.7V)x 2

あなただけのすべて終了した場合は Lesson 1 – Lesson3 をそれは同じ、すべてのレッスン接続を保管してください。次に、WifiシールドからBluetoothを取り外します。

D18およびD19への接続B_TXおよびB_RXを削除します。
E_TXをD19(RX1)に、E_RXをD18(TX1)に接続します。
(注:10本組の色分けのジャンパーワイヤーバンドルから2本のオス-メスジャンパーワイヤーを切り離して使用します。どの色を使っても問題ありません。残りの8個のワイヤーは、予備品として破損または損傷時にご使用ください。 )
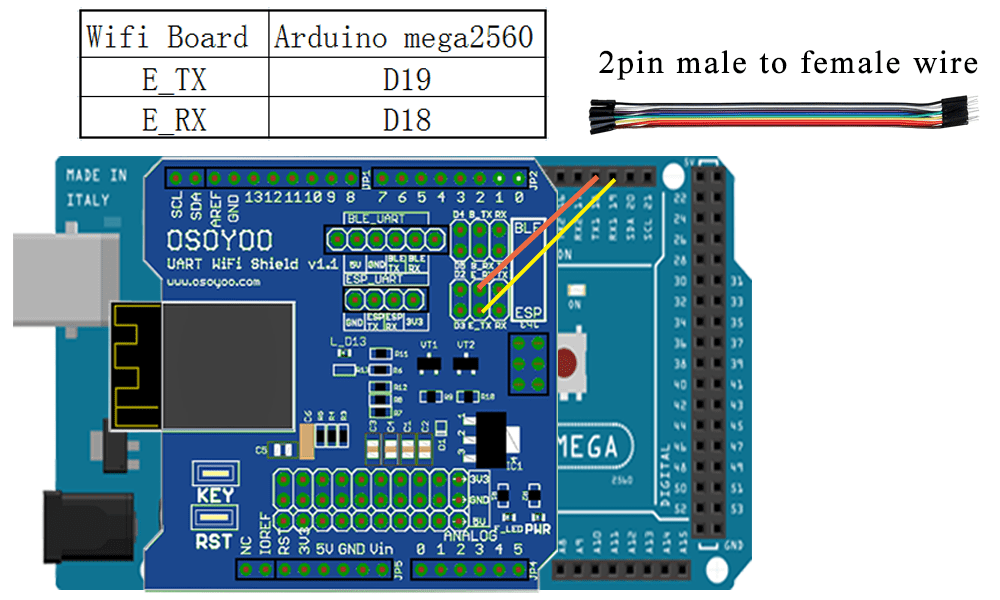

ステップ1:最新のArduino IDEをインストールします(バージョン1.1.16以降のArduino IDEを使用している場合は、この手順をスキップしてください)。https://www.arduino.cc/en/Main/Software?setlang=enからArduino IDEをダウンロードし、ソフトウェアをインストールします。
STEP2: WiFiEsp-master からライブラリのzipファイルをダウンロードしてください。ArduinoIDEを開く-> Sketch-> Include Library-> Add .ZIP libraryをクリックし、上のzipファイルをArduinoにロードします
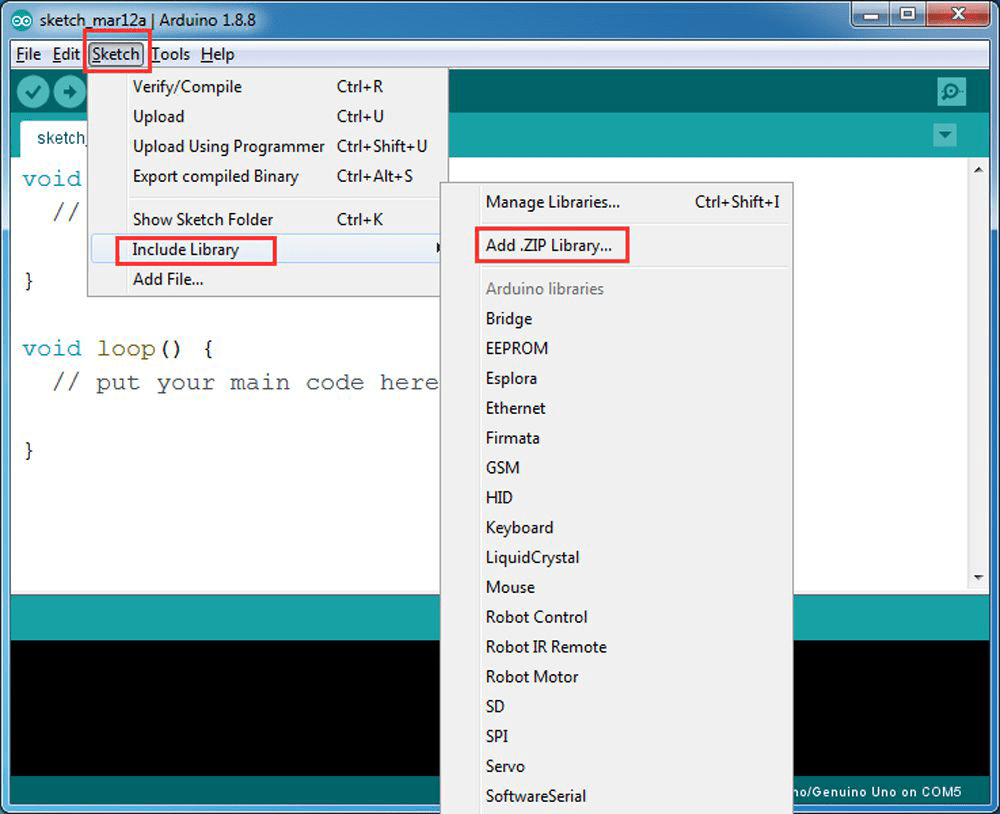
ステップ3: APPのインストール-Google PlayまたはApple Storeで「Osoyoo WIFI Robot APP」を検索してから、このAPPをインストールする必要があります。
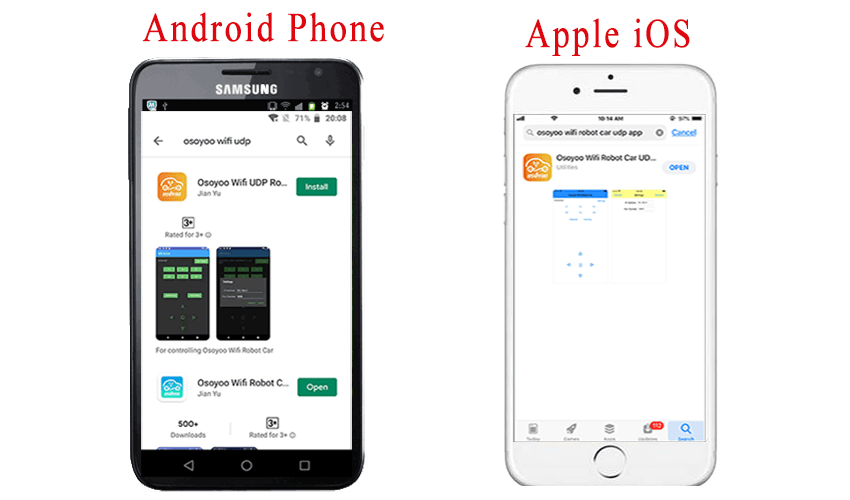
ステップ4: Arduino Sketchコードのインストール:
Robot Carは、APモードとSTAモードの2つのWifiモードで動作できます。これら2つのモードのArduinoスケッチは異なります。これら2つのモードを1つずつ説明しましょう

APモードで作業すると、ロボット車自体がWifiホットスポットになります。私たちの携帯電話は、WiFiクライアントとしてRobot Carに接続できます。RobotのIPアドレスは192.168.4.1に固定されており、WANに接続されていません。
(1)リンク以下からスケッチダウンロードしてくださいhttps://osoyoo.com/driver/mecanum/mecanum-2560-lesson5A.zipを。ファイルを解凍すると、mecanum-2560-lesson5Aという名前のフォルダーが表示されます。コードをArduinoにアップロードします
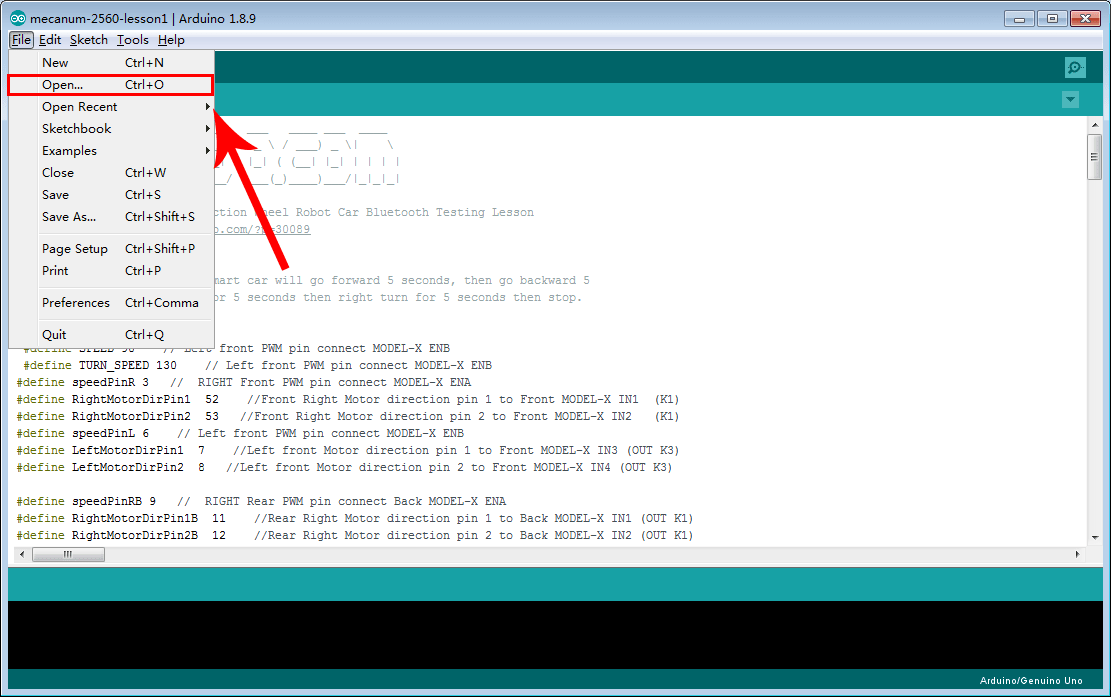
(2)Arduino Serialモニターを開き、9600ボーを設定すると、APモードと同様の結果が表示されます。IPアドレス192.168.4.1の新しいWifi SSID「osoyoo_robot」がウィンドウに表示されます。これは、ロボット車のWifiホットスポット名が「osoyoo_robot」であり、IPアドレスが192.168.4.1であることを意味します
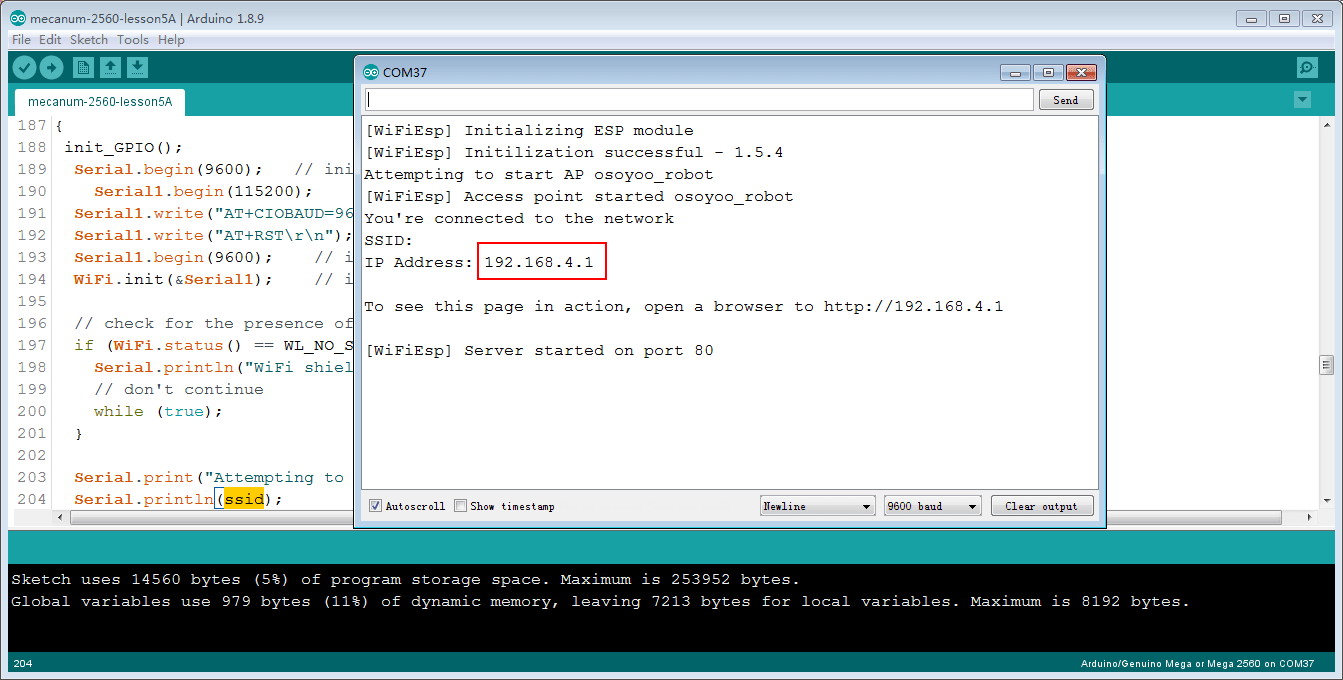
(3)ロボット車がWifiホットスポットになり、APP設定セクションにIPアドレスを「192.168.4.1」に設定します。
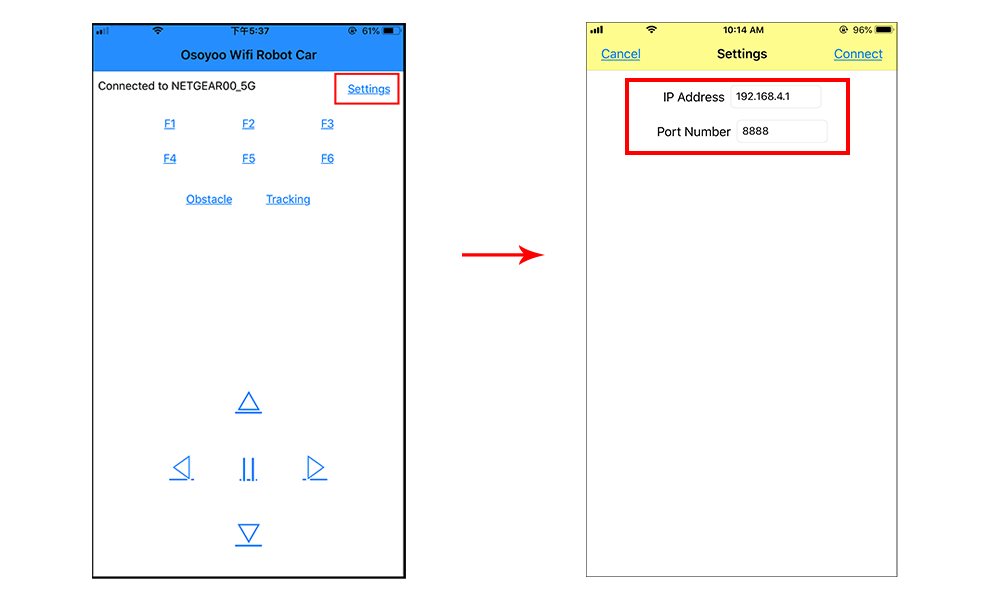
(4)携帯電話を「osoyoo_robot」wifi hot_spotに接続すると、携帯電話でロボットカーを制御できます。
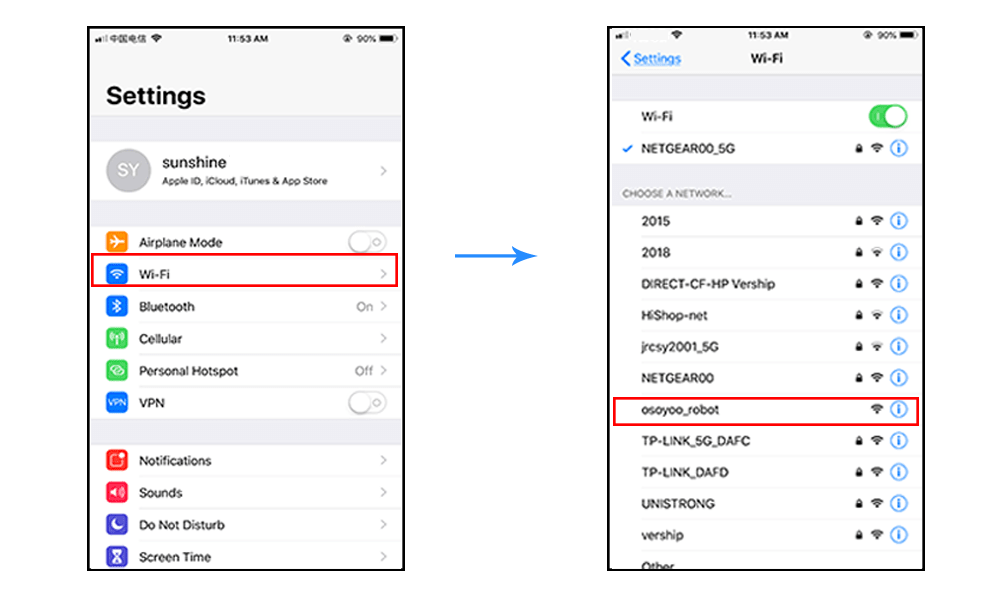
(5)「<」「>」「^」「v」方向キーをクリックして、車を動かすことができます。「||」一時停止キーを使用して、車の動きを停止します。
Obstacleをクリックして左側に移動し、追跡をクリックして右側に移動します
F1をクリックして左上に斜めに移動し、F3をクリックして右上に斜めに移動します
F4をクリックして左上に斜めに移動し、F6をクリックして後ろに斜めに移動します

STAモードでは、ロボット車はwifiホットスポットとして機能しません。代わりに、LANのインターネットノードになります。ローカルルーターのWifi SSIDとパスワードをArduinoにスケッチさせる必要があります。Arduinoはルーターと通信し、DHCPサーバーから独自のLAN IPアドレスを取得します。モバイルAPPを使用して、ロボット車のIPアドレスにアクセスし、その動きを制御できます。
(1)STAモードスケッチコードをhttps://osoyoo.com/driver/mecanum/mecanum-2560-lesson5B.zipからダウンロードしてください。ファイルを解凍すると、mecanum-2560-lesson5bという名前のフォルダーが表示され、themecanum-2560-lesson5b.inoコードがArduinoにロードされます。
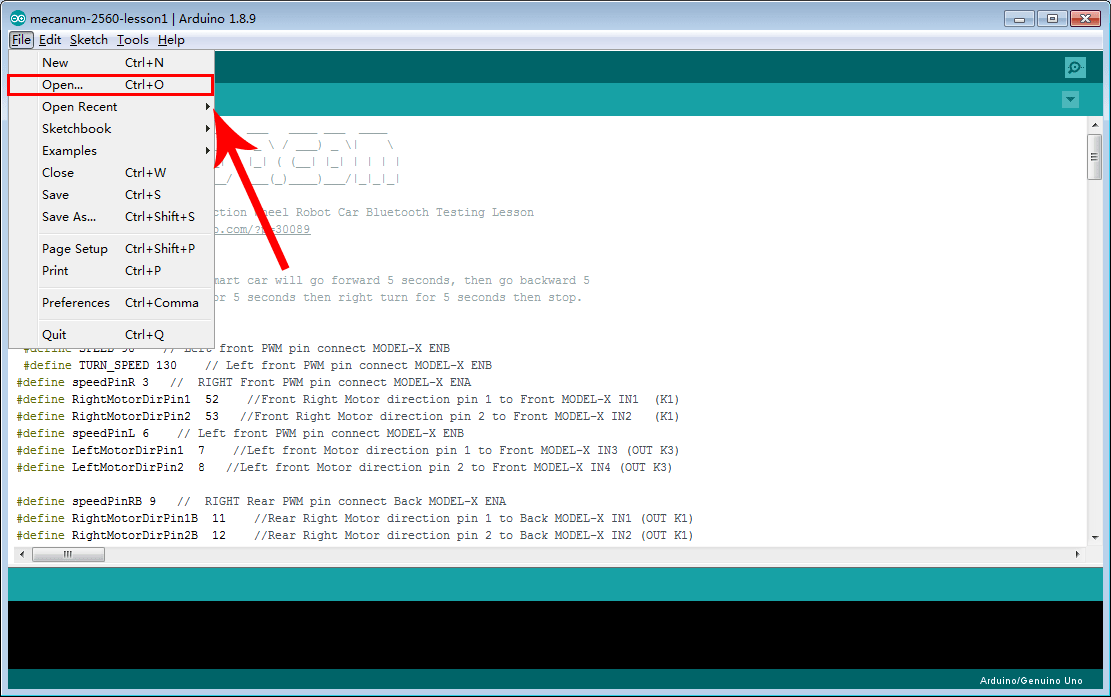
(2)コード176行目と177行目を変更する必要があります。
char ssid[] = “YOUR_ROUTER_SSID”; // これをルーターのwifi SSIDに置き換えます
char pass[] = “YOUR_ROUTER_WIFI_PASSWORD”; //Wifi パスワードに置き換えます
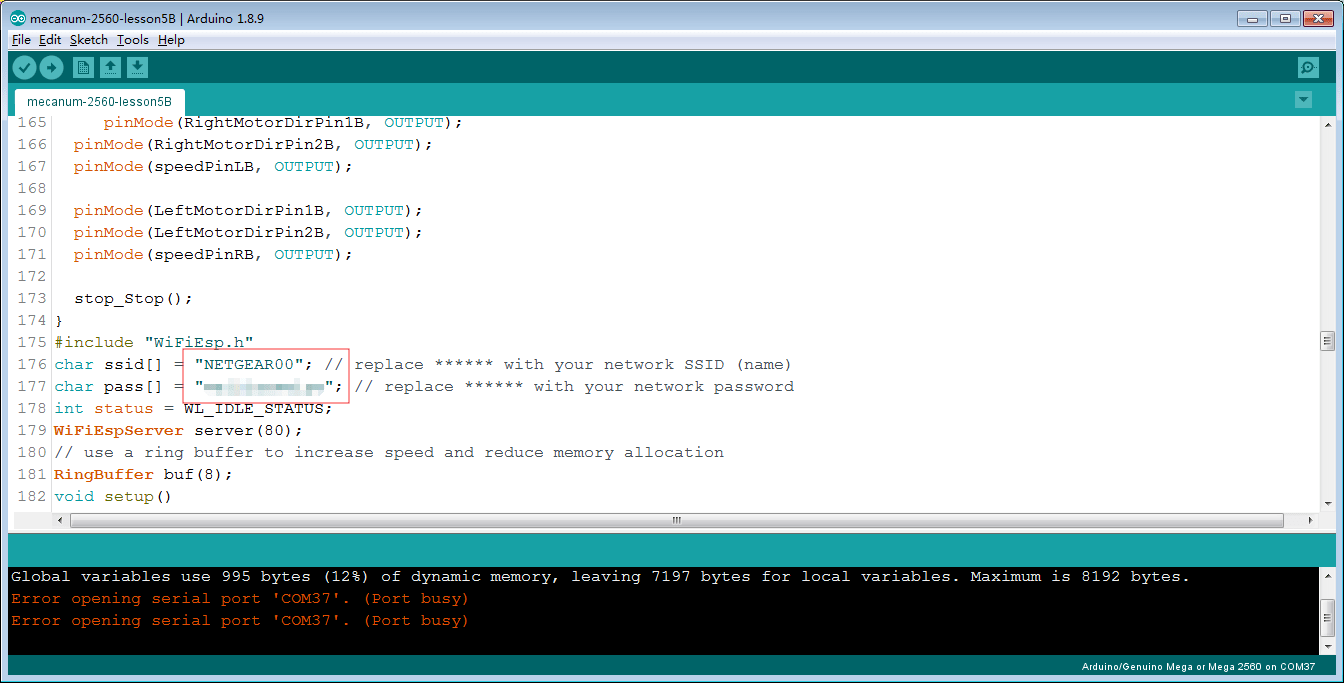
(3)Arduinoにスケッチをアップロードします。最後に、Arduino IDEの右上隅にあるシリアルモニターウィンドウをクリックし、9600ボーを設定すると、次の結果が表示されます。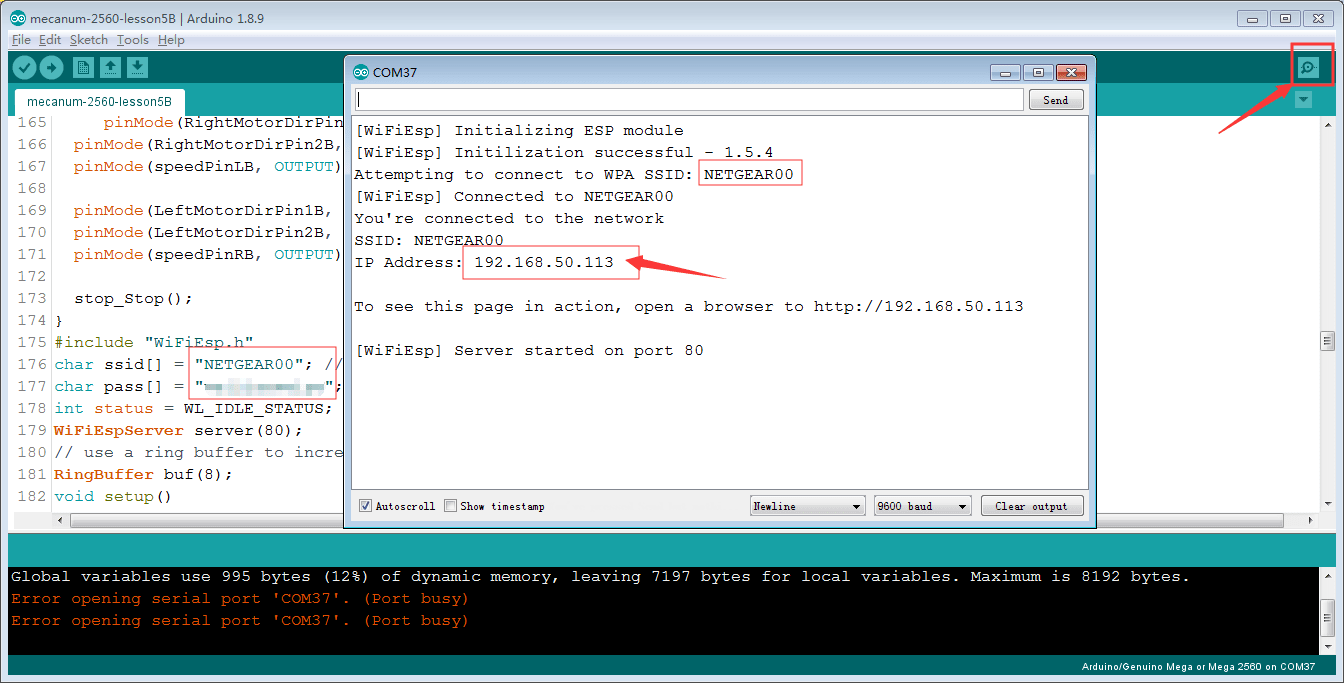
(4)このモードでは、ルーターによって割り当てられたLAN IPアドレスであるIPアドレスが表示されます。このIPアドレスを書き留め、[設定]をクリックしてロボットのIPアドレスを設定し、このIPアドレスをAPP設定セクションに設定してください(APPのデフォルトポート80を変更する必要はありません)。
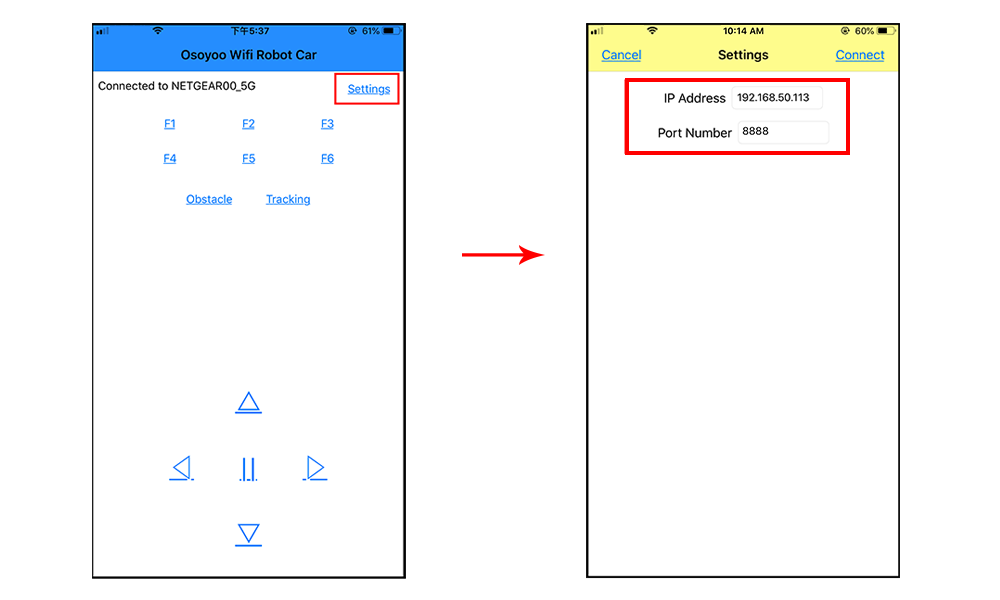
(5)ロボットカーがLANに接続されたら、同じLANで携帯電話を使用してロボットカーを制御できます。APPがWANにある場合、ルーターコントロールパネルに移動し、ポート80をロボット車のLAN IPアドレスに転送し、ルーターIPを使用して車を制御する必要があります。この機能により、私たちのロボットカーは実際のインターネット機器になります
(6)「<」「>」「^」「v」方向キーをクリックして、車を動かすことができます。「||」一時停止キーを使用して、車の動きを停止します。Click Obstacle をクリックして左側に移動し、追跡をクリックして右側に移動
F1をクリックして左上斜め方向に移動、F3をクリックして右上斜め方向に移動
F4をクリックして左斜め後ろに移動、F6をクリックして右斜め下に移動