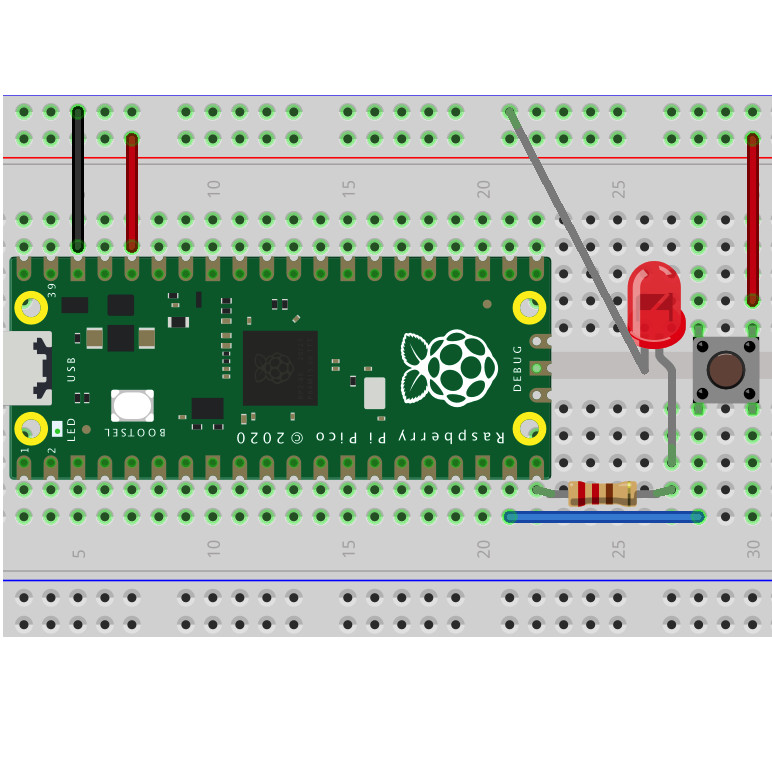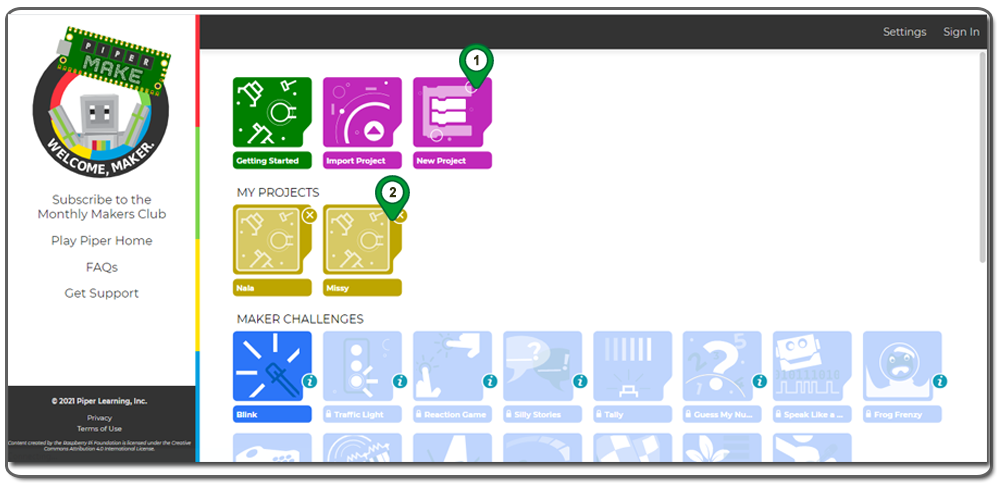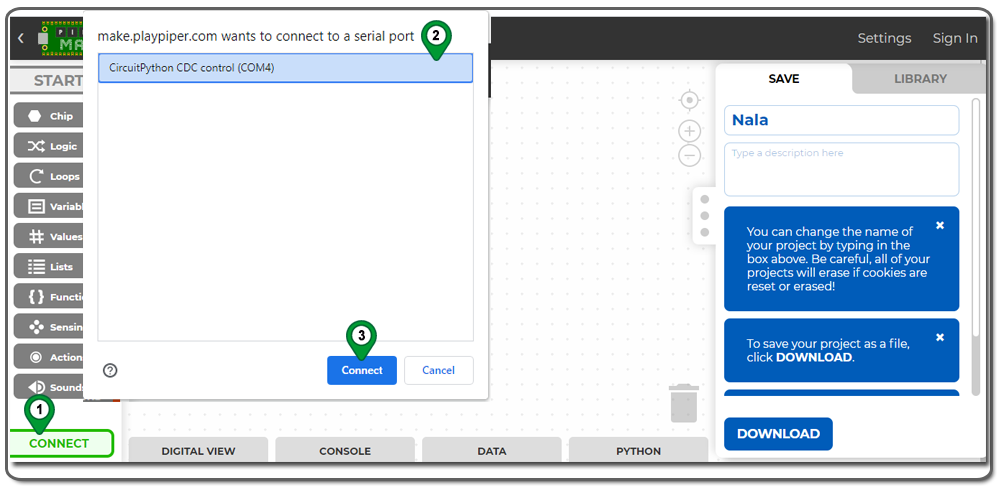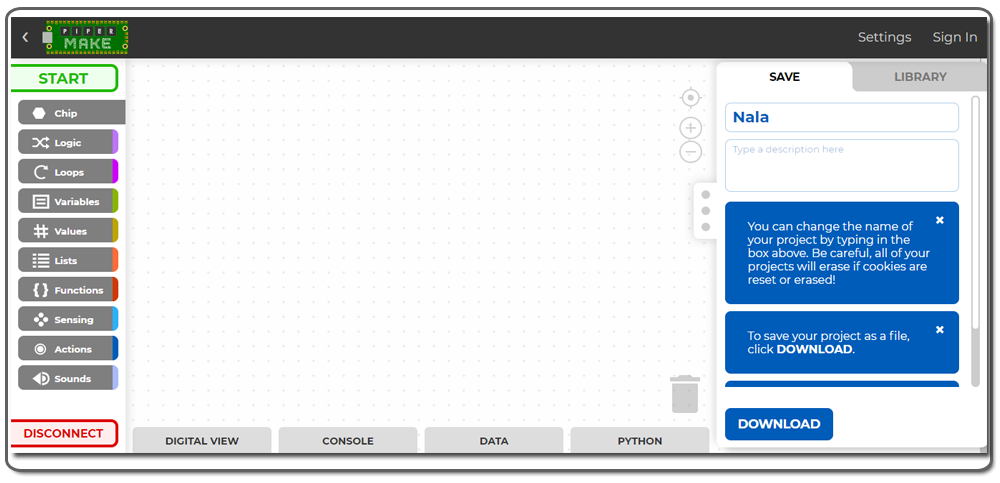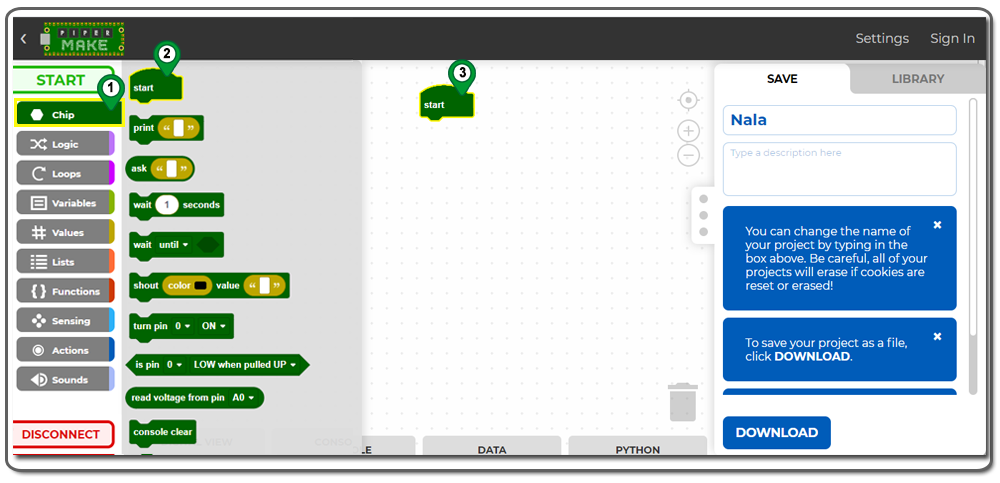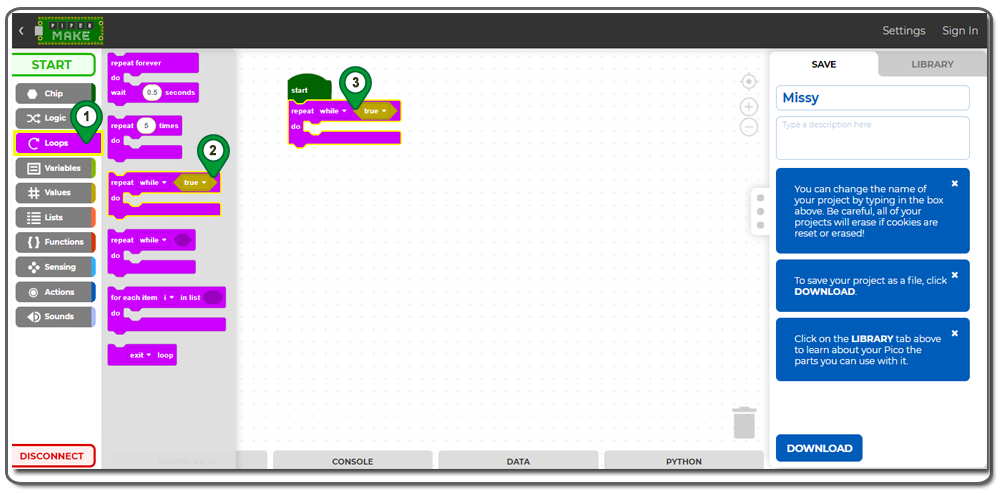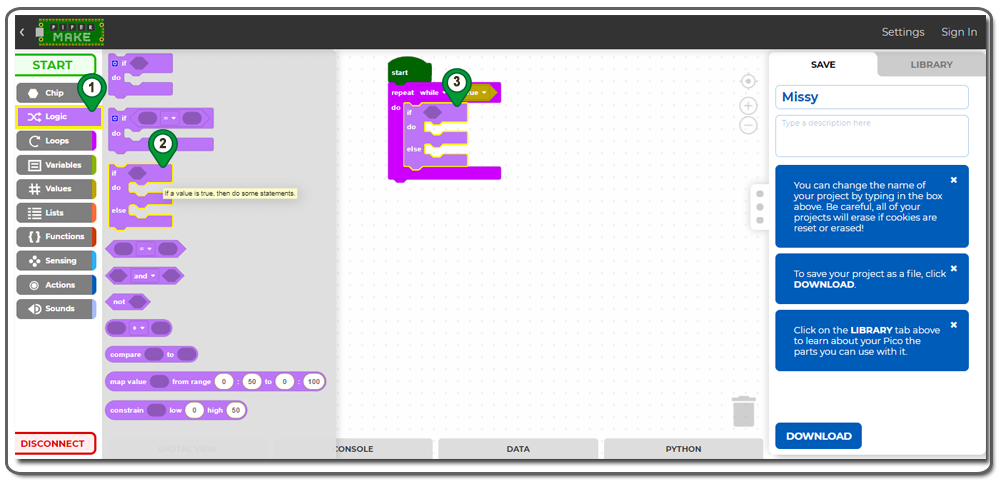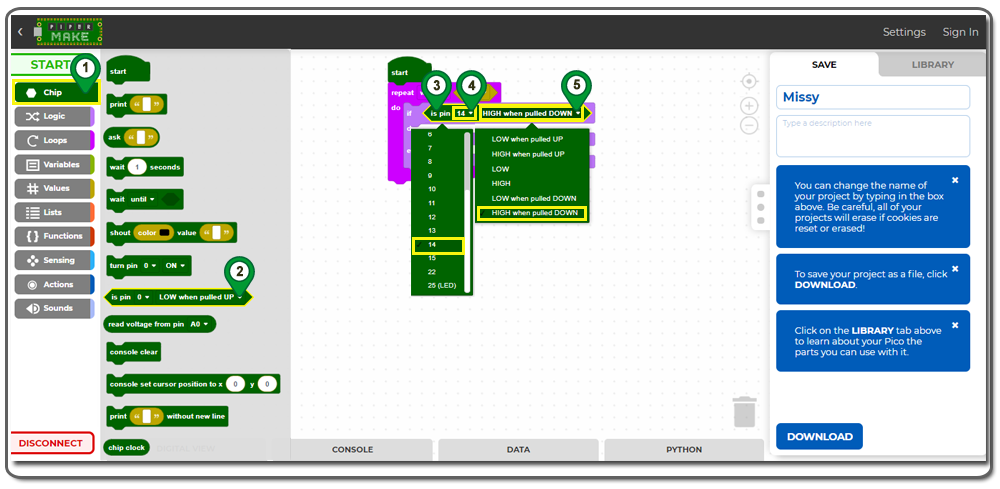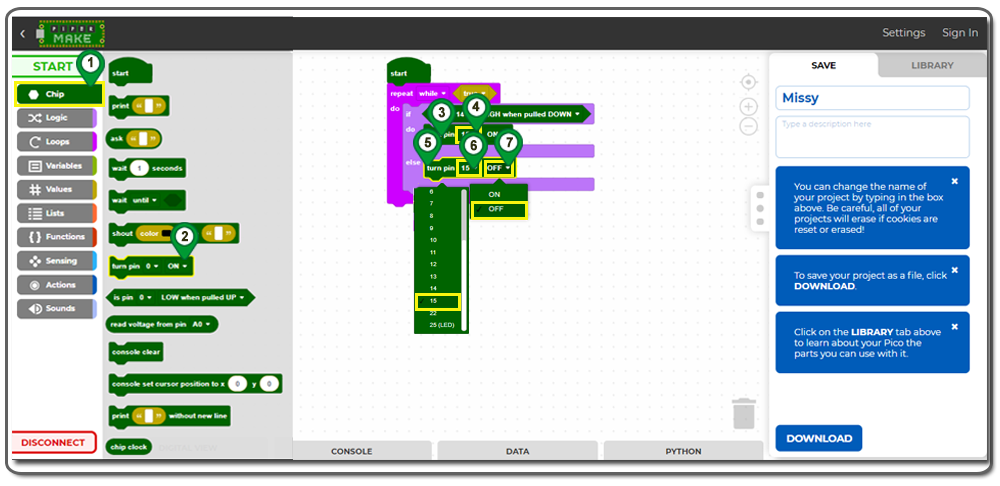正規オンライン販売店:
Buy from USA
Buy from UK
Buy from DE
Buy from IT
Buy from FR
Buy from ES
ここでご購入を!
VIDEO
Pico Graphic プログラミングチュートリアルレッスン1では、PicoをGoogle Chromeブラウザと連携させ、PlayPiper.comウェブサイトを使用して簡単な点滅プログラムを作成する方法を学びました。このチュートリアルでは、ChipとLoopsカテゴリからいくつかの基本プログラミングブロックを学びます。それには、START、Repeat Forever、およびTurn Pin On / Offが含まれます。
また、外部LEDをオン/オフするためにプッシュボタンを使用するやや複雑なプログラムを作成し、Logicカテゴリから新しいプログラミングブロックを学びます。
Raspberry Pi PicoボードとmicroUSBケーブル
上記の回路図では、次のことがわかります。
Step 1: 新しいプロジェクトを作成し、Picoをシリアルポートに接続します。
1) 新しいプロジェクトアイコンをクリックすると、名前の付いた新しいプロジェクトアイコンが表示されます。
2) My Projectsの新しいアイコンをクリックします。
シリアルポートメニューでPicoが表示されない場合は、Picoが正しくセットアップされていないことを意味します。Lesson 1, Step 1 に戻って、Picoを再度セットアップする必要があります。
Picoをシリアルポートに接続した後、GUIのConnectボタンがDisconnectボタンに切り替わります。以下のようになります。
Step 2: グラフィックコーディングチップを構築する
Picoをシリアルポートに接続した後、GUIのConnectボタンがDisconnectボタンに切り替わります。以下のようになります。
1)Chip->Startをクリックし、Startチップを以下に示すようにコーディングエリアに移動します。
2)Loops->Repeat While Trueをクリックし、このブロックをStartブロックのすぐ下に移動します。
4)Chip->Is Pin conditionブロックをクリックし、If Do Elseブロックの条件部分に移動します。次に、Pin 0をPin 14に変更し、「LOW when pulled UP」を「HIGH when pulled DOWN」に変更します。以下に示すように。
1.プッシュボタンにPin 14から信号が来ない(フローティング)場合、Picoは自動的に入力値をLOWに設定します。
2.プッシュボタンが押されて3.3VでPin 14に接続されると、入力はHIGHになり、Doエリアでのアクションが有効になります。
5)Chipカテゴリで、2つのTurn PinブロックをGUIに追加し、DoエリアとElseエリアに移動します。ピン番号を0から15に変更し、ElseエリアのONステータスをOFFステータスに変更します。以下に示すように。
これで、このレッスンのグラフィックプログラムの構築が完了しました。プログラムを実行するには、単にStartボタンをクリックしてください。
プログラムをテストする
ブレッドボードのボタンを押すと、LEDが点灯します。ボタンを離すと、LEDが消灯します。
SKU:2021005900のパーツについてもっと学びましょう。