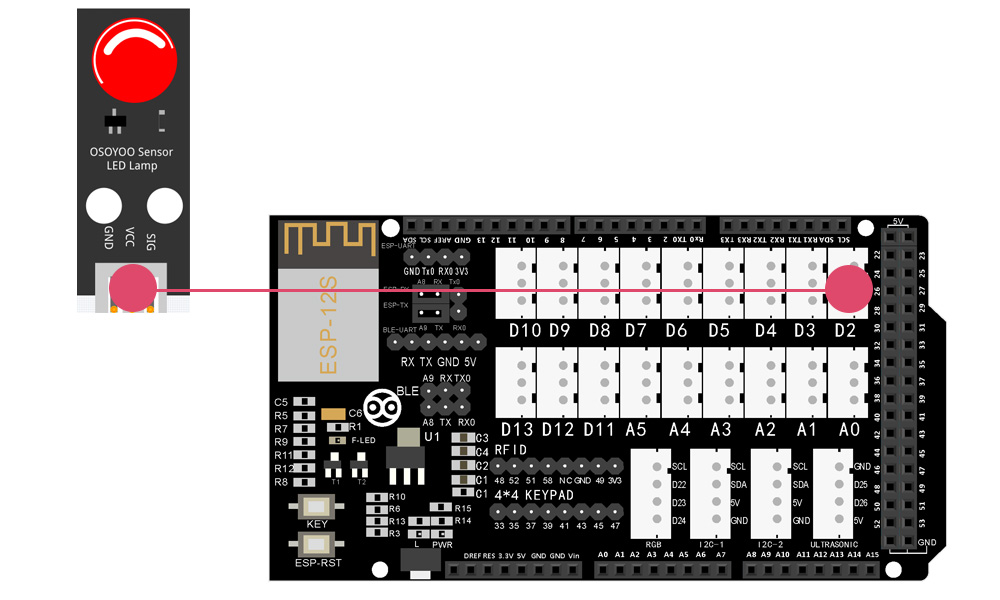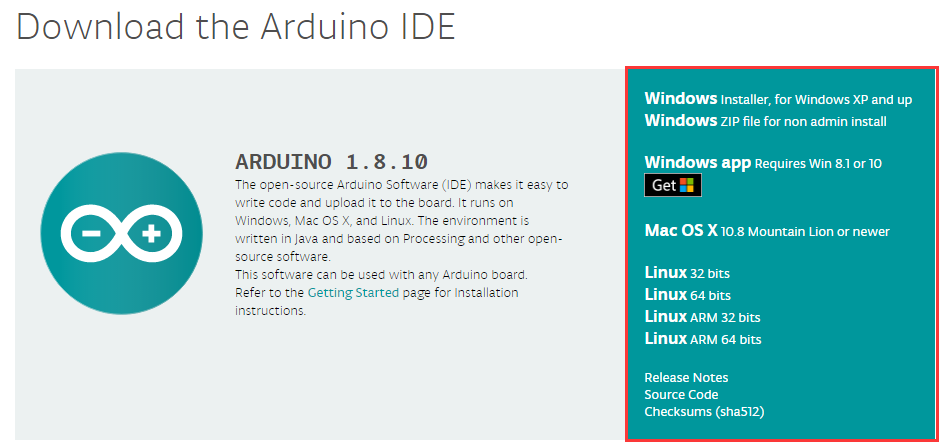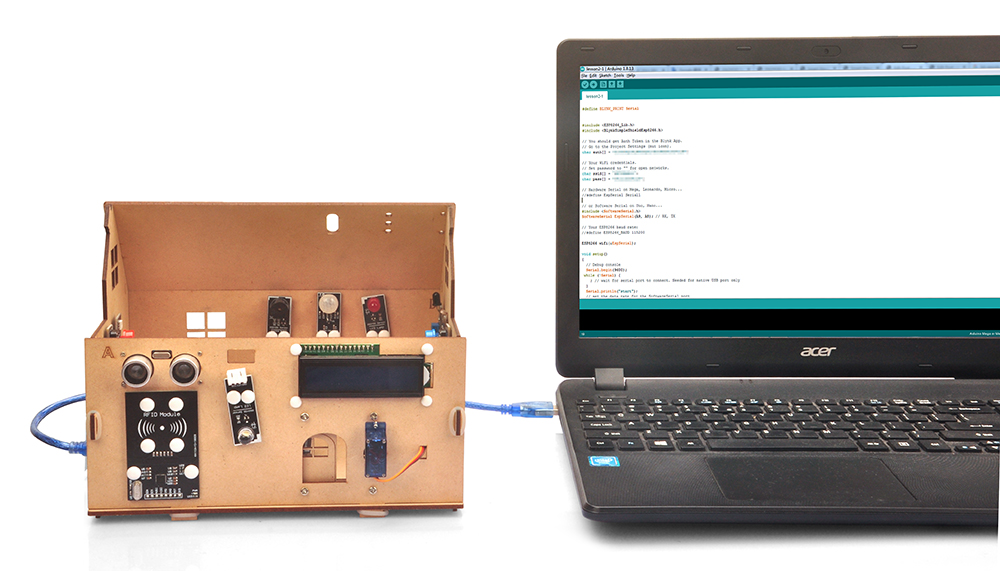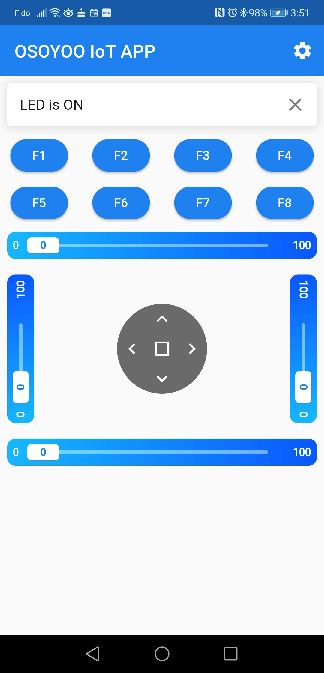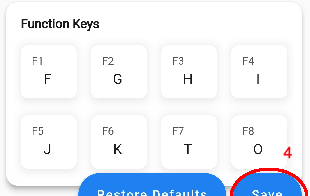Buy from US
Buy from UK
Buy from DE
Buy from FR
Buy from IT
Buy from ES
ここでご購入を!
ここでは、OSOYOOスマートホームIoTキットとOSOYOO IoT APPを使って、LED、アクティブブザー、ファンモジュール、リレーモジュールなどの電子デバイスを制御する方法を紹介します。
このレッスンでは、OSOYOO IoT APPを使用して、リモートでLEDをオンまたはオフにし、LEDの明るさを制御する方法を学びます。. . 同じ原理で、他の電子機器も制御できます。
ハードウェア
Arduino(Osoyoo Mega2560はこちら) x 1
OSOYOO IoTシールド x 1
LEDモジュール x 1
USBケーブル x 1
3ピンPnPケーブル×1
ソフトウェア
まず、OSOYOO MEGA-IoT拡張ボードをMEGA2560ボードに接続してください:
以下の赤丸のジャンパーキャップが取り付けられていること を確認してください。この2つのジャンパーキャップは、A9をESP_TXに、A8をESP_RXに接続します。
LEDモジュールを以下のようにD2ポートに接続する:
前提条件
上記の3つのzipライブラリ をインストールするには、Arduino IDE →Sketch →Include Library →Add, Zip libraryで上記のzipファイルをArduino IDEに読み込む必要があります。
lesson2-1 Arduinoコードのダウンロード、編集、実行 https://osoyoo.com/driver/smart-home-v2-udp/lesson1/smart-home-lesson1.zip
Step 2)上記の操作が完了したら、OSOYOO MEGA2560 BoardとPCをUSBケーブルで接続します。
注意 スケッチコードをArduinoにアップロードするときは、バッテリーを切るか、電源アダプターを抜いてください。
Step 3 Arduino IDEを開きます: プロジェクトに対応するボードタイプとポートタイプを選択します。
Step 4 Arduino IDEを開く: ファイル-開くをクリックし、フォルダ内のコードを選択し、スケッチをArduinoにロードします。
注意:スケッチの17行目から18行目を見つけて、Wi-Fiのssid/passwordを置き換えてください。
char ssid[] = "***”;//replace this line with your Wi-Fi ssid
char pass[] = "***”; //replace this line with your Wi-Fi password
Done uploading Step 5 : ステップ5: 右上のシリアルモニターを開くと、ArduinoのIPアドレスとポート番号が表示されます:
おめでとうございます!これでArduino Sketchのインストールは完了です!次のステップは、OSOYOO IoTアプリをモバイルデバイスにインストールすることです:
Step 6 : Apple Store(iPhone/iPad)またはGoogle Play Store(Androidデバイス)からOSOYOO IoT UDPロボットカーアプリを検索してOSOYOO IoT APPをダウンロードします。
Google Playにアクセスできない場合は、https://osoyoo.com/driver/udp-app.apk からAndroid APPをダウンロードすることもできます。
Step 7: アプリでIPアドレスを設定する
1)APP を開き、右上の設定ボタンをクリックします。
2)デフォルトIP 192.168.1.255の代わりに、ステップ8で取得したArduino IPアドレスを使用します。
3)デフォルトのポート番号8888を変更しないでください。
4)Saveボタンをクリックして、変更内容を保存します。
APPのF1ボタンを押すと、リモートLED(Wi-FiボードのD2ポートに接続されている)が点灯します。
APPのF2ボタンを押すと、リモートLEDが消灯します。
以下のチュートリアルは、APPとサンプルコードをより深く理解したい上級者向けです。
OSOYOO IoT UDP APPの簡単な紹介と、Arduinoソフトウェアを使ってUDPメッセージを受信する方法です:
上の図では、F2が’G’に関連付けられ、F2を押すとUDPプロトコルでリモートデバイスに一文字のメッセージ’G’を送信することを意味します。https://osoyoo.com/driver/smart-home-v2-udp/lesson1/UdpReceive.zip
上記のスケッチコードを開き、19行目と20行目のSSIDとパスワードを変更して実行します。シリアルモニターを開いて、各ボタンから受け取ったメッセージをAPPから確認できます。
UDPは、IoTアプリケーションやメール転送で使われる便利なインターネット通信プロトコルです。このプロジェクトを通じて、UDPプログラミングを体験していただければ幸いです。
VIDEO