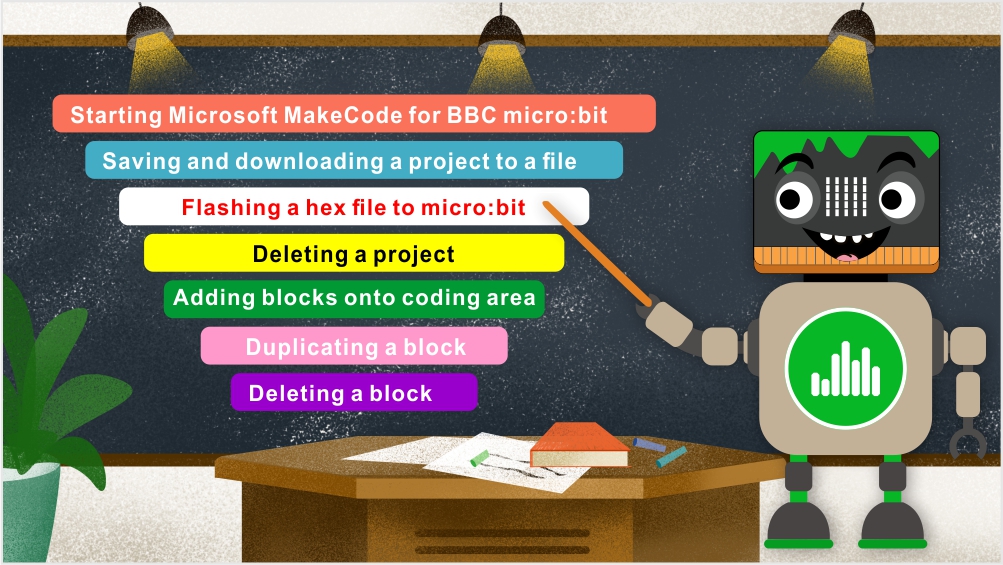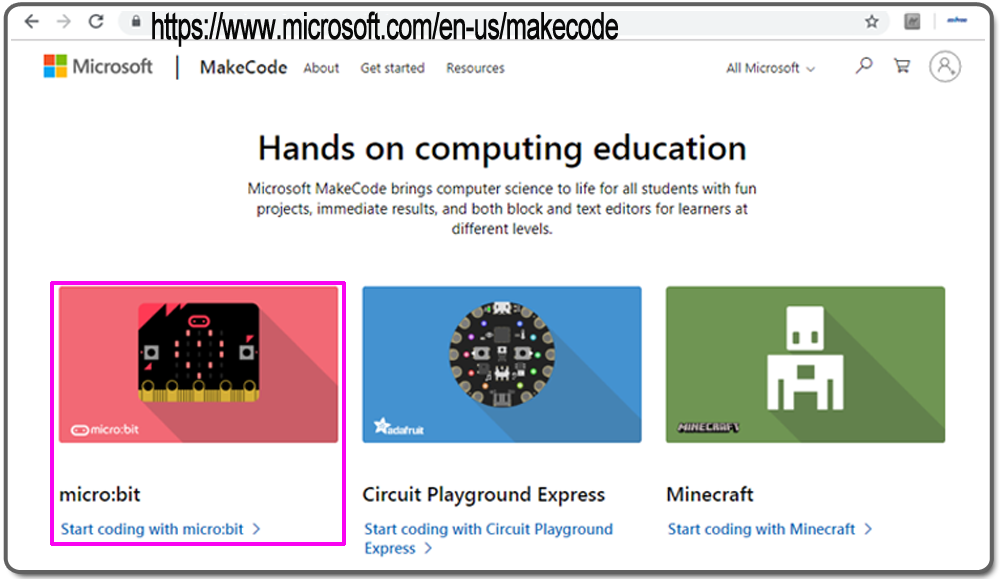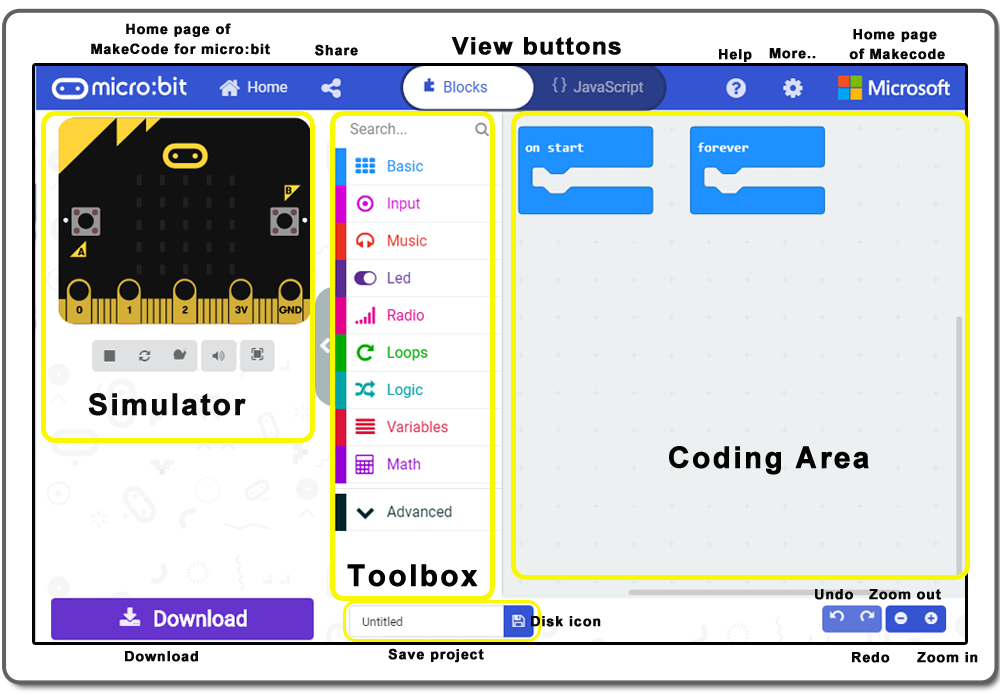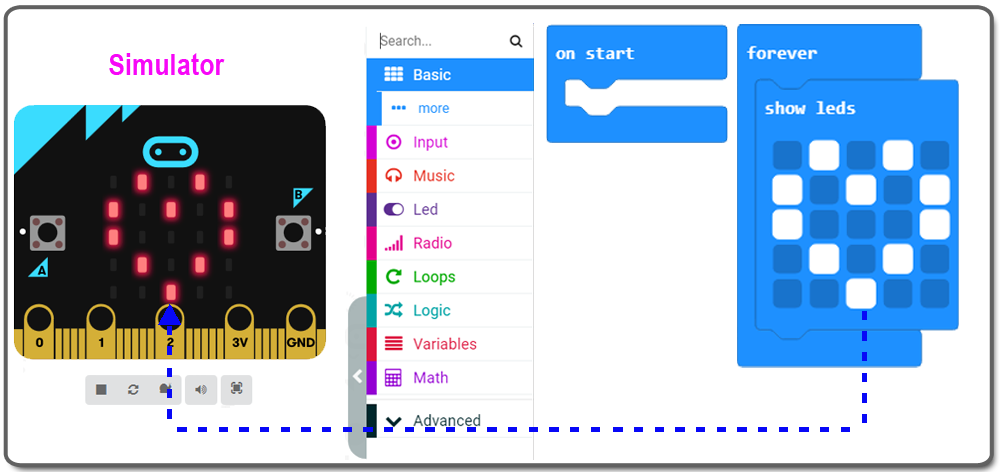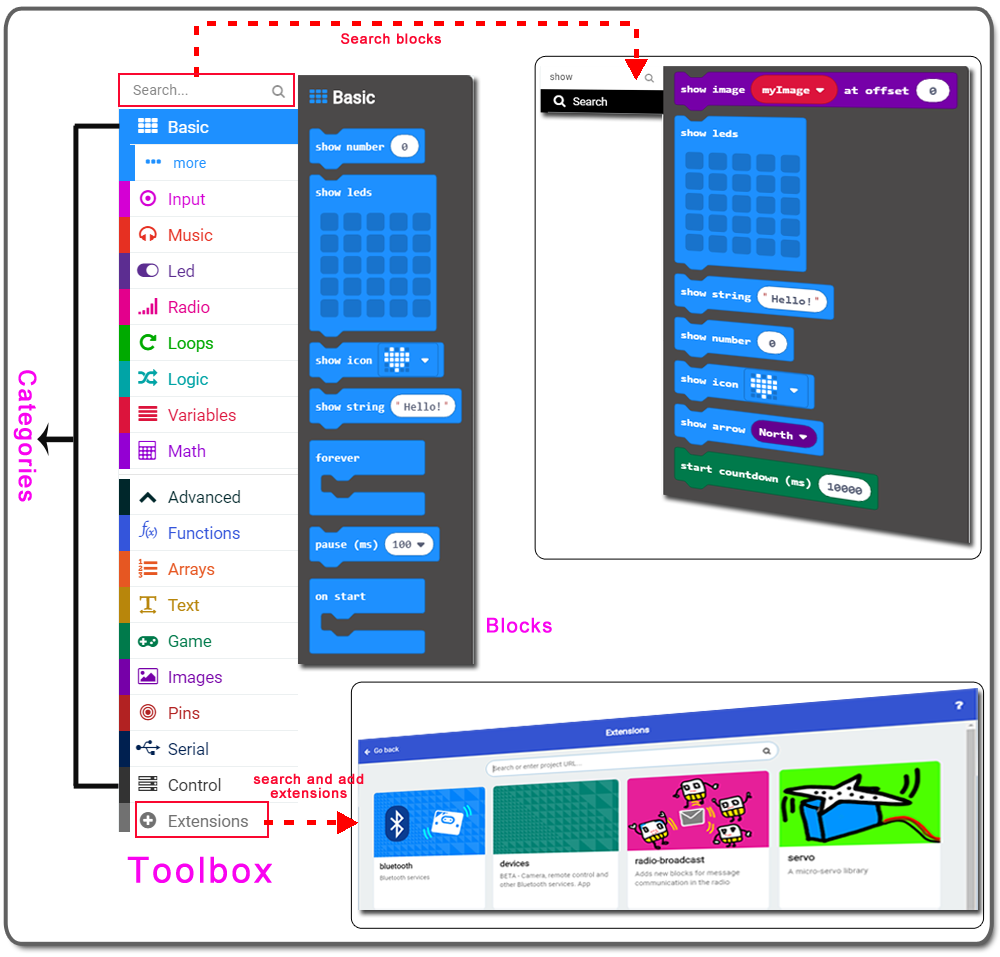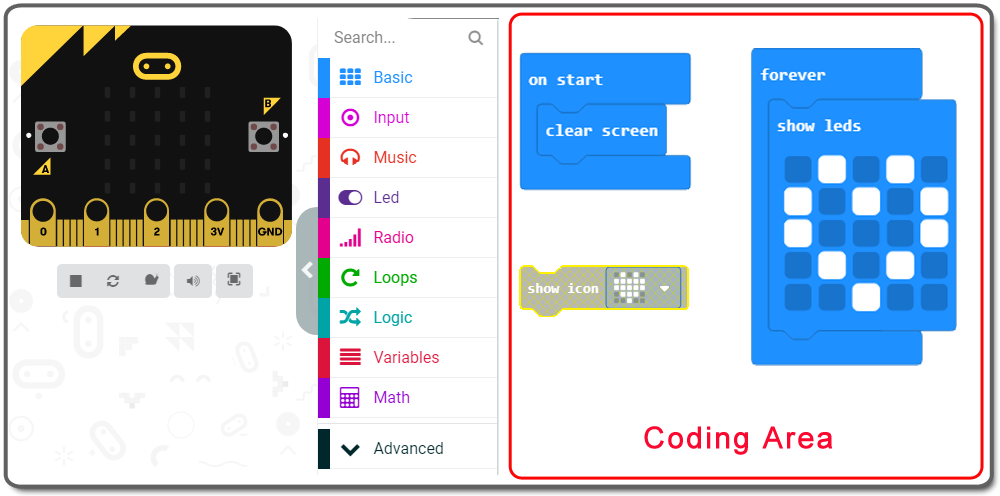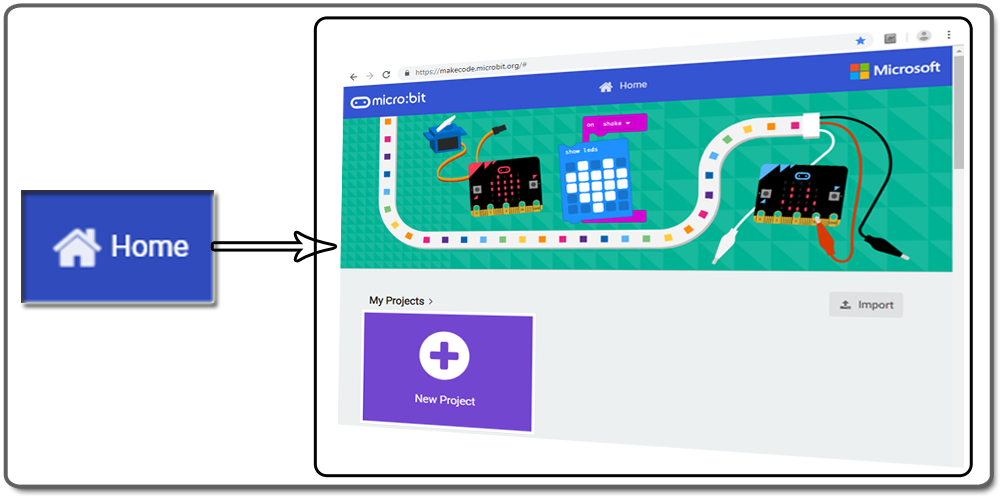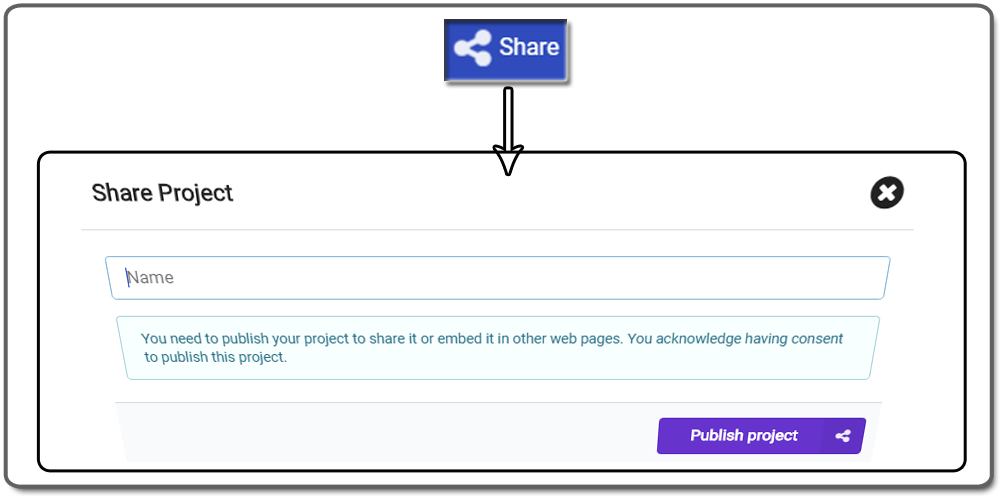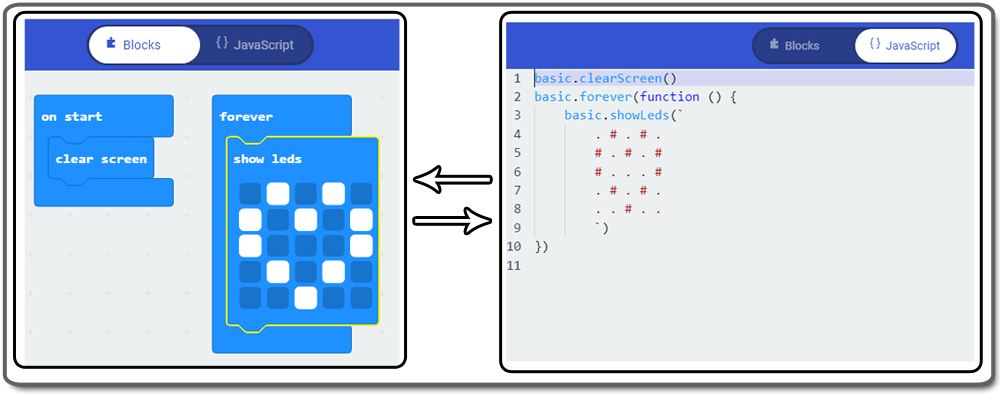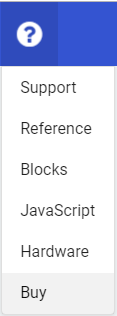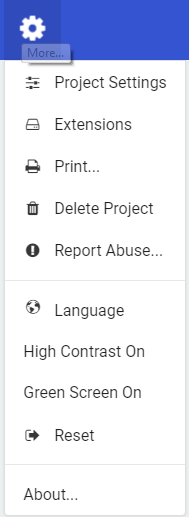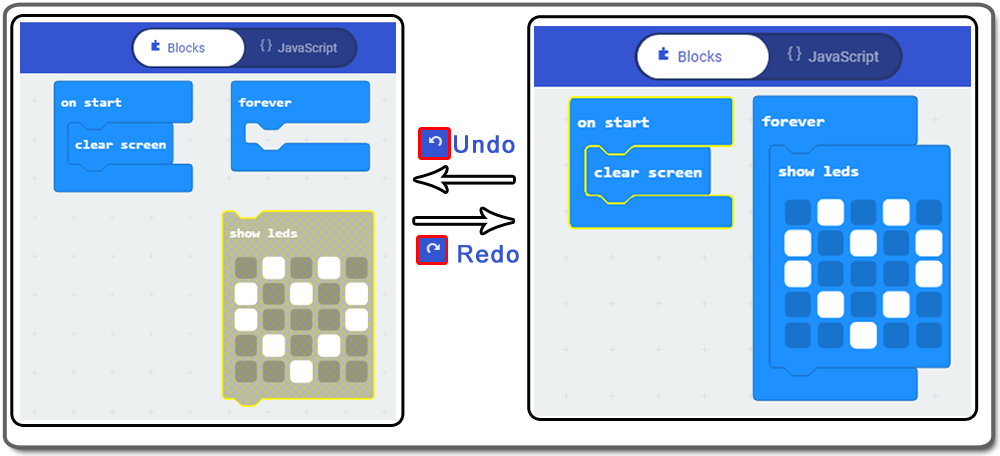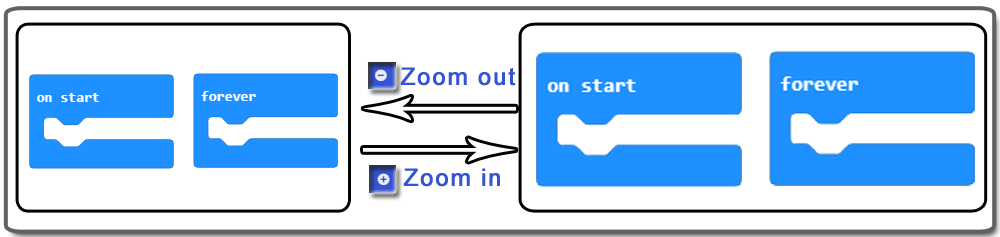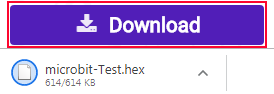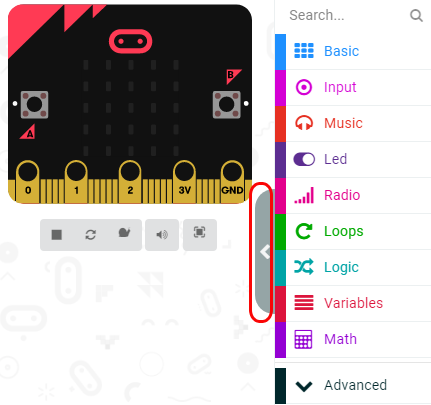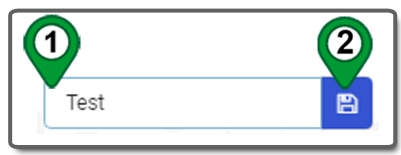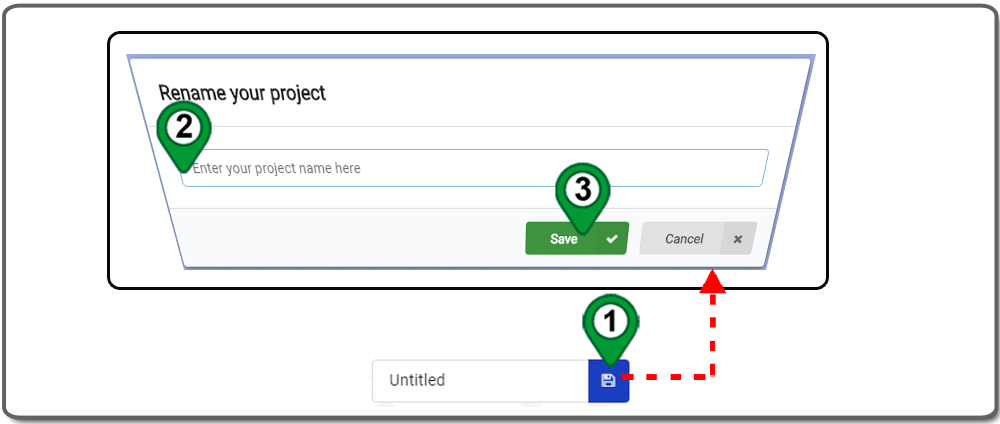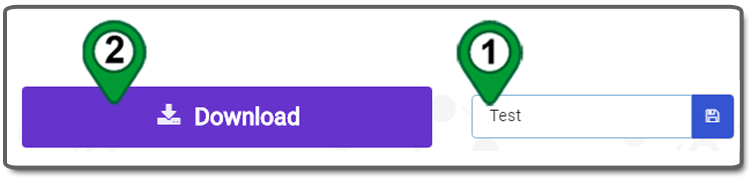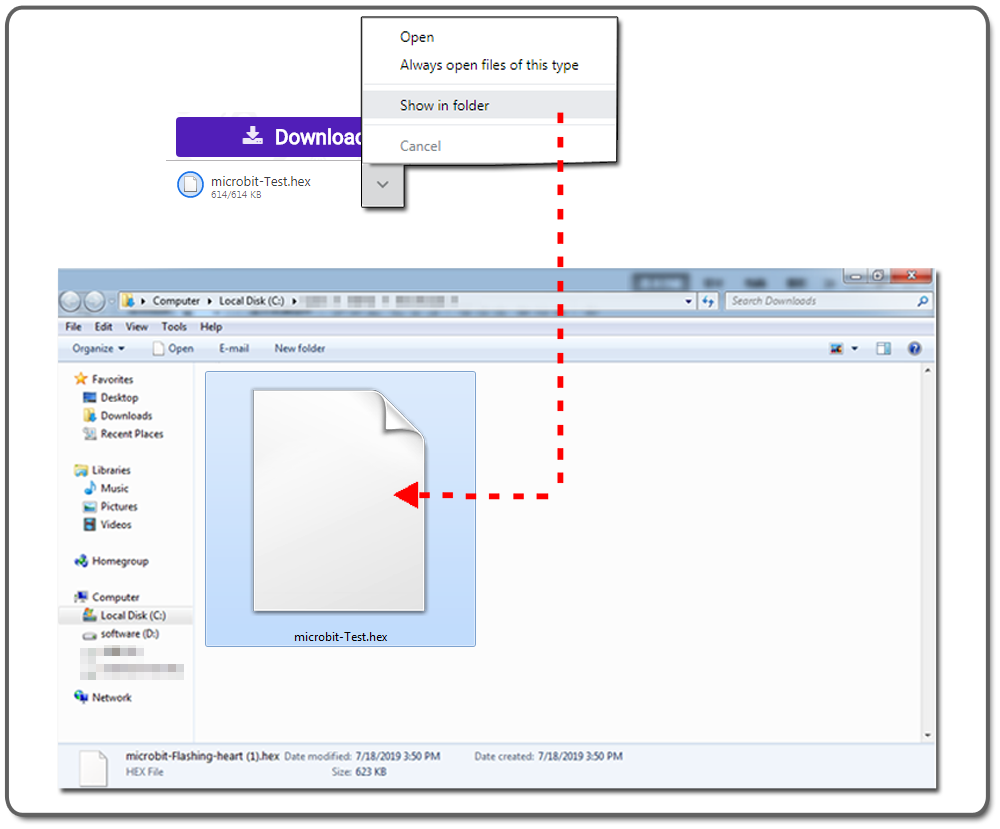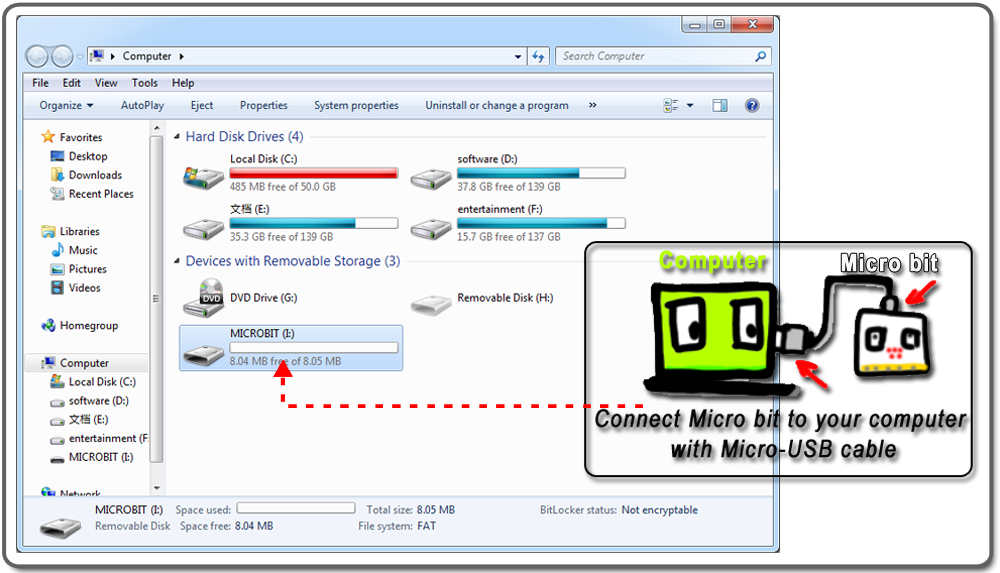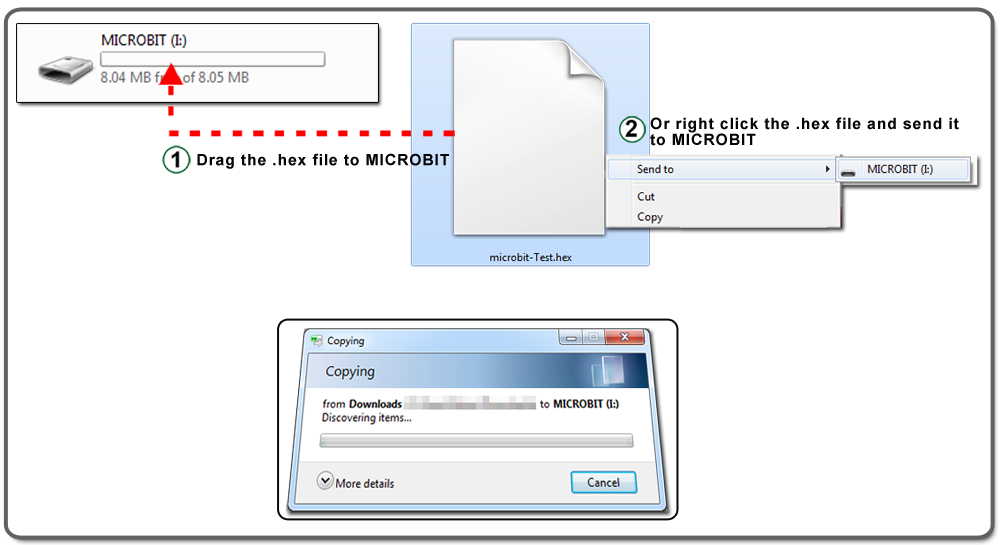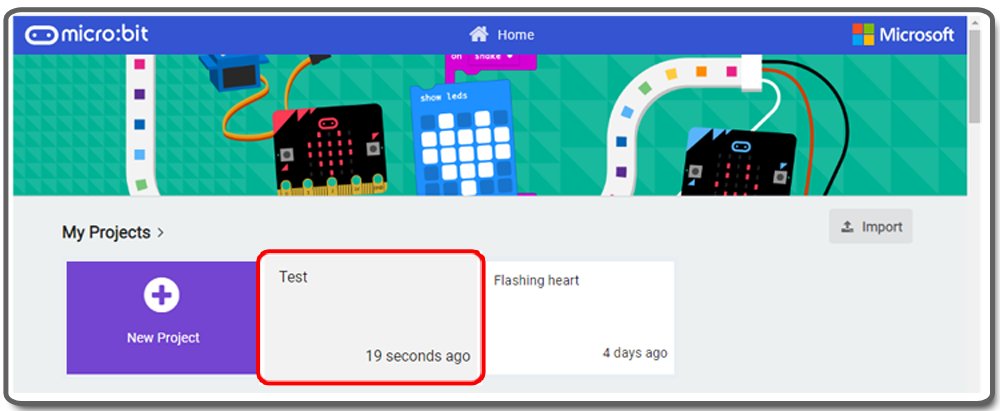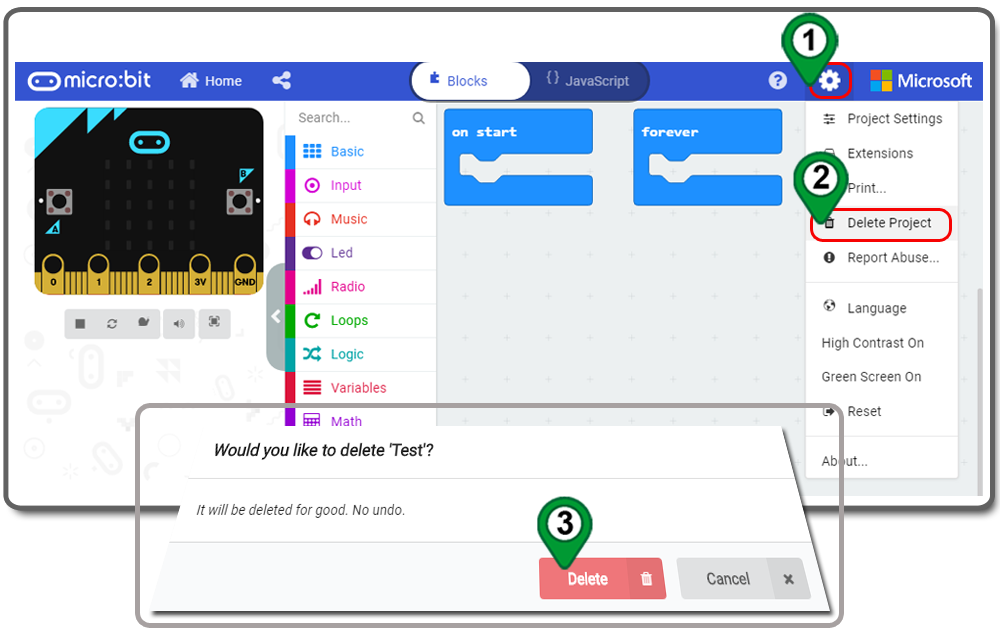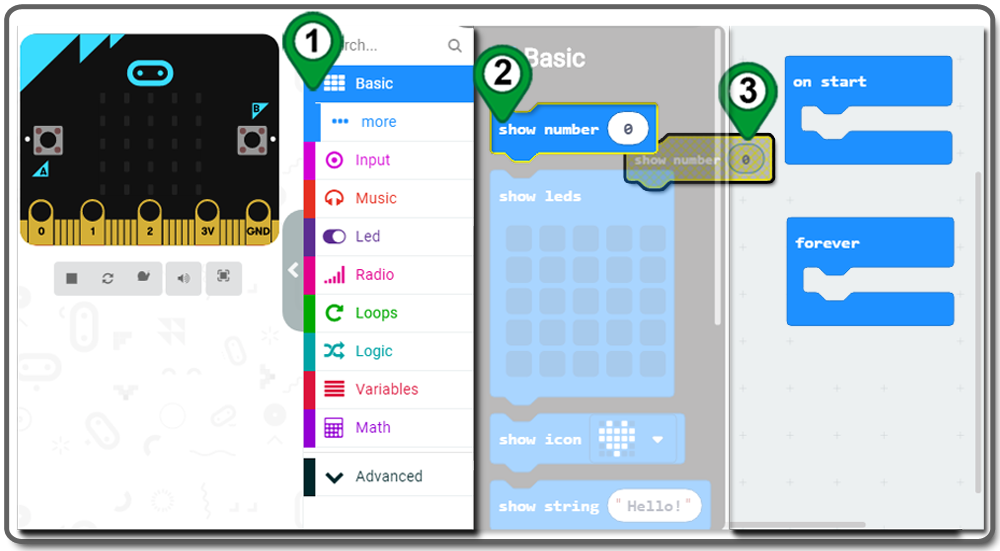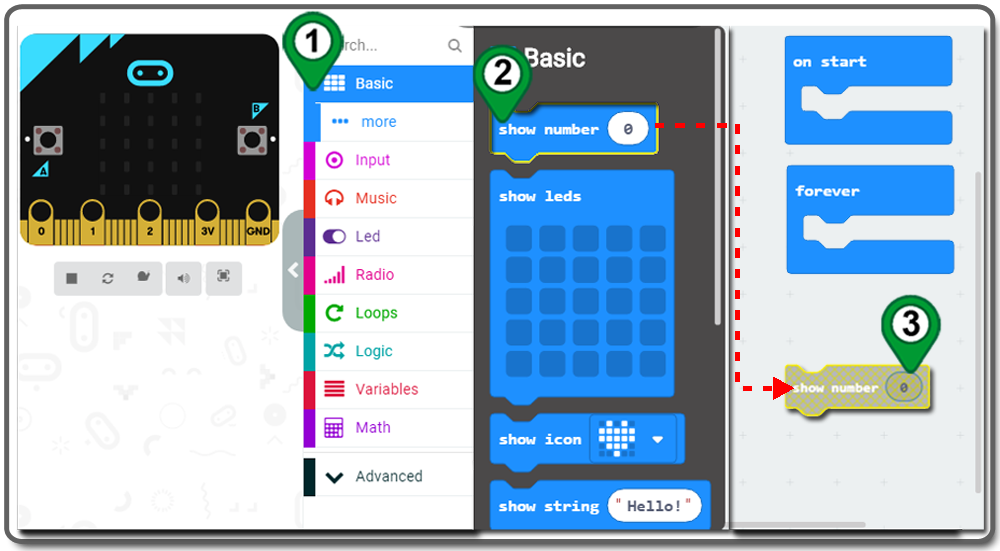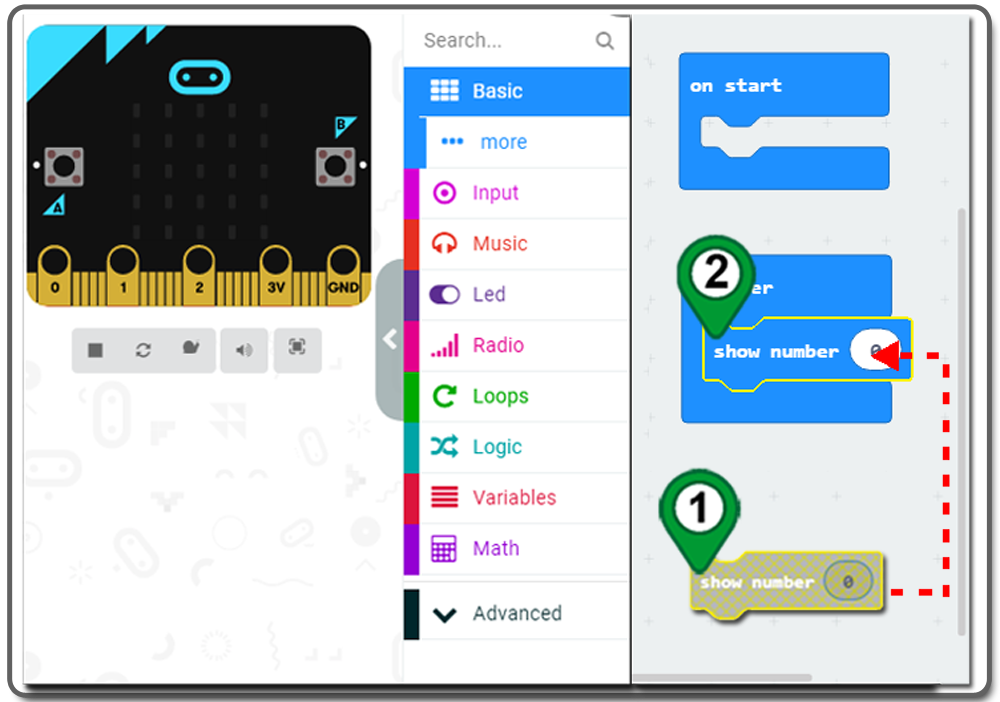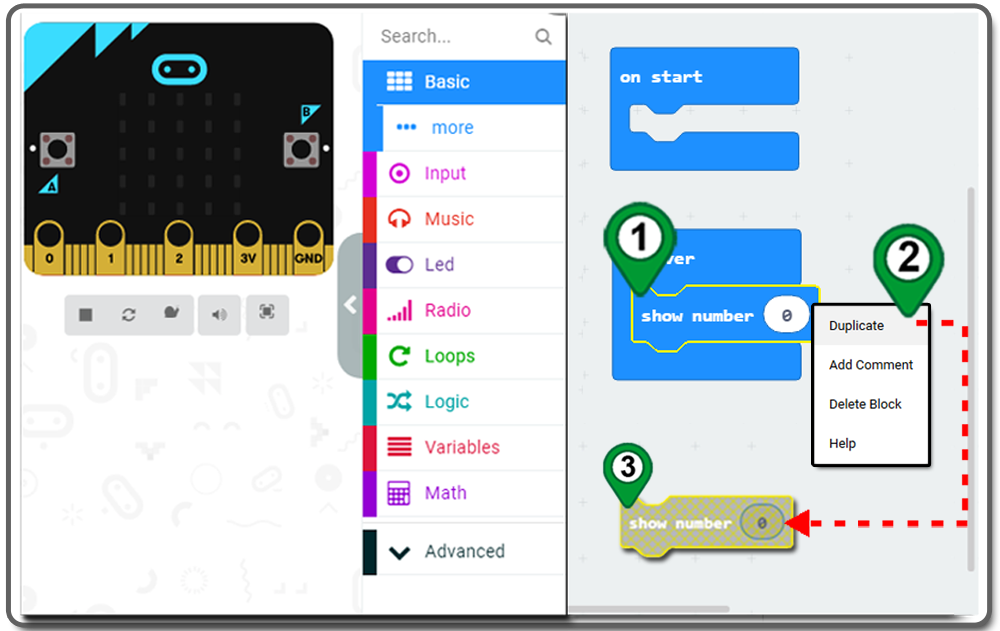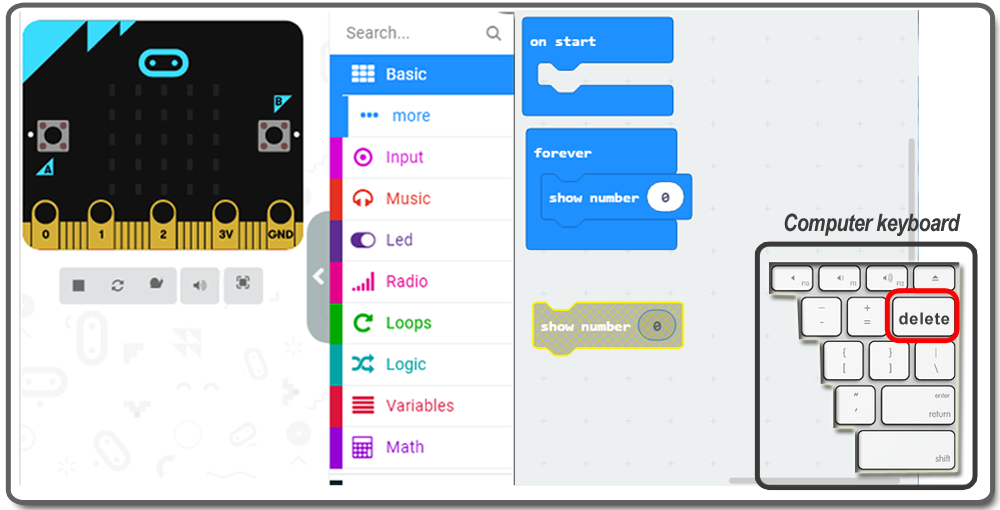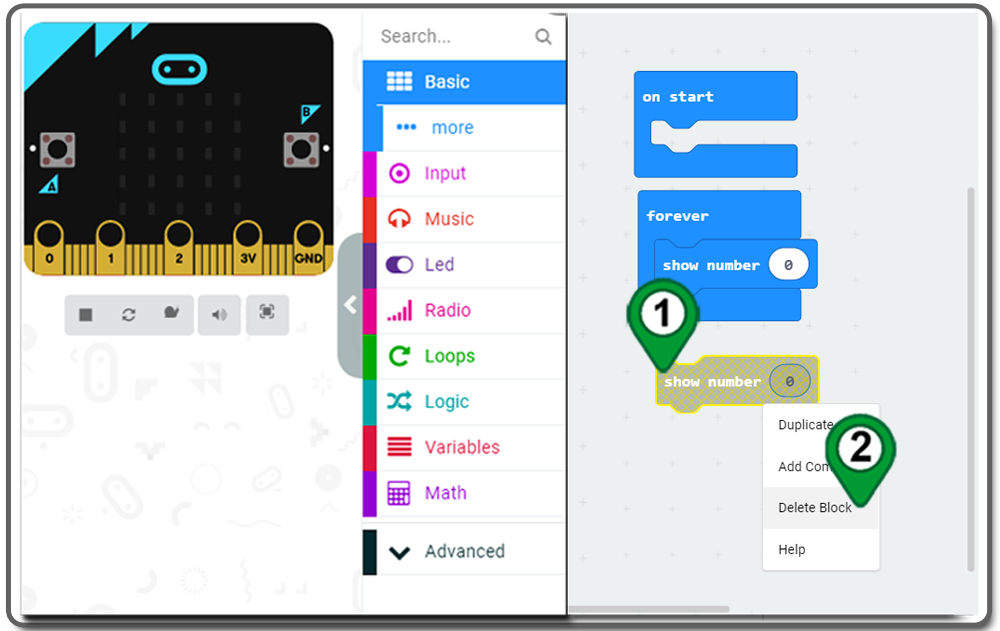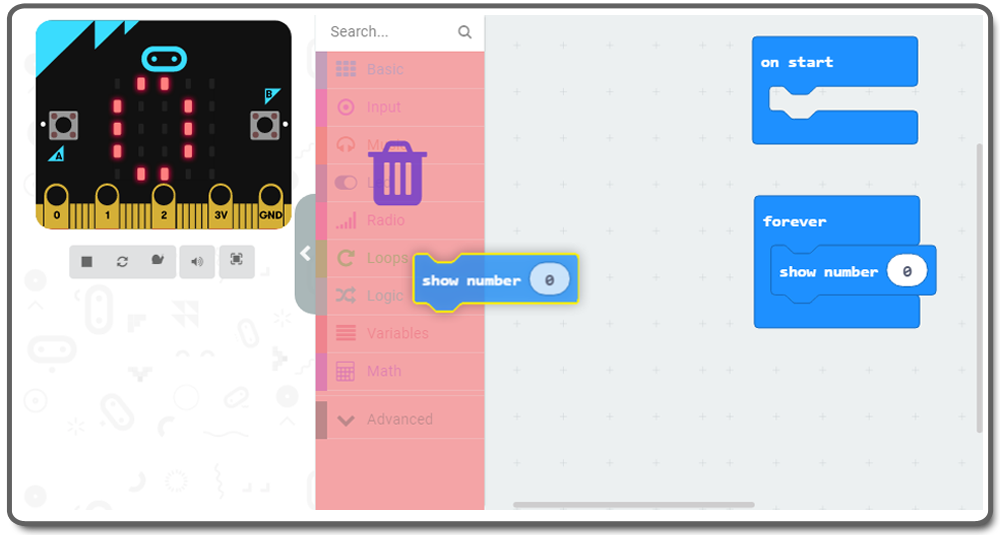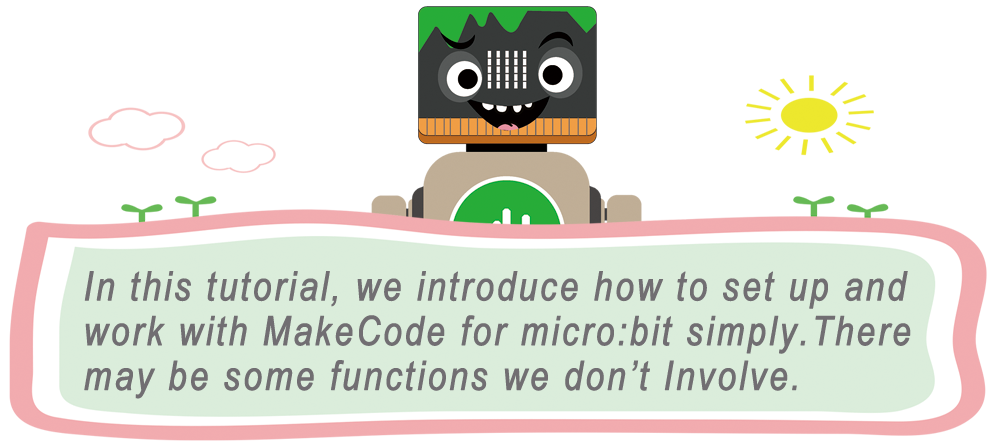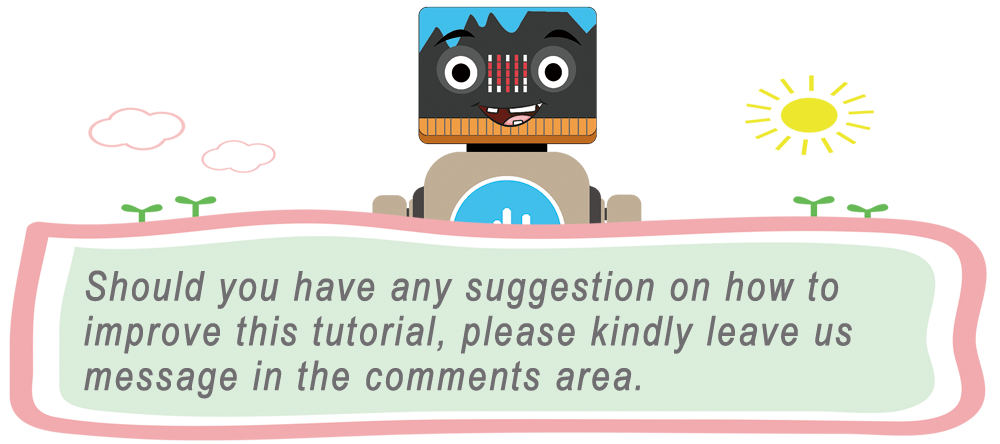| Kaufen Sie in den USA |
Kaufen Sie in Großbritannien |
Kaufen Sie bei DE |
Kaufen Sie bei der IT |
Kaufen Sie bei FR |
Kaufen Sie bei ES |
ここでご購入を! |
 |
 |
 |
 |
 |
 |
 |
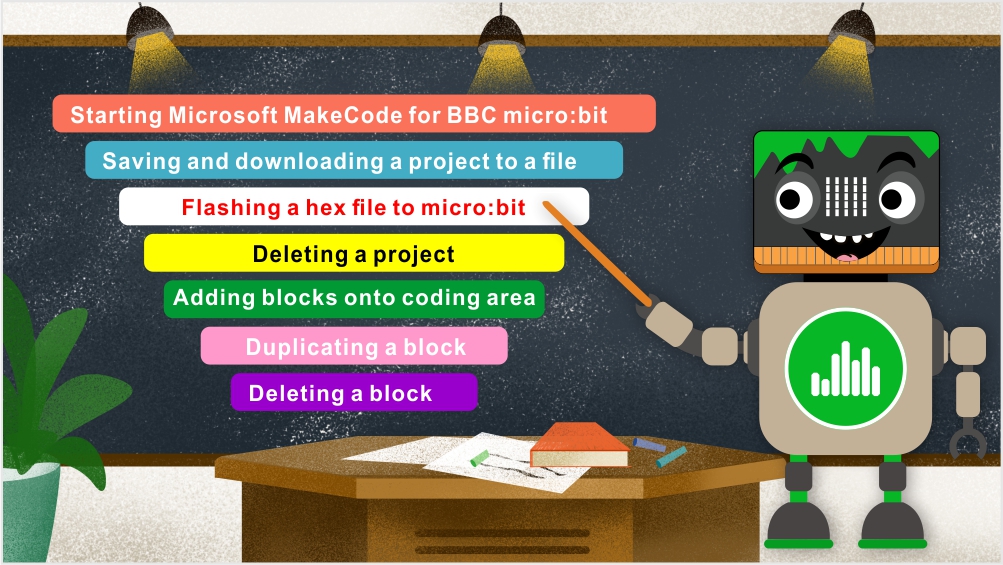
In diesem Tutorial und den meisten OSOYOO-Inhalten über BBC micro:bit wird MakeCode von Microsoft als Programmierumgebung verwendet.

Schritt 1. Gehen Sie mit Ihrem Webbrowser auf https://www.microsoft.com/en-us/makecode, um die MakeCode-Landingpage zu öffnen.
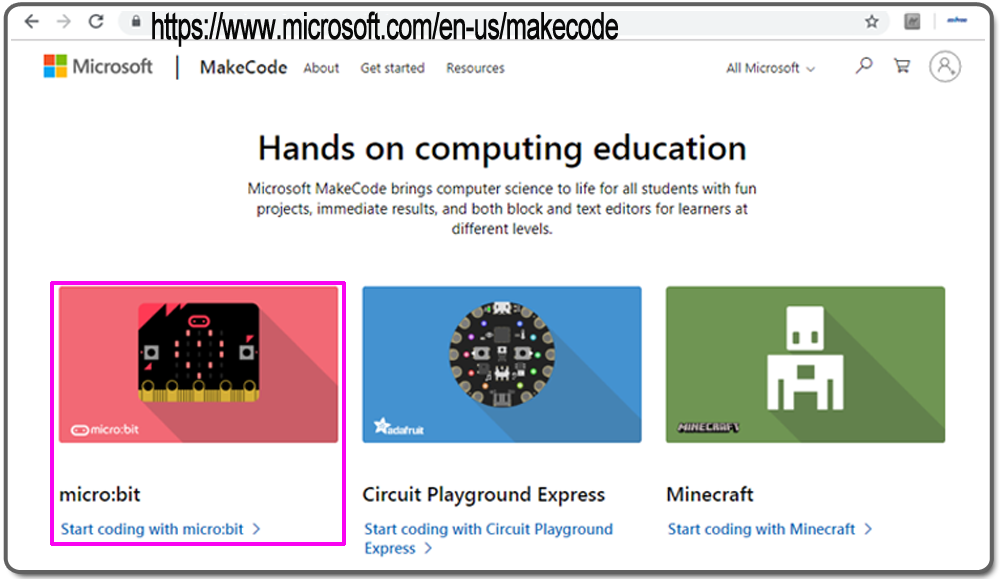
Schritt 2. Klicken Sie auf das “micro:bit”-Symbol, um die MakeCode-Landingpage zu starten.
Sie können auch den Schritt 1/2 überspringen und direkt zur MakeCode-Seite gehen, indem Sie den folgenden Link https://makecode.microbit.org im Browser eingeben.
Klicken Sie auf der MakeCode-Startseite im Abschnitt My Projects auf New Project, um ein neues Projekt zu erstellen, und auf previous project, um ein bestehendes Projekt zu bearbeiten.

Schritt 3. Das MakeCode editor für micro:bit wird in Ihrem Browser gestartet.
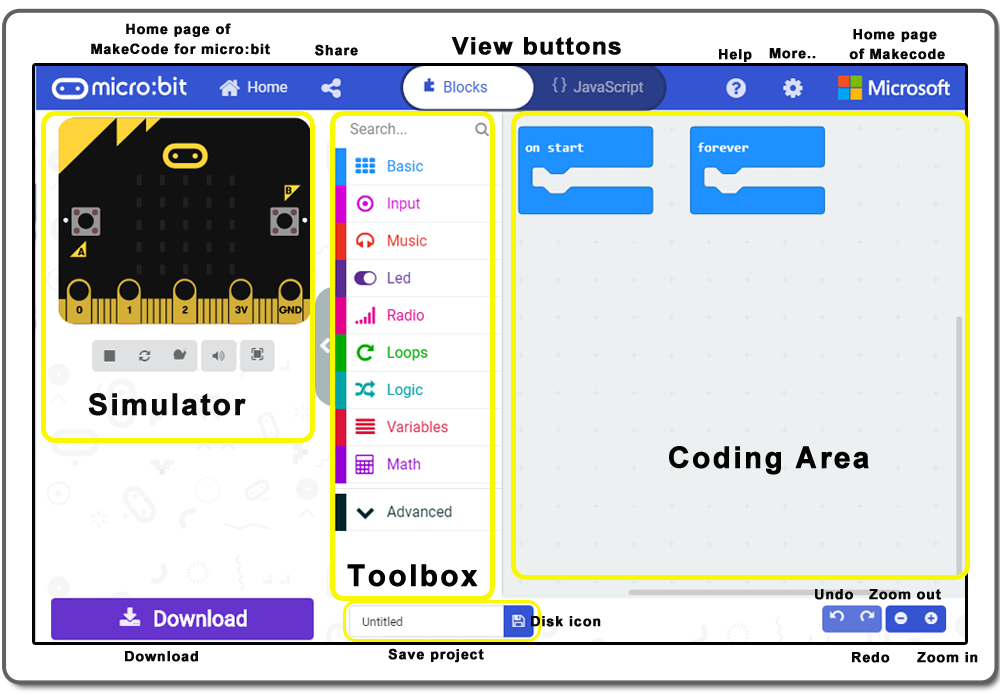
Simulator – Stellt die Ausgabe ohne die reale Hardware bereit, während Sie den Code erstellen.
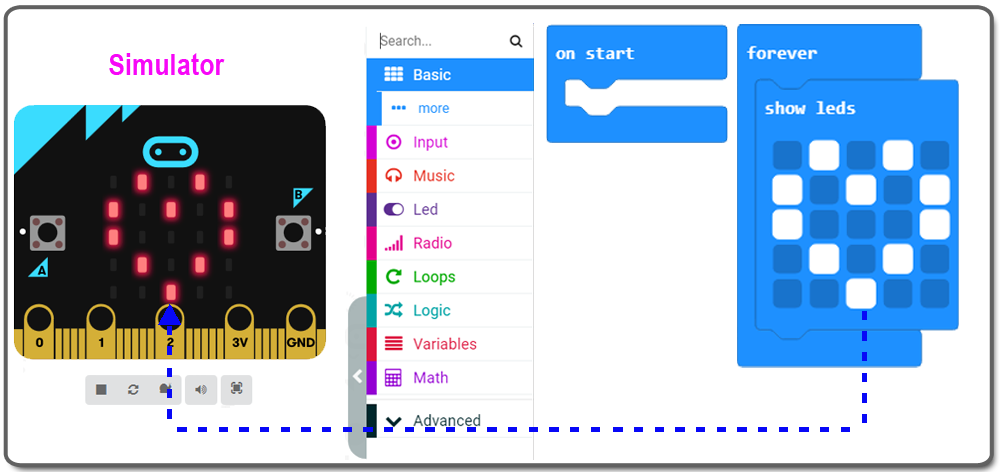
Toolbox – Stellt Blöcke in Kategorien bereit. Es ermöglicht Ihnen auch, Erweiterungen (vorgefertigte Programmmodule) zu durchsuchen und der Toolbox weitere Erweiterungen hinzuzufügen.
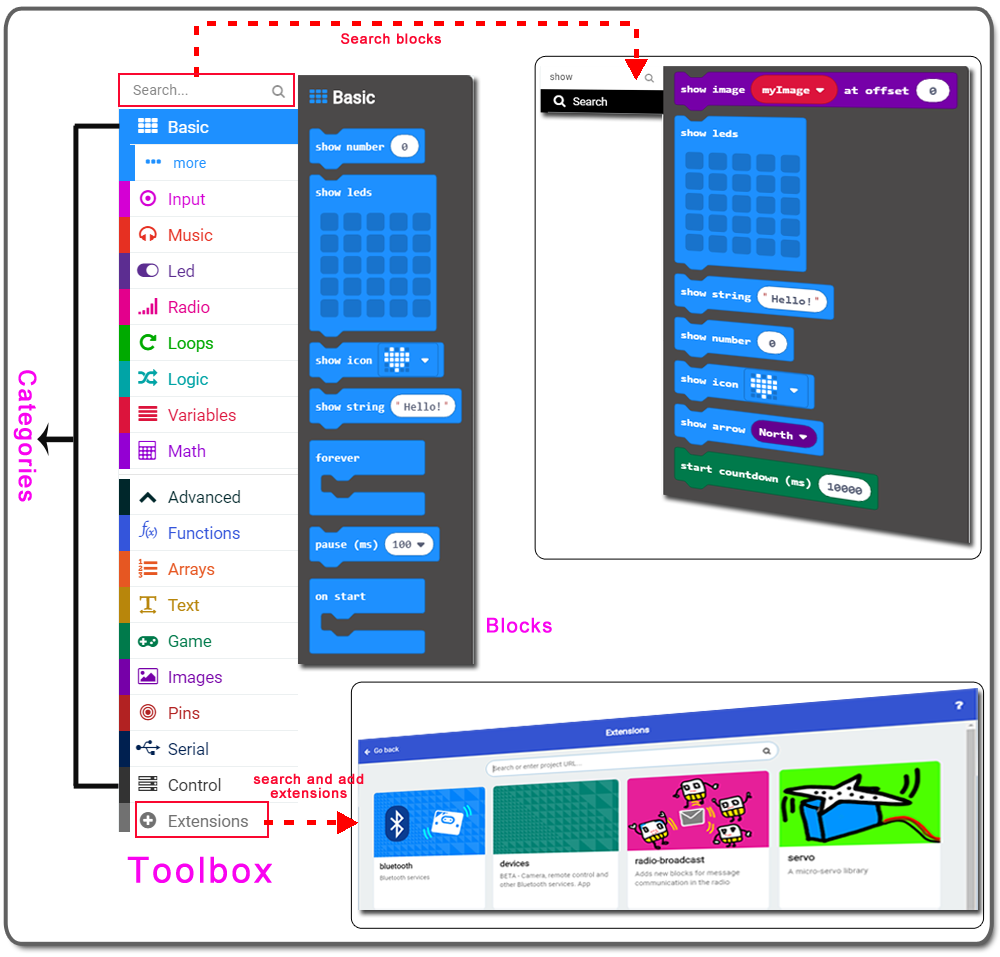
Coding Area – Der Bereich, den Sie verwenden, um Ihre Programmlogik durch Blocks (grafische Programmierung) oder JavaScript-Codierung zu entwerfen.
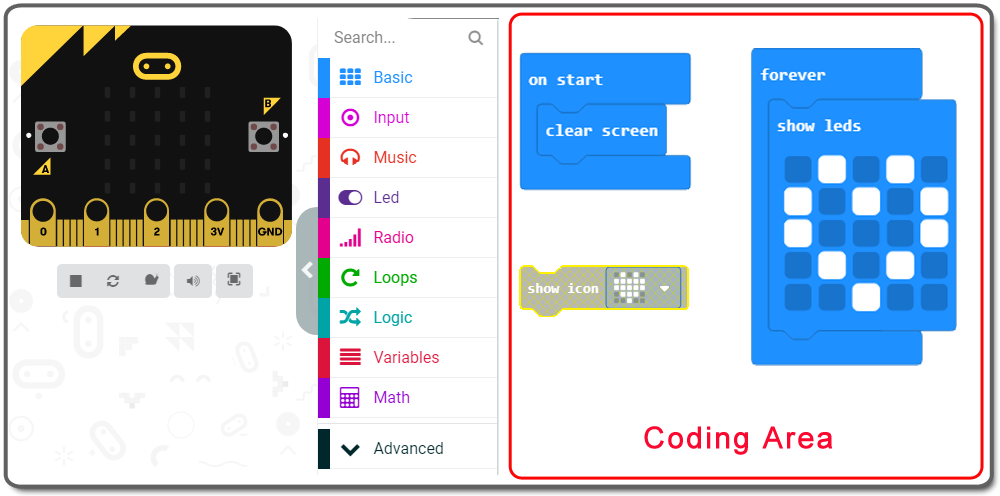
Home – Führt Sie zum Startbildschirm (https://makecode.microbit.org/), auf dem die letzten Projekte und andere Aktivitäten angezeigt werden
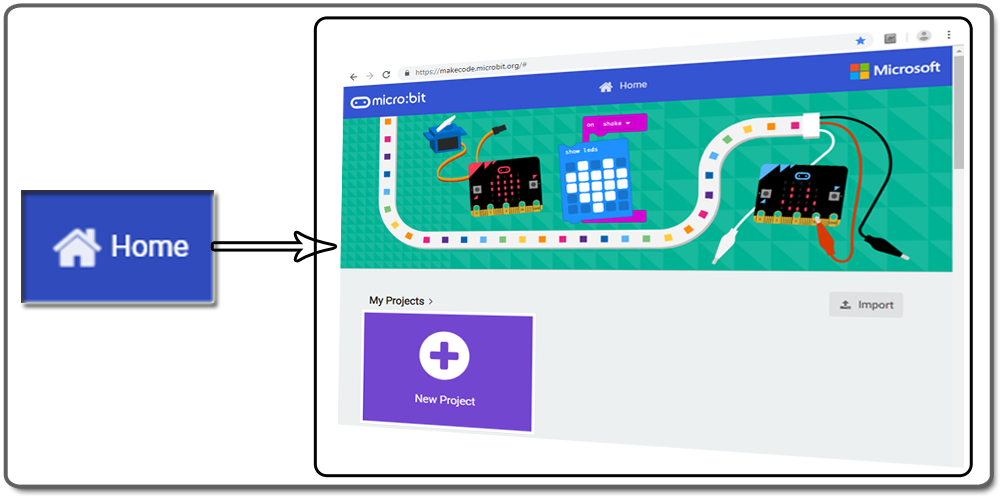
Share – Zeigt das Fenster Projekt freigeben an, in dem Sie Ihr Projekt in der öffentlichen Cloud veröffentlichen und in eine Webseite mit verschiedenen Optionen einbetten können.
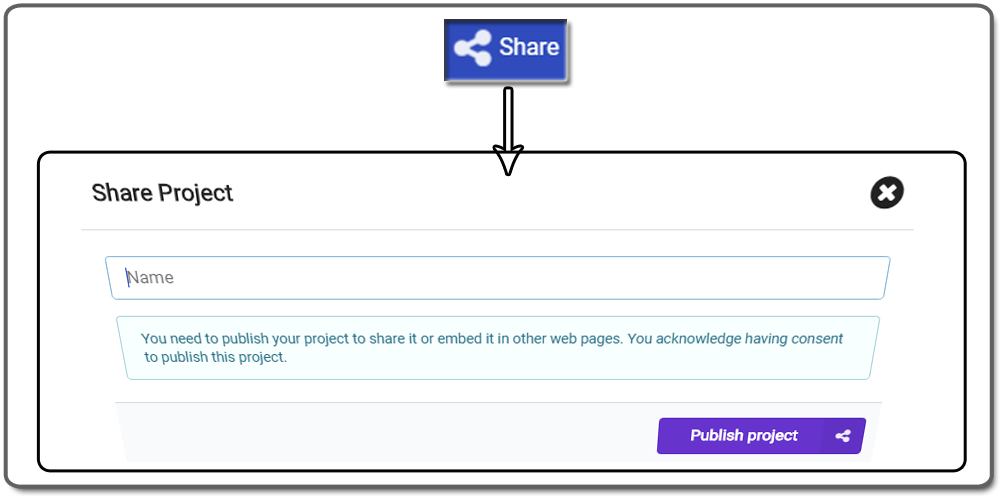
Blocks and JavaScript button- Ermöglicht es Ihnen, die Codeansicht zwischen Blöcken und JavaScript umzuschalten. Drücken Sie eine der Ansichtsschaltflächen oben, um die Programmiermethode zu wechseln.
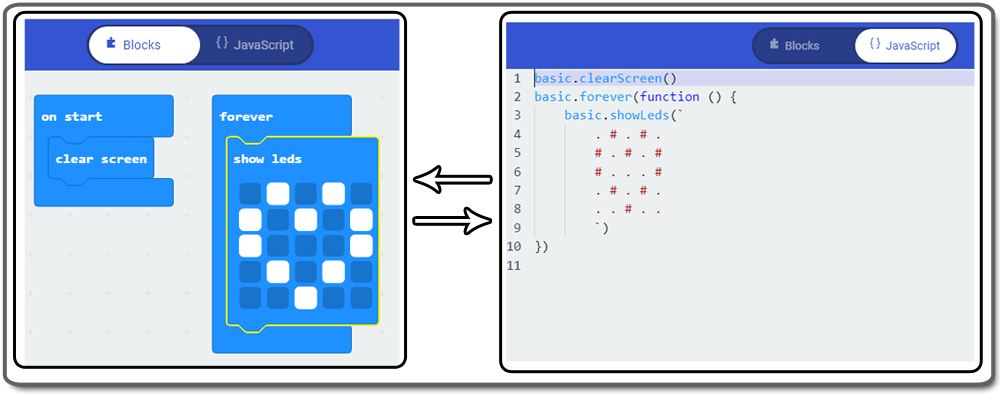
Help – Zeigt ein Menü mit Hilfeoptionen wie Support, Referenz, Blöcke, JavaScript, Hardware und Bezugsquellen
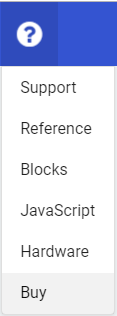
More… (Zahnrad) – Ermöglicht den Zugriff auf Projekteinstellungen, das Hinzufügen von Erweiterungen, das Löschen des aktuellen Projekts, das Löschen aller Projekte, die Auswahl einer Sprache und das Koppeln von micro:bit für den Download mit einem Klick.
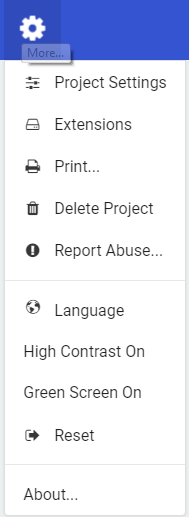
Undo and Redo – Mit den Schaltflächen “Rückgängig” und “Wiederholen” unten rechts im Editorfenster können Sie die letzten Änderungen in Blöcken oder JavaScript rückgängig machen und wiederherstellen.
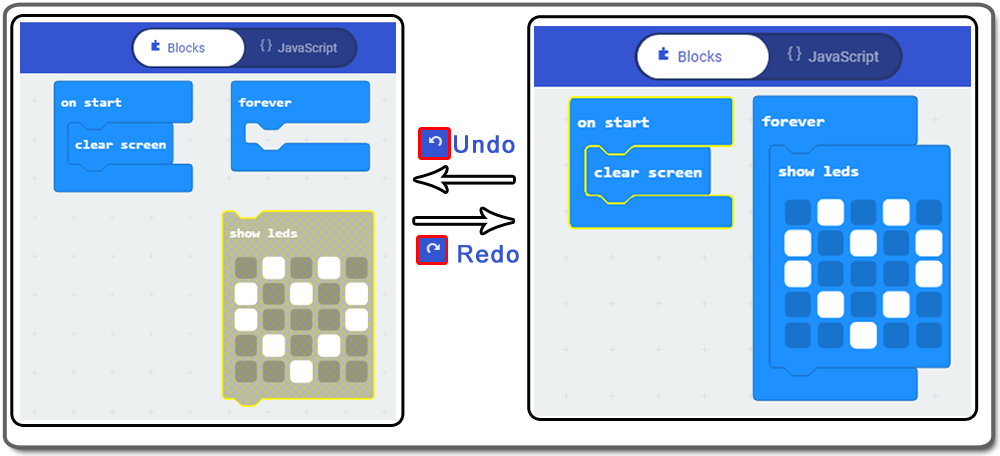
Zoom In and Zoom Out – Die Zoom-Schaltflächen ändern die Größe der Blöcke, wenn Sie in der Ansicht “Blöcke” arbeiten. Wenn Sie in der JavaScript-Ansicht mit dem Code arbeiten, ändern die Zoom-Schaltflächen die Größe des Textes.
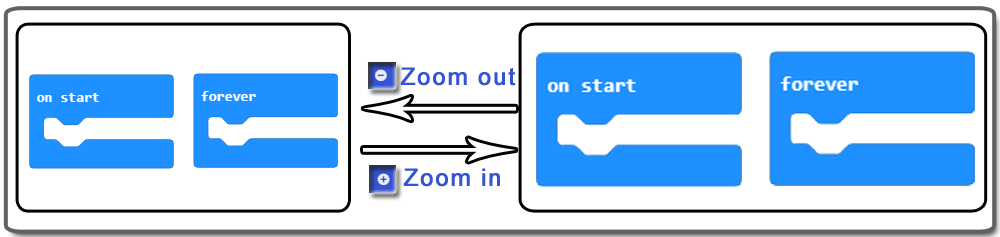
Save Project – Sie können einen Namen für Ihr Projekt eingeben und es speichern. Geben Sie einen Namen für das Projekt in das Textfeld ein und drücken Sie auf das Diskettensymbol, um es zu speichern.

Download – Die Schaltfläche Download kopiert Ihr Programm auf ein Laufwerk auf Ihrem Computer.
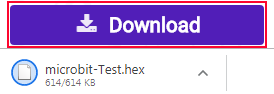
Show/Hide the simulator -Mit der Schaltfläche Simulator ein-/ausblenden können Sie den Simulator ein- und ausblenden.
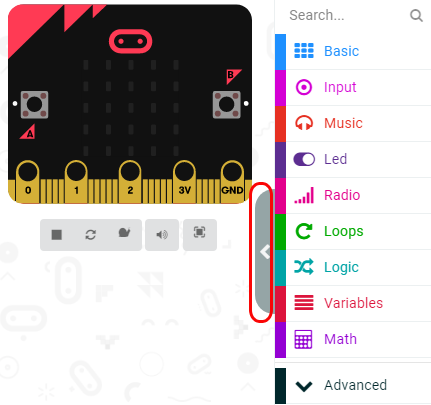

a) Geben Sie im Feld Projektname einen Namen für Ihr Projekt ein und klicken Sie auf das Diskettensymbol. Der neue Name des Projekts wird im lokalen Cache Ihres Browsers aktualisiert. Gleichzeitig wird eine Hexadezimaldatei auf Ihren Computer heruntergeladen.
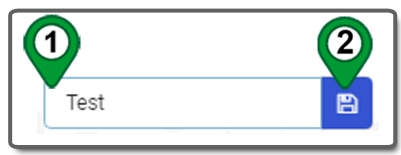
b) Wenn Sie auf das Diskettensymbol klicken, ohne einen neuen Namen für das Projekt anzugeben (mit dem Standarddateinamen Unbenannt), wird das modale Feld (Fenster) Benennen Sie Ihr Projekt umbenennen angezeigt, geben Sie einen Namen für das Projekt ein und klicken Sie auf die Schaltfläche Speichern. Das Projekt wird unter dem neuen Dateinamen gespeichert und eine Hexadezimaldatei wird auf Ihren Computer heruntergeladen
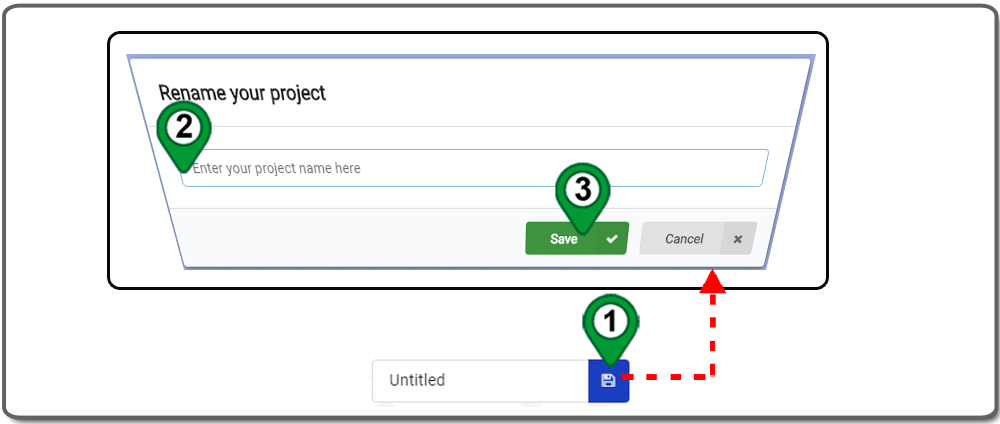
c) Klicken Sie unten auf der Seite auf die Schaltfläche Herunterladen. Eine Hexadezimaldatei wird auf Ihren Computer heruntergeladen.
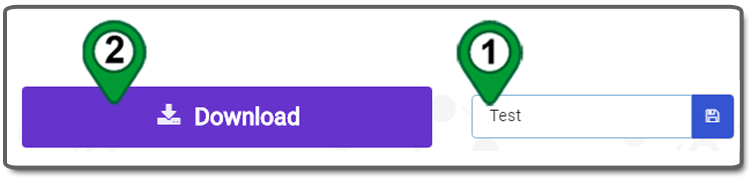

Für Benutzer von Chrome-Browsern sehen Sie ein kleines Fenster am unteren Rand des Browsers, Sie können eine .hex-Datei sehen, wenn Sie auf “Show in folder” klicken. Wenn Sie einen anderen Browser verwenden, öffnen Sie bitte den Ordner dieser Datei gemäß dem Download-Verzeichnis Ihres Browsers.
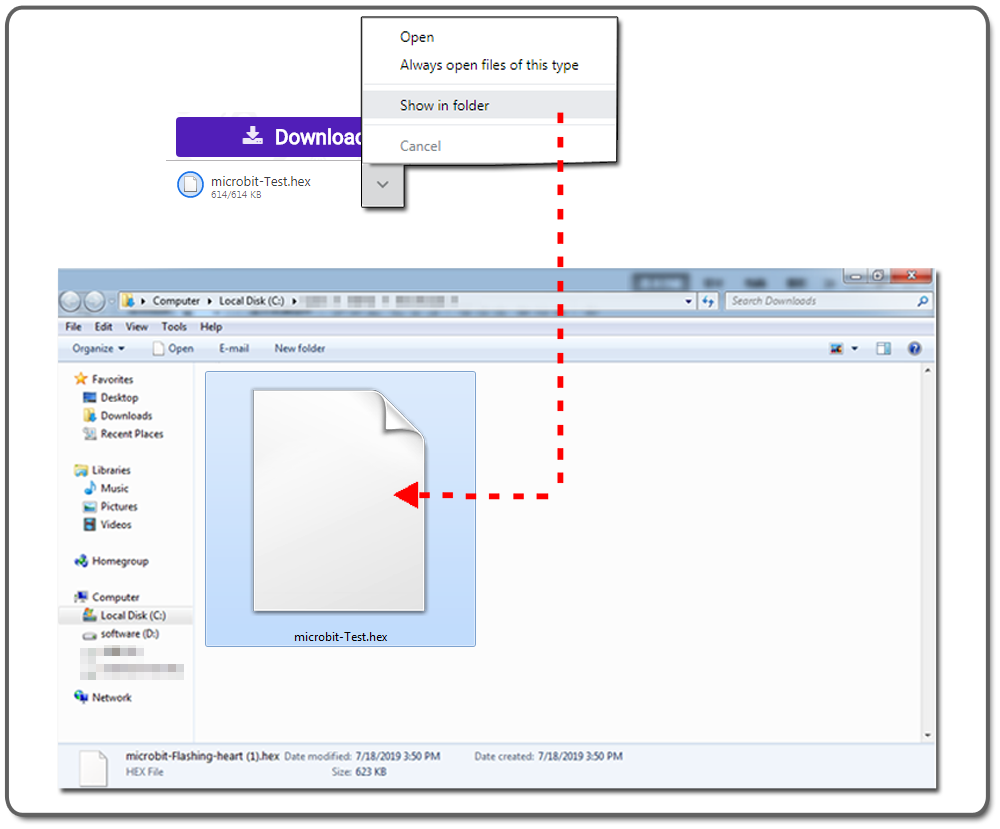
Verbinde den micro:bit mit einem Micro-USB-Kabel mit deinem Computer (verwende den Micro-USB-Anschluss auf der Oberseite des micro:bit)
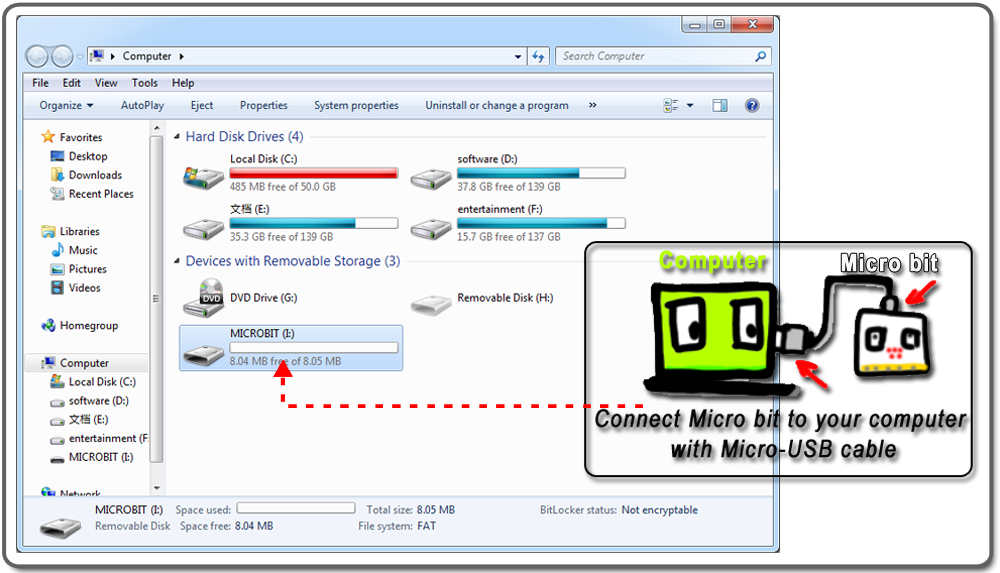
Kopieren einer Hex-Datei auf das micro:bit-Laufwerk
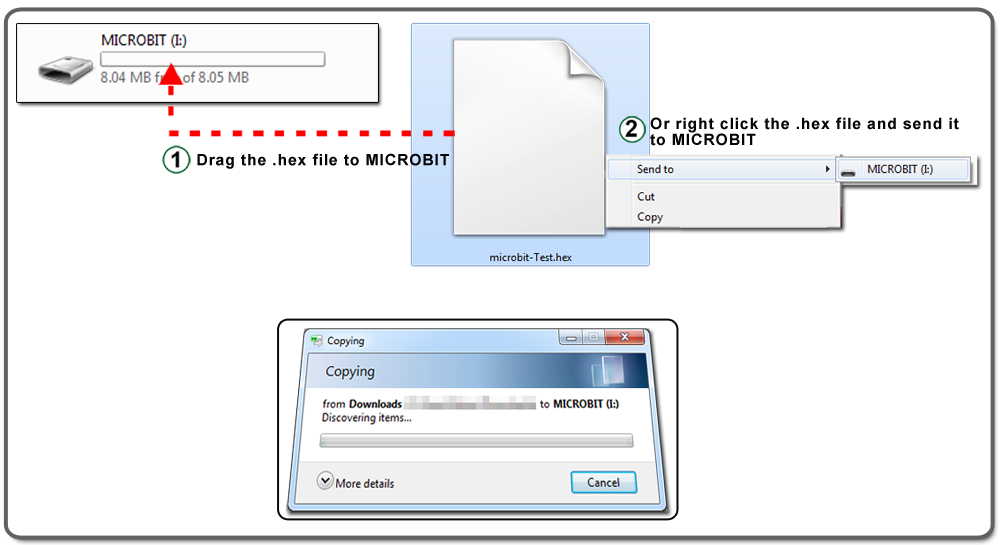

Gehen Sie zur MakeCode-Startseite und wählen Sie das Projekt aus, das Sie löschen möchten.
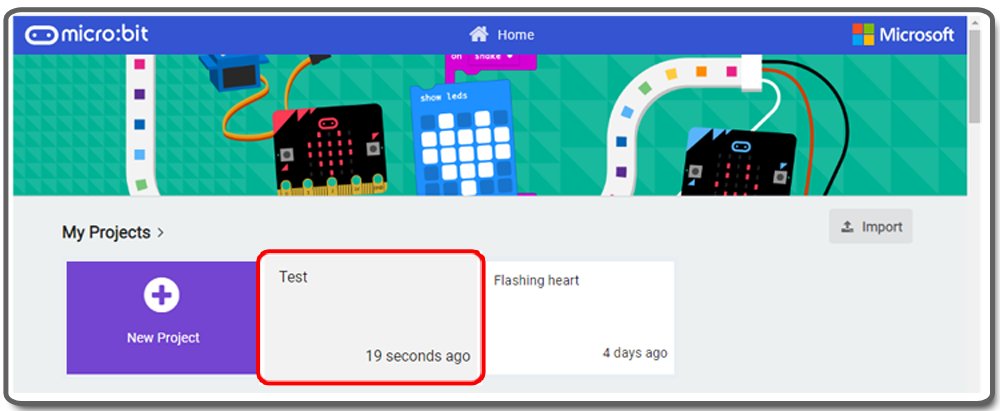
Klicken Sie in der Editorsteuerung auf die Schaltfläche More…. Klicken Sie im Dropdown-Menü auf Delete Project. Klicken Sie in der Modalbox (Fenster) zur Bestätigung des Löschens auf die Schaltfläche Delete
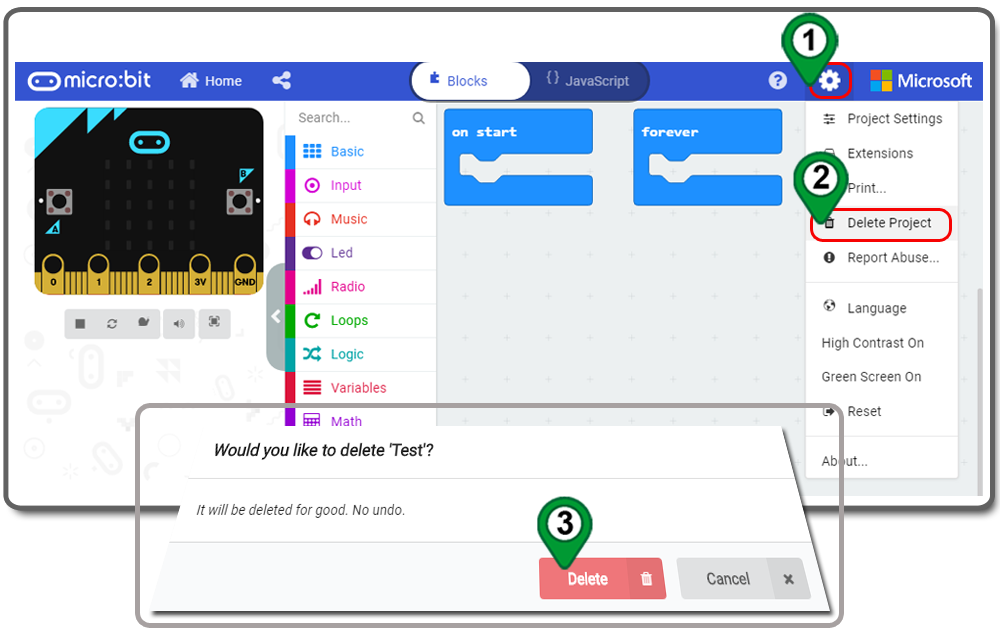

Klicken Sie im Toolbox auf ein beliebiges Category und im Untermenü auf den Block, den Sie auf der Codierfläche platzieren möchten
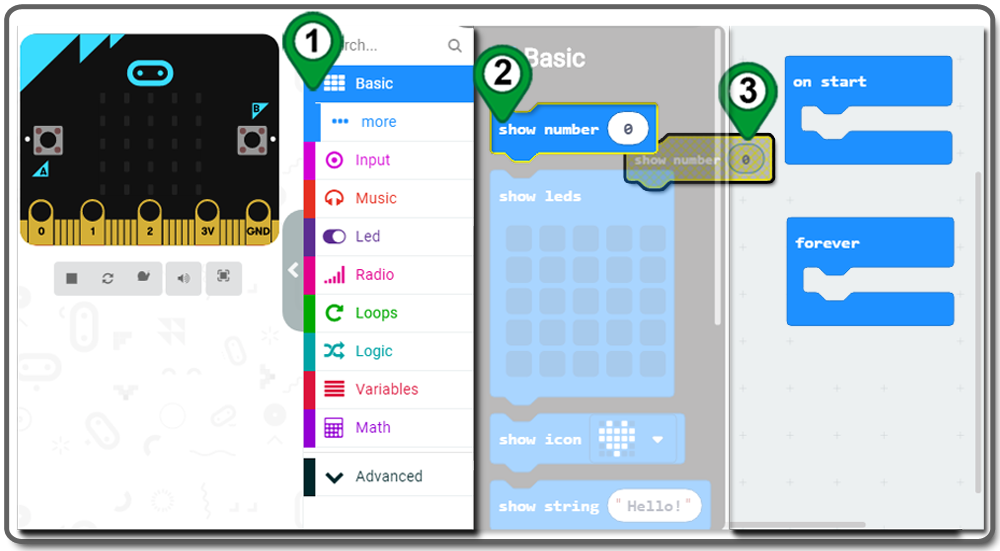
Sie können einen Block auch per Drag & Drop auf den Codierungsbereich ziehen.
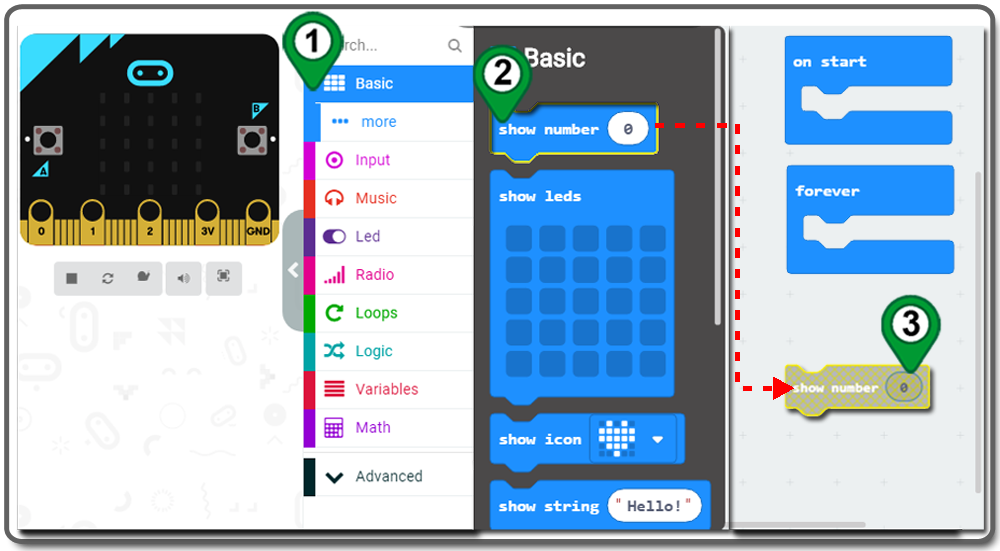
Nachdem Sie den Block platziert haben, können Sie ihn per Drag & Drop an eine beliebige Stelle im Codierungsbereich verschieben
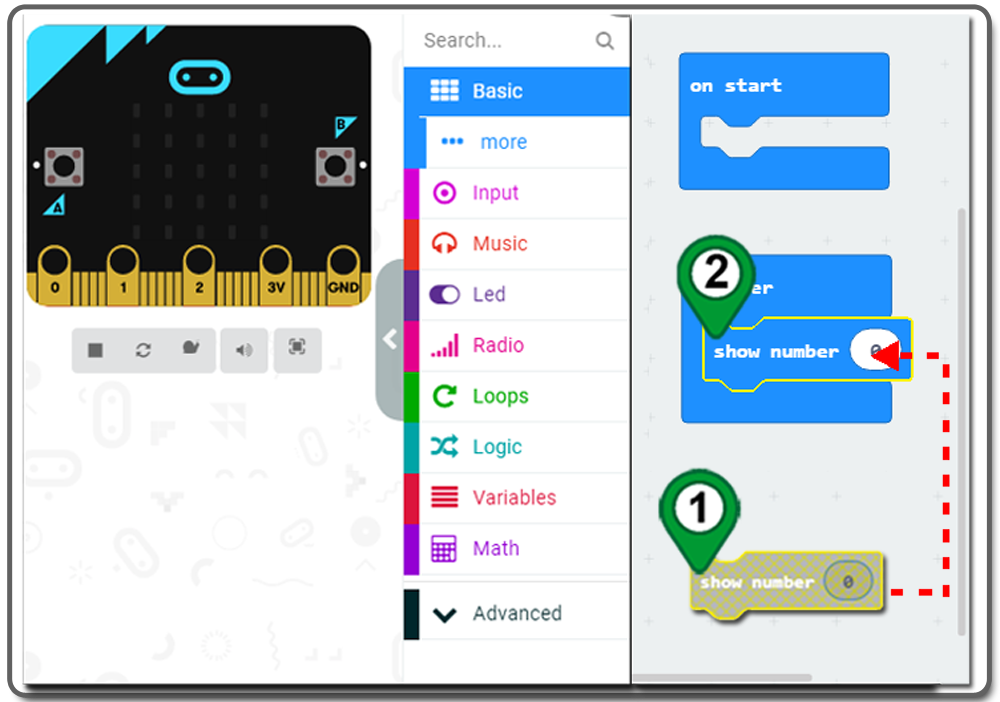

Klicken Sie im Codierbereich mit der rechten Maustaste auf den Block, den Sie duplizieren möchten. Klicken Sie im Kontextmenü auf Duplizieren. Sie erhalten einen duplizierten Block
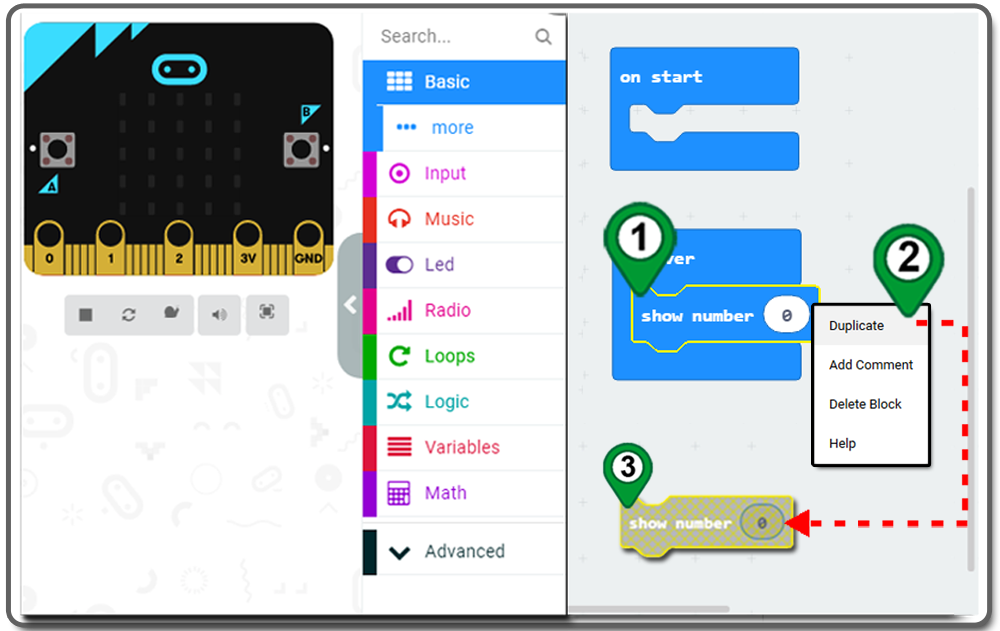

Klicken Sie im Codierungsbereich auf den Block, den Sie löschen möchten, und drücken Sie auf der Tastatur die ENTF-Taste.
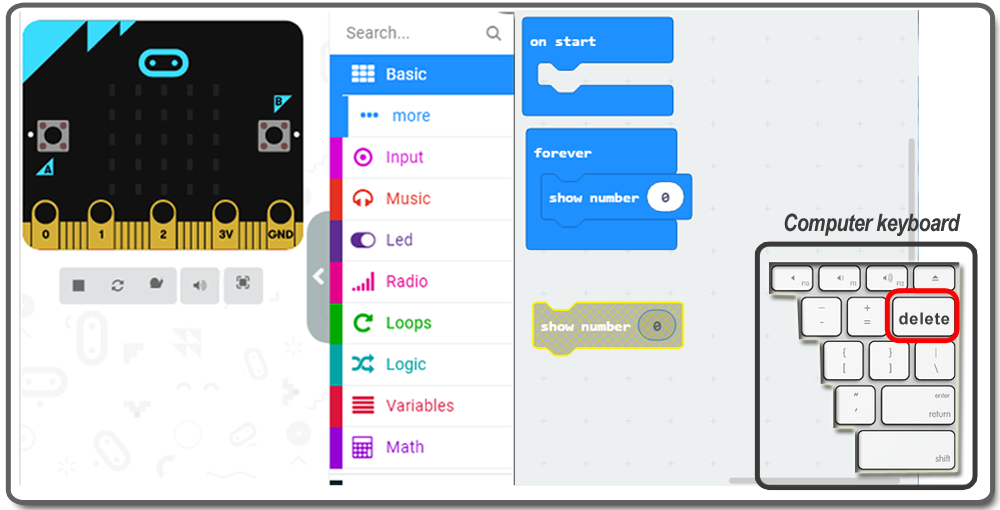
Klicken Sie im Codierungsbereich mit der rechten Maustaste auf den Block, den Sie löschen möchten. Klicken Sie dann im Kontextmenü auf Block löschen
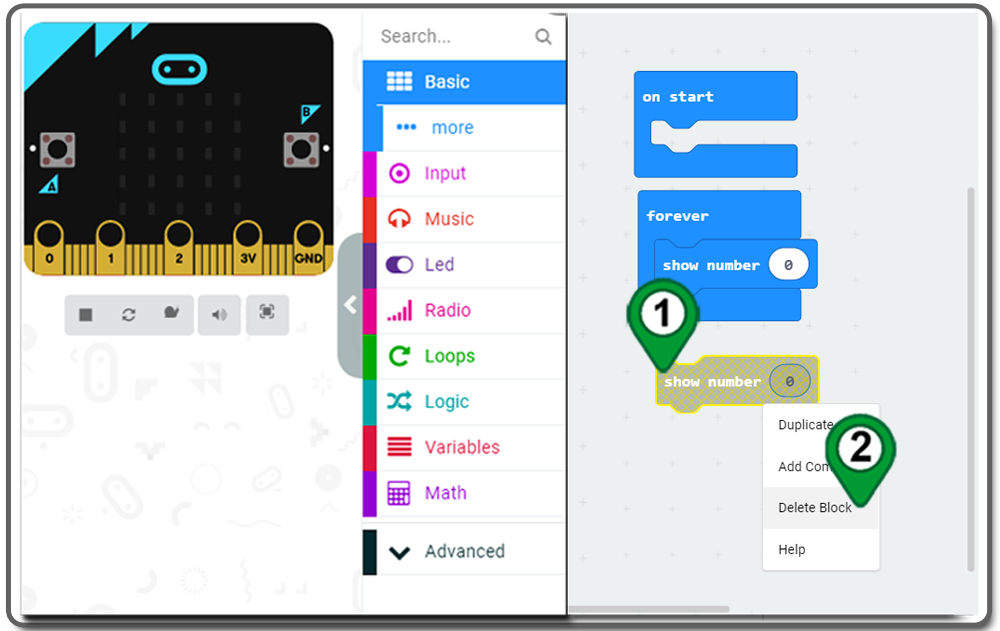
Ziehen Sie den Block per Drag & Drop in die Toolbox
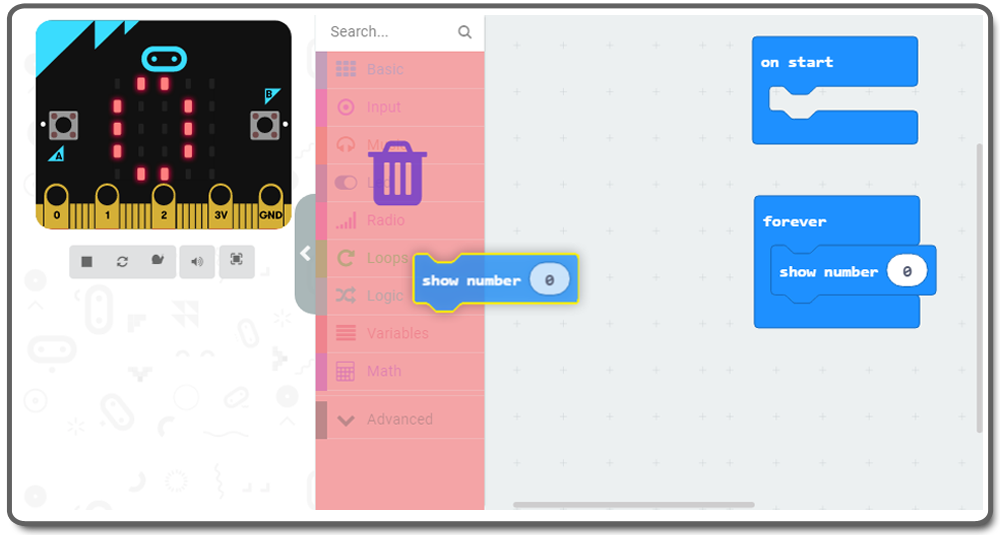
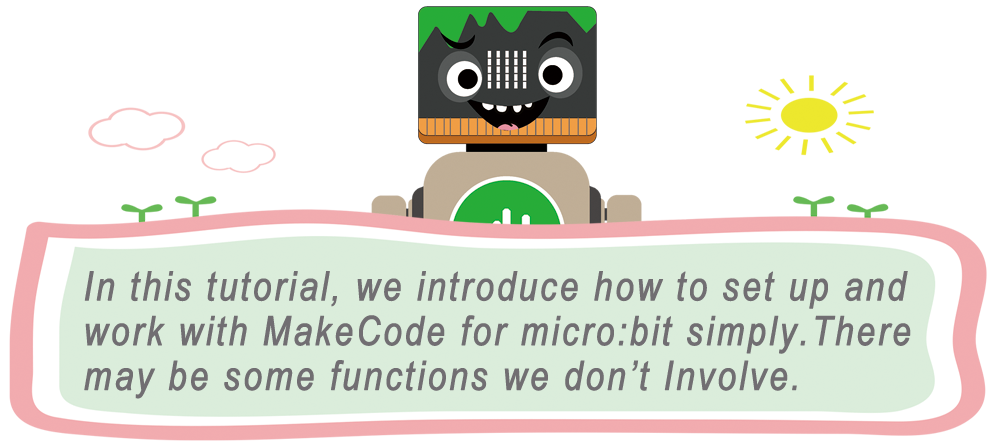
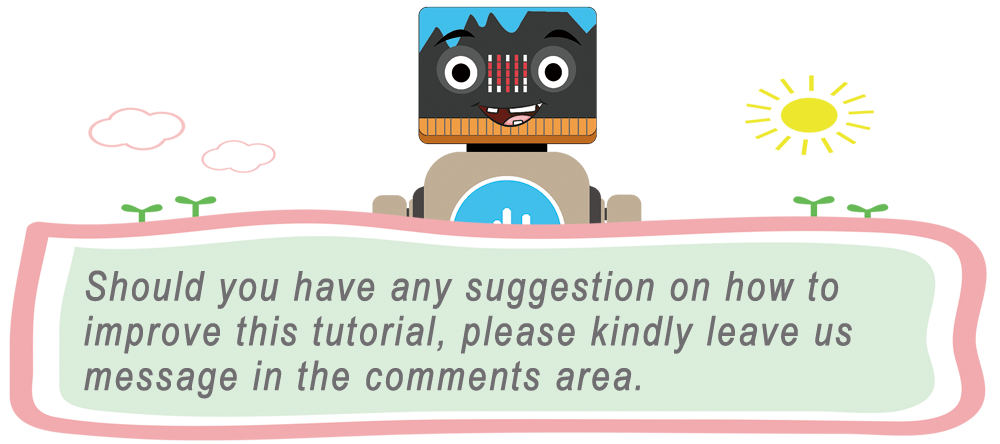
ERFAHREN SIE MEHR ÜBER TEILE