|
|
Kaufen bei DE |
|
|
|
|
|
|
 |
|
|
|
|

In Lektion 2 haben wir gelernt, wie man über einen Browser Steuersignale an ein entferntes Gerät sendet und eine LED ein- und ausschaltet. In dieser Lektion zeigen wir Ihnen, wie Sie auf Ihrem Handy-APP entfernte Sensordaten lesen können. Wir werden einen Photoresistor (Lichtsensor) verwenden, um den Lichtwert der entfernten Umgebung zu lesen. Dies ist sehr nützlich in Farmen und Gewächshäusern zur Steuerung des Lichts von Pflanzen.

OSOYOO Basic board x 1
OSOYOO ESP8266 WIFI Shield x 1
Photoresistor-Sensor-Modul x 1
USB-Kabel x 1
Jumper-Drähte mehrere

Zunächst setzen Sie bitte das ESP8266 Wi-Fi Shield in Ihr Basic Board ein.

Stellen Sie sicher, dass die Jumper-Kappe an E_TX auf D4 und E_RX auf D5 angeschlossen ist.

Schließen Sie Ihren Photoresistor gemäß dem folgenden Diagramm an der Uno an.
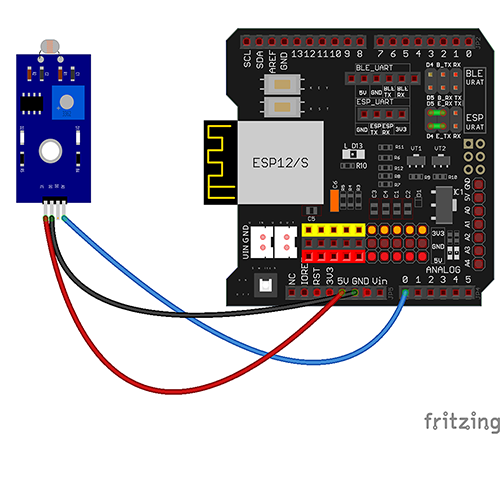
Ein paar Anmerkungen, bevor Sie beginnen:
-
-
-
- Der Photoresistor verwendet analoge Ausgabe, daher müssen Sie die analogen Pins auf dem Hauptboard verwenden.
- In diesem Beispiel verwenden wir eine 5V-Stromversorgung vom Hauptboard, aber wir könnten auch die 3,3V verwenden.
- Das bereitgestellte Diagramm ist nur ein Beispiel, wie man die Hardware anschließt. Es gibt viele Möglichkeiten, Geräte anzuschließen, also probieren Sie aus, was am besten für Sie funktioniert!
| OSOYOO Basic Board |
Photoresistor-Sensor-Modul |
| A0 |
S |
| GND |
– |
| 5V |
+ |

Schritt A) Installieren Sie die neueste IDE von https://www.arduino.cc/en/Main/Software?setlang=en. Wenn Sie eine IDE-Version nach 1.1.16 haben, überspringen Sie bitte diesen Schritt.
Schritt B) Verbinden Sie das OSOYOO Basic Board über ein USB-Kabel mit dem Computer.
Schritt C) Öffnen Sie die IDE und wählen Sie den entsprechenden Boardtyp und Porttyp für Ihr Projekt aus.
-
-
- Board:”Arduino/Genuino UNO”
- Port: Wählen Sie Ihren eigenen seriellen Port für Ihr Hauptboard aus

Schritt D) Laden Sie die Sketch-Datei von https://osoyoo.com/driver/wifi-iot/lesson3/wifi-lesson3.zip herunter.
Entpacken Sie die heruntergeladene Datei und geben Sie den Ordner wifi-lesson3 ein.
Schritt E) IDE: Klicken Sie auf “Datei” -> klicken Sie auf “Öffnen” -> wählen Sie den Code “wifi-lesson3” aus und laden Sie ihn in Ihre IDE hoch.
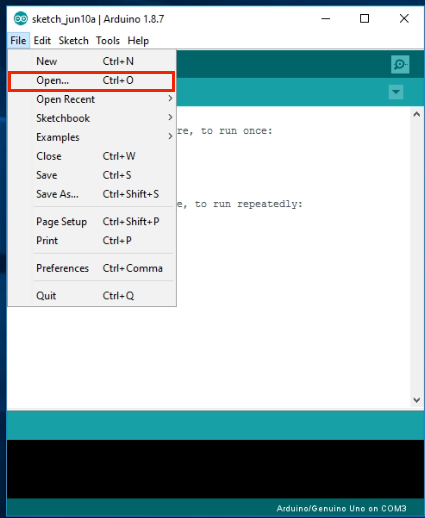
In der Skizze finden Sie die folgenden Zeilen:
char ssid[] = "******"; // replace *** with your wifi network SSID (name)
char pass[] = "******"; // replace *** with your wifi network password
Bitte ersetzen Sie die ****** durch Ihre korrekte Wifi-SSID und Passwort, sonst
kann Ihr Projekt nicht mit dem Internet verbunden werden.
Schritt F) Laden Sie die Skizze in Ihre IDE hoch.
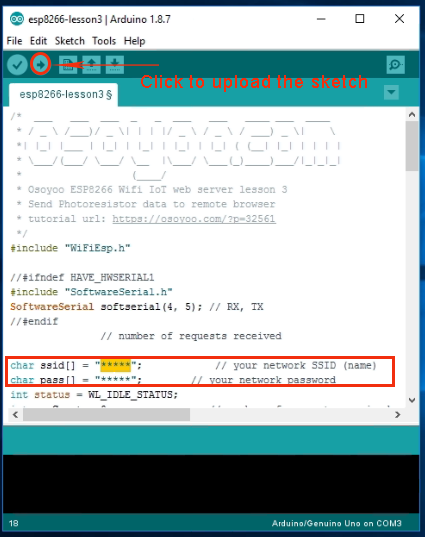
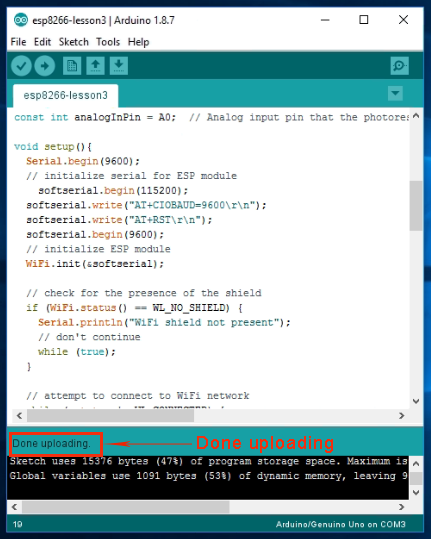

Schritt A) Öffne deinen seriellen Monitor. Du wirst sehen, dass dein Router eine IP-Adresse deinem IDE zugewiesen hat, wie im folgenden Beispiel gezeigt;
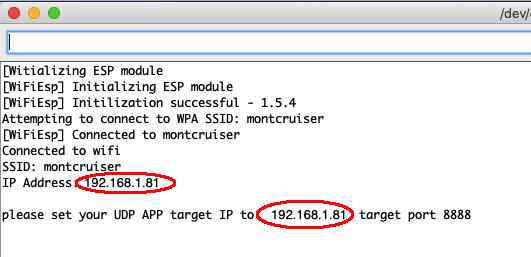
Im obigen Beispiel ist 192.168.1.81 die IP-Adresse meines IDE. Wir müssen diese IP-Adresse im nächsten Schritt in unserer APP einstellen.
Schritt B) Öffne deine OSOYOO IOT UDP Robot APP. Wenn du diese APP noch nicht installiert hast, lies bitte den Abschnitt zur APP-Installation in Lektion 2.
Schritt C) Stelle sicher, dass dein Handy im selben lokalen Netzwerk wie der Arduino ist. Öffne die APP, klicke auf “Einstellungen”, gib deine Arduino IP-Adresse aus Schritt A und Portnummer 8888 in den Einstellungen ein.

Drücke nun eine beliebige Taste auf deiner APP und dein Bildschirm wird etwas Ähnliches wie das folgende Bild anzeigen,
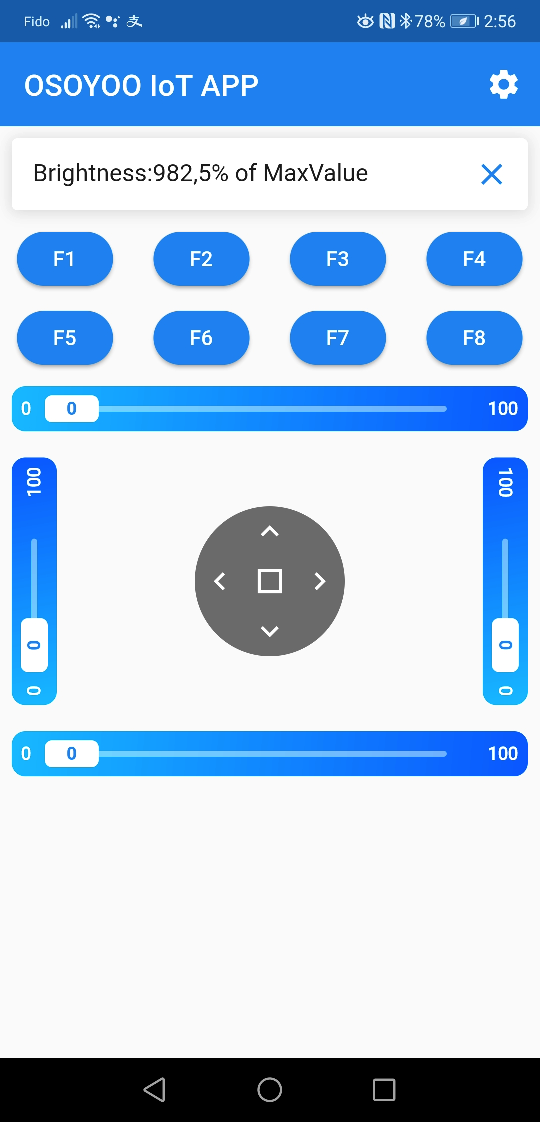
Der Wert von 982, 5% des maximalen Sensorwertes, bedeutet, dass die Umgebung sehr dunkel ist.
ERFAHREN SIE MEHR ÜBER TEILE
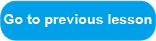

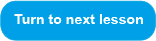















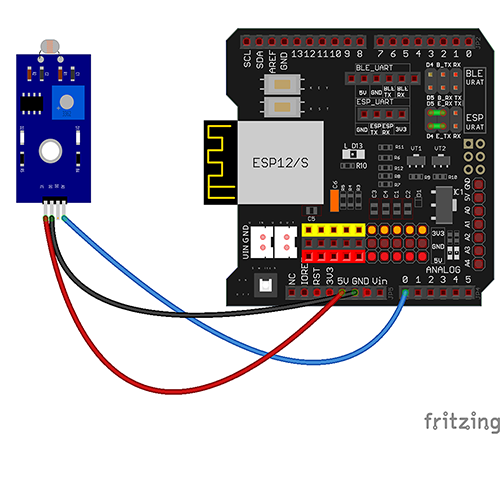


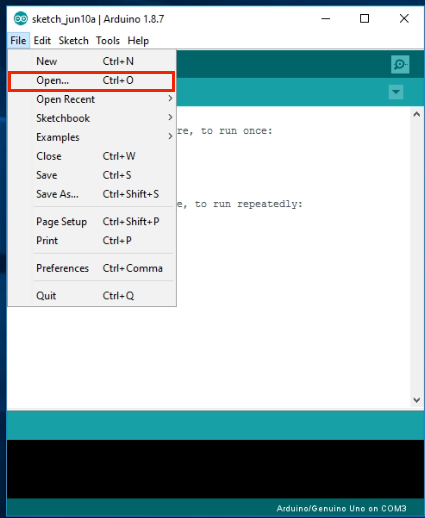
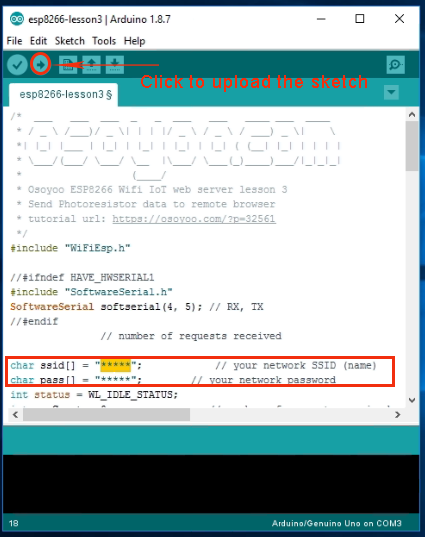
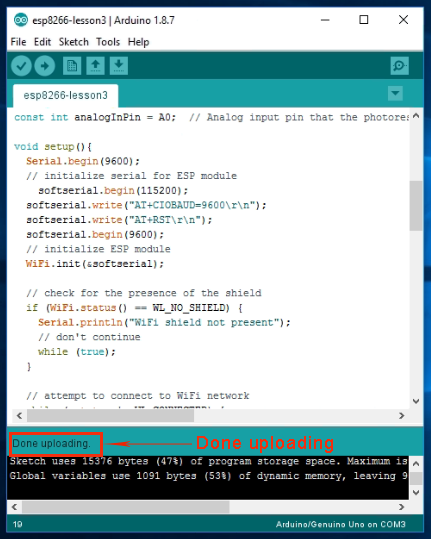

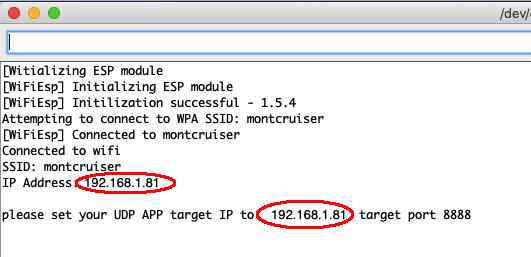

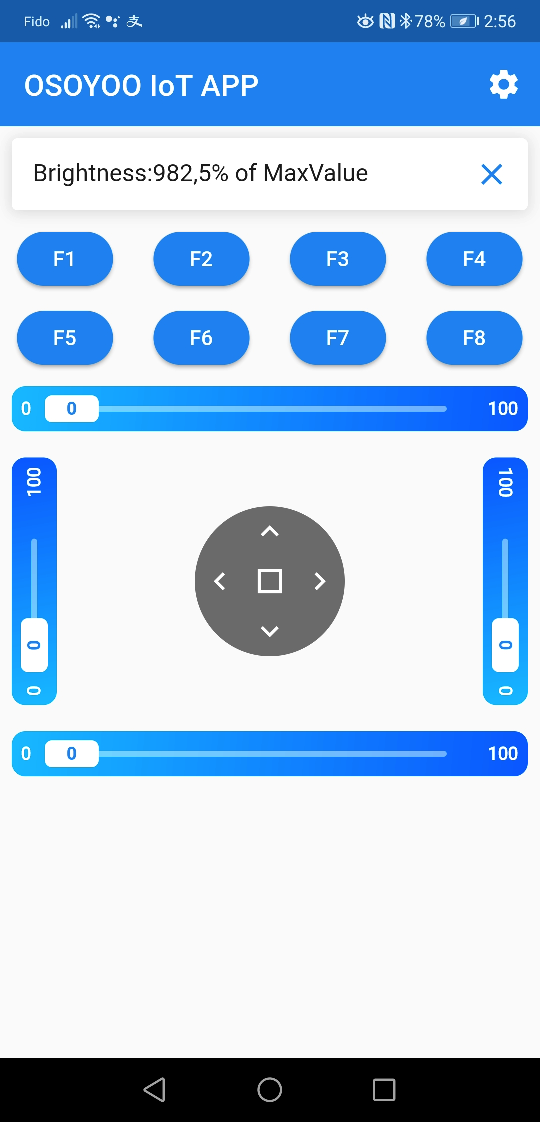















Error Correction:
Step E) should direct to open/choose code for “wifi-lesson3” instead of “wifi-lesson2”.
hi, mark.g
you are right. It should be wifi-lesson3 in Step E. We just corrected the tutorial.
Thanks
For Step A, my program result stop as ” You’re connected to the network,press any key in APP to get remote data!”. I can not get the Step A result as you wrote.
My result is as below:
10:15:07.283 -> [Win APP to get remote data!
10:15:08.807 -> [WiFiEsp] Initializing ESP module
10:15:13.526 -> [WiFiEsp] Initilization successful – 1.5.4
10:15:13.590 -> Attempting to connect to WPA SSID: 23SS72BDFGDF
10:15:20.644 -> [WiFiEsp] Connected to 23SS72BDFGDF
10:15:20.678 -> You’re connected to the network,press any key in APP to get remote data!
I can not have IP address and target port mumber. Could you please confirm again that we can really get this result?