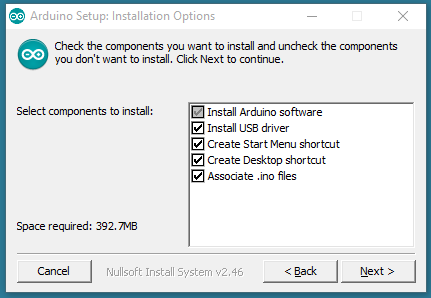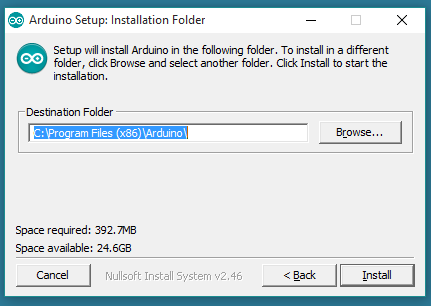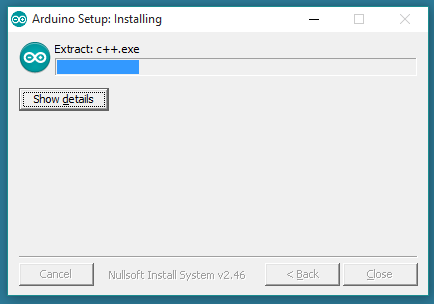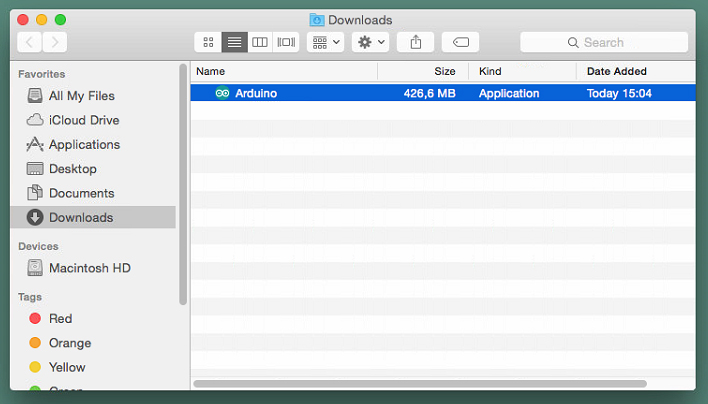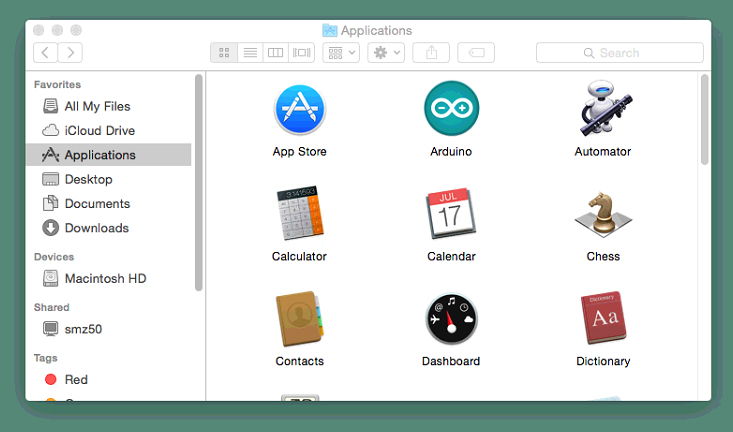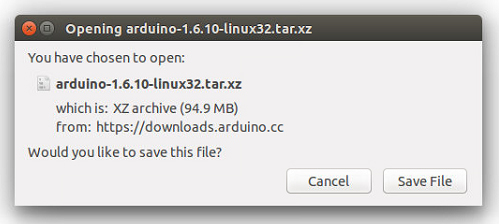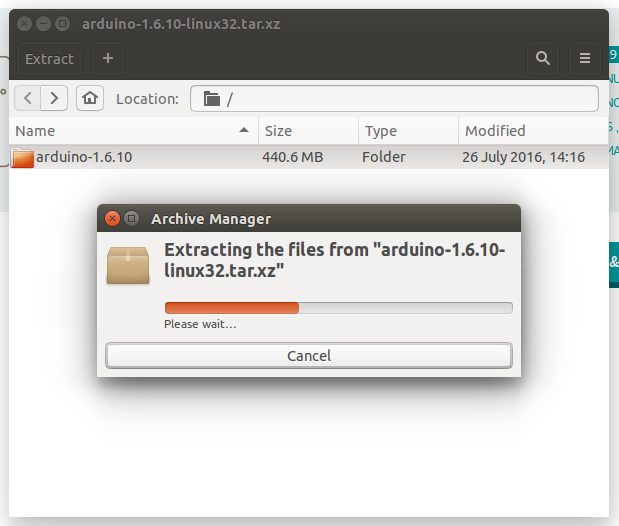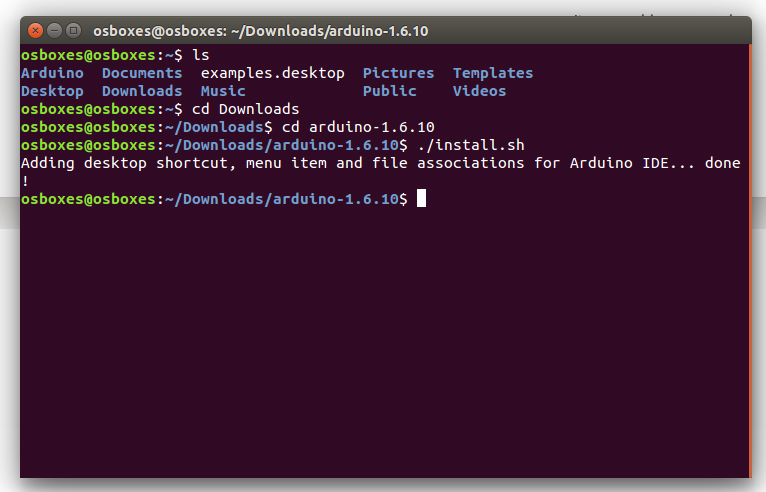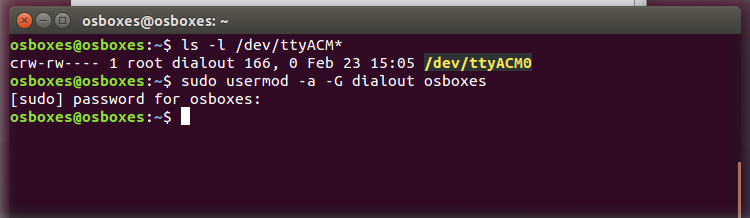Einführung
Diese Lektion führt Sie durch den Download, die Installation und den Test der Arduino-IDE (kurz für “Arduino Integrated Development Environment”). Bevor Sie zur Seite für Ihr Betriebssystem gehen, stellen Sie sicher, dass Sie alles vorbereitet haben.
Vorbereitung:
- Ein Computer (Windows, Mac oder Linux)
- Ein Arduino-kompatibler Mikrocontroller (wie der Osoyoo NodeMCU)
- Ein USB-A-zu-B-Kabel oder eine andere geeignete Möglichkeit, Ihren Arduino-kompatiblen Mikrocontroller mit Ihrem Computer zu verbinden (schauen Sie sich diesen USB-Kaufberater an, wenn Sie sich nicht sicher sind, welches Kabel Sie benötigen).
Weiterführende Lektüre
Wenn Sie neu im Bereich Arduino sind, schauen Sie sich die folgenden Links an, um mehr zu erfahren:
Wenn Sie bereit sind, zu starten, klicken Sie auf den Link in der Spalte links, der Ihrem Betriebssystem entspricht, oder springen Sie hier zu Ihrem Betriebssystem:
Installieren Sie die Arduino-Software (IDE) auf einem Windows-PC
Laden Sie die Arduino-Software (IDE) herunter
Laden Sie die Arduino-Software (IDE) von der Download-Seite herunter. Sie können zwischen den Installer (.exe)- und Zip-Paketen wählen. Wir empfehlen, das erste zu verwenden, da es alles installiert, was Sie benötigen, einschließlich der Treiber. Mit dem Zip-Paket müssen Sie die Treiber manuell installieren. Die Zip-Datei ist auch nützlich, wenn Sie eine portable Installation erstellen möchten.
Wenn der Download abgeschlossen ist, fahren Sie mit der Installation fort und erlauben Sie den Treiber-Installationsprozess, wenn Sie eine Warnung vom Betriebssystem erhalten.
Wählen Sie die zu installierenden Komponenten aus
Wählen Sie die zu installierenden Komponenten und das Installationsverzeichnis aus (wir empfehlen, das Standardverzeichnis beizubehalten).
Der Prozess wird alle erforderlichen Dateien extrahieren und installieren, um die Arduino-Software (IDE) ordnungsgemäß ausführen zu können.
Fahren Sie mit den spezifischen Anweisungen für das Board fort
Wenn die Arduino-Software (IDE) ordnungsgemäß installiert ist, kehren Sie zur Getting Started-Homepage zurück und wählen Sie Ihr Board aus der Liste auf der rechten Seite der Seite aus.
Installieren Sie die Arduino-Software (IDE) auf macOS
Laden Sie die Arduino-Software (IDE) herunter
Holen Sie sich die neueste Version von der Download-Seite. Die Datei befindet sich im Zip-Format; wenn Sie Safari verwenden, wird es automatisch erweitert. Wenn Sie einen anderen Browser verwenden, müssen Sie es möglicherweise manuell extrahieren.
Kopieren Sie die Arduino-Anwendung in den Ordner “Anwendungen” (oder anderswo auf Ihrem Computer).
Fahren Sie mit den spezifischen Anweisungen für das Board fort
Wenn die Arduino-Software (IDE) ordnungsgemäß installiert ist, können Sie zur Getting Started-Homepage zurückkehren und Ihr Board aus der Liste auf der rechten Seite der Seite auswählen.
Installieren Sie die Arduino-Software (IDE) auf Linux
Schnellstart
Die Linux-Version der Arduino-Software (IDE) ist jetzt ein Paket, das kein spezielles Verfahren für die verschiedenen verfügbaren Distributionen von Linux erfordert. Die einzigen relevanten Informationen sind die 32- oder 64-Bit-Version des Betriebssystems.
Laden Sie die Arduino-Software (IDE) herunter
Holen Sie sich die neueste Version von der Download-Seite. Sie können zwischen den 32-, 64- und ARM-Versionen wählen. Es ist sehr wichtig, dass Sie die richtige Version für Ihre Linux-Distribution auswählen. Wenn Sie auf die gewählte Version klicken, gelangen Sie zur Spenden-Seite und dann können Sie entweder die Datei öffnen oder speichern. Bitte speichern Sie es auf Ihrem Computer.
Extrahieren Sie das Paket
Die Datei ist komprimiert und Sie müssen sie in einem geeigneten Ordner extrahieren, wobei Sie beachten müssen, dass die Anwendung von diesem Ort aus ausgeführt wird.
Führen Sie das Installations-Skript aus
Öffnen Sie den gerade erstellten Ordner arduino-1.6.x des Extraktionsvorgangs und suchen Sie die Datei install.sh. Klicken Sie mit der rechten Maustaste darauf und wählen Sie im Kontextmenü “Im Terminal ausführen”. Der Installationsprozess wird schnell enden und Sie sollten ein neues Symbol auf Ihrem Desktop finden.
Wenn Sie die Option zum Ausführen des Skripts nicht im Kontextmenü finden, können Sie ein Terminalfenster öffnen und in den Ordner arduino-1.6.x wechseln. Geben Sie den Befehl ./install.sh ein und warten Sie, bis der Vorgang abgeschlossen ist. Sie sollten ein neues Symbol auf Ihrem Desktop finden.
Fahren Sie mit den spezifischen Anweisungen für das Board fort
Wenn die Arduino-Software (IDE) ordnungsgemäß installiert ist, können Sie zur Startseite von Getting Started zurückkehren und Ihr Board aus der Liste auf der rechten Seite der Seite auswählen.
Bitte lesen Sie…
Es kann vorkommen, dass beim Hochladen eines Sketches – nachdem Sie Ihr Board und den seriellen Port ausgewählt haben – ein Fehler beim Öffnen des seriellen Ports auftritt. Wenn Sie diesen Fehler erhalten, müssen Sie die Berechtigung für den seriellen Port einstellen.
Öffnen Sie das Terminal und geben Sie ein:
ls -l /dev/ttyACM*
Sie erhalten etwas wie:
crw-rw---- 1 root dialout 188, 0 5 apr 23.01 ttyACM0
Die 0 am Ende von ACM könnte eine andere Nummer sein oder es könnten mehrere Einträge zurückgegeben werden. Die Information, die wir benötigen, ist “dialout” (der Gruppenbesitzer der Datei).
Jetzt müssen wir nur noch unseren Benutzer zur Gruppe hinzufügen:
sudo usermod -a -G dialout
wobei Ihr Linux-Benutzername ist. Sie müssen sich abmelden und wieder anmelden, damit diese Änderung wirksam wird.
Dies ist das Verfahren zum Zugriff auf den seriellen Port von der Arduino-Software (IDE), wenn ein Fehler auftritt.
Nach diesem Vorgang sollten Sie in der Lage sein, fortzufahren und den Sketch auf Ihr Board hochzuladen oder den Seriellen Monitor zu verwenden.
Der Text des Arduino-Getting-Started-Leitfadens ist unter einer Creative Commons Attribution-ShareAlike 3.0-Lizenz lizenziert. Codebeispiele im Leitfaden werden in die Public Domain veröffentlicht.
Dieses Dokument stammt von: https://www.arduino.cc/en/Guide/HomePage, weitere Informationen finden Sie unter: https://www.arduino.cc/en/Guide/EnvironmentThis is the procedure to access the serial port from the Arduino Software (IDE) if you get an error