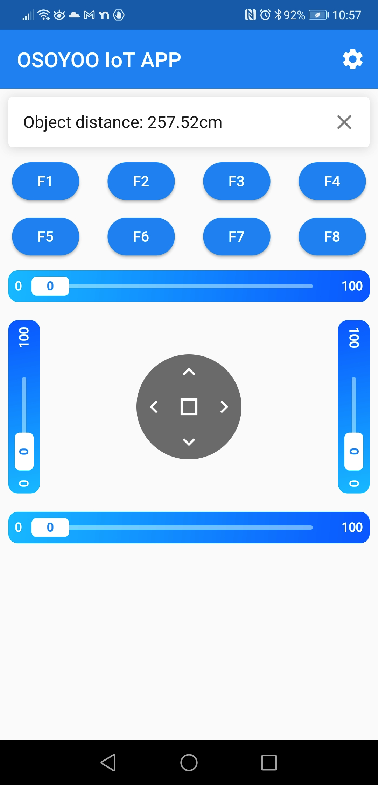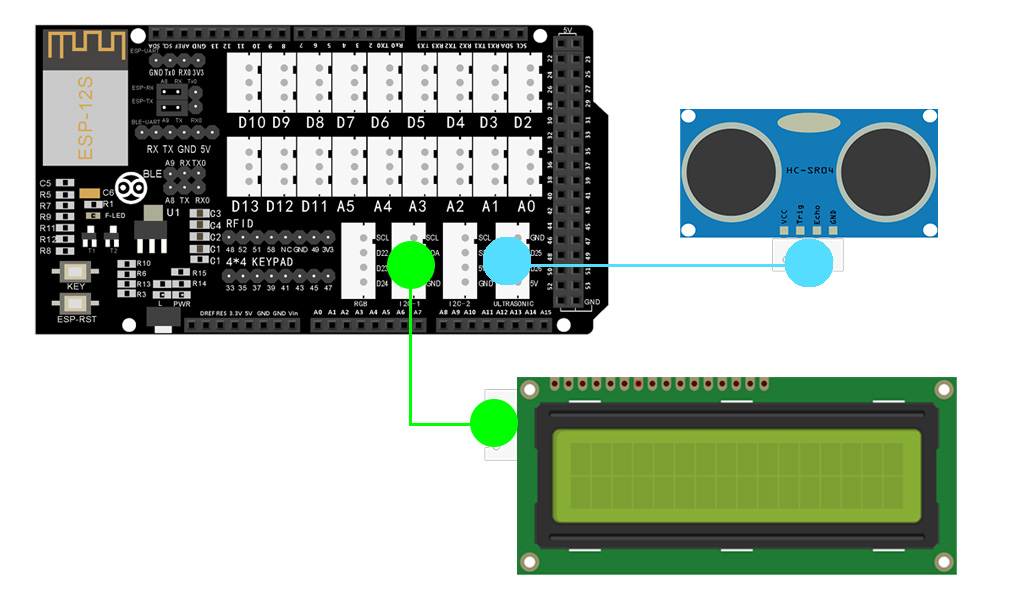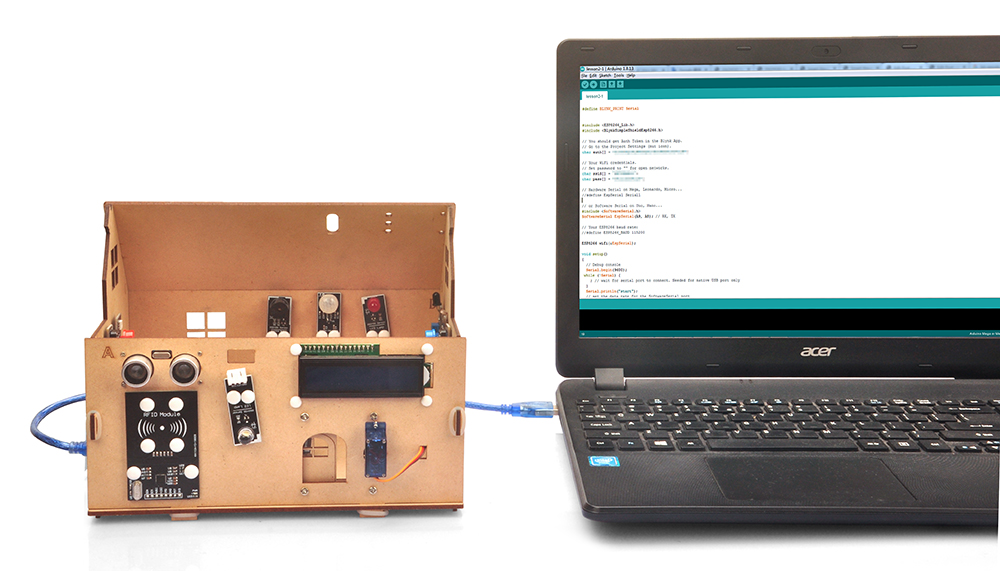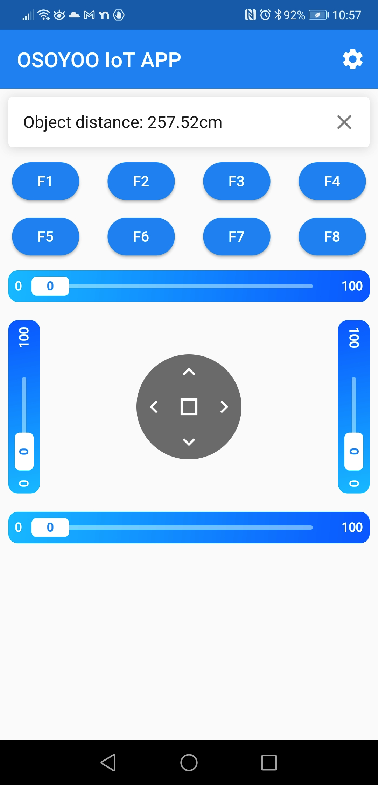Autorisierte Einzelhändler
| Von US kaufen |
Kaufen aus UK |
Kaufen bei DE |
Kaufen bei FR |
Kaufen bei IT |
Kaufen bei ES |
Kaufen bei JP |
 |
 |
 |
 |
 |
 |
 |

In dieser Lektion wird gezeigt, wie dieses Kit verwendet wird, um die vom Ultraschallsensor erfassten Daten aus der Ferne zu sammeln und sie in der OSOYOO IOT UDP APP anzuzeigen.

HARDWARE
- OSOYOO Mega2560 (Vollständig kompatibel mit MEGA2560) x 1
- OSOYOO IoT-Schild x 1
- Ultrasonic Modul x 1
- USB Kabel x 1
- 4-pin PnP Kabel x 2
SOFTWARE

Bitte stecken Sie zuerst das OSOYOO MEGA-IoT Extension Board in das MEGA2560 Board:
Vergewissern Sie sich, dass die Jumper-Kappen im folgenden roten Kreis installiert sind. Diese beiden Steckbrücken verbinden A9 mit ESP_TX und A8 auf ESP_RX.

Bauen Sie die Schaltung wie unten beschrieben auf:
Hier schließen wir das Echo an den Port D25 an, den Trig an den Port D26.
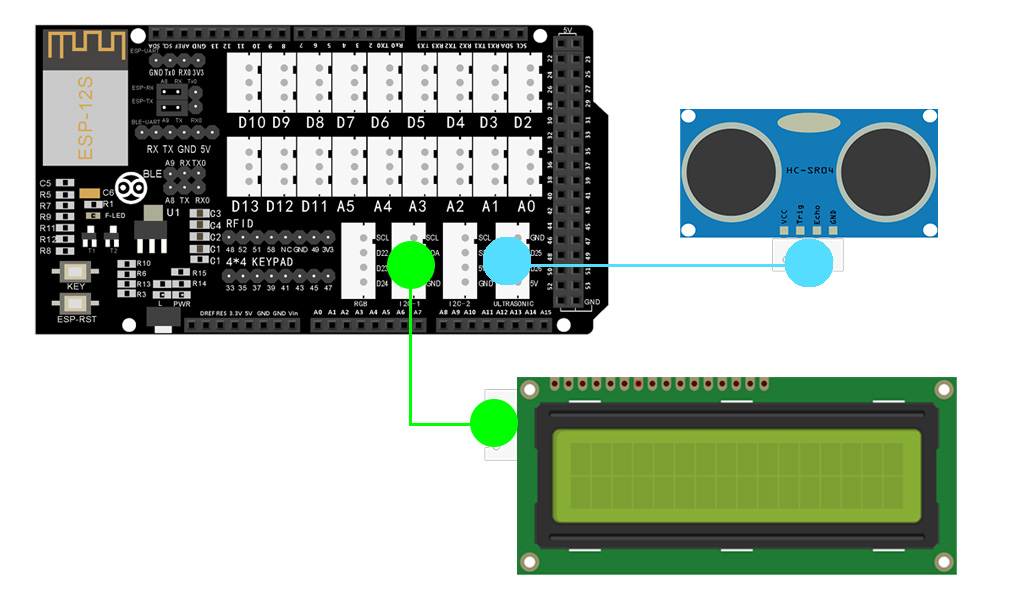

Vorraussetzung:
Wenn Sie die folgenden Bibliotheken in den vorangegangenen Lektionen nicht installiert haben, müssen Sie sie über den folgenden Link herunterladen:
Um die beiden oben genannten Zip-Dateien zu installieren, müssen Sie zu Arduino IDE ->Sketch ->Include Library ->Add ,Zip library gehen, um die oben genannten Zip-Dateien in Arduino IDE zu laden.

Herunterladen, Bearbeiten und Ausführen des Arduino-Codes
Schritt 1) Bitte laden Sie den Code von folgendem Link herunter und entpacken Sie ihn:
https://osoyoo.com/driver/smart-home-v2-udp/lesson4/smart-home-lesson4a.zip
Schritt 2)Nachdem die oben genannten Schritte abgeschlossen sind, schließen Sie das OSOYOO MEGA2560 Board mit einem USB-Kabel an den PC an.
Beachten Sie: Schalten Sie die Batterie aus oder ziehen Sie den Netzadapter ab, wenn Sie den Sketch-Code auf den Arduino hochladen.
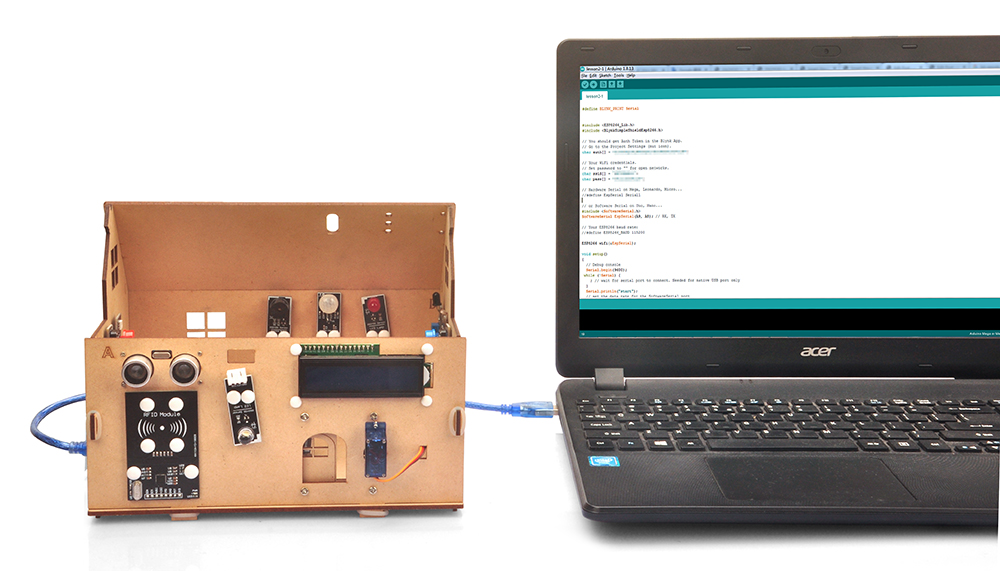
Schritt 3 Öffnen Sie die Arduino IDE: Wählen Sie den entsprechenden Boardtyp und Porttyp für Ihr Projekt.

Schritt 4 Arduino IDE: Klicken Sie auf file – Open, dann wählen Sie den Code im Ordner, laden Sie den Sketch auf Ihren Arduino.

Ersetzen Sie in der Skizzen-Datei *** durch Ihre Wifi ssid/password
char ssid[] = "***";//replace this line with your wifi ssid
char pass[] = "***"; //replace this line with your wifi password
Laden Sie die Skizze auf das Board hoch. Warten Sie, bis Sie etwas wie dieses sehen:
Done uploading
Öffnen Sie den seriellen Monitor in der oberen rechten Ecke, dort sehen Sie Ihre Arduino IP-Adresse und Port-Nummer wie folgt:
Im obigen Beispiel ist 192.168.1.81 die IP-Adresse meiner IDE, wir müssen diese IP-Adresse später in unserer APP einstellen.
APP Installation und Einstellung:
Schritt 1) Wenn Sie die OSOYOO IoT Roboter APP noch nicht installiert haben, suchen Sie bitte nach OSOYOO IoT Roboter Auto APP in Google Play oder Apple Store, um diese APP zu installieren.
Sie lesen folgende Tutorial-Link für weitere Informationen über APP installieren:
https://osoyoo.com/2022/02/06/smart-house-iot-learning-kit-v2-0-lesson-1-wireless-lighting-control/#installapp
Schritt 2): Vergewissern Sie sich, dass sich Ihr Handy im selben lokalen Netzwerk wie der Arduino befindet. Öffnen Sie die APP, klicken Sie auf Einstellungen, geben Sie die IP address des Arduino aus Schritt F und den Port 8888 in den Einstellungen ein:


Öffnen Sie nun Ihre OSOYOO IoT UDP APP (wenn Sie sie nicht haben, suchen Sie OSOYOO IoT UDP Robot APP im Apple Store oder Google Play Store).
Sie werden den Wert der Objektdistanz im Textfeld sehen. Wenn Sie den Wert nicht sehen können, klicken Sie auf eine beliebige Taste, dann wird der Entfernungswert angezeigt.