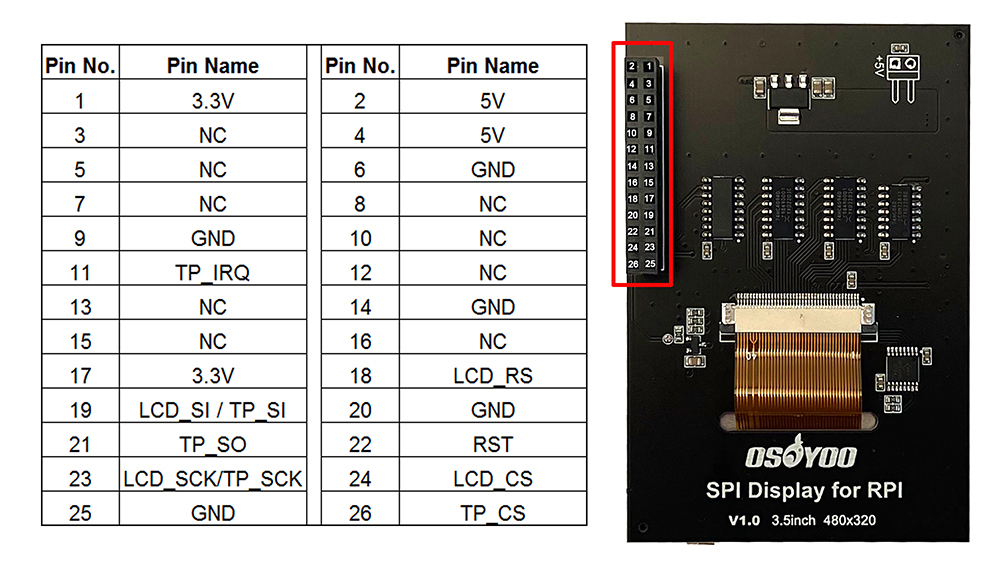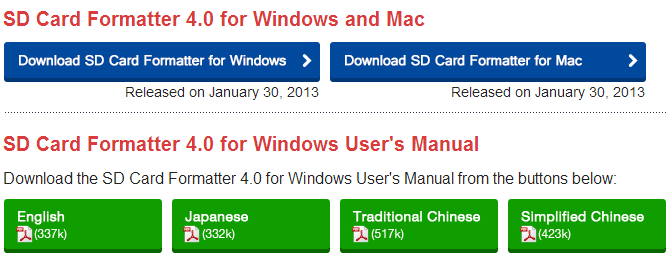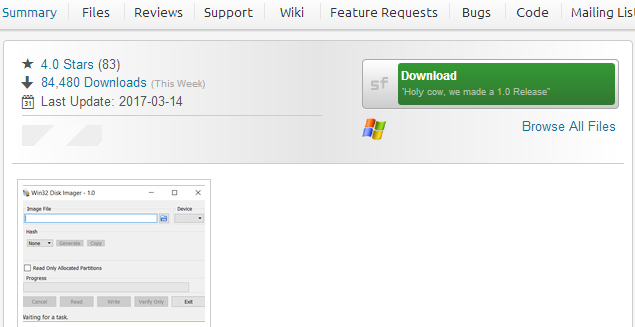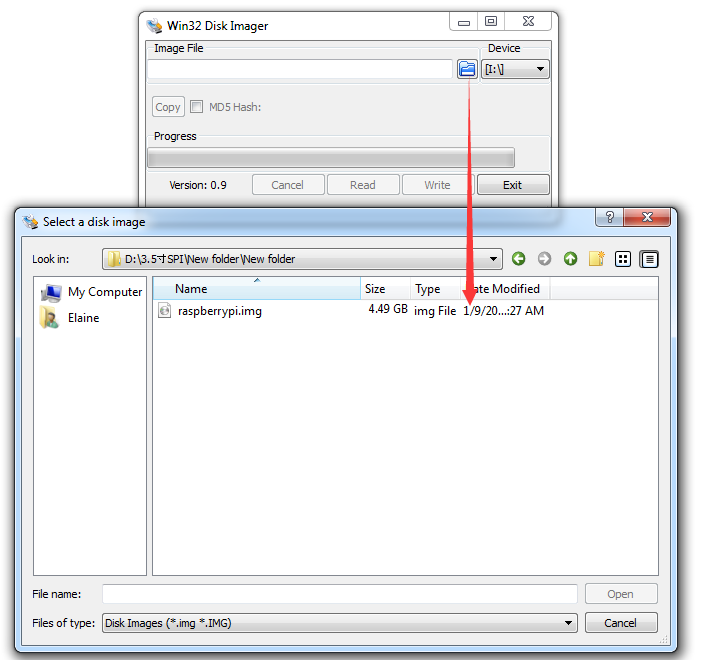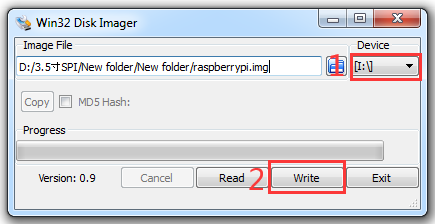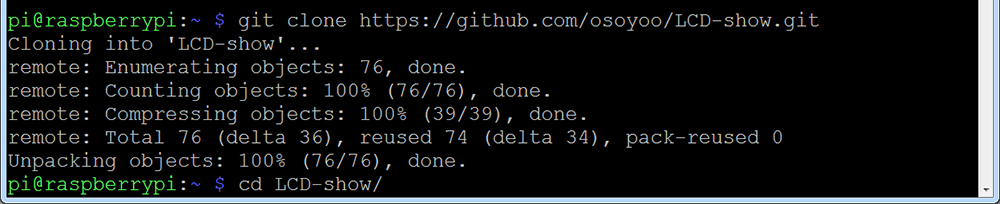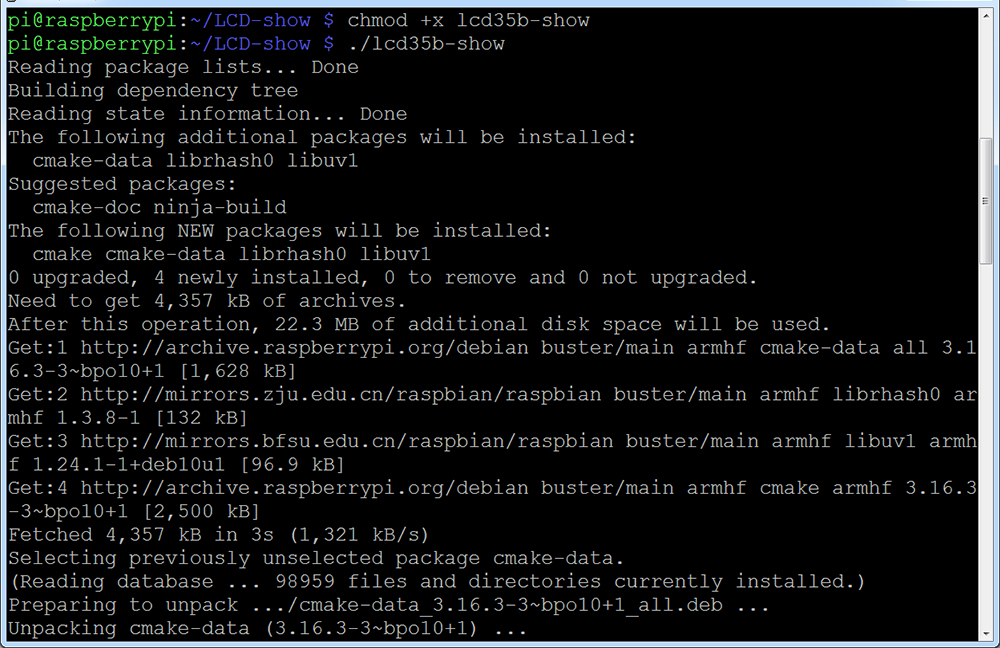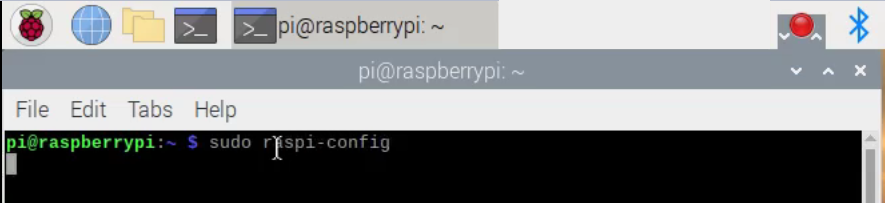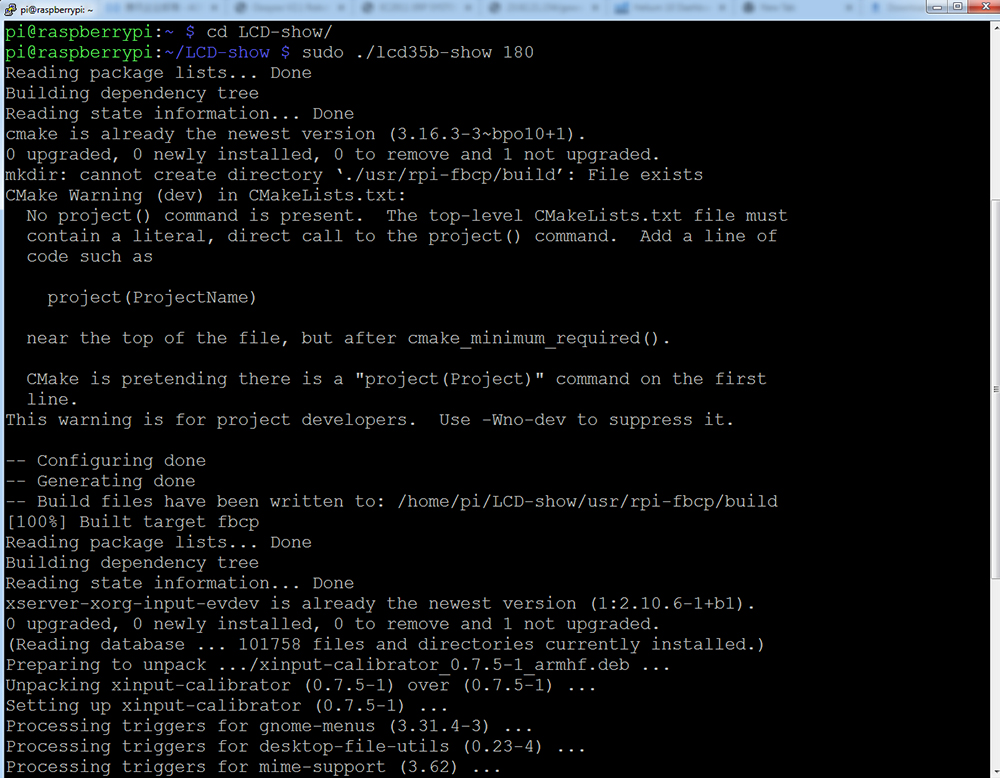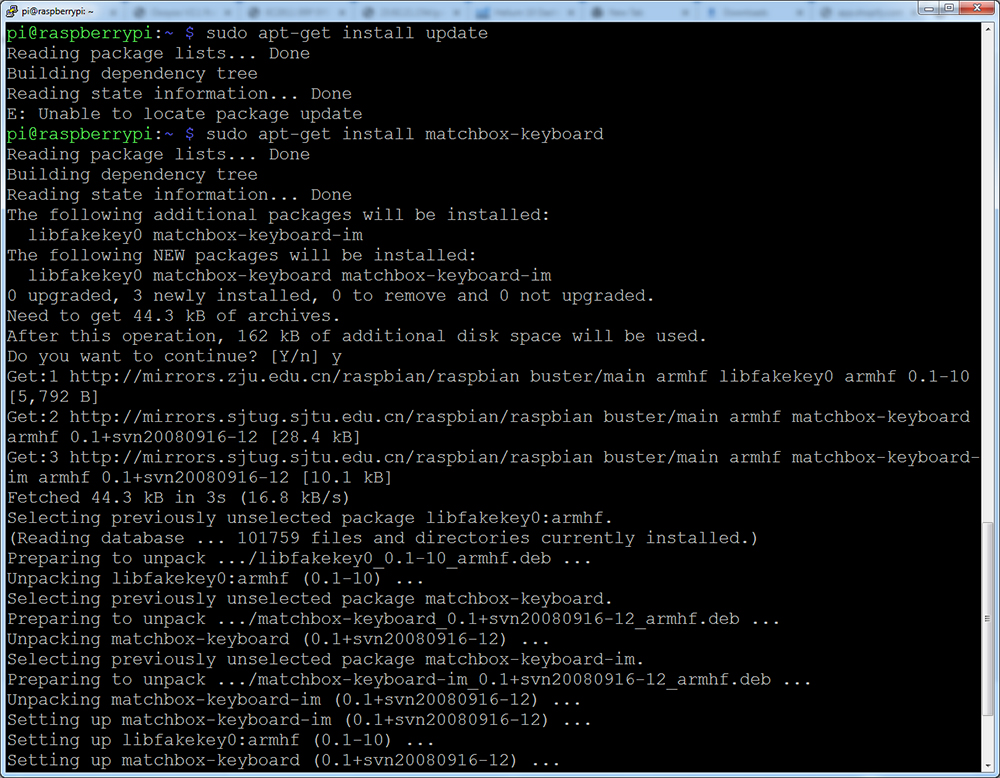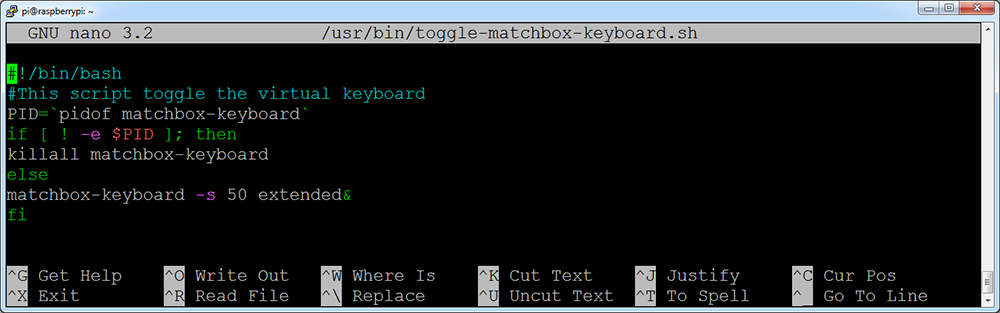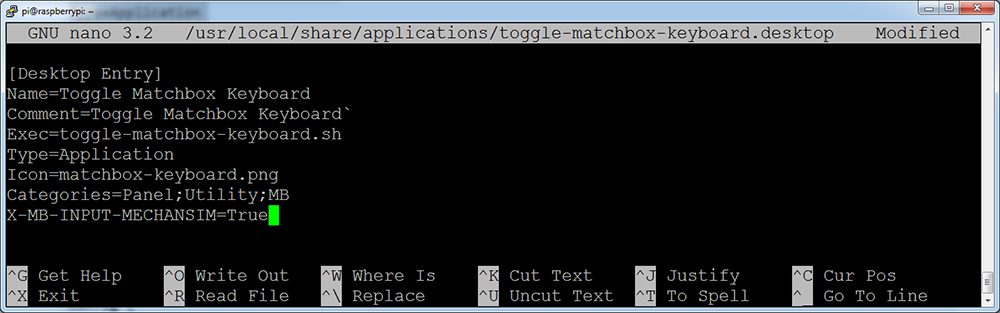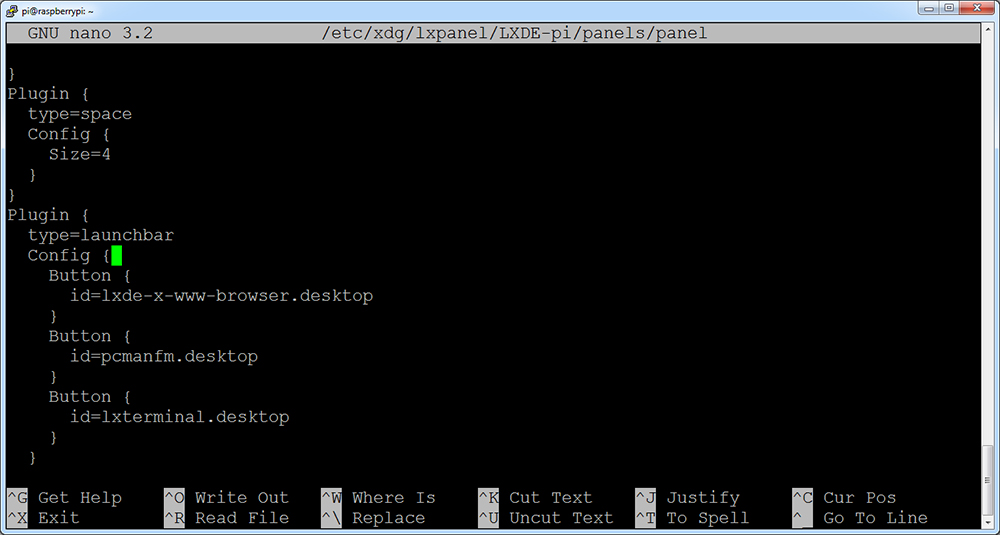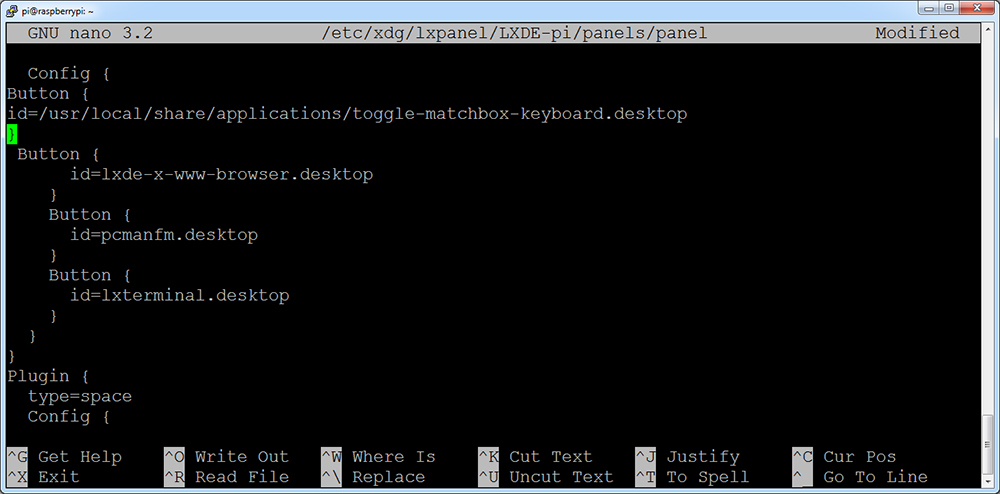| Kaufen Sie bei US |
Kaufen Sie bei UK |
Kaufen Sie bei DE |
Kaufen Sie bei IT |
Kaufen Sie bei FR |
Kaufen Sie bei ES |
Kaufen Sie bei JP |
 |
 |
 |
 |
 |
 |
 |
Vorsicht:
1. Wenn Sie den Touch-Treiber nicht installieren und einen 3,5-Zoll-SPI-Bildschirm verwenden, wird auf diesem Bildschirm ein weißer Bildschirm angezeigt. Bitte machen Sie sich keine Sorgen und folgen Sie unserer Anleitung, damit es funktioniert.
2. Bitte vergewissern Sie sich, dass Ihre SD-Karte über genügend Speicherplatz für den Touch-Treiber
3 verfügt. In diesem Handbuch stellen wir zwei Möglichkeiten vor, den Touch-Treiber für diesen Bildschirm zu installieren: die gebrauchsfertige Image- und Touch-Treiberinstallation.
4. Dieser Bildschirm ist nur mit Raspberry Pi OS kompatibel. Alle Anleitungen in diesem Benutzerhandbuch wurden mit Raspberry Pi OS von der offiziellen Website getestet.
5. PDF-Download des Benutzerhandbuchs von https://www.osoyoo.com/manual/2022013800.pdf
6. Dieser Bildschirm ist nicht kompatibel mit Raspberry Pi 5
7. Dieser SPI-Bildschirm unterstützt nicht Raspios BOOKWORM-Version.

Überblick
EINLEITUNG
Das 3,5-Zoll-SPI-Touch-Display wurde für Raspberry Pi entwickelt.


FUNKTIONEN
- 320 x 480 Hardware-Auflösung
- Resistive Touch-Steuerung
- Kompatibel und unterstützt von jeder Version des Raspberry Pi-Boards. (Direkt steckbar)
- Treiber zur Verfügung gestellt (funktioniert mit Ihrem eigenen Raspbian)
- Unterstützt auch FBCP-Softwaretreiber, ermöglicht die Konfiguration der Softwareauflösung und die Einrichtung von Dual-Display
- Größe passt perfekt zum Pi (Raspberry Pi B+/2B/3B/3B+/4/Zero/Zero W)
- Software-Tastatur verwenden (Systeminteraktion ohne Tastatur/Maus)
- Umkehrbare Ausrichtung der Bildschirmanzeige
- PWM-Hintergrundbeleuchtung Helligkeit steuerbar
- Hochwertige Leiterplatten und Komponenten.

WICHTIGE PARAMETER

| SKU |
O |
| LCD-Typ |
TFT |
| LCD-Schnittstelle |
SPI (Fmax: 24MHz) |
| Touchscreen-Typ |
Resistiv |
| Touchscreen-Steuerung |
XPT2046 |
| Farben |
262K |
| Treiber-IC |
ILI9488 |
| Hintergrundbeleuchtung |
LED |
| Auflösung |
320RGB(H)×480(V) (Pixel) |
| Strom der Hintergrundbeleuchtung |
120mA |
| Verlustleistung |
0,13 A * 5 V |
| Betriebstemperatur (°C) |
-20~60 |
| Aktiver Bereich |
49×73,4 (mm) |
| Produktgröße |
85,5 * 55 (mm) |
| Packungsgröße |
135*95*45 (mm) |
| Nettogewicht |
55 (g) |

DEFINITION DER SCHNITTSTELLE
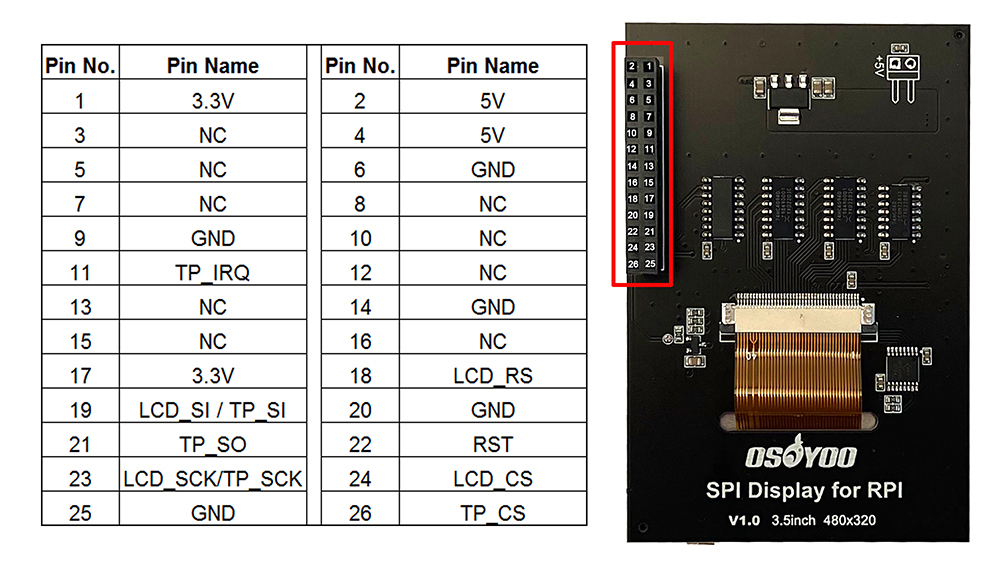
Die unten als “NC” gekennzeichneten Pins zeigen an, dass die Pins nicht vom LCD belegt sind und vom Benutzer für andere Anwendungen verwendet werden können.
| PIN-Nummer |
Identifizierung |
Beschreibung |
| 1 |
3,3 V |
Stromversorgung (3,3 V Eingang) |
| 2 |
5V |
Stromversorgung (5V Eingang) |
| 3 |
NC |
NC |
| 4 |
5V |
Stromversorgung (5V Eingang) |
| 5 |
NC |
NC |
| 6 |
GND |
Boden |
| 7 |
NC |
NC |
| 8 |
NC |
NC |
| 9 |
GND |
Boden |
| 10 |
NC |
NC |
| 11 |
TP_IRQ |
Das Touchpanel wird unterbrochen und ist niedrig, wenn erkannt wird, dass das Touchpanel gedrückt wird |
| 12 |
NC |
NC |
| 13 |
NC |
NC |
| 14 |
GND |
Boden |
| 15 |
NC |
NC |
| 16 |
NC |
NC |
| 17 |
3,3 V |
Stromversorgung (3,3 V Eingang) |
| 18 |
LCD_RS |
Befehls-/Datenregisterauswahl |
| 19 |
LCD_SI / TP_SI |
LCD-Display / SPI-Dateneingabe des Touchpanels |
| 20 |
GND |
Boden |
| 21 |
TP_SO |
SPI-Datenausgabe des Touchpanels |
| 22 |
RST |
Zurücksetzen |
| 23 |
LCD_SCK / TP_SCK |
SPI-Taktsignal für LCD-Display / Touchpanel |
| 24 |
LCD_CS |
LCD-Chip wählt Signal, niedriger Pegel wählt LCD aus |
| 25 |
GND |
Boden |
| 26 |
TP_CS |
Touchpanel-Chip wählt Signal aus, Low-Level wählt Touchpanel aus |

Erste Schritte
GEBRAUCHSFERTIG IMAGE-INSTALLATIONSANLEITUNG FÜR RASPBERRY PI OS
Schritt 1: Laden Sie das gebrauchsfertige Image des Raspberry Pi OS herunter: https://osoyoo.com/driver/pi/raspberrypi.img
Schritt 2: Bereiten Sie eine neue MicroSD-Speicherkarte (TF-Karte) mit USB-microSD-Kartenleser vor, empfohlene Größen sind 8G, 16G und 32G. Legen Sie die Micro-SD-Karte in den USB-Micro-SD-Kartenleser ein und verbinden Sie den USB-Micro-SD-Kartenleser mit Ihrem PC.

Wenn Sie die MicroSD-Karte formatieren müssen, laden Sie bitte SDFormatter von https://www.sdcard.org/downloads/formatter_4/ herunter.
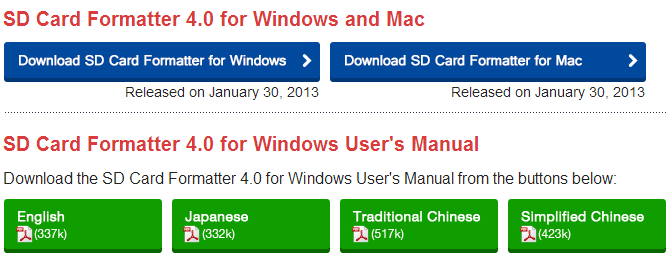
Schritt 3: Laden Sie das Dienstprogramm Win32DiskImager von Sourceforge herunter: https://sourceforge.net/projects/win32diskimager/
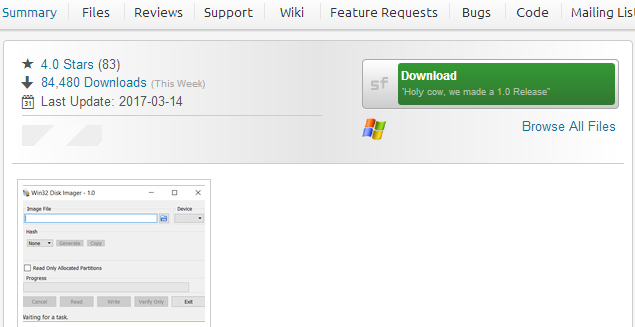
Schritt 4: Führen Sie das Dienstprogramm Win32DiskImager aus. Möglicherweise müssen Sie das Dienstprogramm als Administrator ausführen. Klicken Sie mit der rechten Maustaste auf die Datei und wählen Sie Als Administrator ausführen.
Schritt 5: Durchsuchen Sie die Treiber-Image-Datei aus Schritt 1:
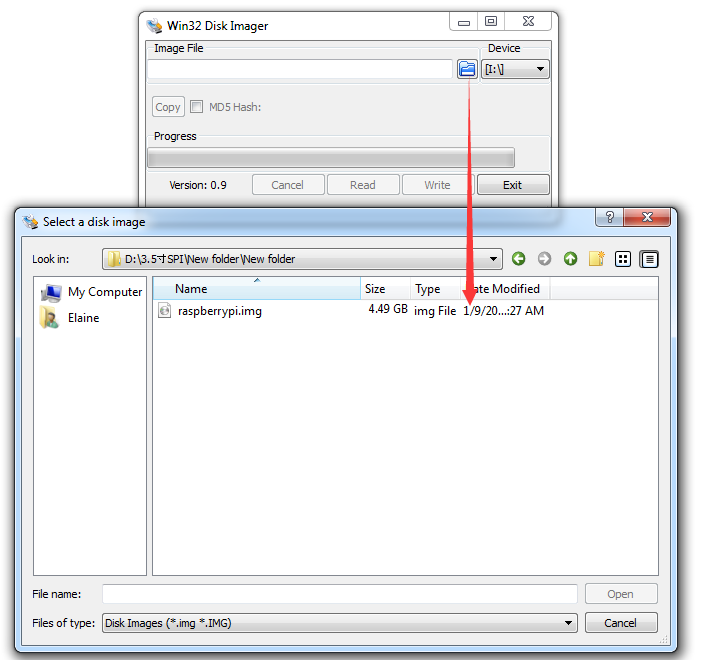
Schritt 6: Wählen Sie das richtige Gerät aus, das Sie vorbereitet haben, und klicken Sie auf “Schreiben”, um die Treiber-Image-Datei (aus Schritt 1) auf die MicroSD-Karte zu brennen. (Hinweis: Bitte bestätigen Sie, dass Sie die richtige SD-Karte ausgewählt haben, da Sie sonst die Dateien auf Ihrem Gerät beschädigen.)
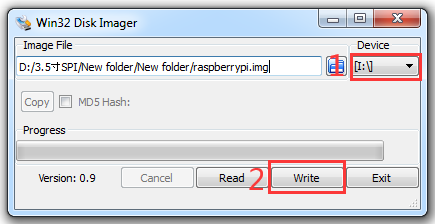
Schritt 7: Anschließen des Touchscreen-LCD-Displays an Ihren Raspberry Pi (Hinweis: Der Raspberry Pi hat 40 Pins, aber das LCD hat 26 Pins, daher sollten Sie darauf achten, die Pins entsprechend mit Ihrem Pi zu verbinden.)

Schritt 8: Legen Sie die MicroSD-Karte aus Schritt 8 in Ihren Raspberry Pi ein und schalten Sie ihn ein.


INSTALLATIONSANLEITUNG FÜR TOUCH-TREIBER FÜR RASPBERRY PI OS
Vorsicht:
1. Wenn Sie den Touch-Treiber nicht installieren und einen 3,5-Zoll-SPI-Bildschirm verwenden, wird auf diesem Bildschirm ein weißer Bildschirm angezeigt. Bitte machen Sie sich keine Sorgen und befolgen Sie die folgende Anleitung, damit es funktioniert.
2. Sie können den Touch-Treiber auf dem vorhandenen Raspberry Pi OS installieren.
3. Bitte vergewissern Sie sich, dass Ihre SD-Karte über genügend Speicherplatz für den Touch-Treiber
verfügt
Schritt 1. Brennen Sie Raspberry Pi OS (bitte laden Sie das Betriebssystem von der offiziellen Raspberry Pi-Website herunter, aber nicht die BOOKWORM-Version verwenden) auf eine TF-Karte/Micro-SD-Karte und legen Sie diese Karte in Ihren Raspberry Pi ein. (Bitte vergewissern Sie sich, dass die SD-Karte über genügend Speicherplatz für den Touch-Treiber verfügt))
Schritt 2. Schließen Sie Raspberry Pi an Ihren HDMI-Monitor oder Fernseher an. Stecken Sie eine Tastatur und eine Maus wie folgt in die USB-Anschlüsse des Raspberry Pi. (Bitte installieren Sie jetzt keinen 3,5-Zoll-SPI-Bildschirm, da ein weißer Bildschirm angezeigt wird)

Schritt 3. Den Raspberry Pi mit dem Internet verbinden (Wenn Sie erfahren möchten, wie Sie den Raspberry Pi mit dem Internet verbinden, besuchen Sie bitte https://osoyoo.com/2017/06/20/raspberry-pi-3-basic-tutorial/ )
Schritt 4. Öffnen Sie das Terminal und geben Sie den folgenden Befehl ein, um die IP-Adresse des Raspberry Pi abzurufen
hostname -I

Schritt 6. Geben Sie den folgenden Befehl in das Terminal des Raspberry Pi ein, um den Touch-Treiber zu installieren.
git clone https://github.com/osoyoo/LCD-show.git
cd LCD-show/
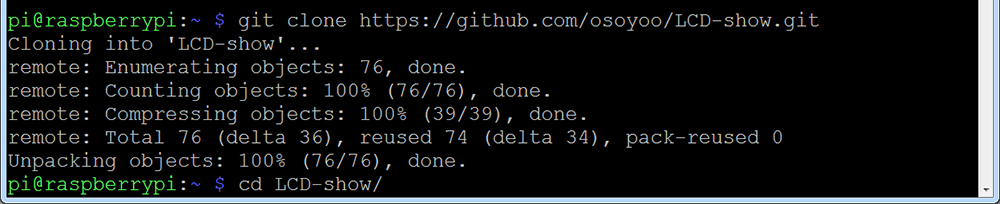
Schritt 7. Geben Sie den folgenden Befehl in das Terminal des Raspberry Pi ein, um den Touch-Treiber auszuführen
chmod +x lcd35b-show
./lcd35b-show
Die Touch-Funktion wird automatisch neu gestartet.
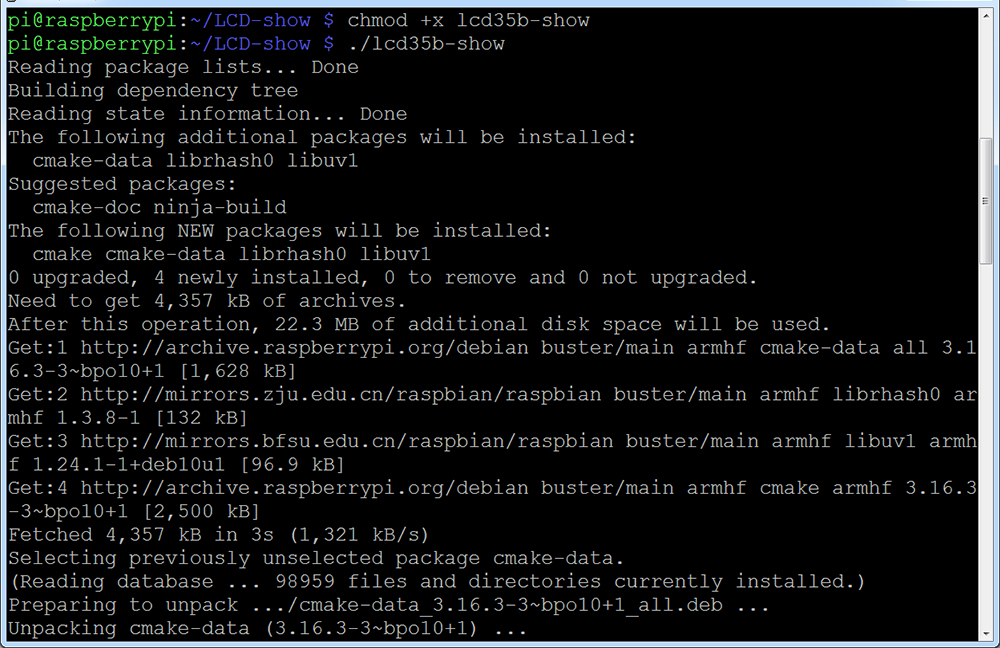
Schritt 8. Schalten Sie den HDMI/TV-Monitor aus und entfernen Sie ihn. Tastatur und Maus, installieren Sie dann den 3,5-Zoll-SPI-Bildschirm mit dem Raspberry Pi, der über einen installierten Touch-Treiber verfügt. (Es gibt 40 Pins auf Raspberry Pi, aber es gibt 26 Pins auf dem LCD, daher sollten Sie darauf achten, die Pins entsprechend mit Ihrem Pi zu verbinden)

Schritt 9. Schalten Sie diesen Raspberry Pi-Bildschirm ein.


Kurs für Fortgeschrittene
VERWENDEN SIE DAS SSH-TOOL, UM RASPBERRY PI AUS DER FERNE ZU STEUERN
Schritt 1. Stecken Sie nach der Installation des Touch-Treibers eine Tastatur und Maus in die USB-Anschlüsse des Raspberry Pi, öffnen Sie das Terminal und geben Sie den folgenden Befehl ein, um die IP-Adresse des Raspberry Pi abzurufen
Rechnername -I
Schritt 2. Geben Sie den folgenden Befehl ein, um SSH zu aktivieren.
sudo raspi-config
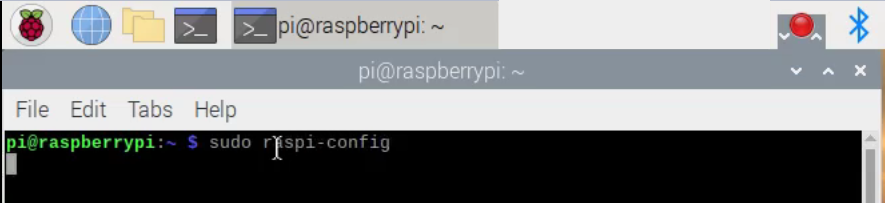
Schritt 3. Gehen Sie zum Konfigurationsmenü und wählen Sie Interface Options ->SSH -> Yes ->OK ->Finish




Schritt 4. Installieren Sie das SSH-Tool auf Ihrem Computer (Wenn Sie lernen möchten, wie Sie das SSH-Tool verwenden, um Raspberry Pi’s aus der Ferne zu steuern, besuchen Sie bitte https://osoyoo.com/2017/06/20/raspberry-pi-3-basic-tutorial/)
Hier nehmen wir PuTTY für Windows-Benutzer als Beispiel. Bitte laden Sie PuTTY von folgenden https://www.chiark.greenend.org.uk/~sgtatham/putty/ herunter und installieren Sie diese exe. auf Ihrem Windows-PC

Schritt 5. Öffnen Sie PuTTY und klicken Sie in der linken baumähnlichen Struktur auf Session (im Allgemeinen wird sie beim Start von PuTTY eingeklappt):

Schritt 6. Geben Sie die IP-Adresse, die Sie aus Schritt 1 erhalten haben, unter Hostname (oder IP-Adresse) und 22 unter Port ein (standardmäßig ist es 22) und klicken Sie dann auf Öffnen.

Schritt 7. Beachten Sie, dass Sie bei der ersten Anmeldung am Raspberry Pi mit der IP-Adresse eine Sicherheitserinnerung erhalten. Klicken Sie einfach auf Ja. Wenn Sie im PuTTY-Fenster aufgefordert werden, sich anzumelden als: Geben Sie den Benutzernamen pi und das Kennwort raspberry ein (das Standard, falls Sie es nicht geändert haben).
Hinweis: Wenn Sie das Passwort eingeben, zeigt das Fenster nichts an, nur null, aber Sie geben tatsächlich Dinge ein. Konzentrieren Sie sich also einfach darauf, es richtig einzugeben, und drücken Sie die Eingabetaste. Nachdem Sie sich erfolgreich am RPi angemeldet haben, wird das Fenster wie folgt angezeigt:


DREHEN DER ANZEIGERICHTUNG
Schritt 1. Geben Sie das SSH-Tool ein, um Raspberry Pi aus der Ferne zu steuern
Schritt 2. Nach der Installation des Touch-Treibers können Sie das Display um 90 Grad im Uhrzeigersinn drehen, indem Sie die folgenden Befehle ausführen (Hinweis: #90 kann 0, 90, 180 und 270 sein. Zeigt an, dass sich die Anzeige um 0 Grad, 90 Grad, 180 Grad bzw. 270 Grad im Uhrzeigersinn dreht.)
cd LCD-show/
sudo ./lcd35b-show 90
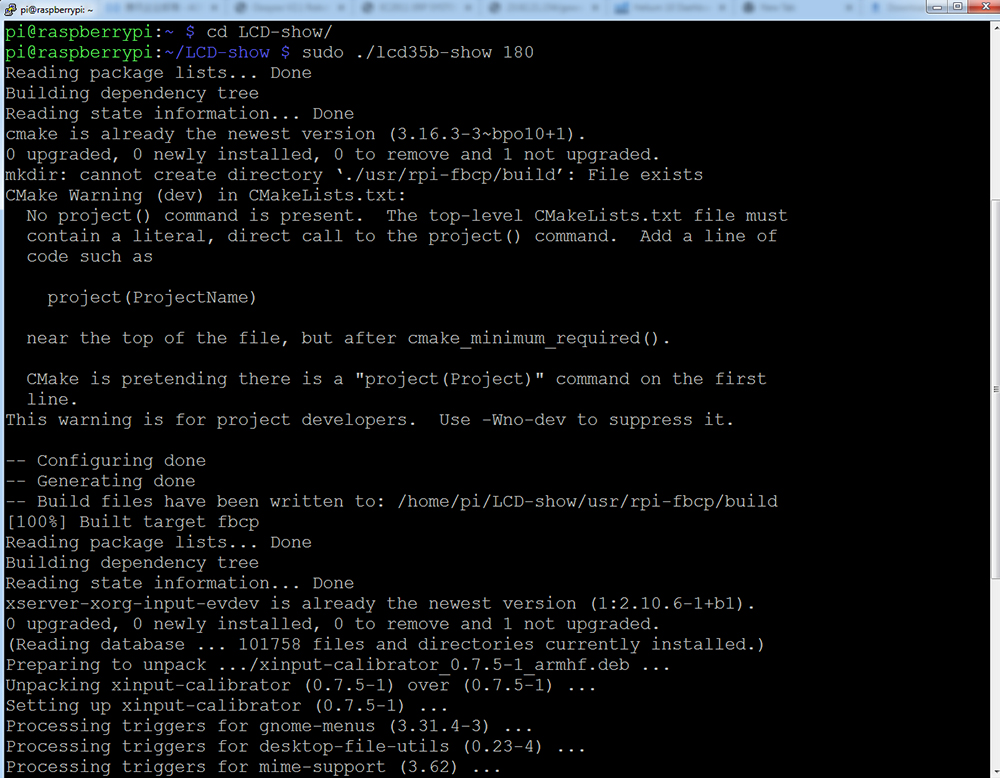

VIRTUELLE TASTATUR INSTALLIEREN
Schritt 1. Geben Sie das SSH-Tool ein, um Raspberry Pi aus der Ferne zu steuern
Schritt 2. Matchbox-Tastatur aktualisieren
sudo apt-get install update sudo apt-get install matchbox-keyboard
Schritt 3. Führen Sie den folgenden Befehl aus, um die Datei toggle-matchbox-keyboard.sh unter /usr/bin zu erstellen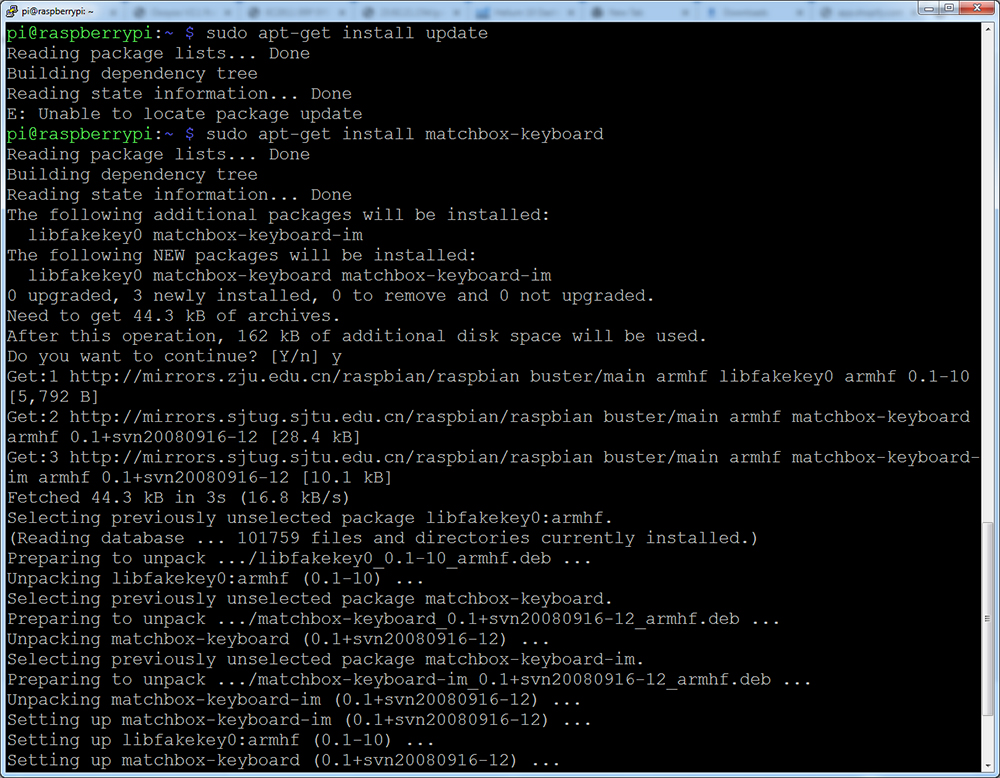
sudo nano /usr/bin/toggle-matchbox-keyboard.sh

Schritt 4. Kopieren Sie die folgenden Anweisungen in toggle-matchbox-keyboard.sh und drücken Sie Strg + X und dann Y, um diese Datei zu speichern, und klicken Sie dann auf “Enter”, um den Nano-Editor zu beenden (Hinweis: Drücken Sie die rechte Taste der Tastatur, um Anweisungen in das Putty-Terminal einzufügen).
#!/bin/bash
#This script toggle the virtual keyboard
PID=`pidof matchbox-keyboard`
if [ ! -e $PID ]; then
killall matchbox-keyboard
else
matchbox-keyboard -s 50 extended&
fi
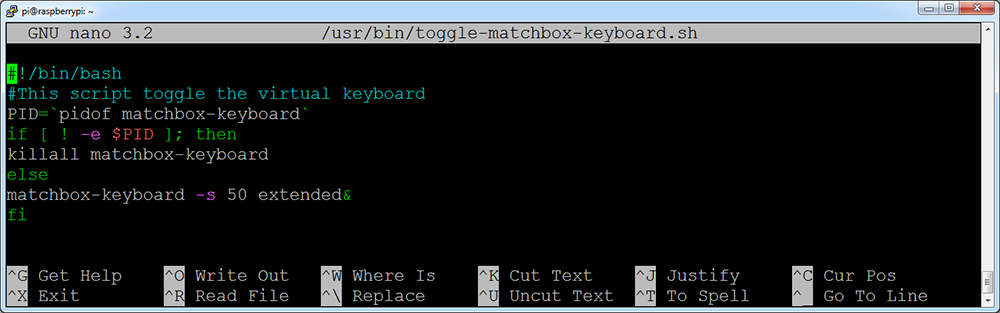
Schritt 5. Führen Sie die folgenden Befehle aus:
sudo chmod +x /usr/bin/toggle-matchbox-keyboard.sh
sudo mkdir /usr/local/share/applications

Schritt 6. Führen Sie den folgenden Befehl aus, um die Datei applications/toggle-matchbox-keyboard.desktop unter /usr/local/share/applications/ zu erstellen:
sudo nano /usr/local/share/applications/toggle-matchbox-keyboard.desktop

Schritt 7. Kopieren Sie die Anweisungen nach toggle-matchbox-keyboard.desktop und drücken Sie Strg + X und dann Y, um diese Datei zu speichern, und klicken Sie dann auf “Enter”, um den Nano-Editor zu beenden. (Hinweis: Drücken Sie die rechte Taste der Tastatur, um Anweisungen in das Putty-Terminal einzufügen)
[Desktop Entry]
Name=Toggle Matchbox Keyboard
Comment=Toggle Matchbox Keyboard`
Exec=toggle-matchbox-keyboard.sh
Type=Application
Icon=matchbox-keyboard.png
Categories=Panel;Utility;MB
X-MB-INPUT-MECHANSIM=True
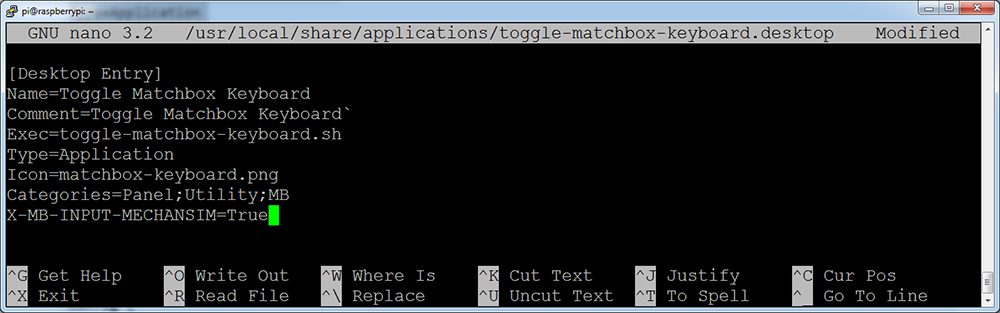
Schritt 8. Führen Sie die Befehle wie folgt aus. Beachten Sie, dass Sie die Benutzerberechtigung “Pi” anstelle von root verwenden müssen, um diesen Befehl auszuführen.
sudo nano /etc/xdg/lxpanel/LXDE-pi/panels/panel

6. Finden Sie die Aussage, die der folgenden ähnelt: (Es kann in verschiedenen Versionen unterschiedlich sein. Sie können Strg + W verwenden, um die Schaltfläche “Suchen” zu verwenden, um dieses Teil zu finden)
Plugin {
type = launchbar
Config {
Button {
id=lxde-screenlock.desktop
}
Button {
id=lxde-logout.desktop
}
}
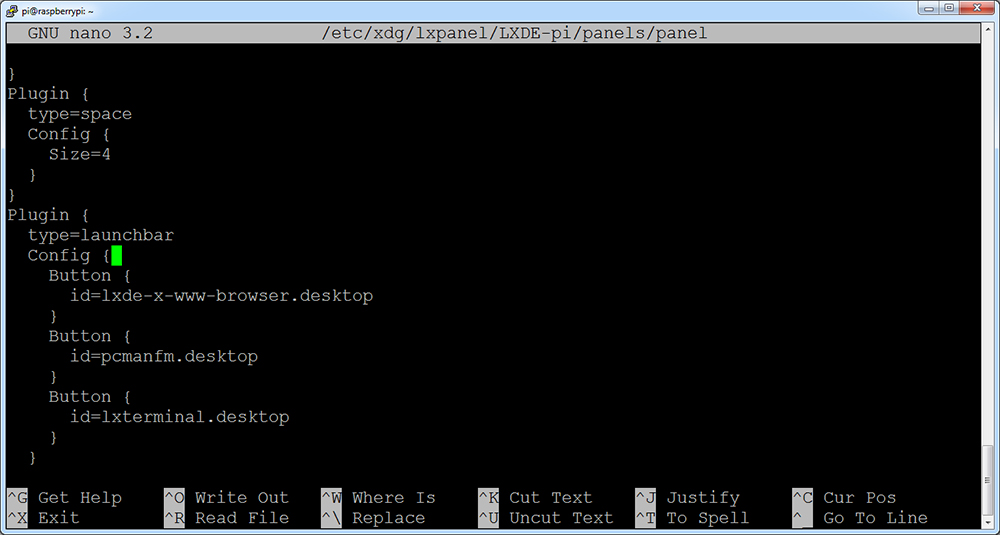
7. Hängen Sie diese Anweisungen an, um eine Schaltflächenoption hinzuzufügen, und drücken Sie Strg + X und dann Y, um diese Datei zu speichern, und klicken Sie dann auf “Enter”, um den Nano-Editor zu beenden. (Hinweis: Drücken Sie die rechte Taste der Tastatur, um Anweisungen in das Putty-Terminal einzufügen)
Button {
id=/usr/local/share/applications/toggle-matchbox-keyboard.desktop
}
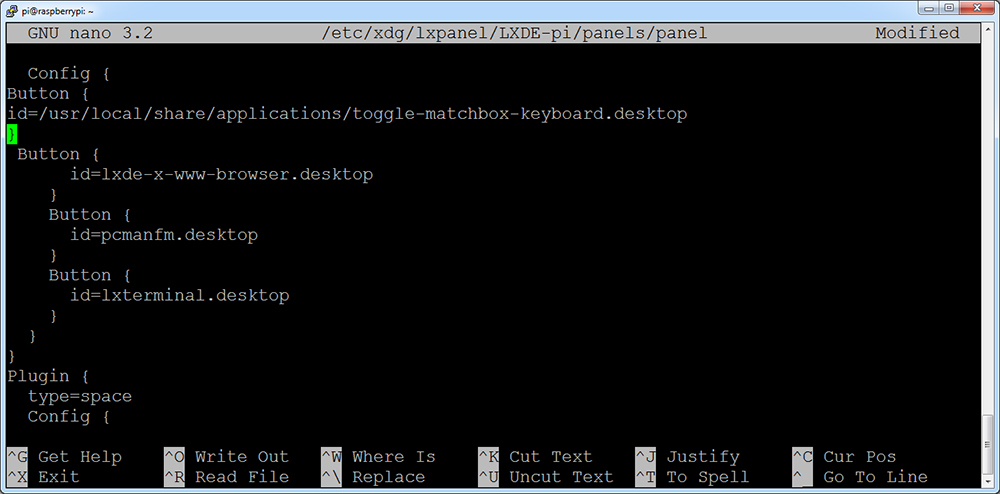
8. Führen Sie den folgenden Befehl aus, um Ihren Raspberry Pi neu zu starten. Wenn die virtuelle Tastatur korrekt installiert ist, finden Sie links in der Leiste ein Tastatursymbol
sudo reboot