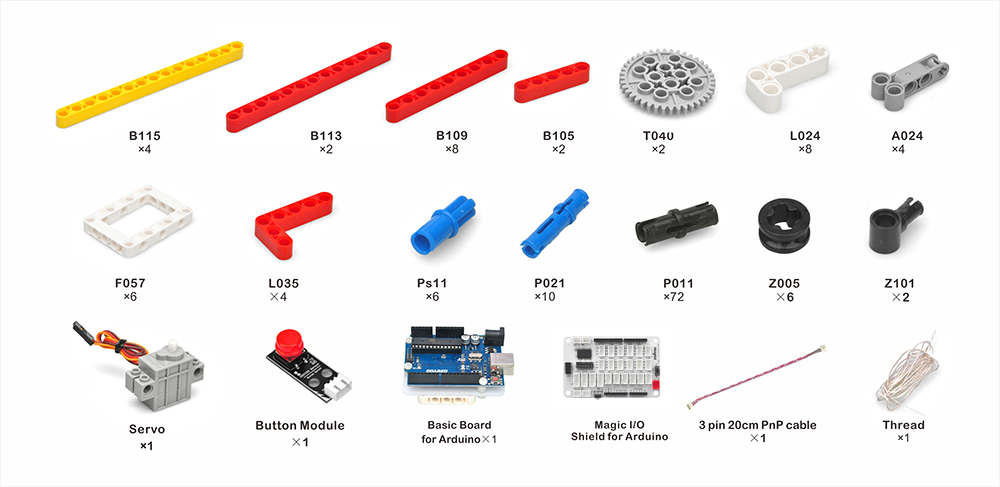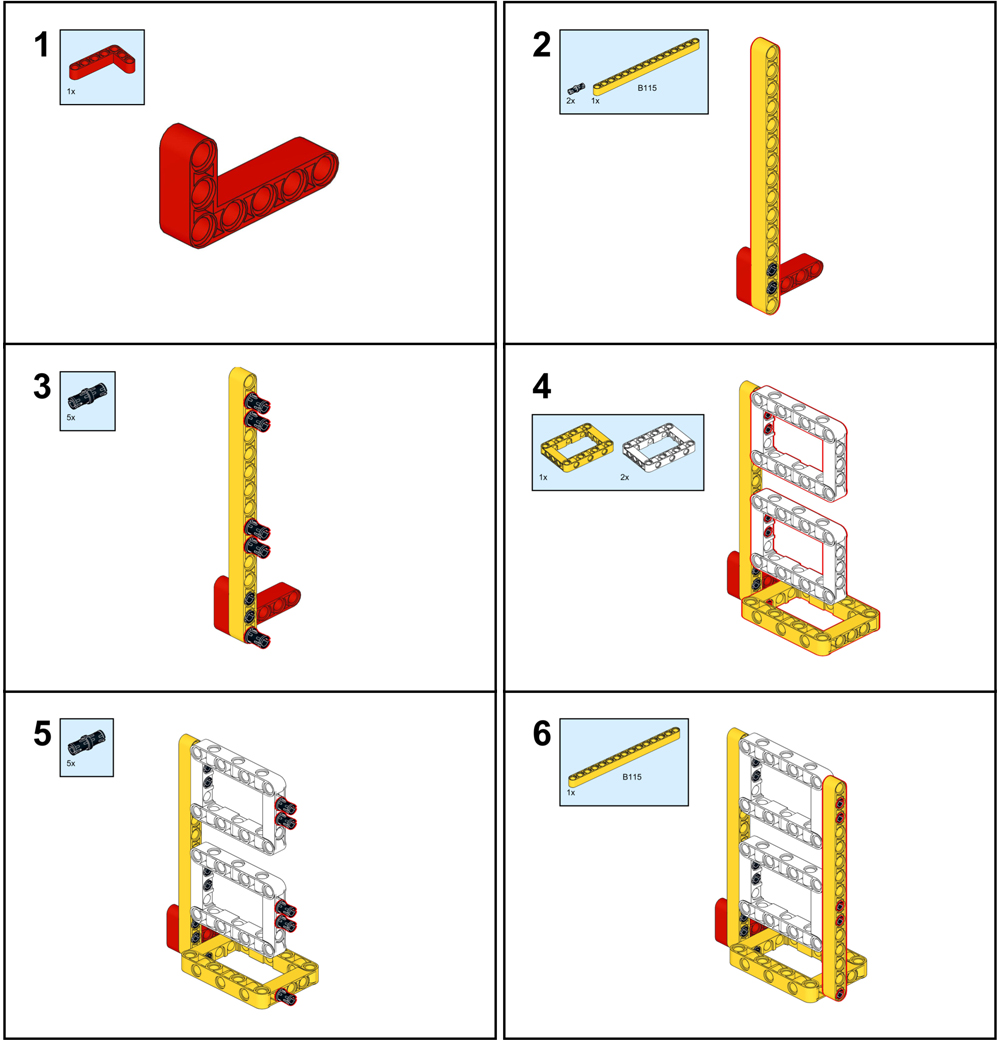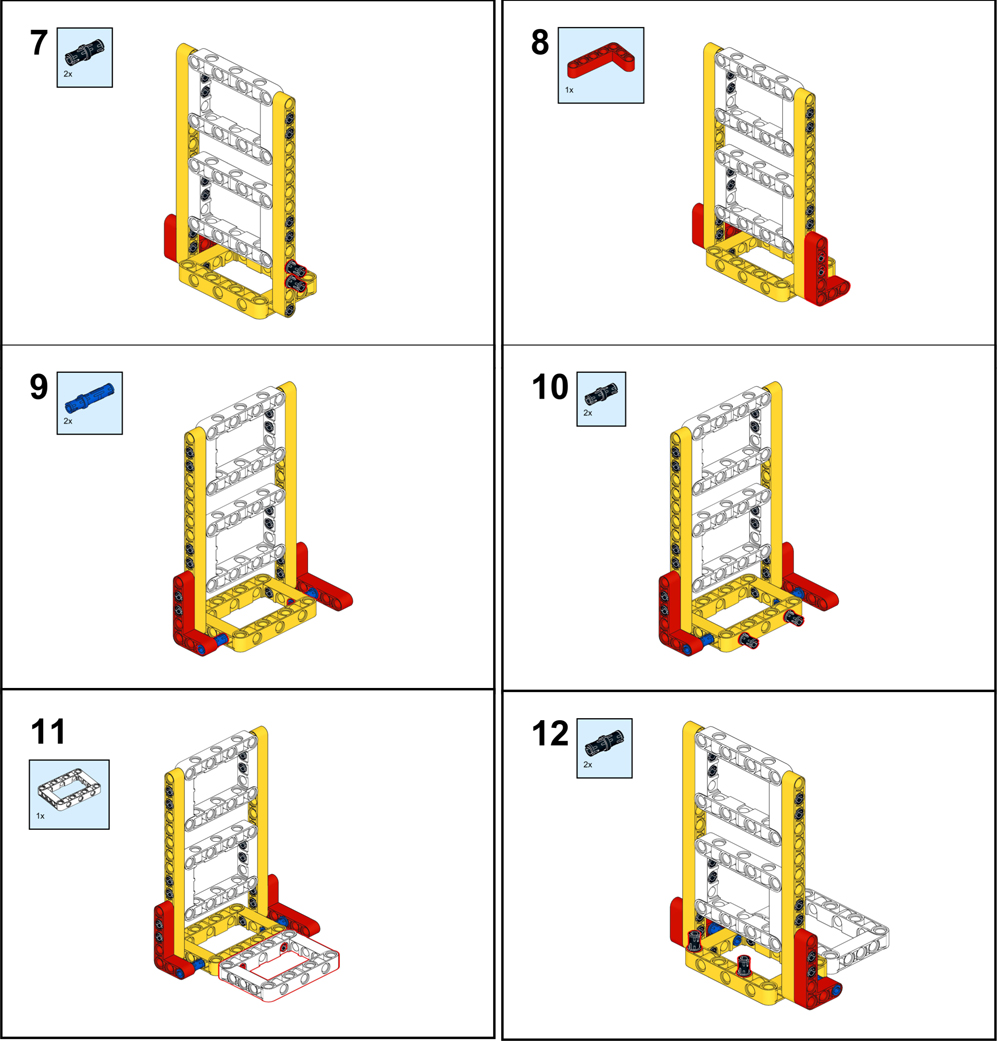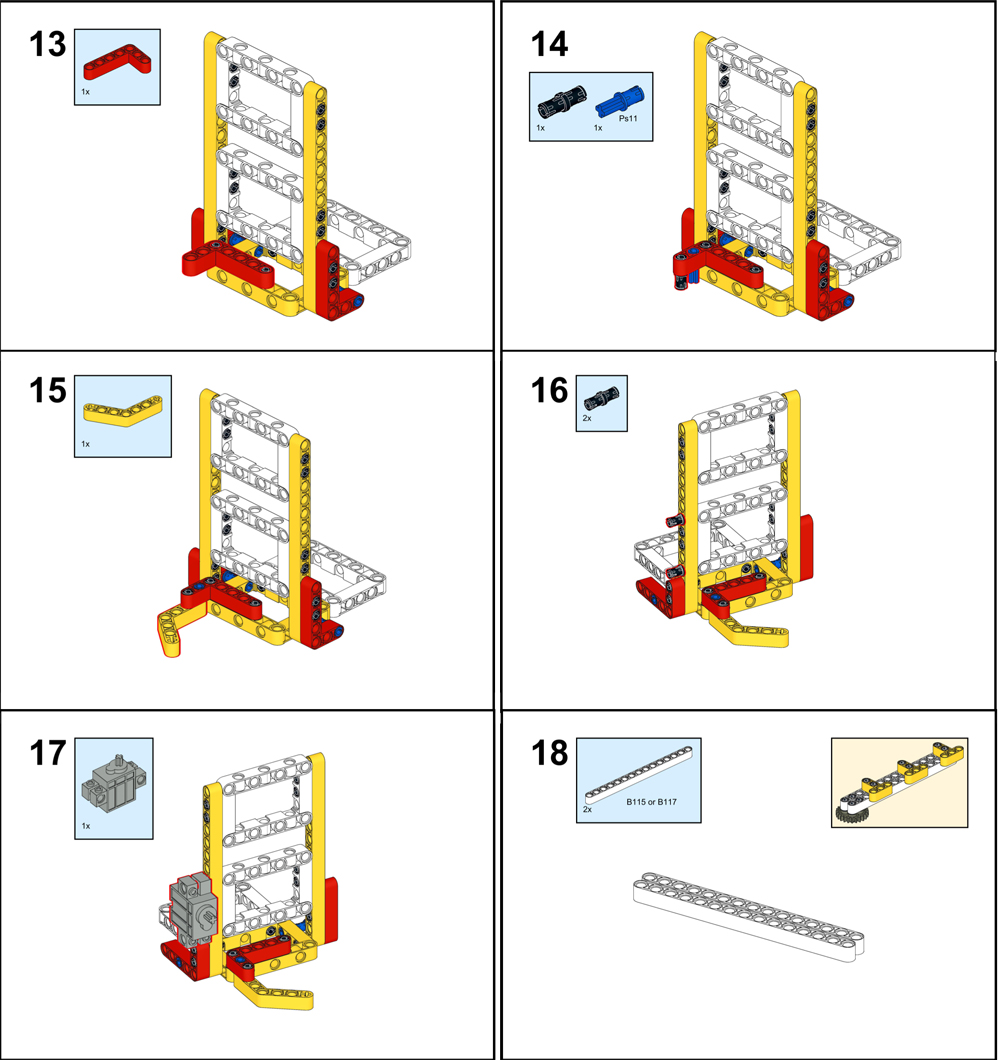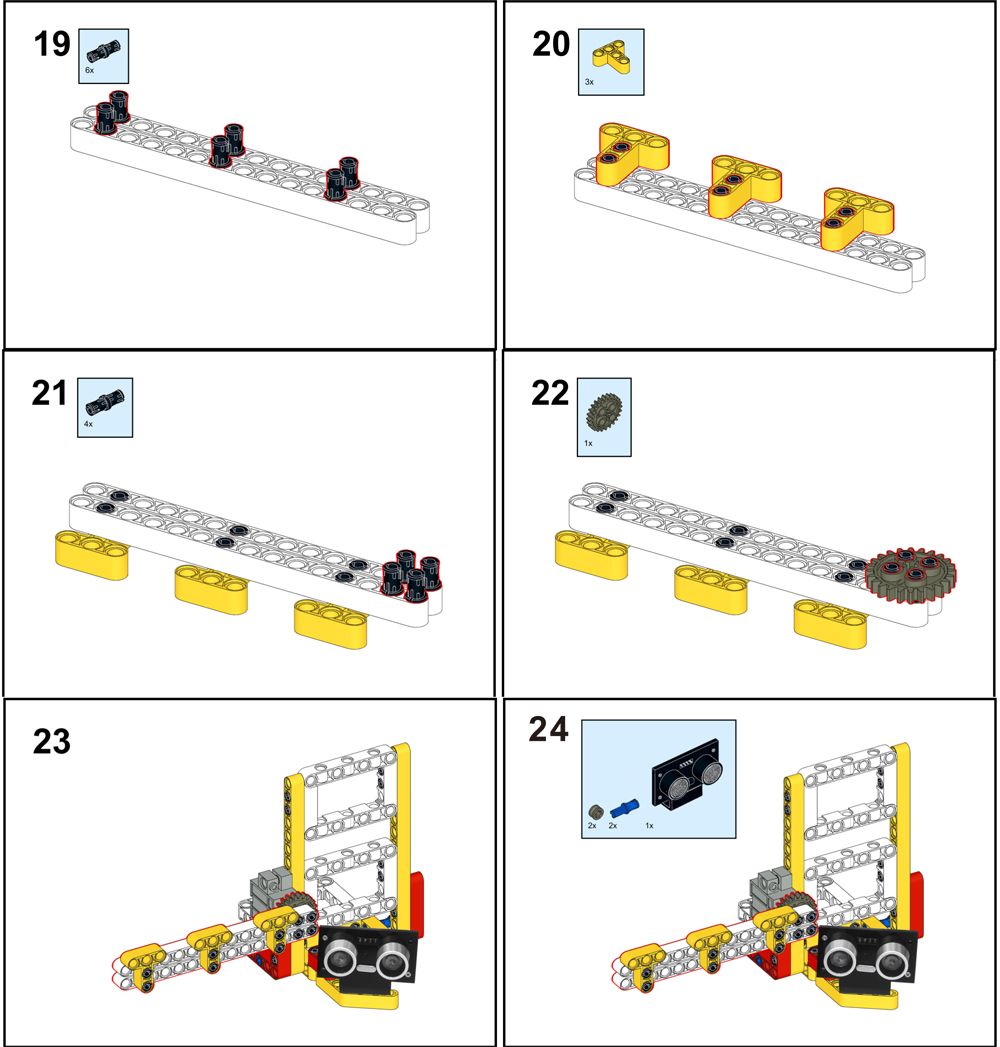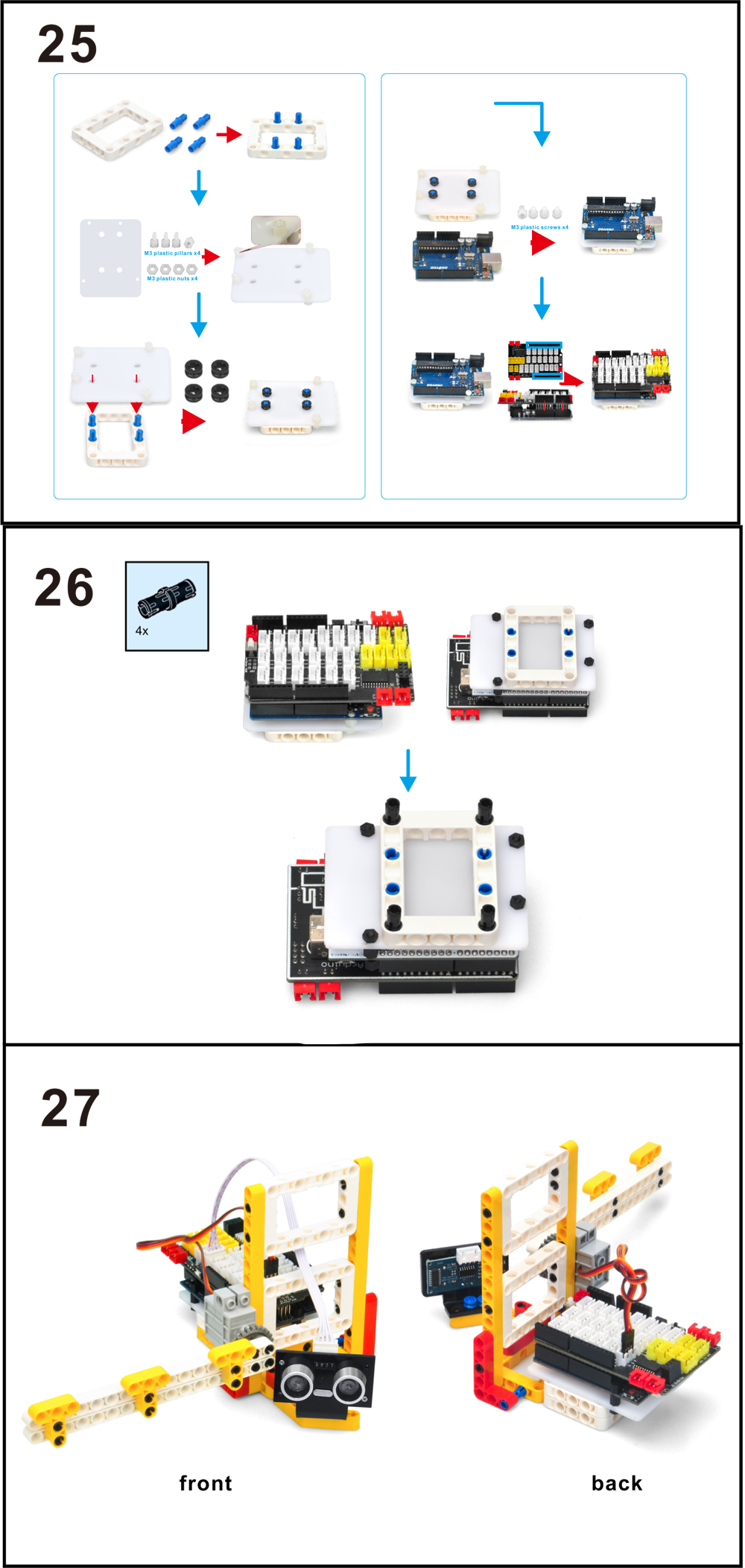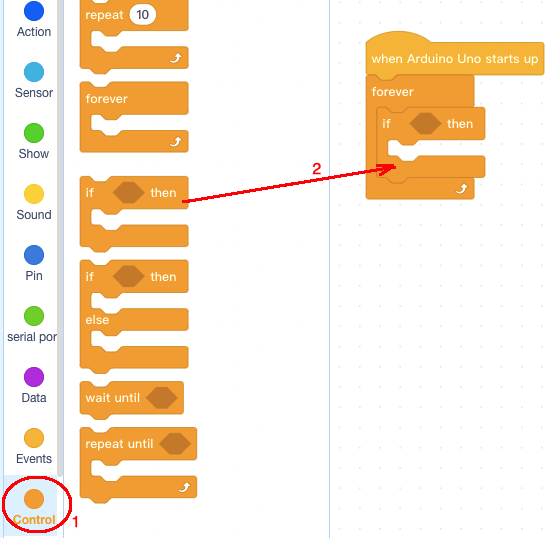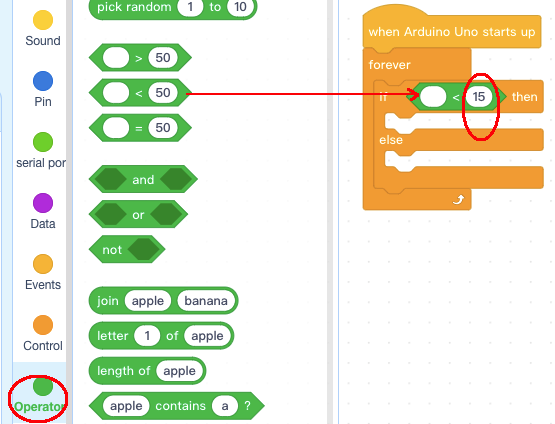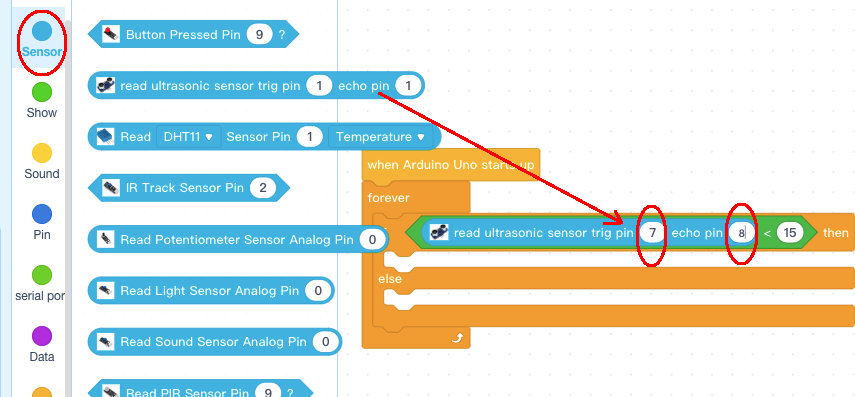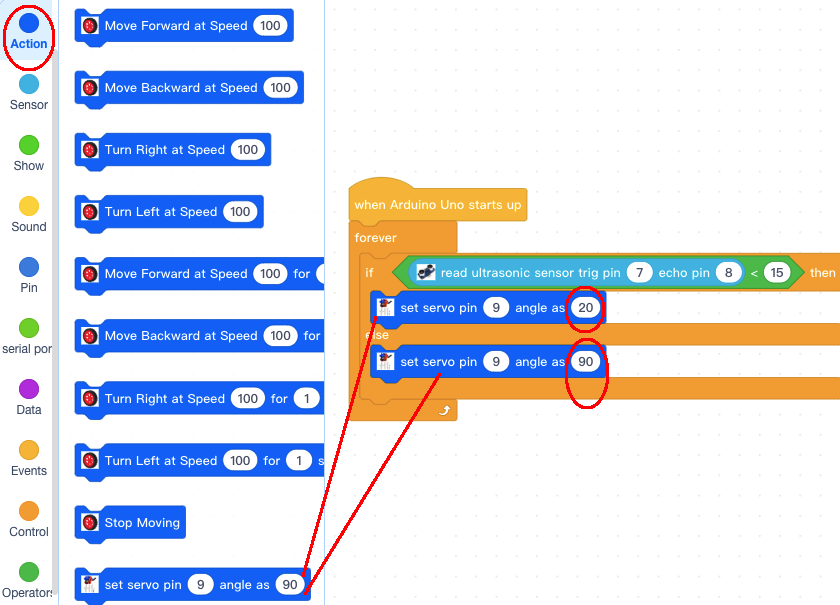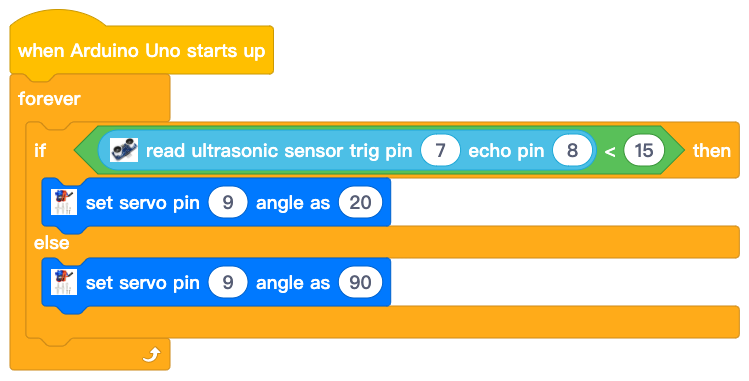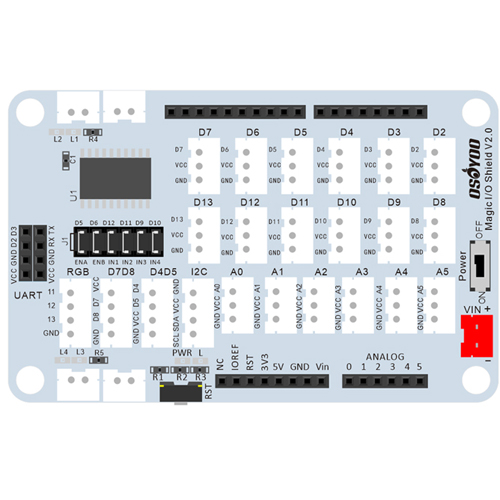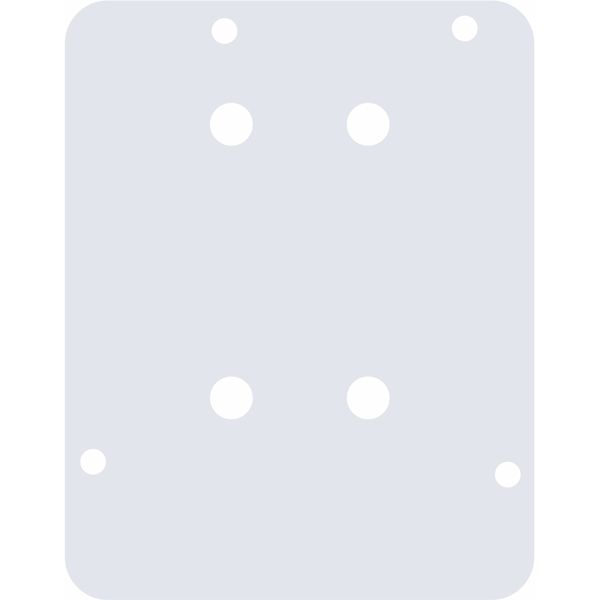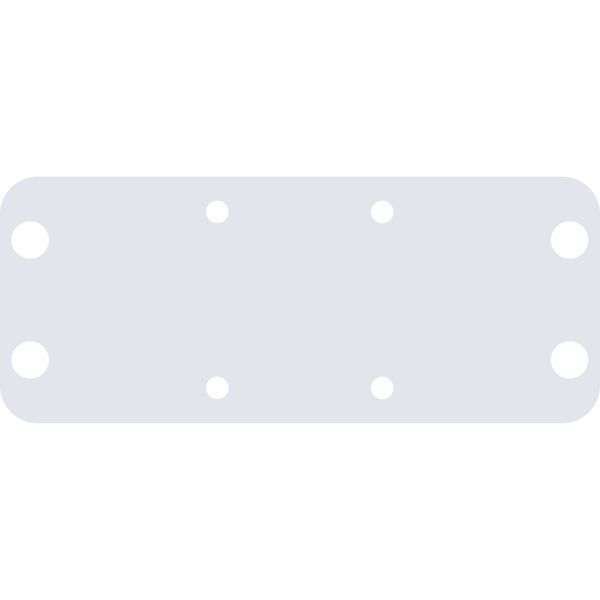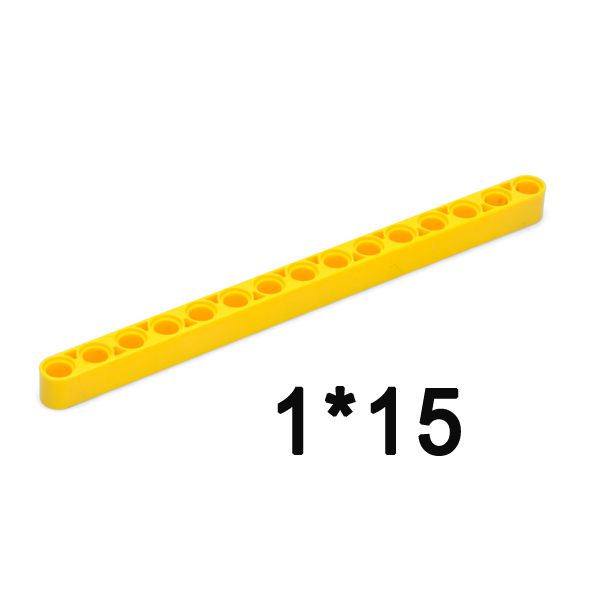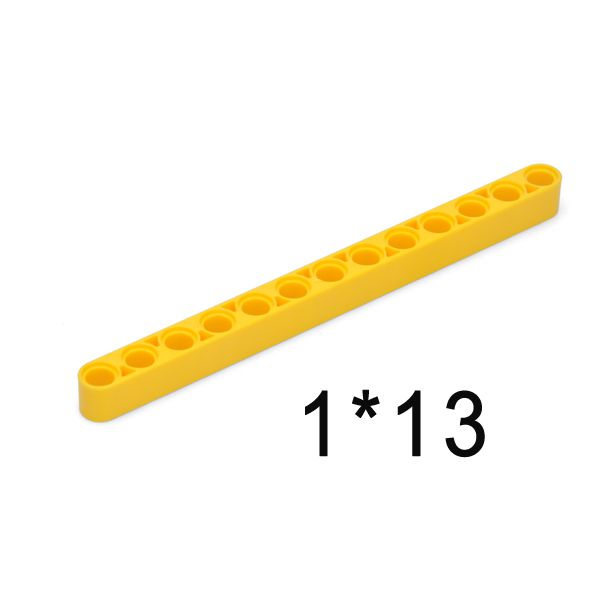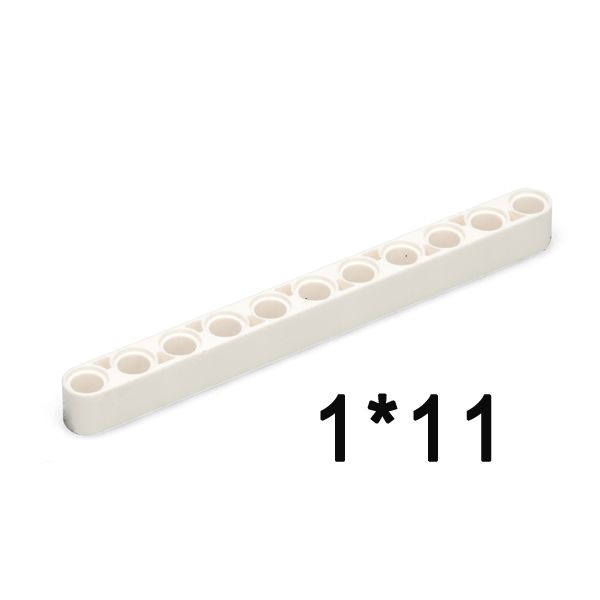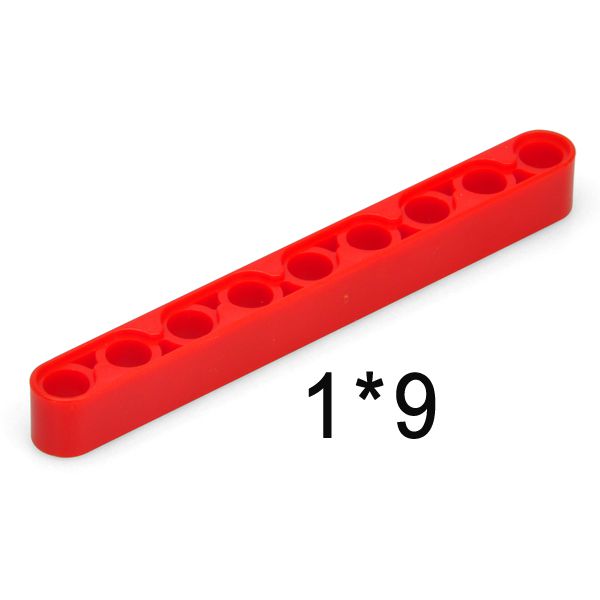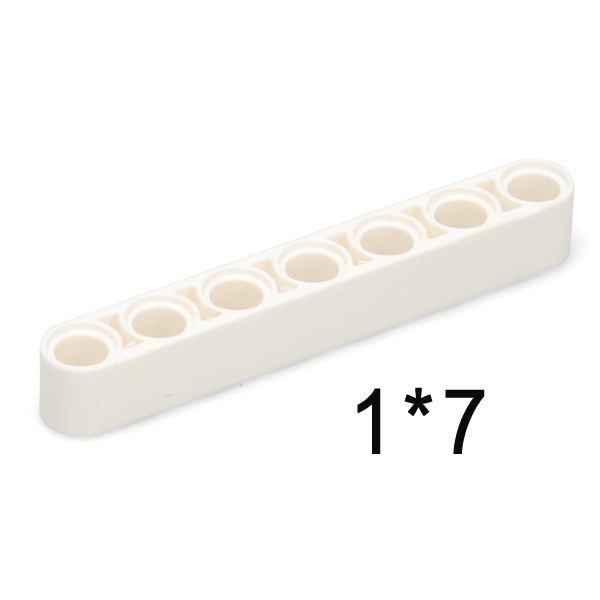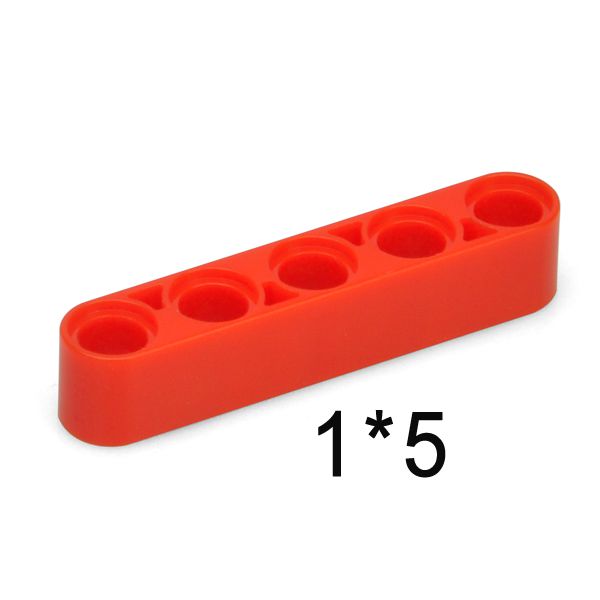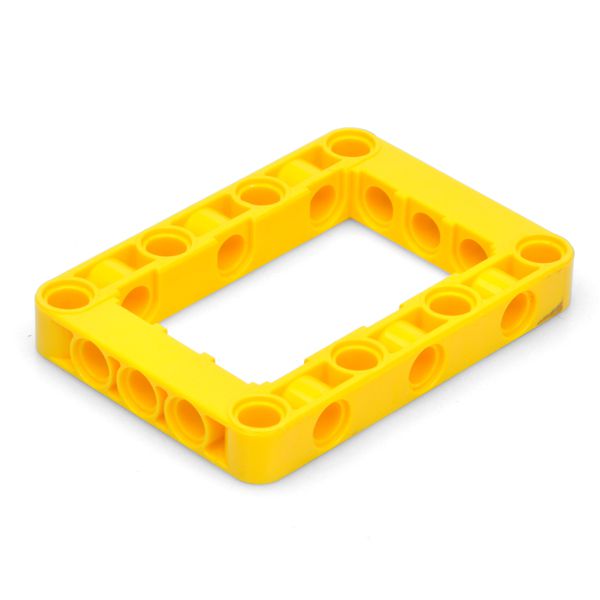Autorisierte Händler

Teile & Geräte
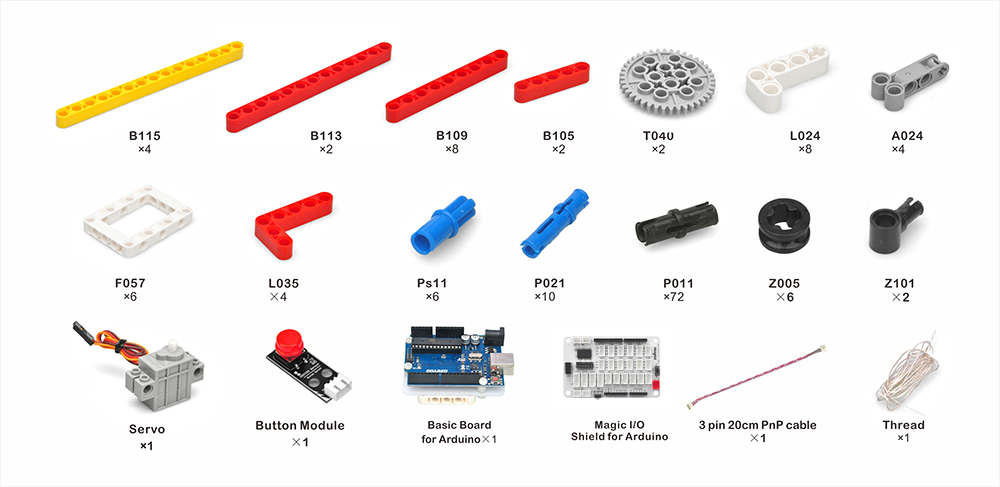
Hinweis: Alle OSOYOO-Produkte für Arduino sind Drittanbieter-Boards, die vollständig mit Arduino kompatibel sind.
Wie man macht
Bevor Sie einen Aufzug mit Bauklötzen bauen, beachten Sie bitte die Vorbereitung vor Klasse 2: https://osoyoo.com/2021/12/01/preparation-before-class-2

Wie man baut:
Hinweis:
1. Die Farbe des Bausteins unterliegt dem tatsächlichen Produkt, was keinen Einfluss auf die Verwendung hat.
2. Die Farbe der OSOYOO Magic I/O-Karte hat keinen Einfluss auf die Installation.
PDF-Anleitung: https://osoyoo.com/picture/Block_kit/lesson1/lesson1.pdf
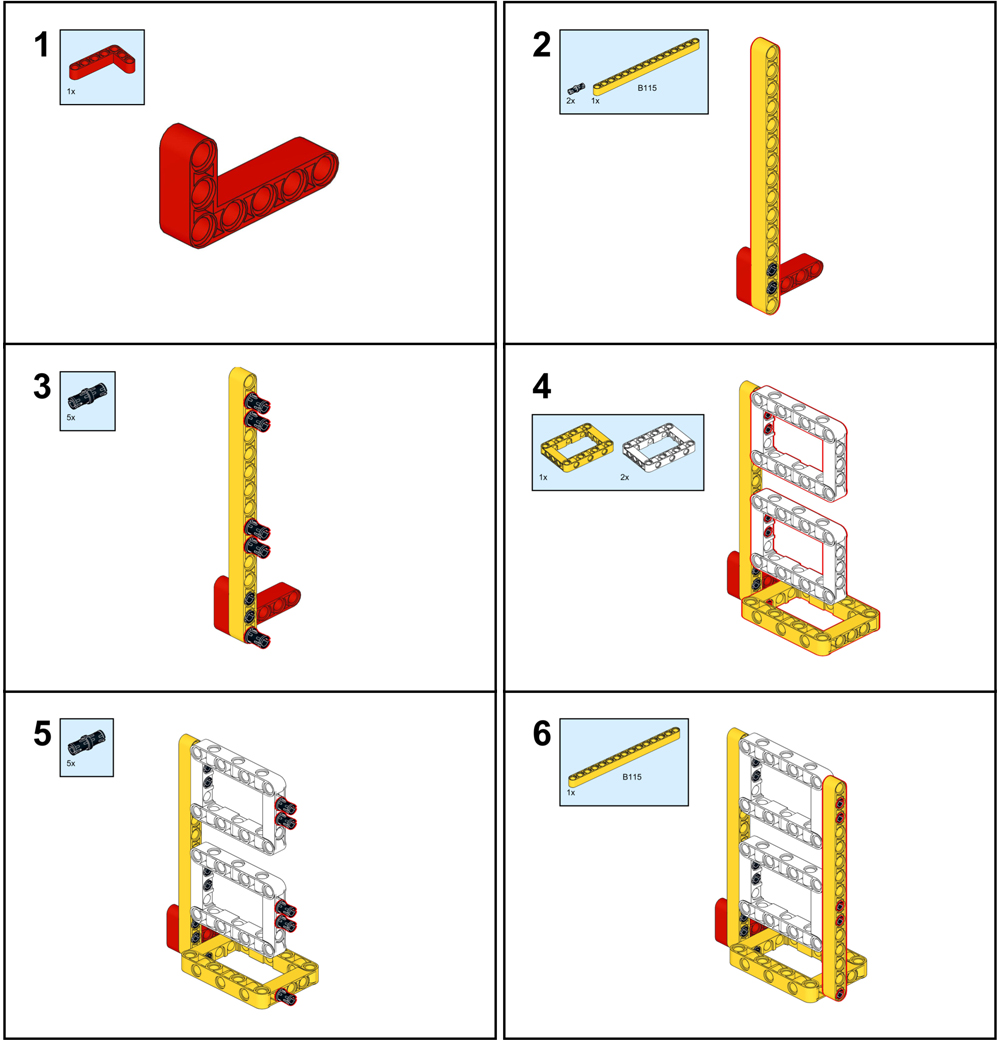
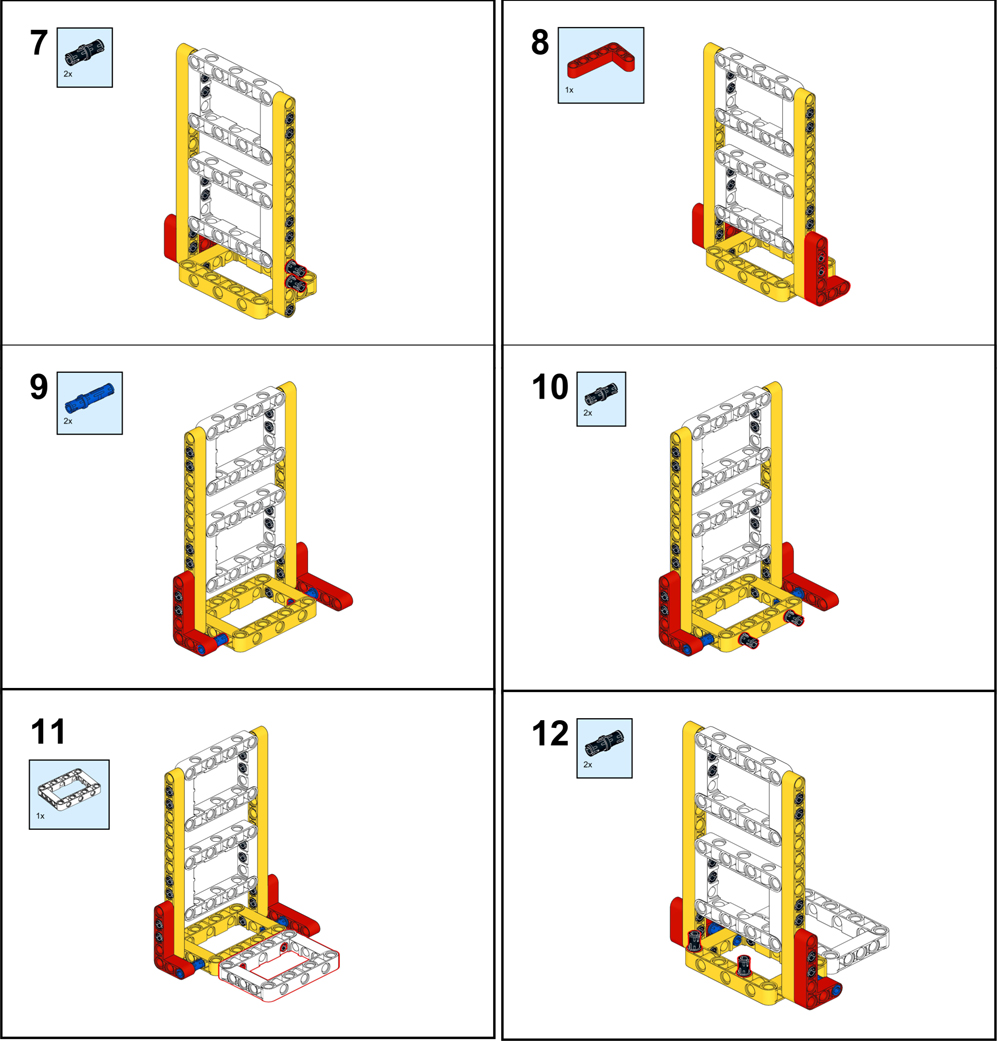
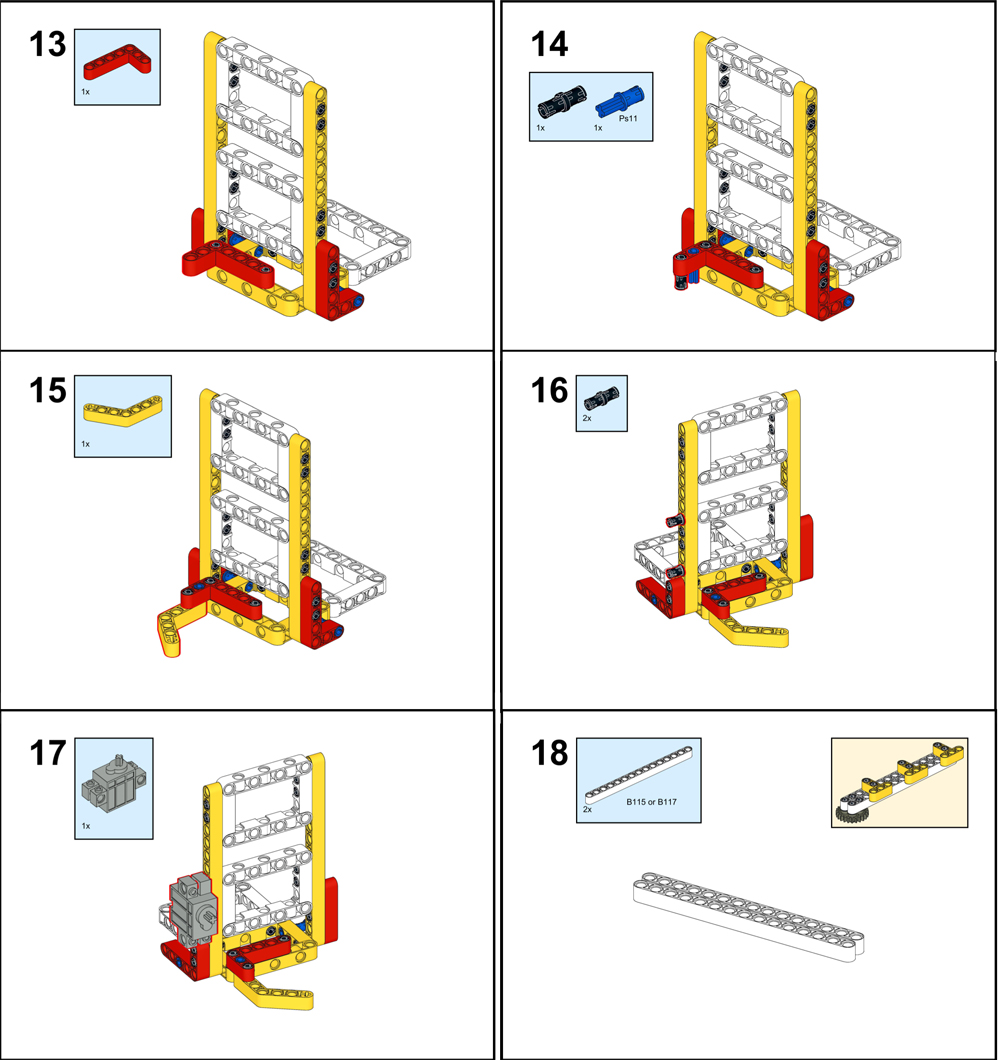
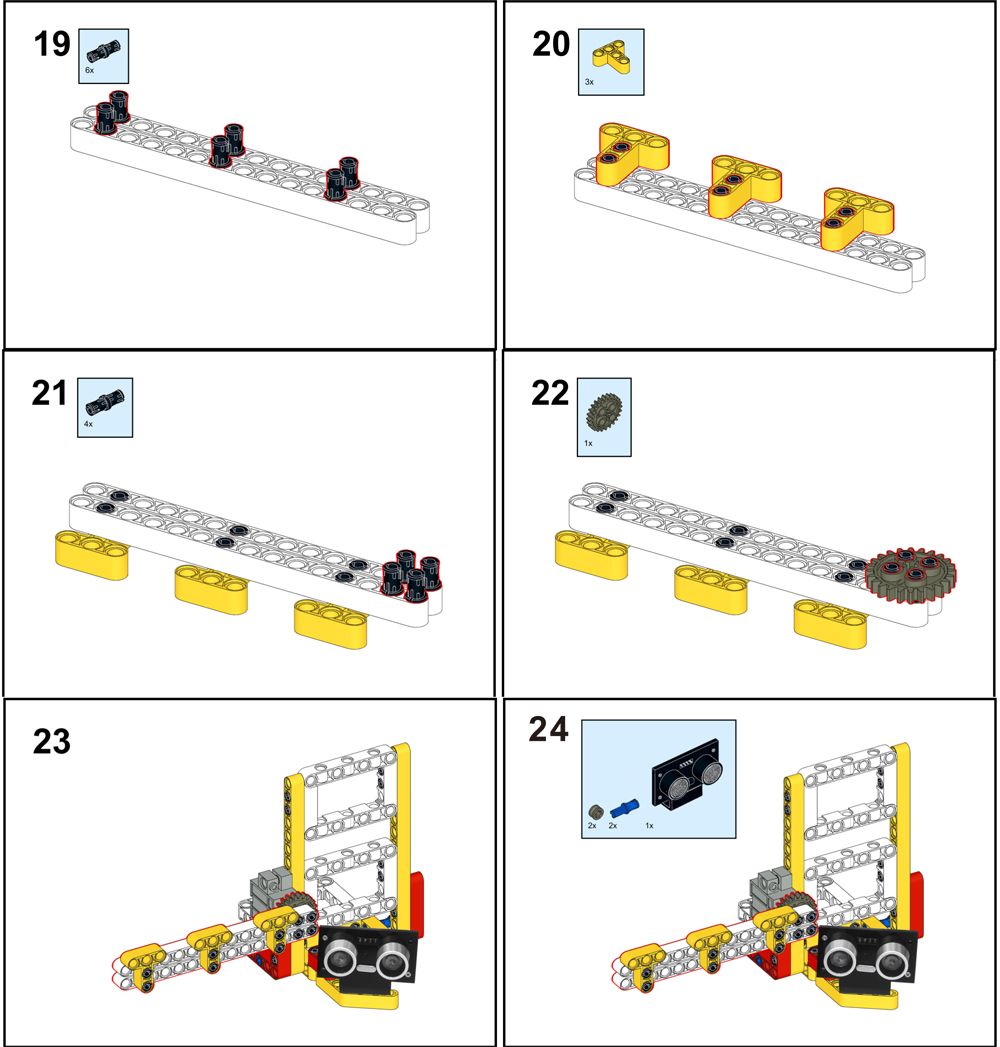
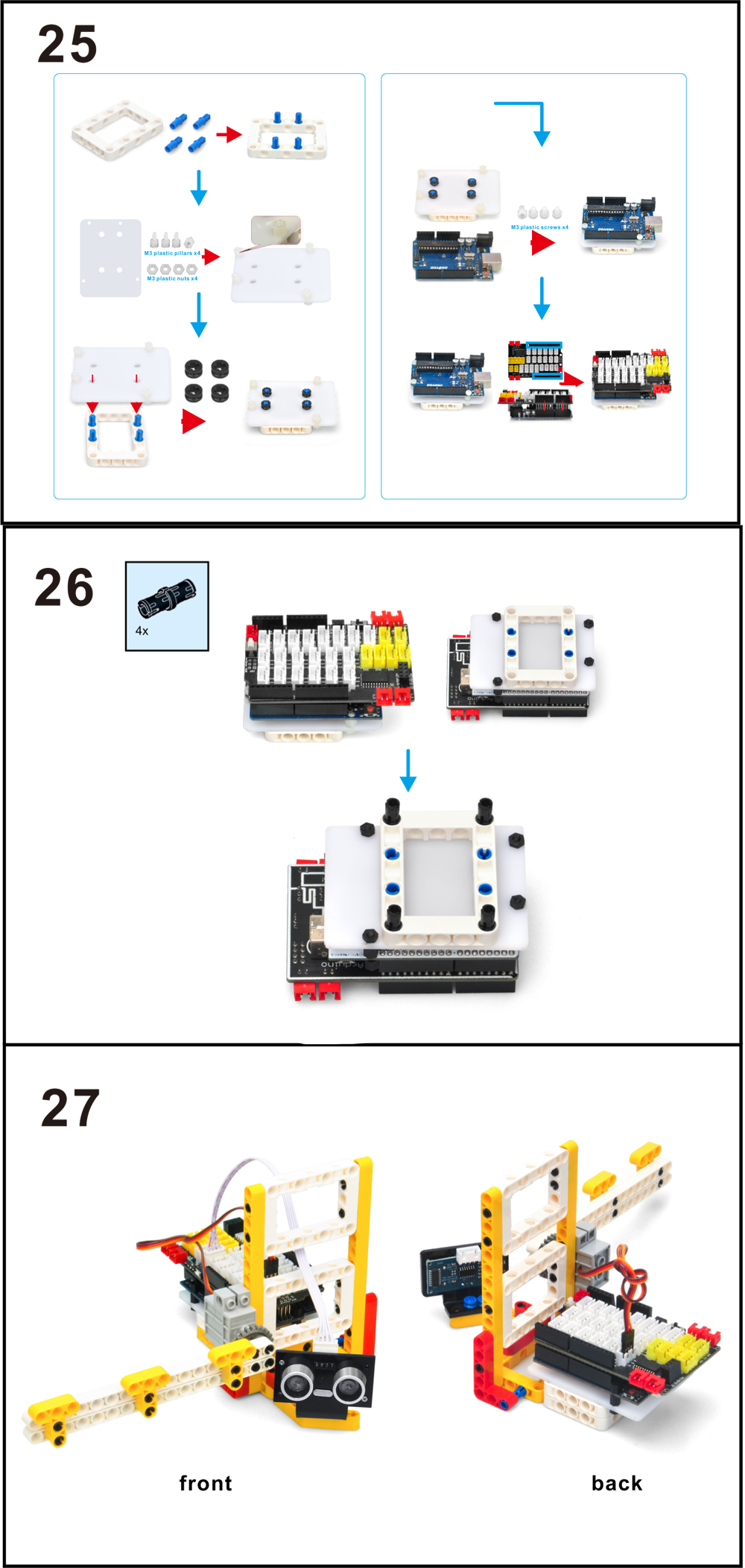
Schaltung Verbindung
Schließen Sie den Ultraschallsensor mit einem 4-poligen PnP-Kabel an den D7D8-Steckplatz und den Servo an den D9-Anschluss an, wie in der folgenden Abbildung dargestellt:
Ultraschallsensor—D7D8
Servo — D9

wie man codiert
Hinweis: In diesem Kit verwenden wir mblock als Programmierwerkzeug. Wenn Sie mehr über mblock erfahren möchten, besuchen Sie bitte die Vorbereitung vor Klasse 1: https://osoyoo.com/2021/12/01/preparation-before-class-1
Schritt 1) Laden Sie mBlock PC von https://mblock.makeblock.com/en-us/download/, Wählen Sie die Download-Datei entsprechend dem Betriebssystem Ihres Computers aus:

Schritt 2) Laden Sie die Gerätedatei OSOYOO_UNO.mext von https://osoyoo.com/driver/mblock/osoyoo_uno.mext
Schritt 3) Führen Sie die mBlock PC-Software aus, indem Sie auf das schöne Panda-Symbol doppelklicken. Sie werden die mBlock-Benutzeroberfläche wie in der folgenden Abbildung sehen. Bitte löschen Sie das Standardgerät CyberPi, indem Sie auf das Kreuz im roten Kreis klicken.

Schritt 4) Ziehen Sie die osoyoo_uno_mext Datei (heruntergeladen in Schritt 2) auf die mBlock Software wie folgt:

Jetzt sehen Sie eine neue Gerätefirmware in mBlock, siehe folgendes Bild:

Jetzt sehen Sie eine neue Gerätefirmware in mBlock, siehe folgendes Bild:
Die mBlock-Software und die OSOYOO_UNO-Geräte-Firmware sind nun erfolgreich auf unserem PC installiert worden!
Jetzt werden wir Ihnen zeigen, wie Sie Blöcke verwenden können, um die obige Idee in die Realität umzusetzen.
Schritt 1: Klicken Control—–Forever

Schritt 2: Klicken Events—–when Arduino Uno starts up

Schritt 3: Klicken Control—–if then
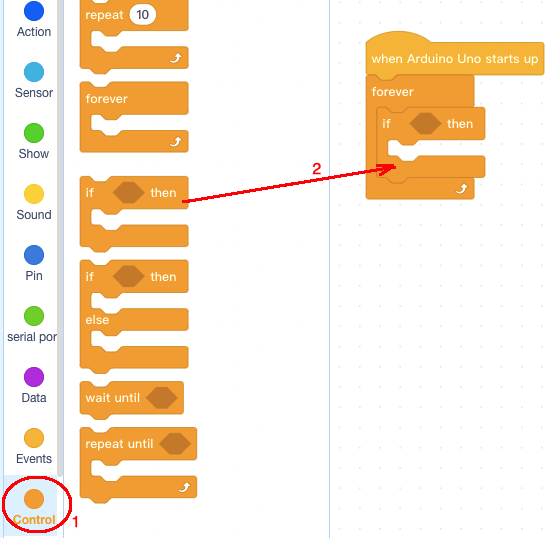
Schritt 4: Klicken Operator , dann fügen Sie den Block < 50 in den Bedingungsbereich des if else-Blocks ein und ändern Sie den Wert von 50 auf 15 wie folgt:
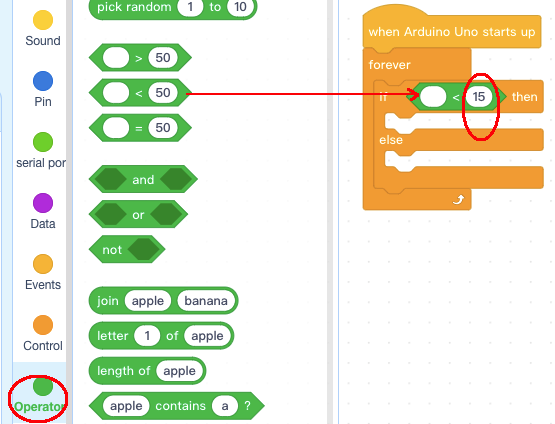
Schritt 5: Klicken Sie auf “Sensor“, fügen Sie den read ultrasonic sensor-Block in den <15-Block ein, ändern Sie den Trigger-Pin auf 7 und den Echo-Pin auf 8 wie folgt:
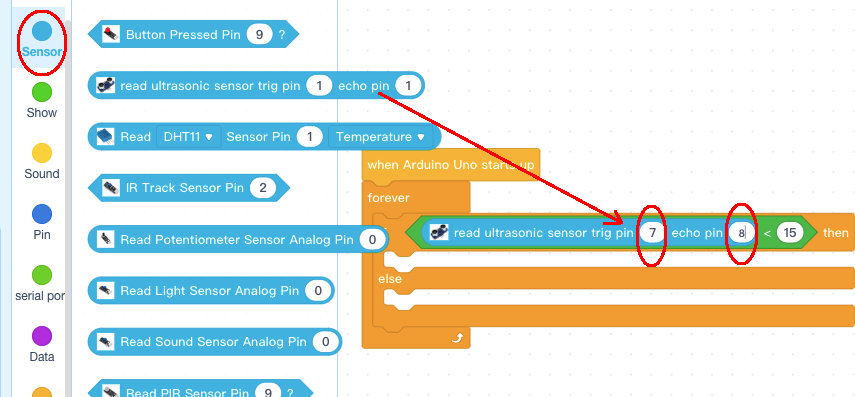
Schritt 6: Klicken Action, fügen Sie zwei set servo pin in den if else-Block ein, ändern Sie den Winkel als Wert auf 20 und 90 wie folgt:
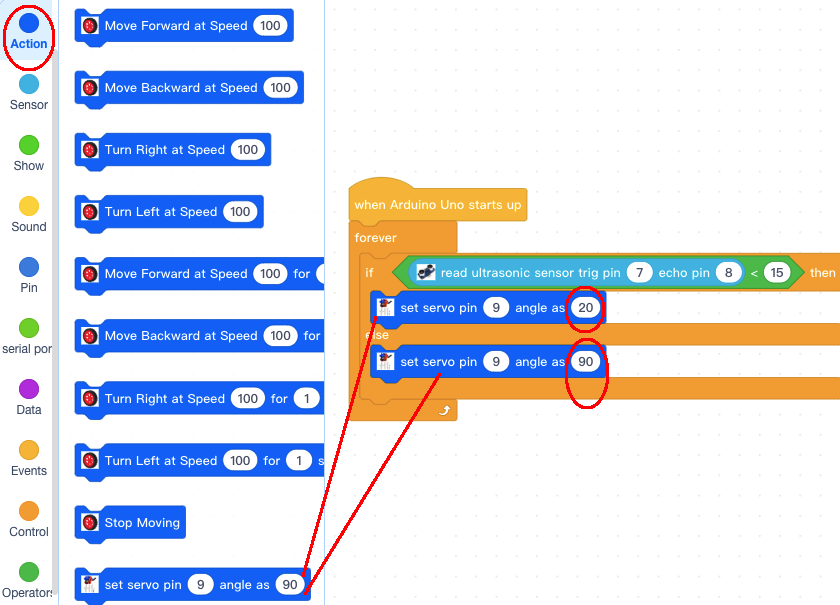
Jetzt haben wir die Blockprogrammierung abgeschlossen. Die endgültigen Blöcke sehen wie folgt aus:
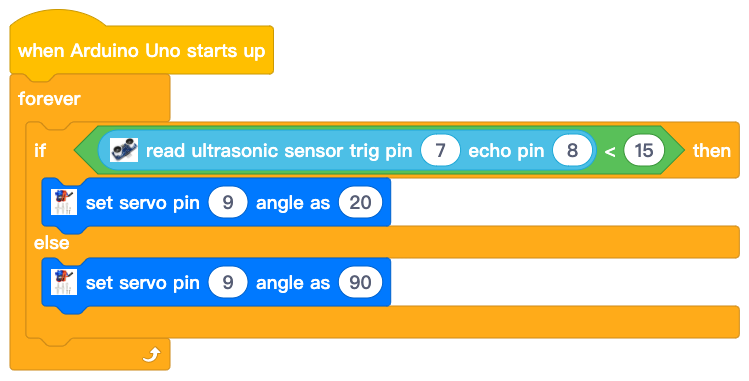
Upload das Programm auf das OSOYOO Basic Board.
- Klicken Sie auf die Schaltfläche “Verbinden” am unteren Rand der mBlock-Software. Es wird ein USB-Fenster geöffnet.
- Aktivieren Sie das Kontrollkästchen “Alle anschließbaren Geräte anzeigen”, dann wird ein Geräte-Auswahlmenü angezeigt.
- Wählen Sie Ihren Anschluss aus dem Geräte-Auswahlmenü aus.
- Klicken Sie auf die Schaltfläche “Verbinden”, um Ihren PC mit dem OSOYOO Basic Board zu verbinden.

5) Nachdem Ihr PC mit der OSOYOO-Basisplatine verbunden ist, klicken Sie bitte auf die Schaltfläche Upload unten in Ihrer Software, dann wird der Code auf die OSOYOO-Basisplatine hochgeladen:

Wie man spielt
Wenn Ihr Auto vor dem Tor ankommt und durch den Ultraschallsensor erkannt wird, öffnet sich das Tor. Wenn das Auto das Tor passiert, schließt sich das Tor automatisch. (Hinweis: Die folgenden Konstruktionsmodelle dienen nur als Referenz und unterliegen der tatsächlichen Konstruktion
Hinweis: Die folgenden Bau-Modelle dienen nur als Referenz und können von der tatsächlichen Konstruktion abweichen.