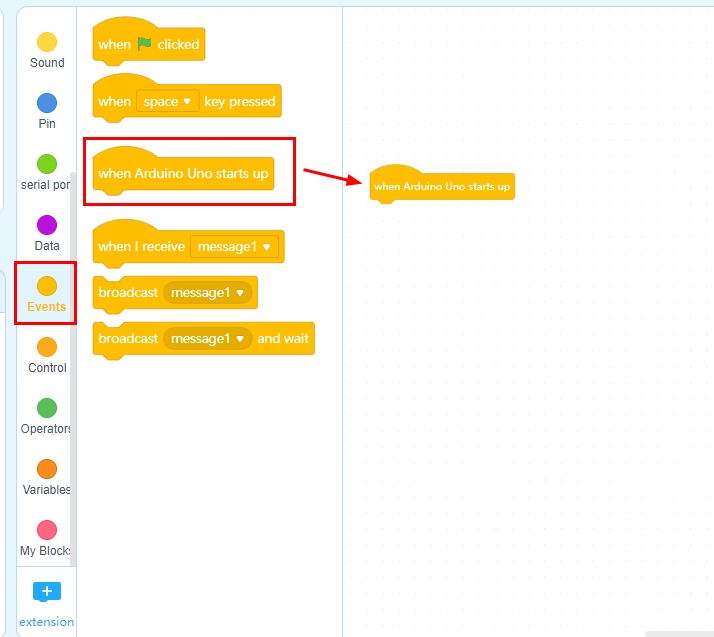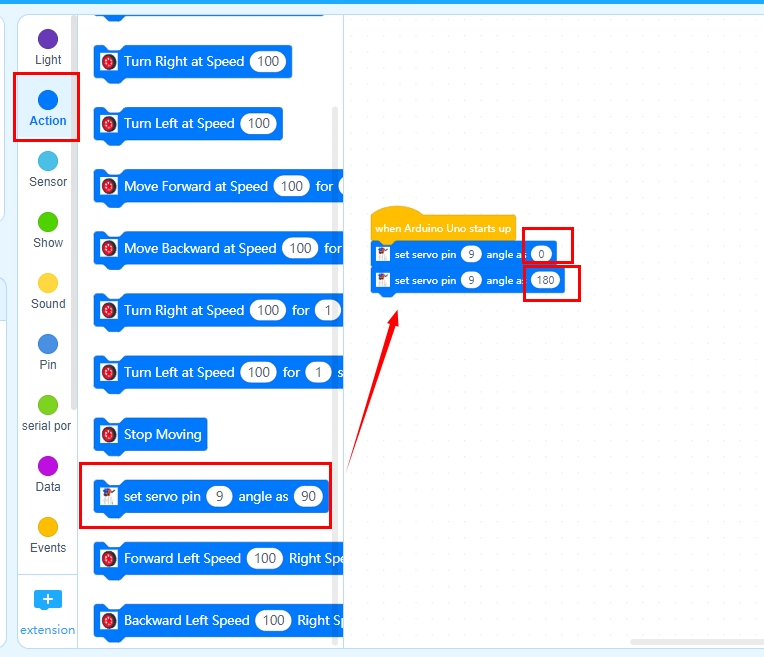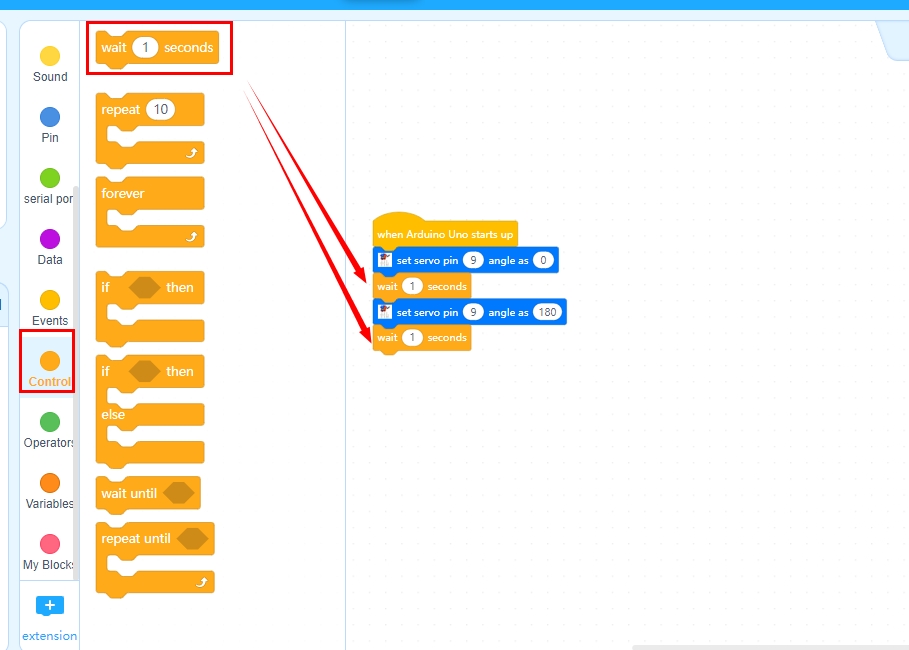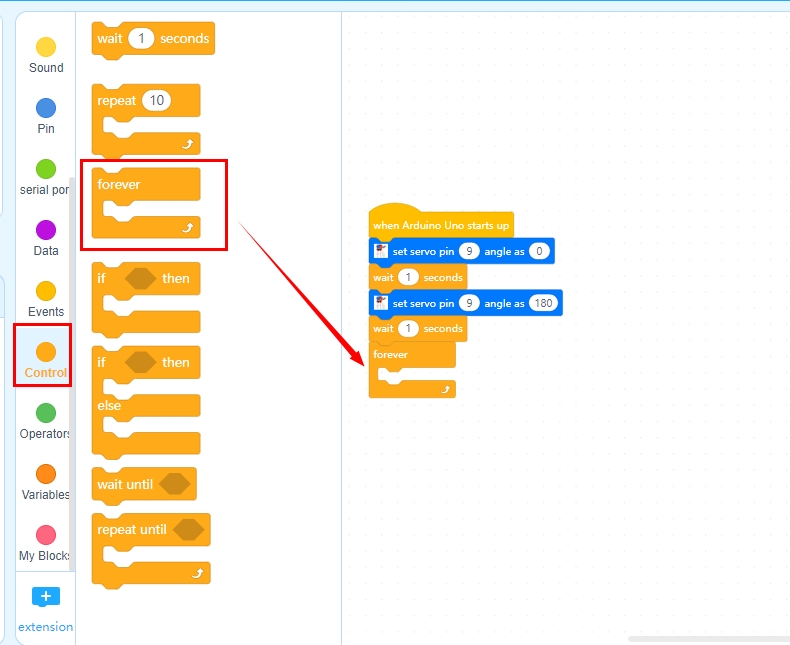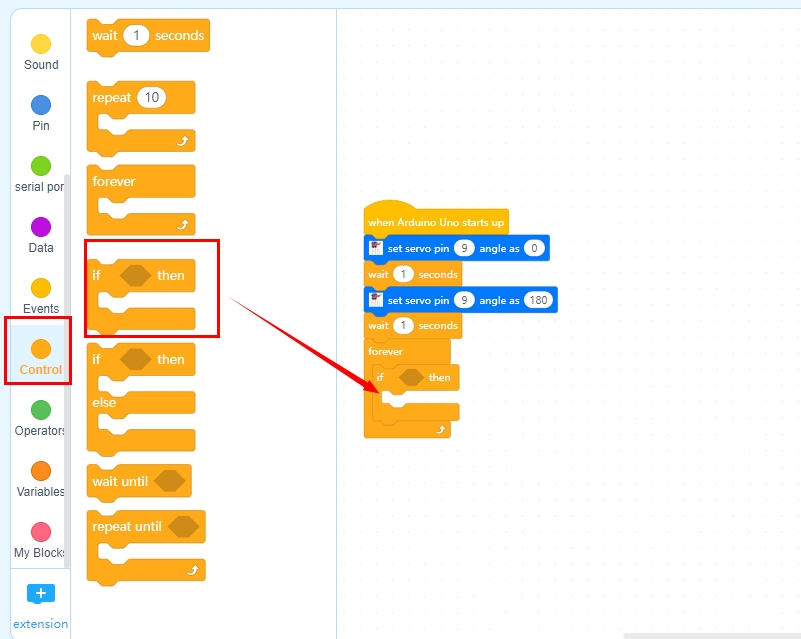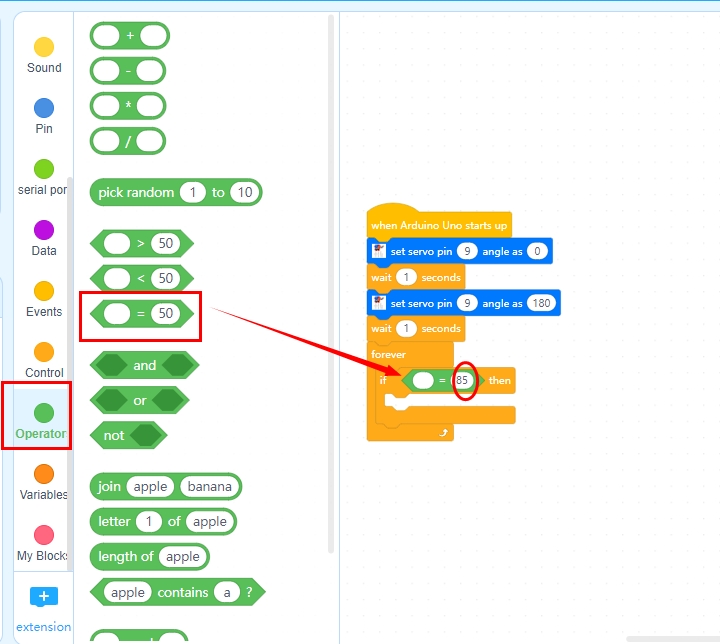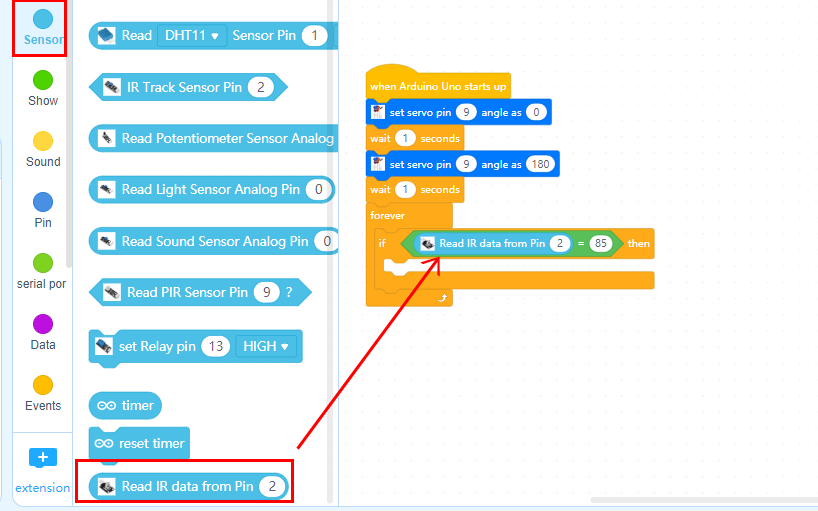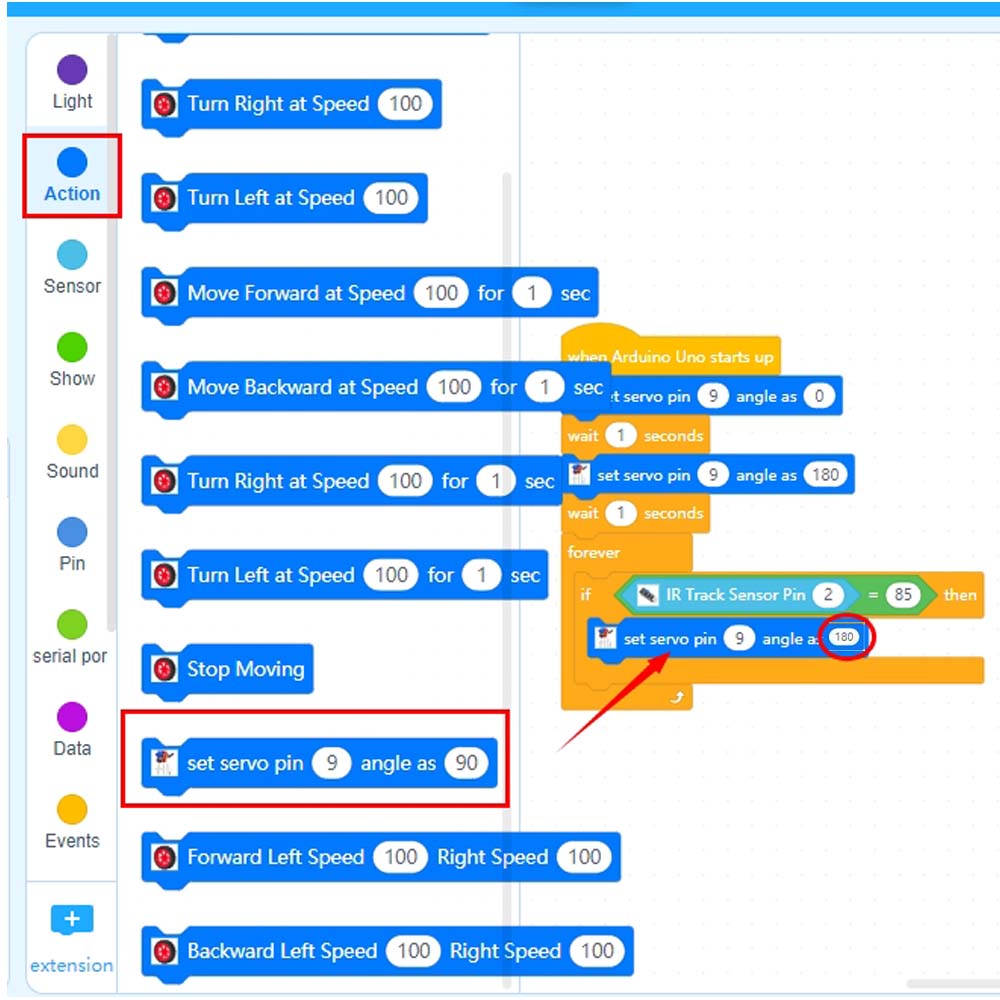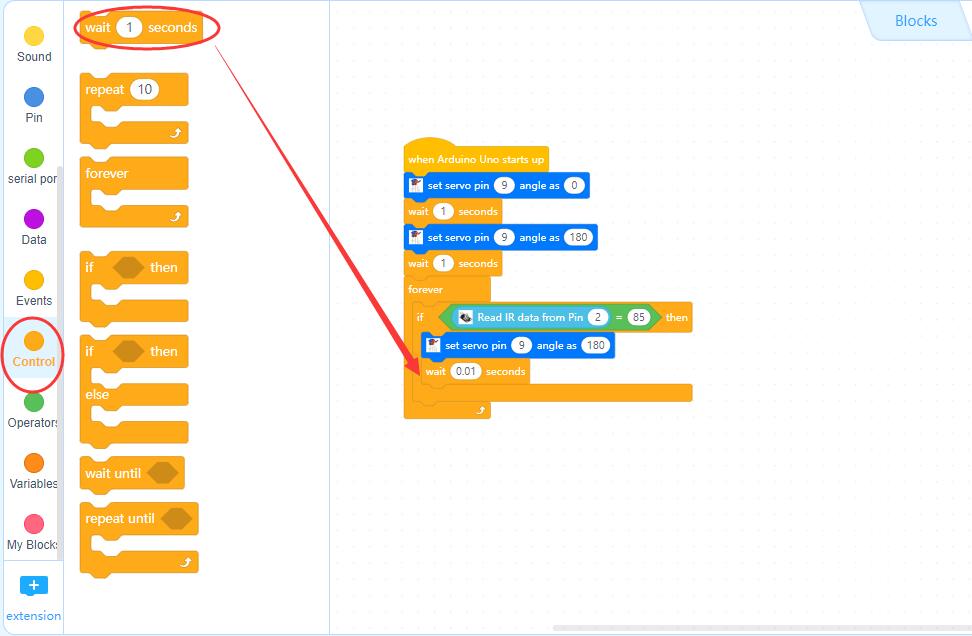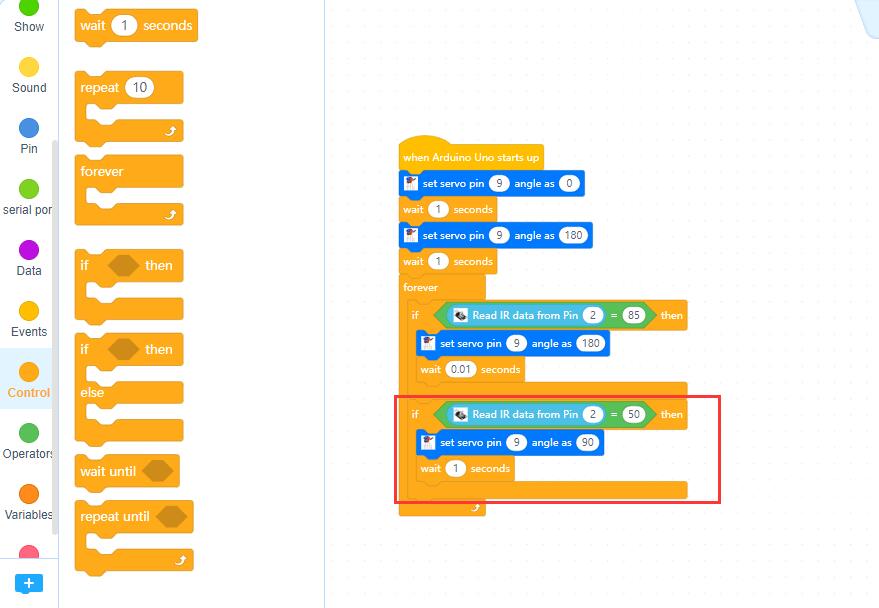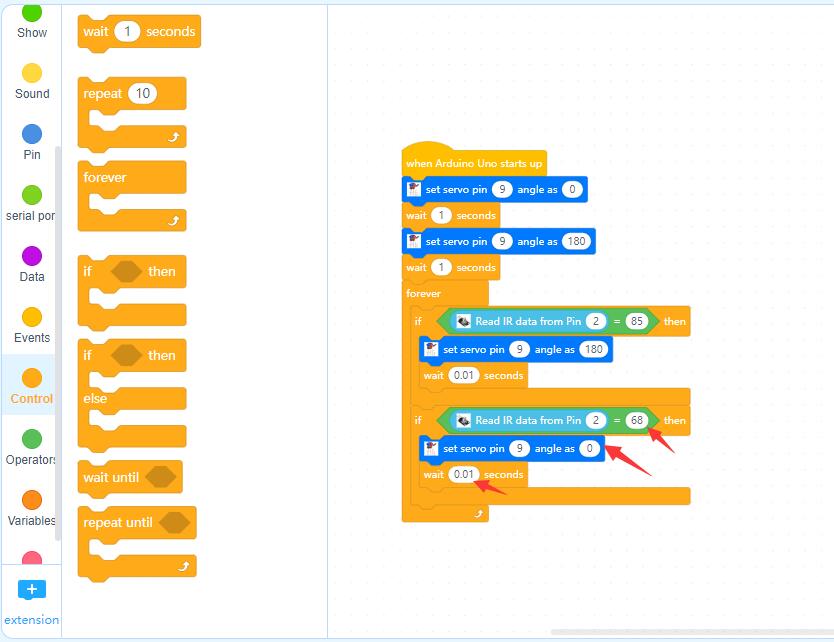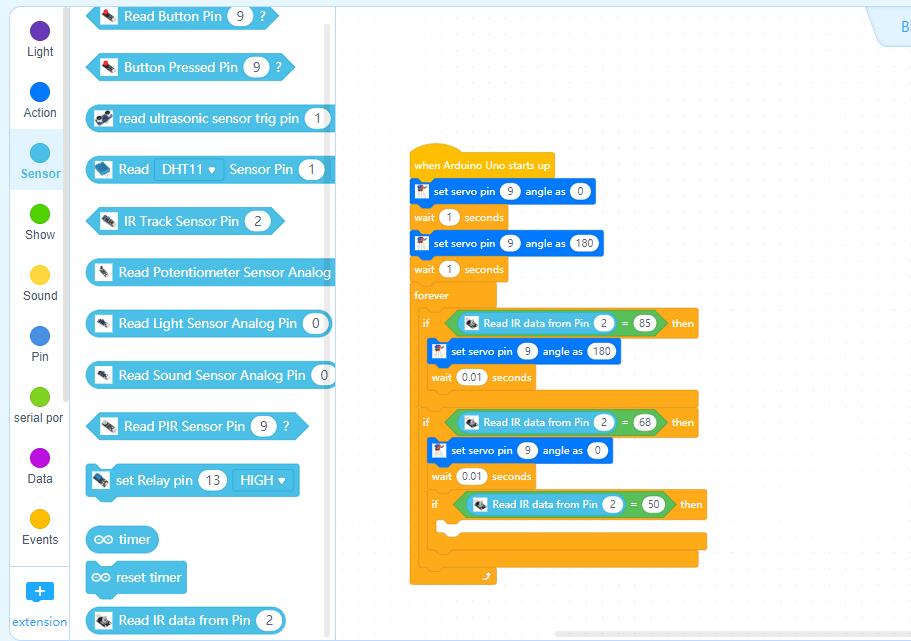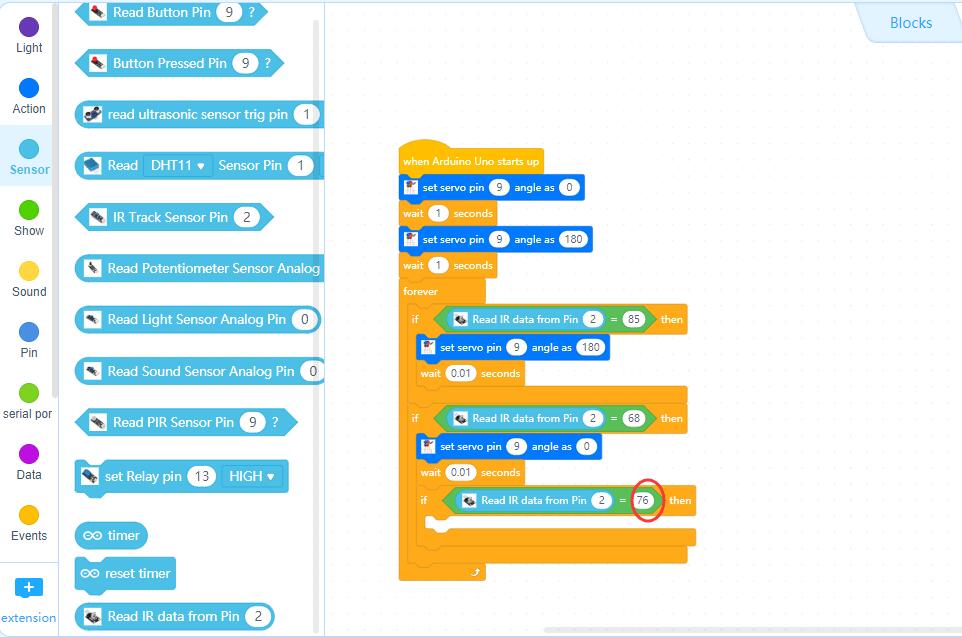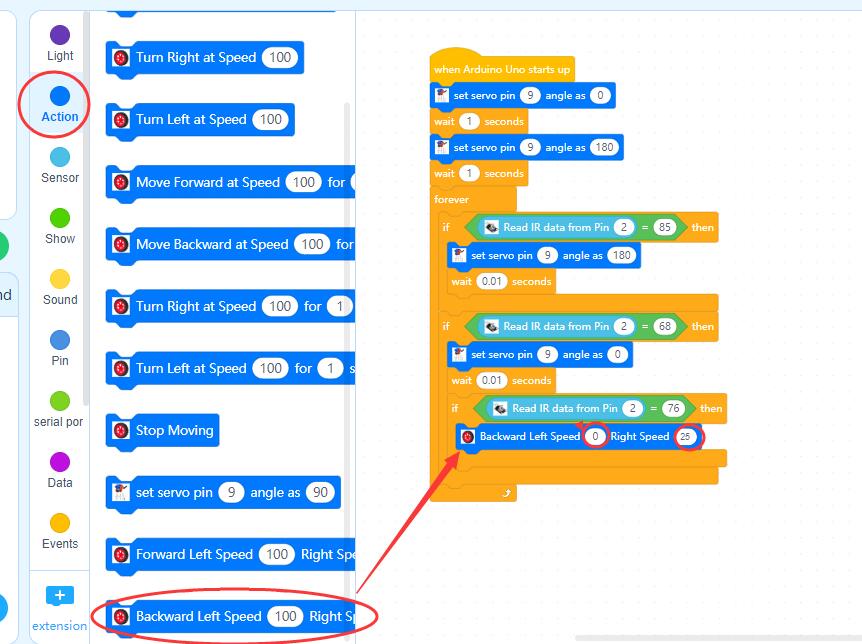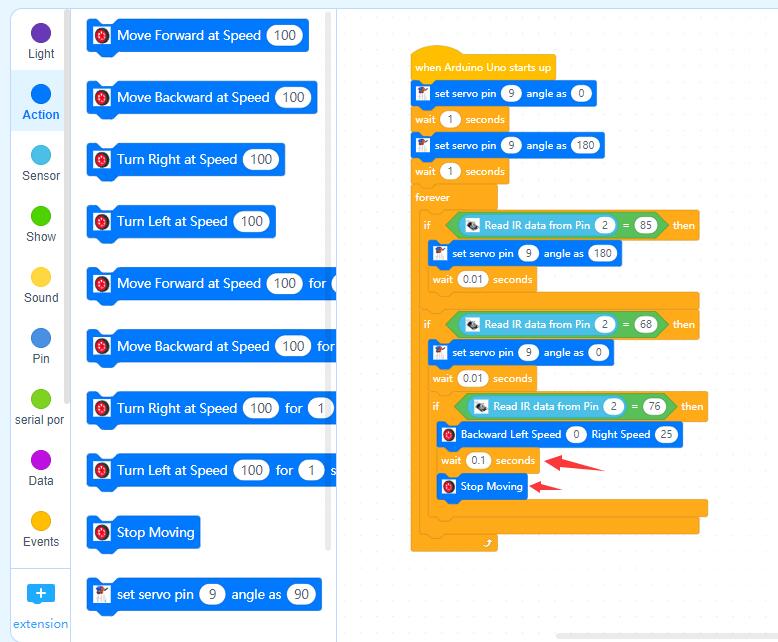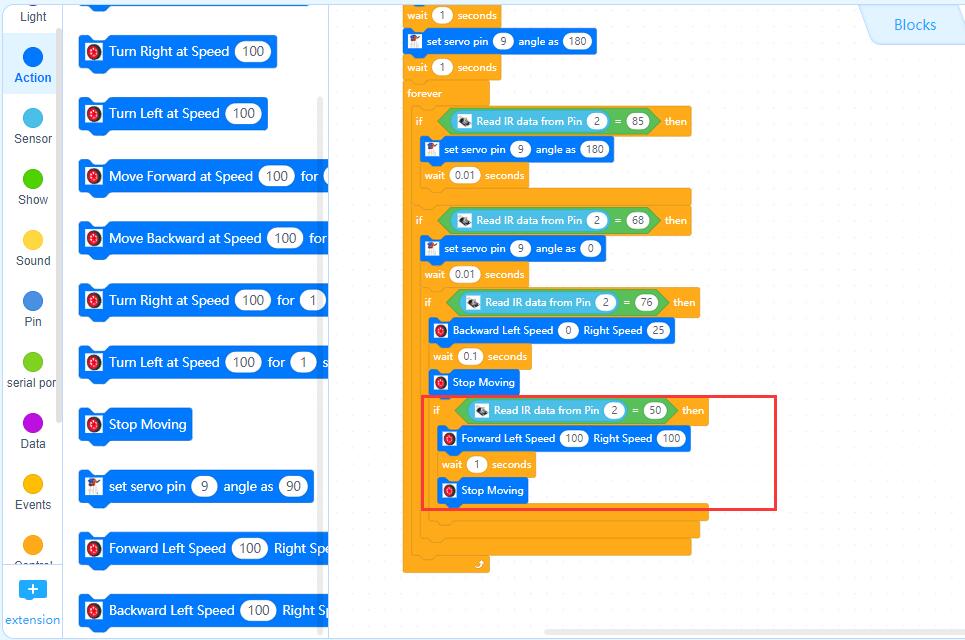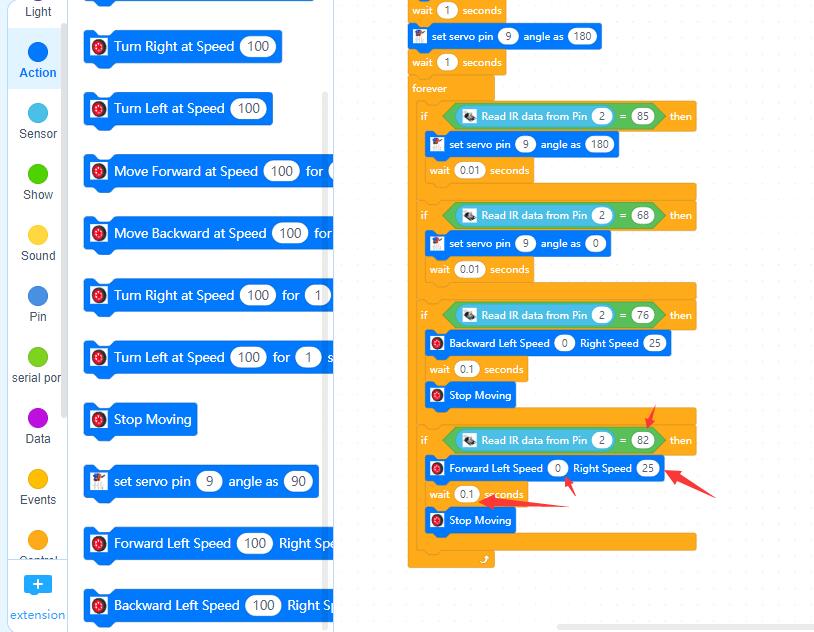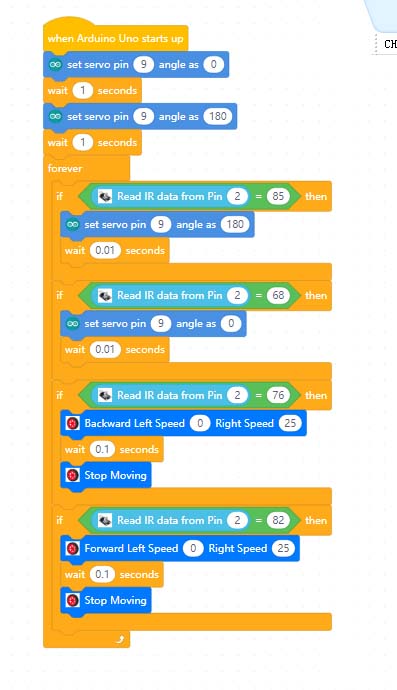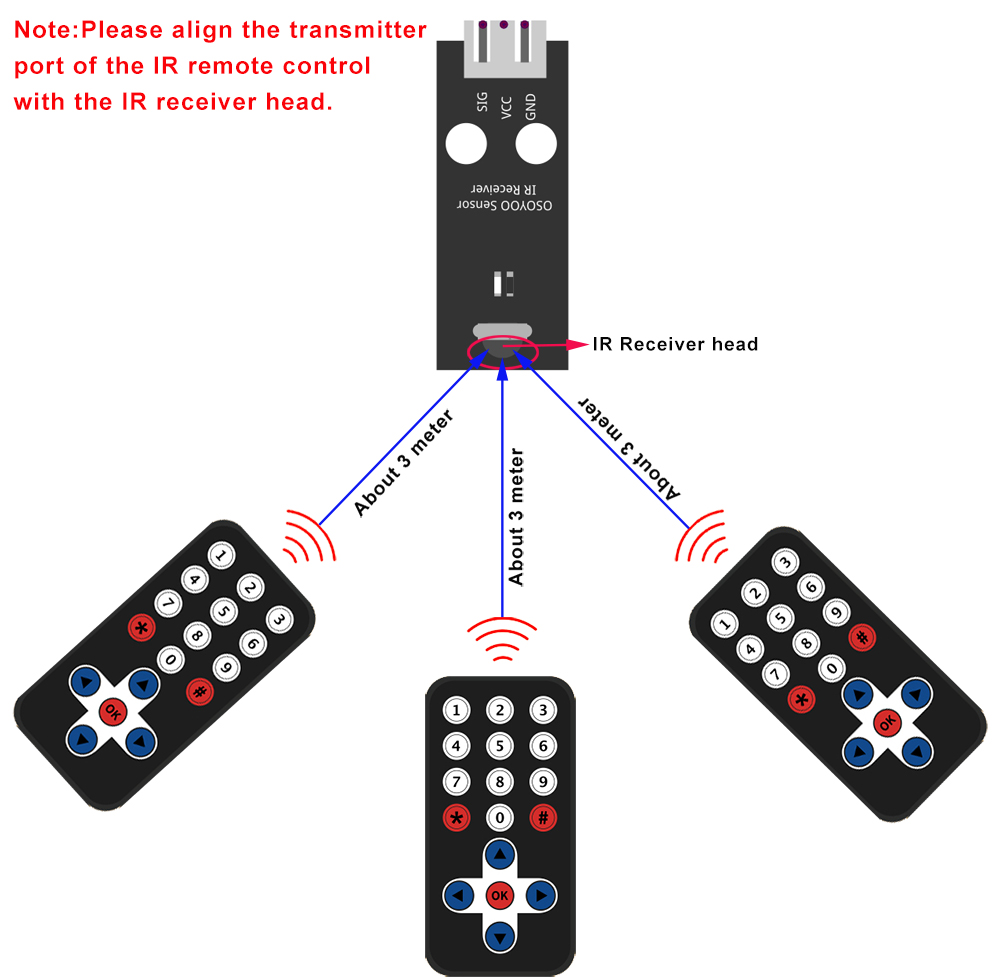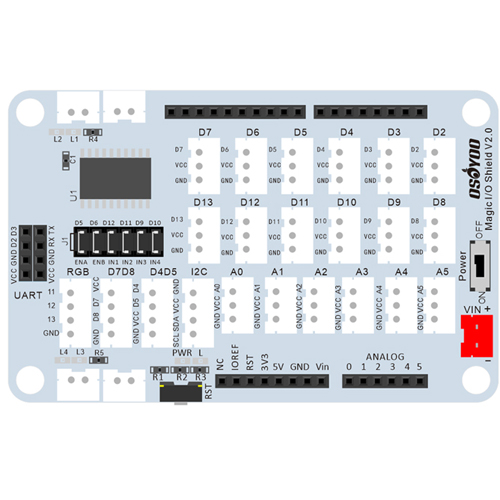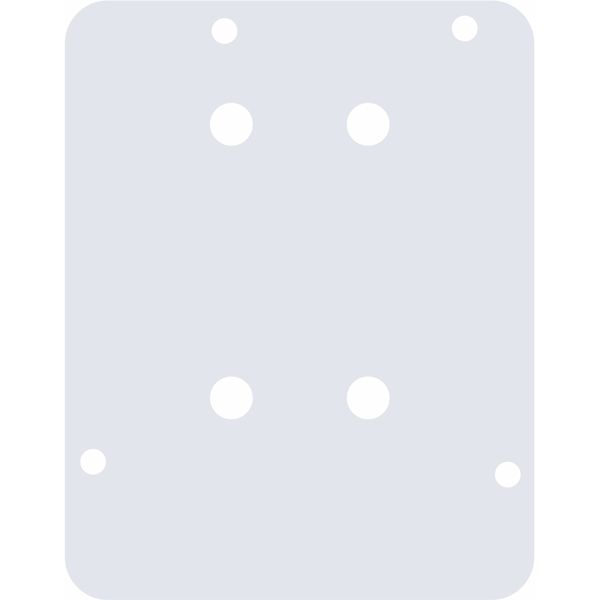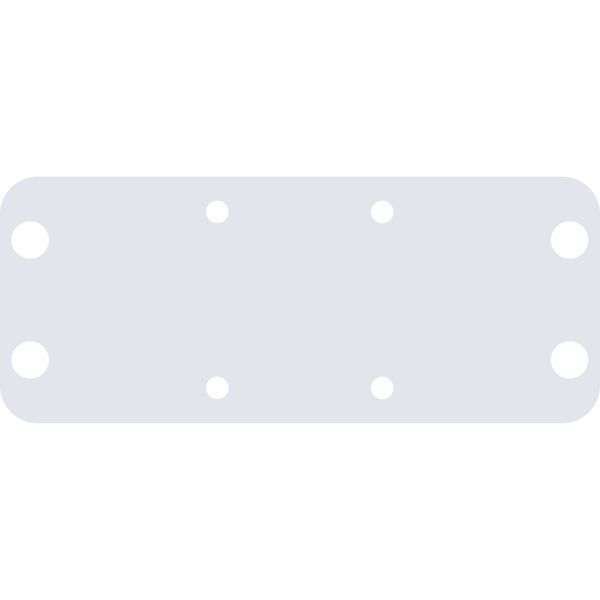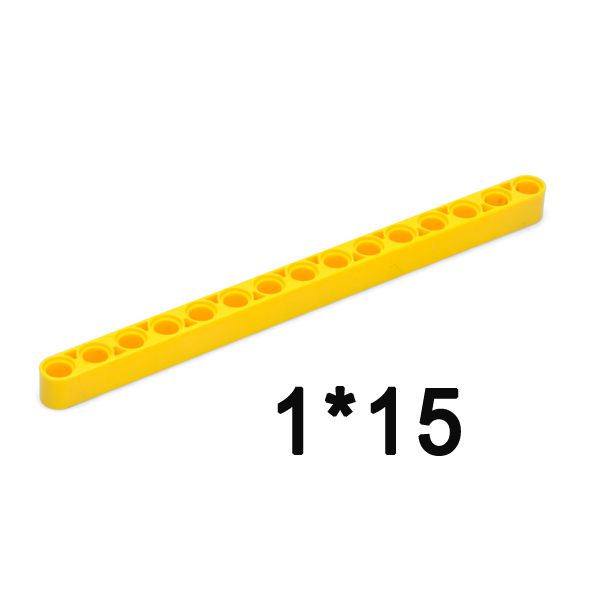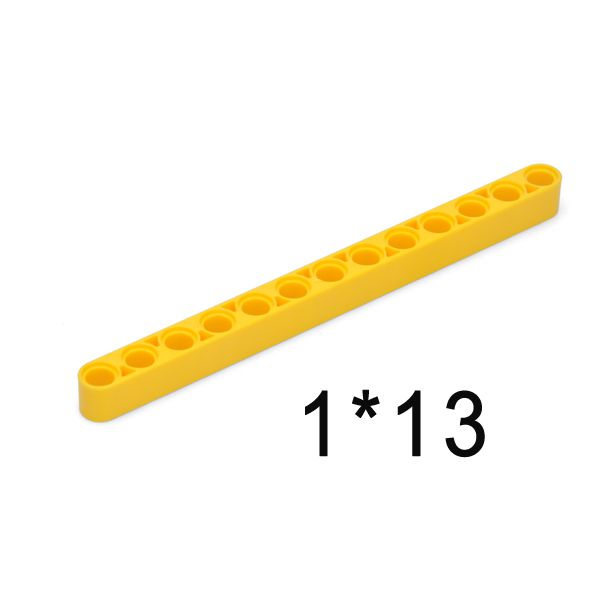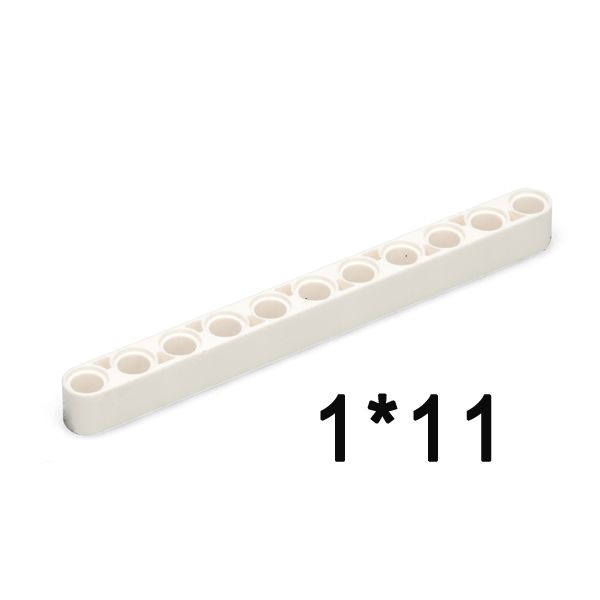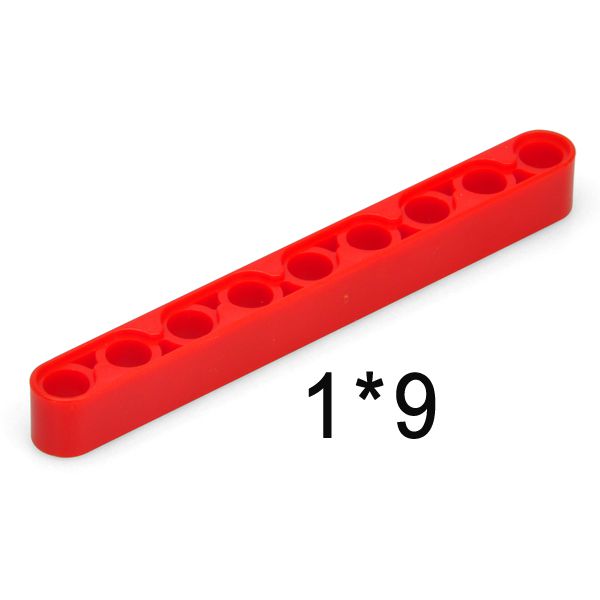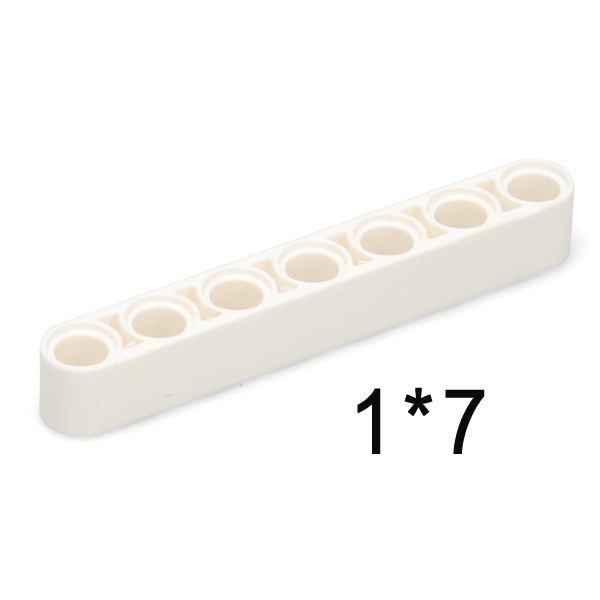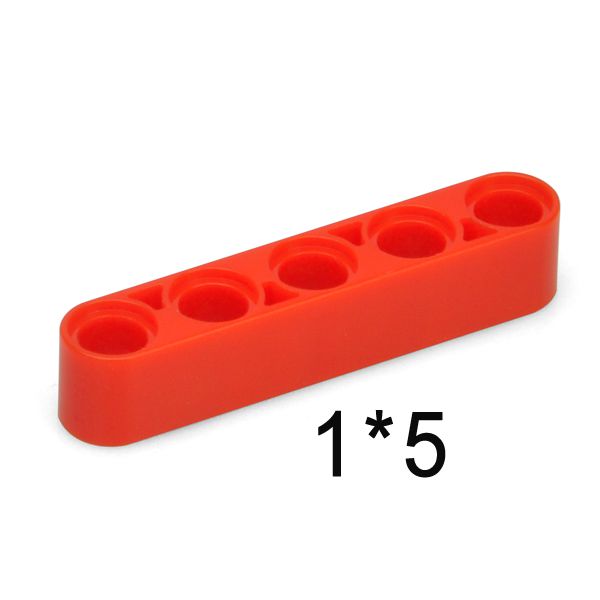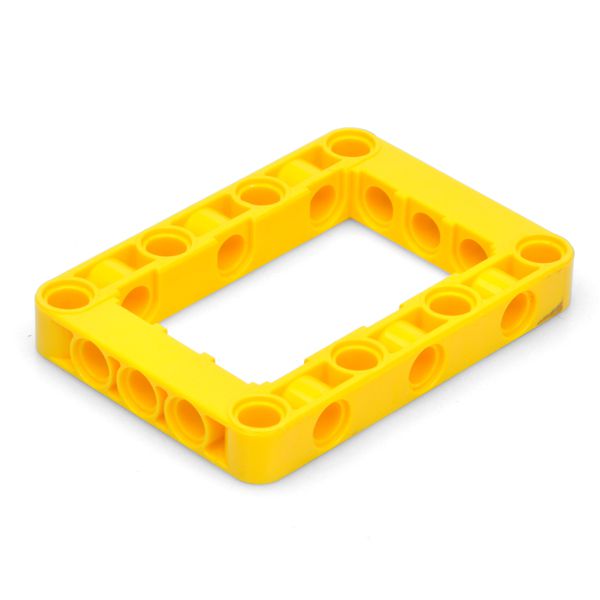| Kaufen Sie von OSOYOO |
Kaufen Sie von US |
Kaufen Sie von UK |
Kaufen Sie von DE |
Kaufen Sie von IT |
Kaufen Sie von FR |
Kaufen Sie von ES |
ここでご購入を! |
 |
 |
 |
 |
 |
 |
 |
 |

In dieser Lektion verwenden wir OSOYOO-Minibausteine, um einen Turmkran zu bauen.
(Hinweis: Die folgenden Konstruktionsmodelle dienen nur als Referenz und sind abhängig von der tatsächlichen Konstruktion)


Bitte bereiten Sie die folgenden Teile vor, um dieses Projekt abzuschließen:
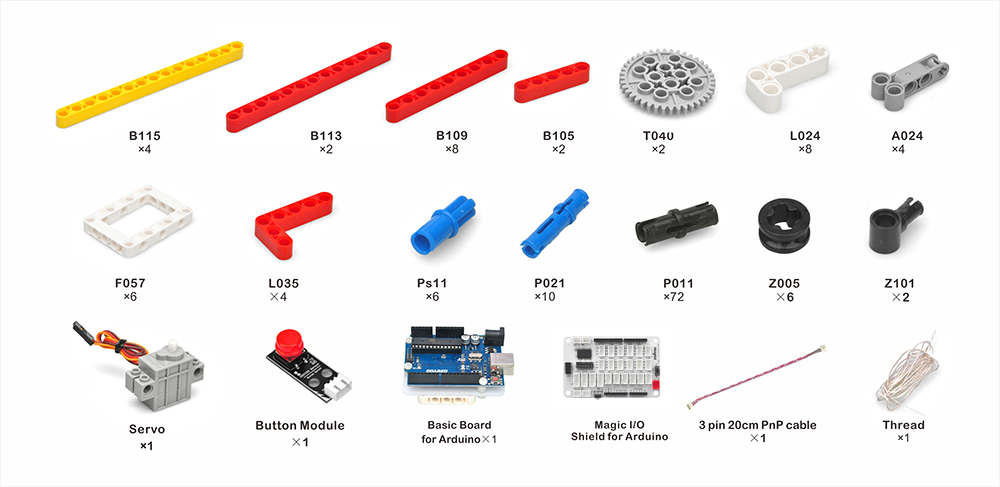
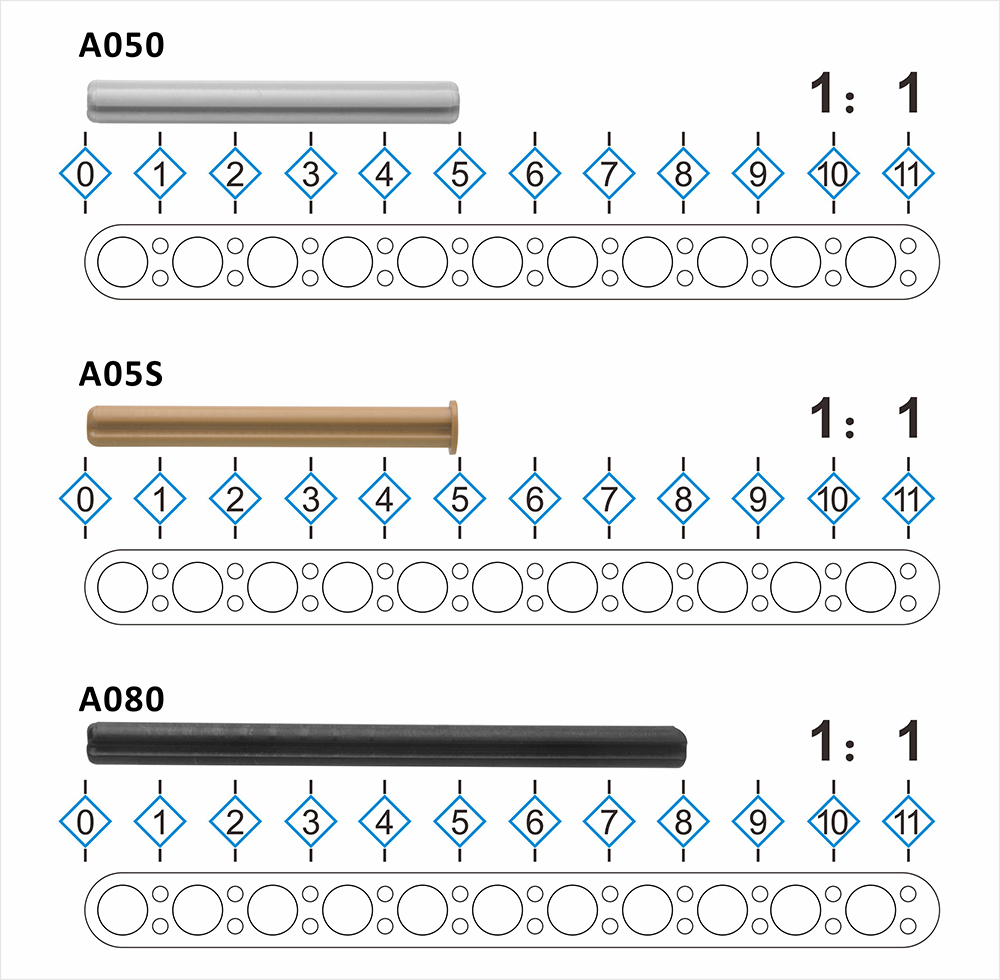


Wie man baut:
Hinweis:
1. Die Farbe des Bausteins unterliegt dem tatsächlichen Produkt, was keinen Einfluss auf die Verwendung hat.
2. Die Farbe der OSOYOO Magic I/O-Karte hat keinen Einfluss auf die Installation.
PDF-Anleitung :https://osoyoo.com/picture/Block_kit/lesson5/lesson5.pdf
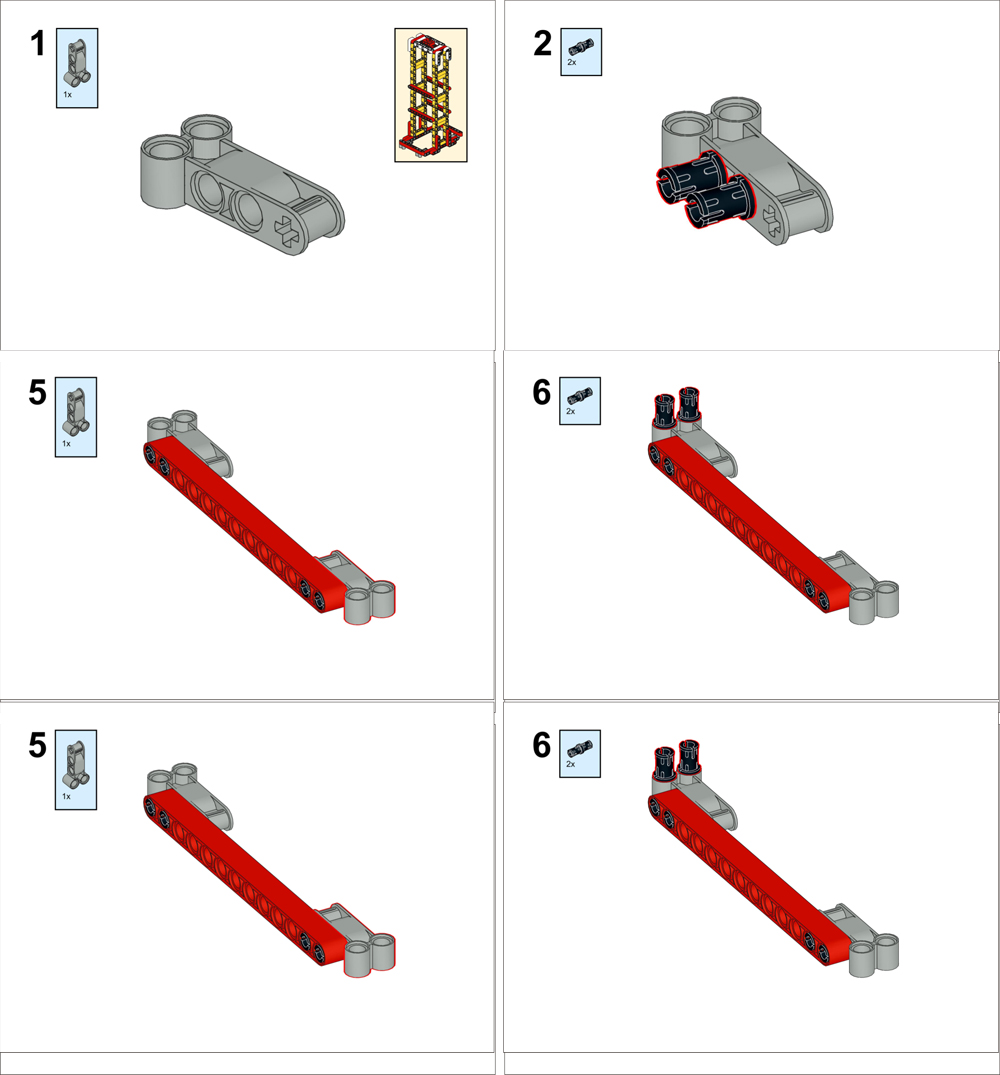
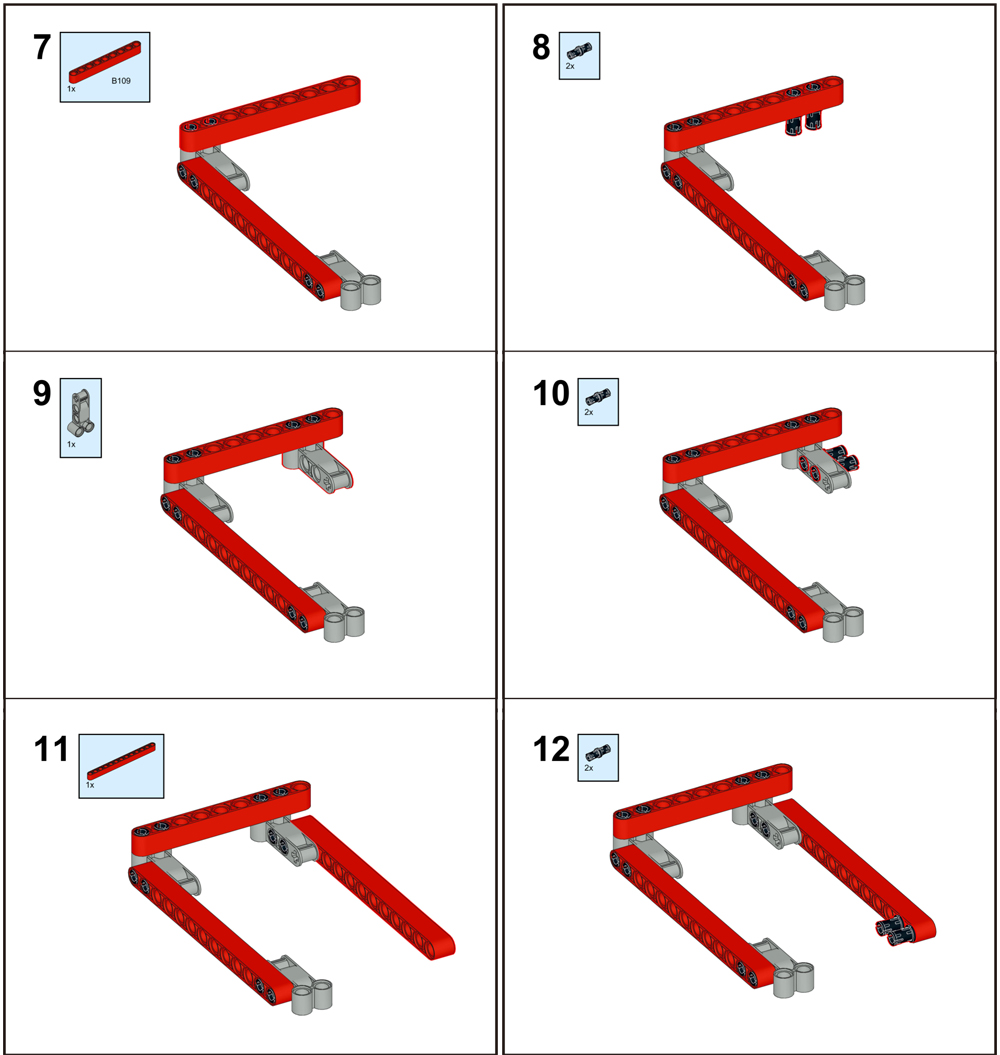
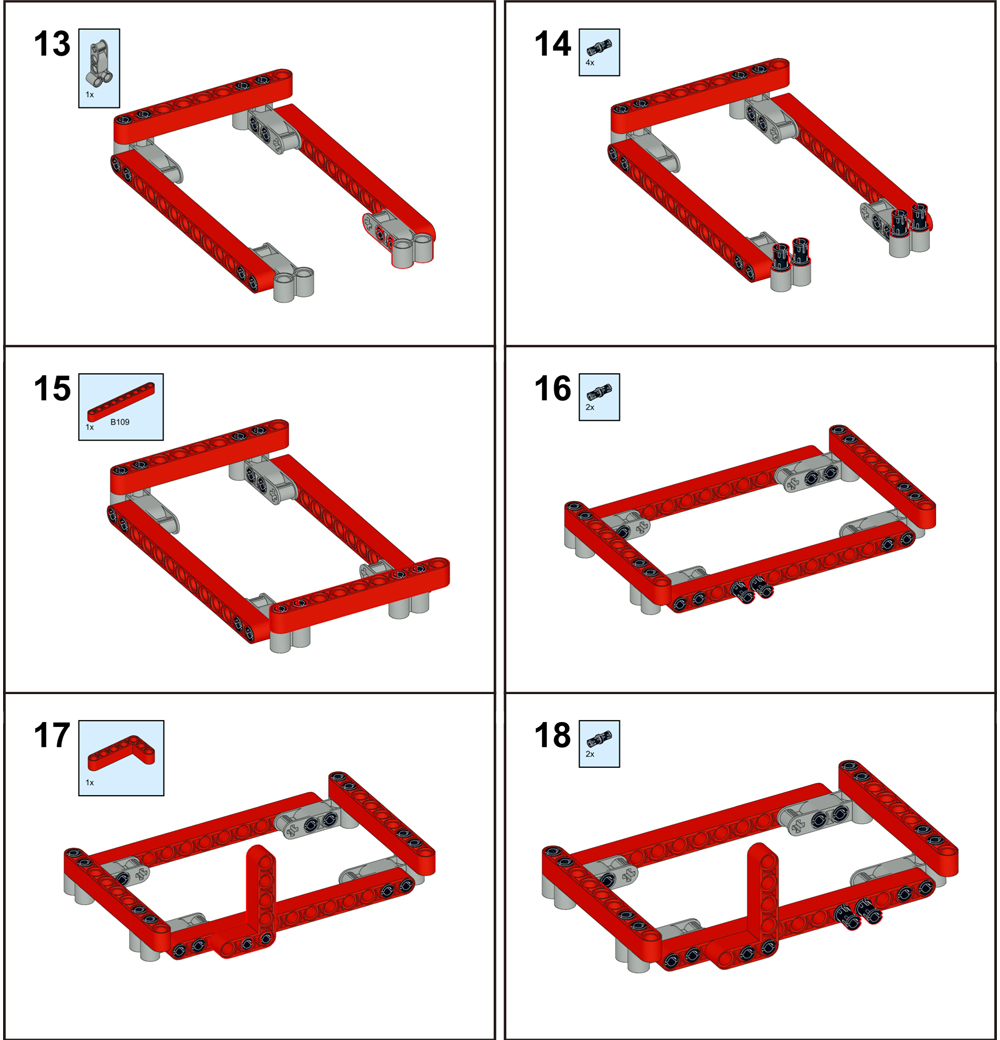
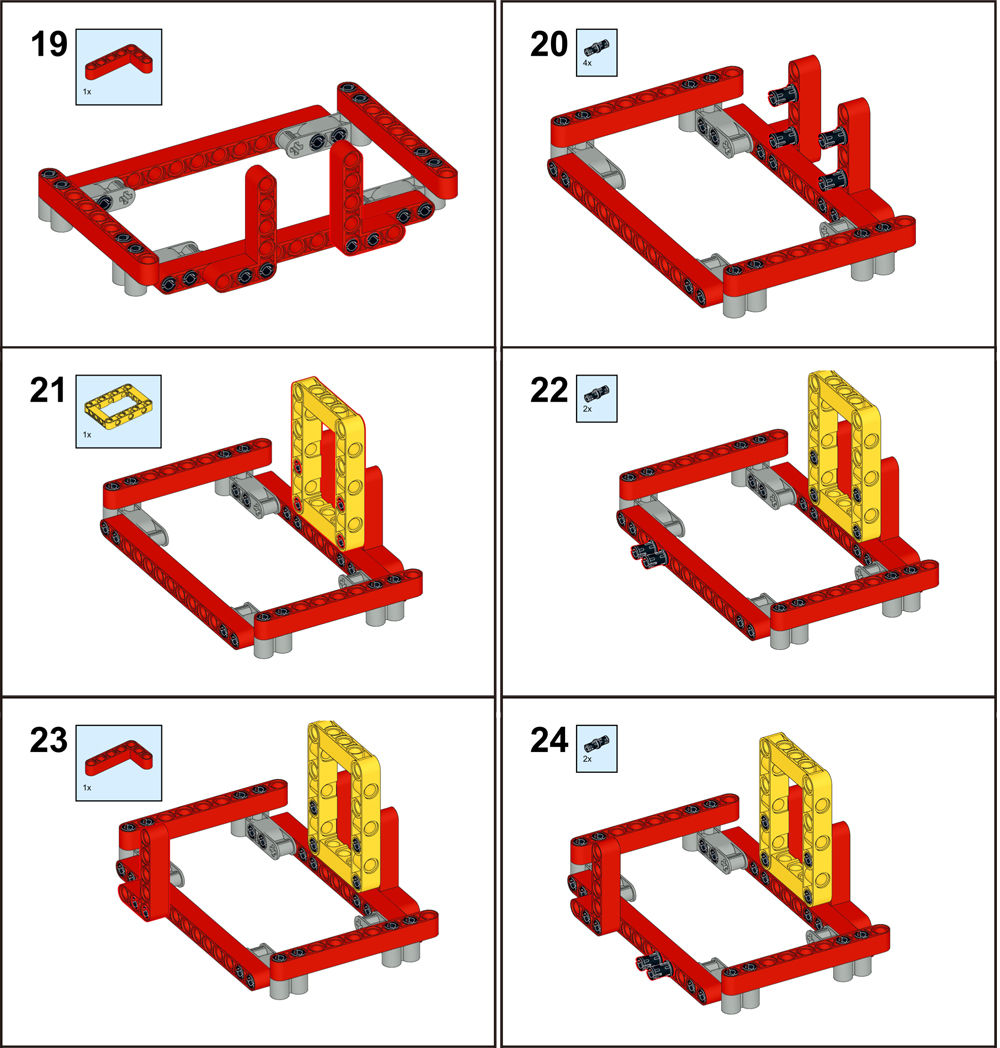
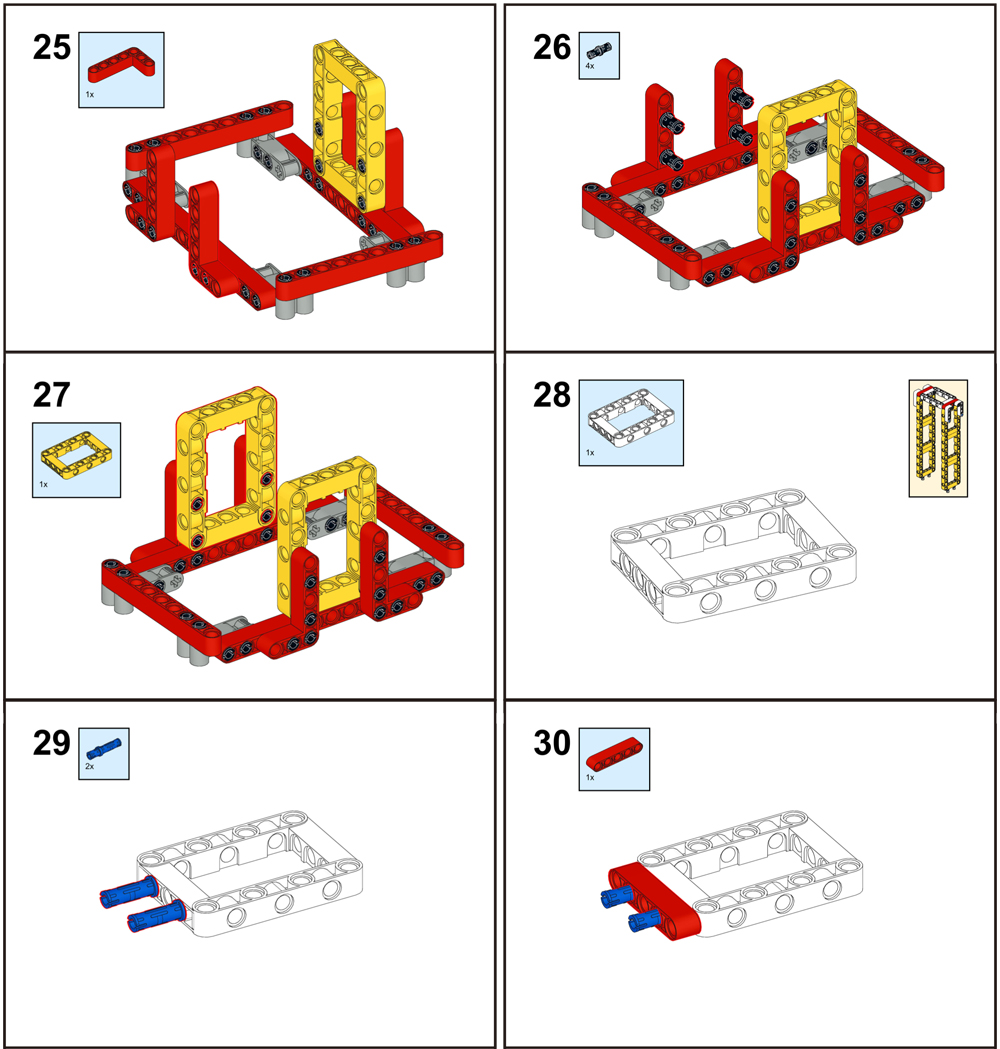
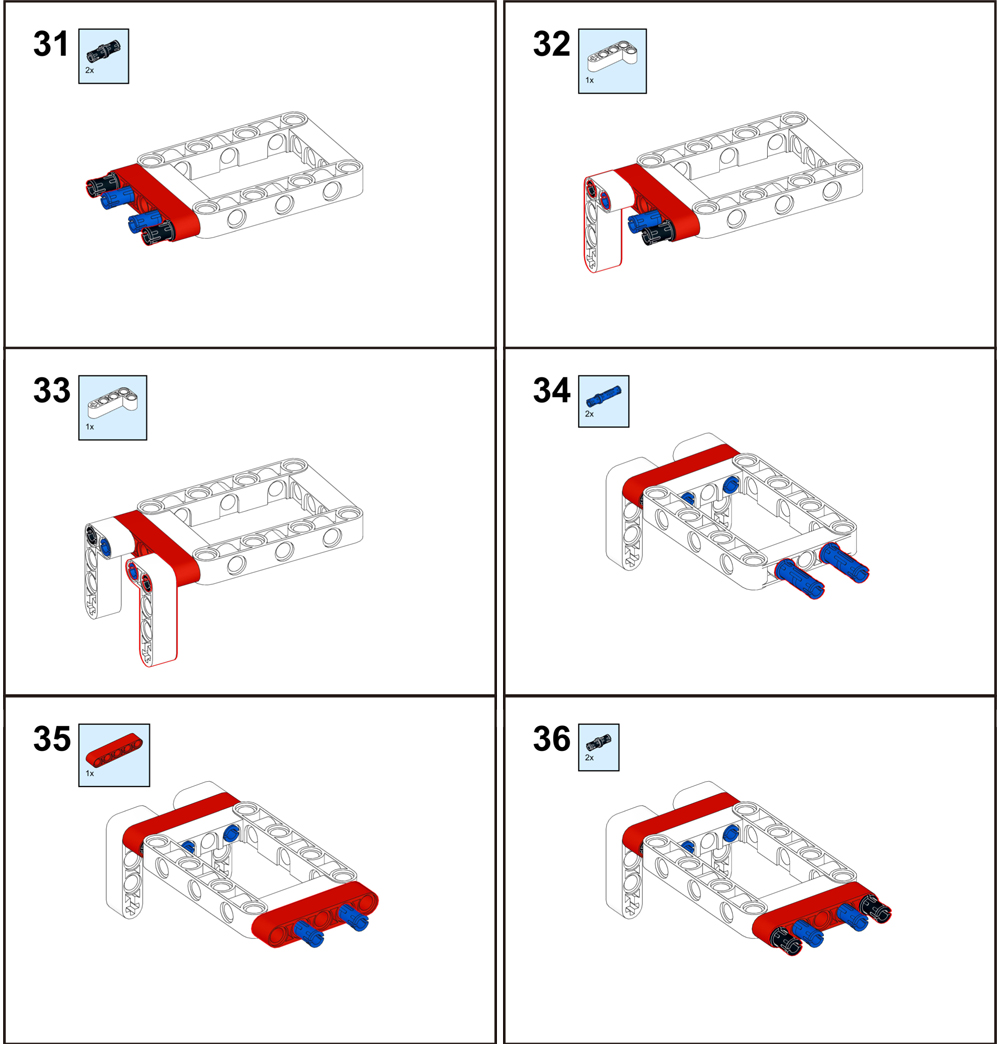
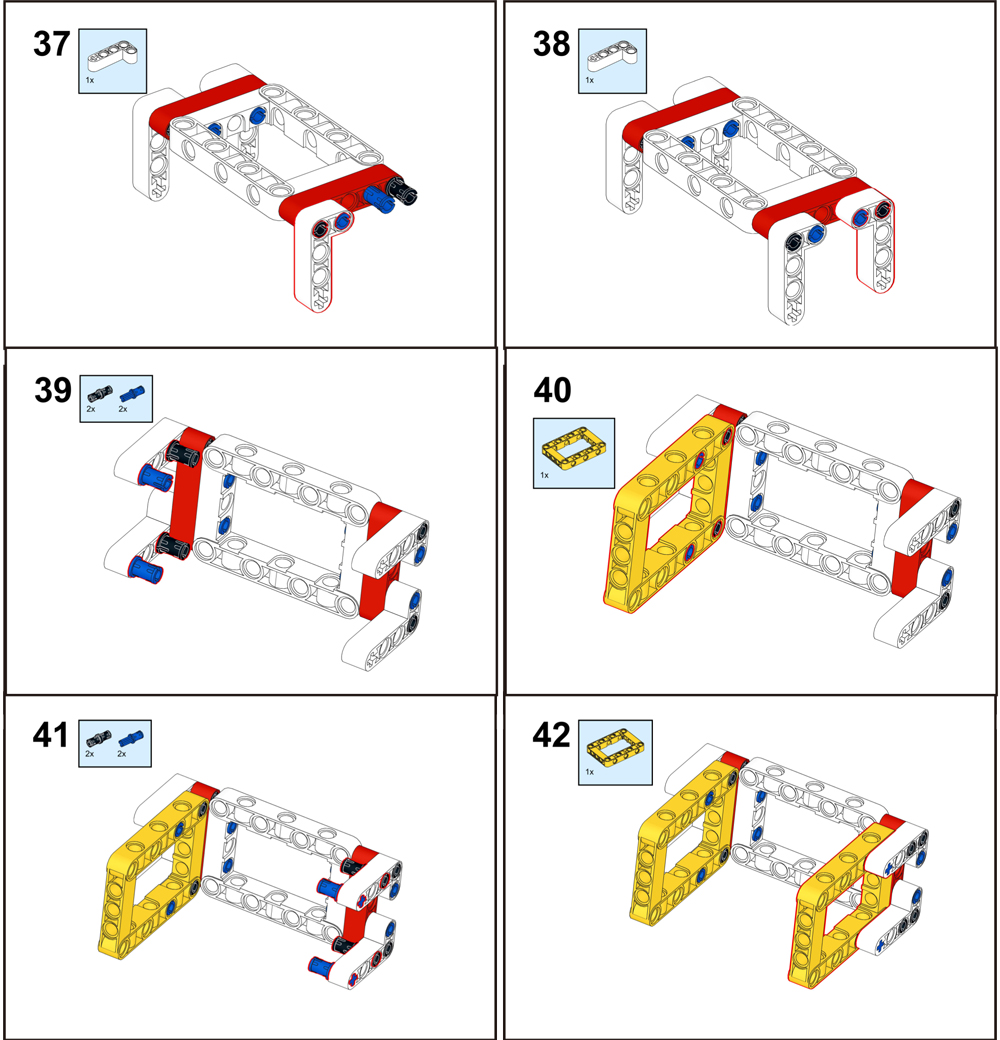
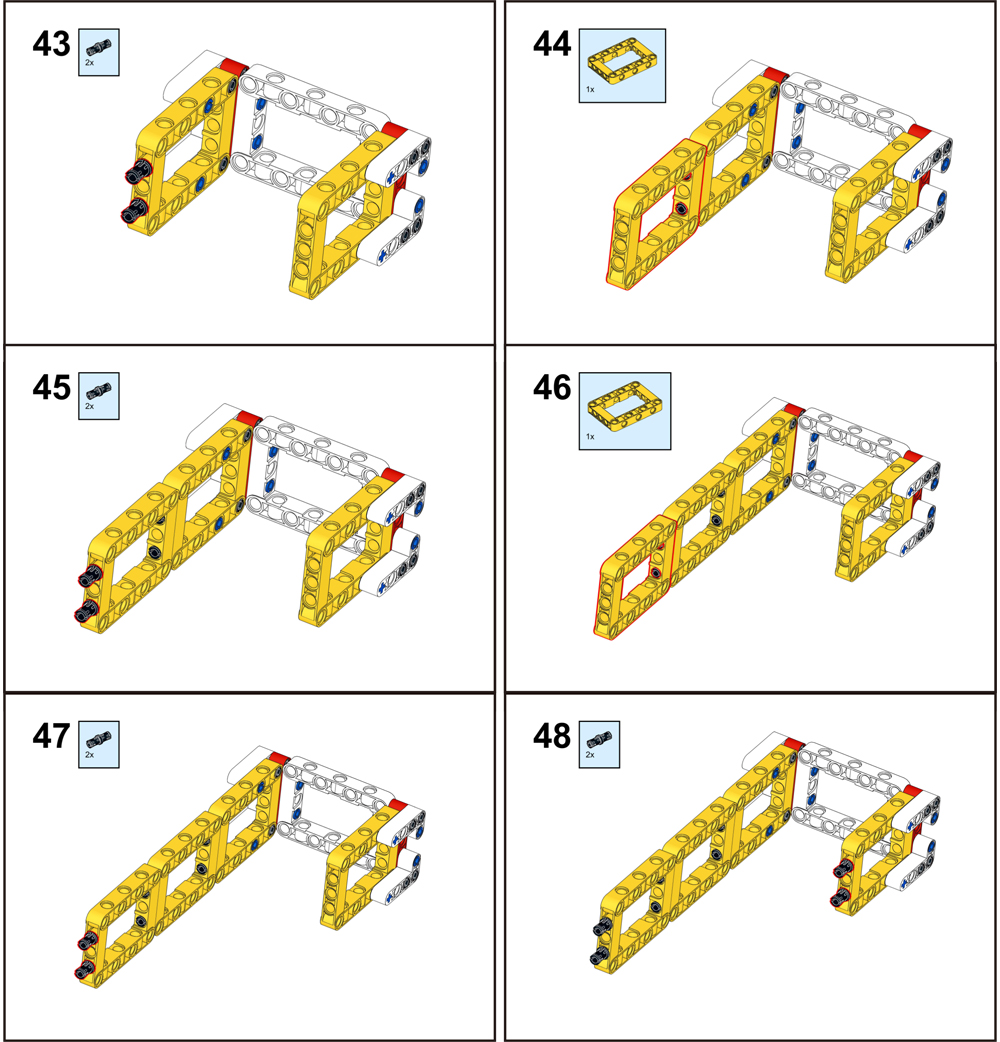
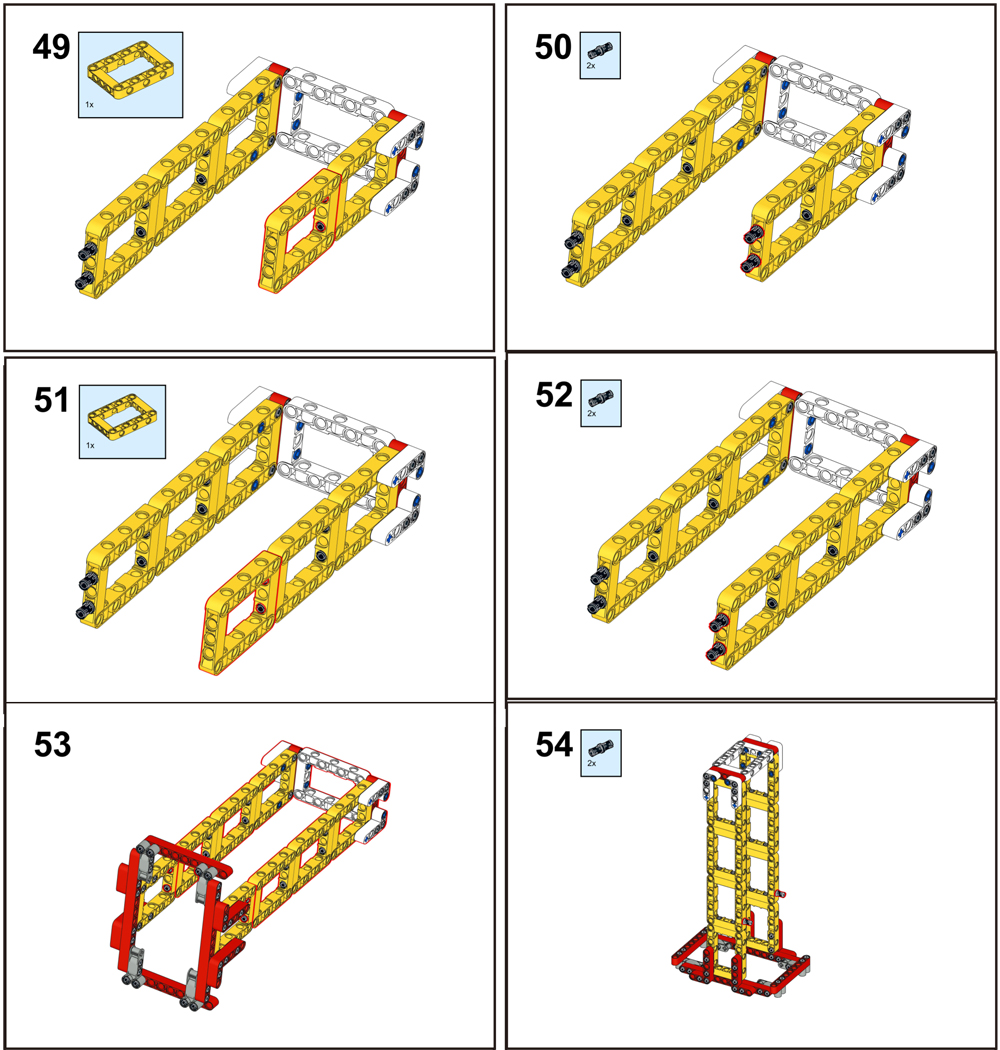
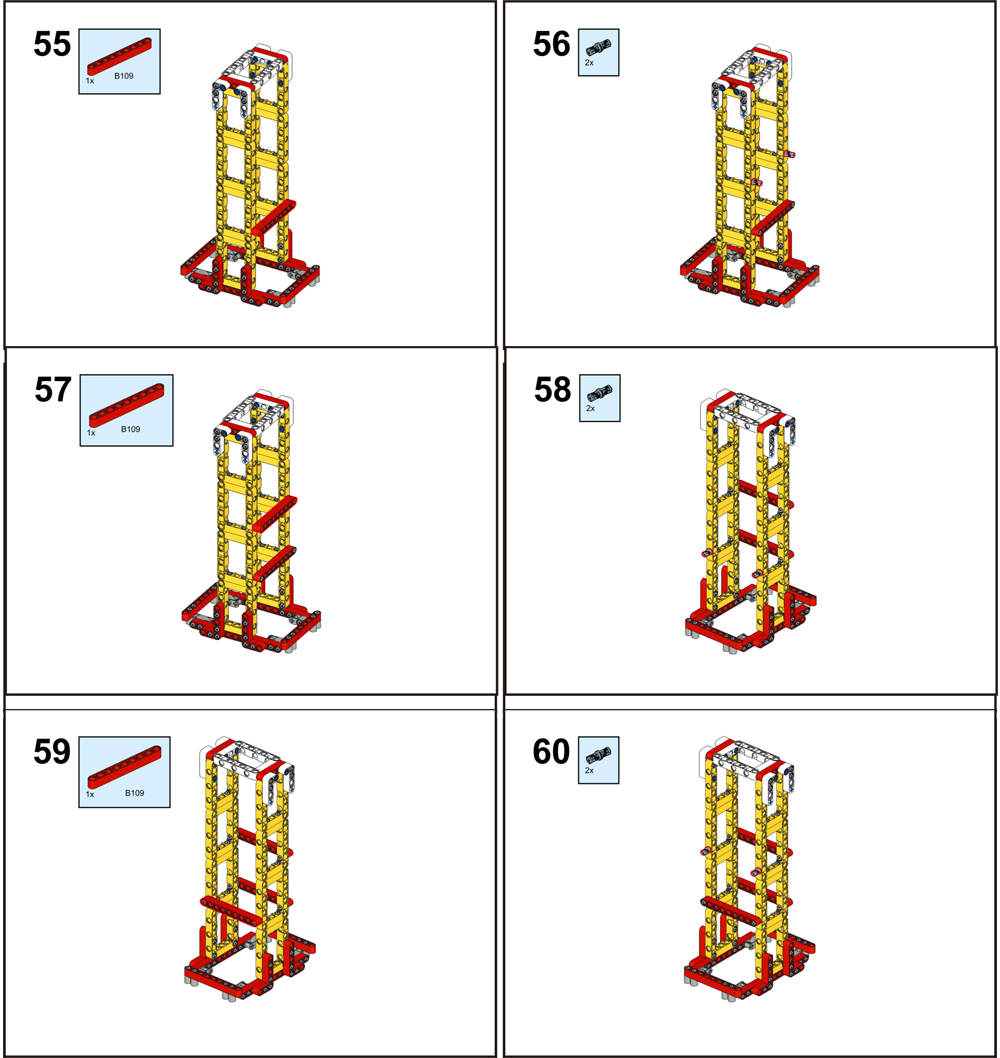
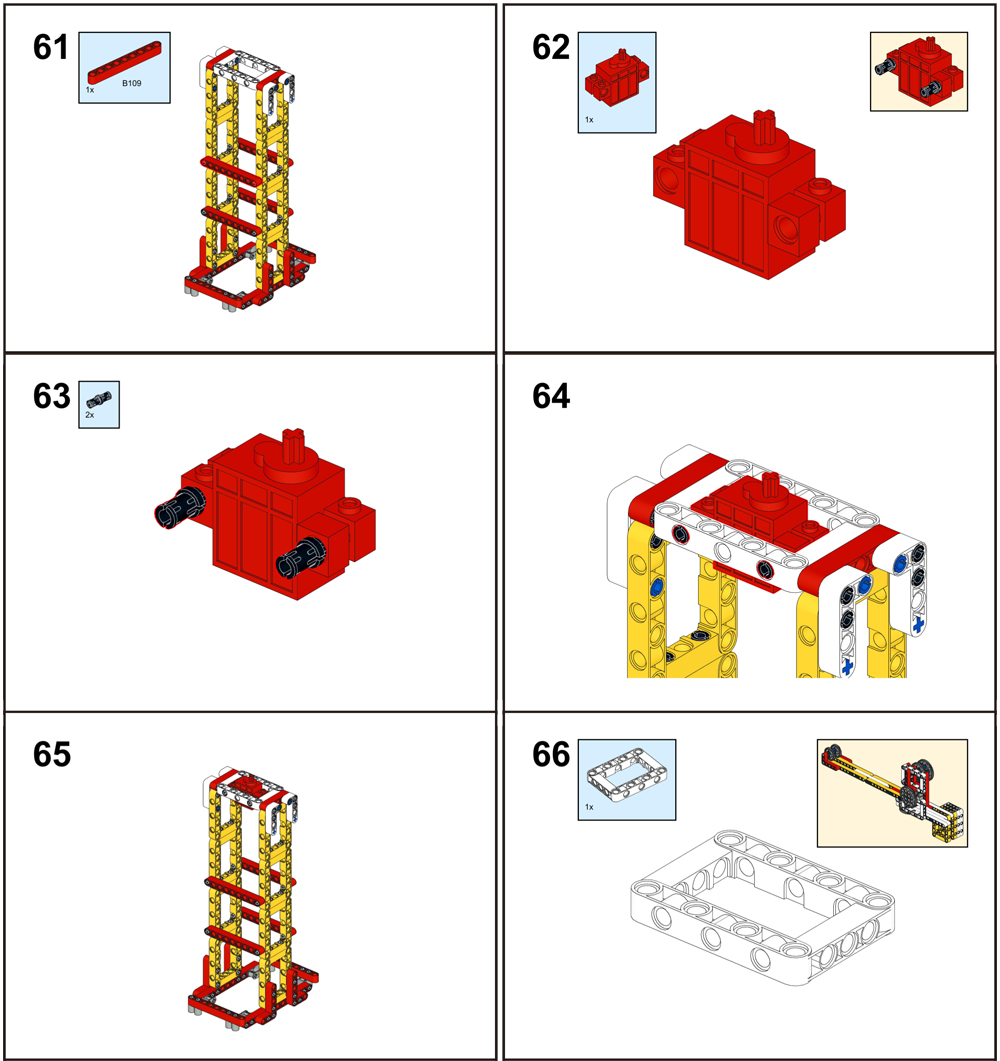
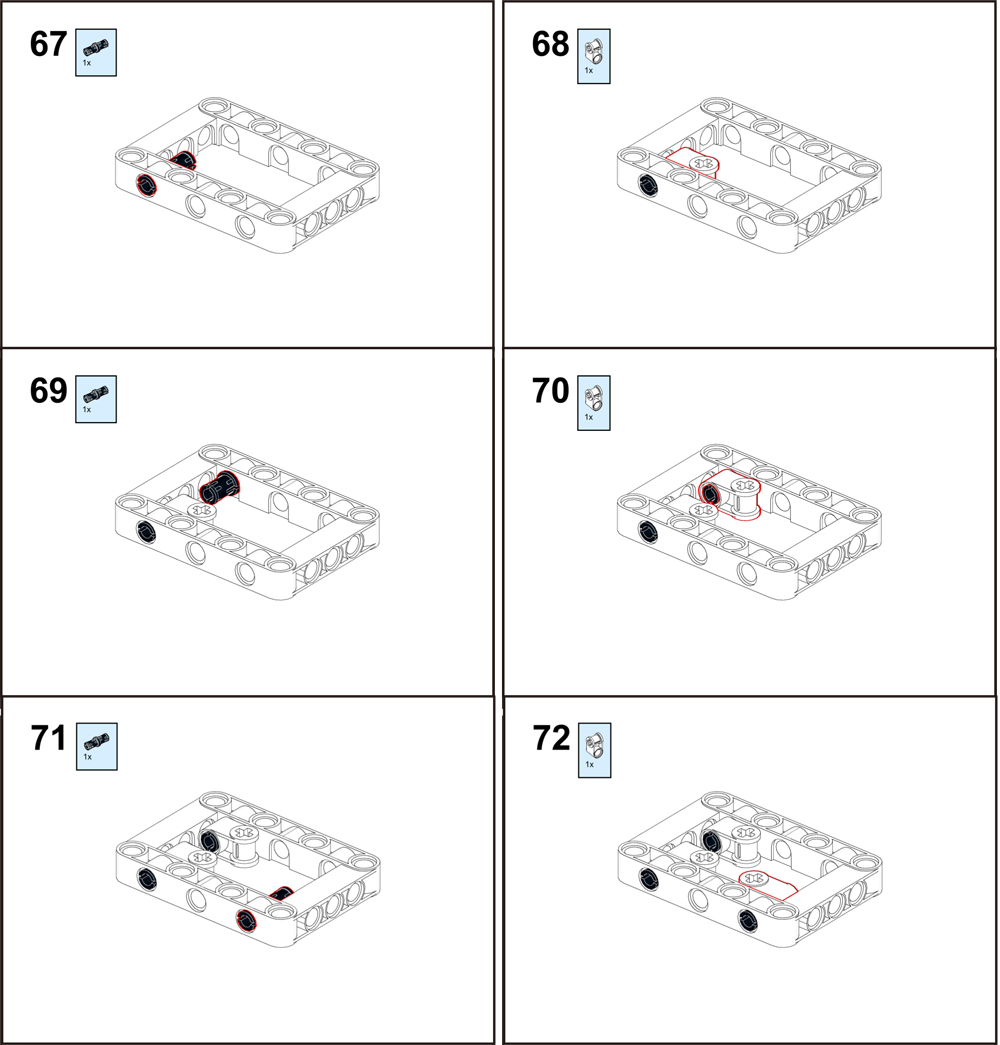
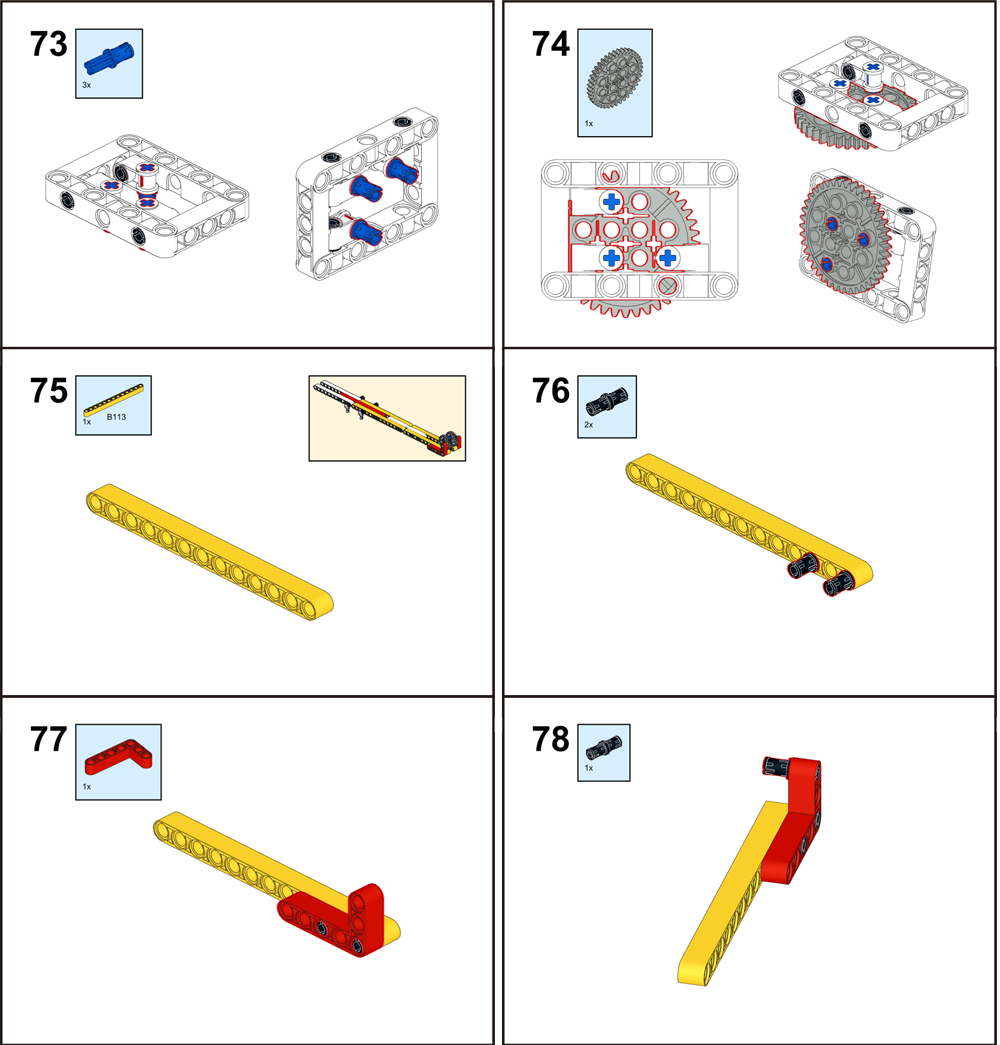
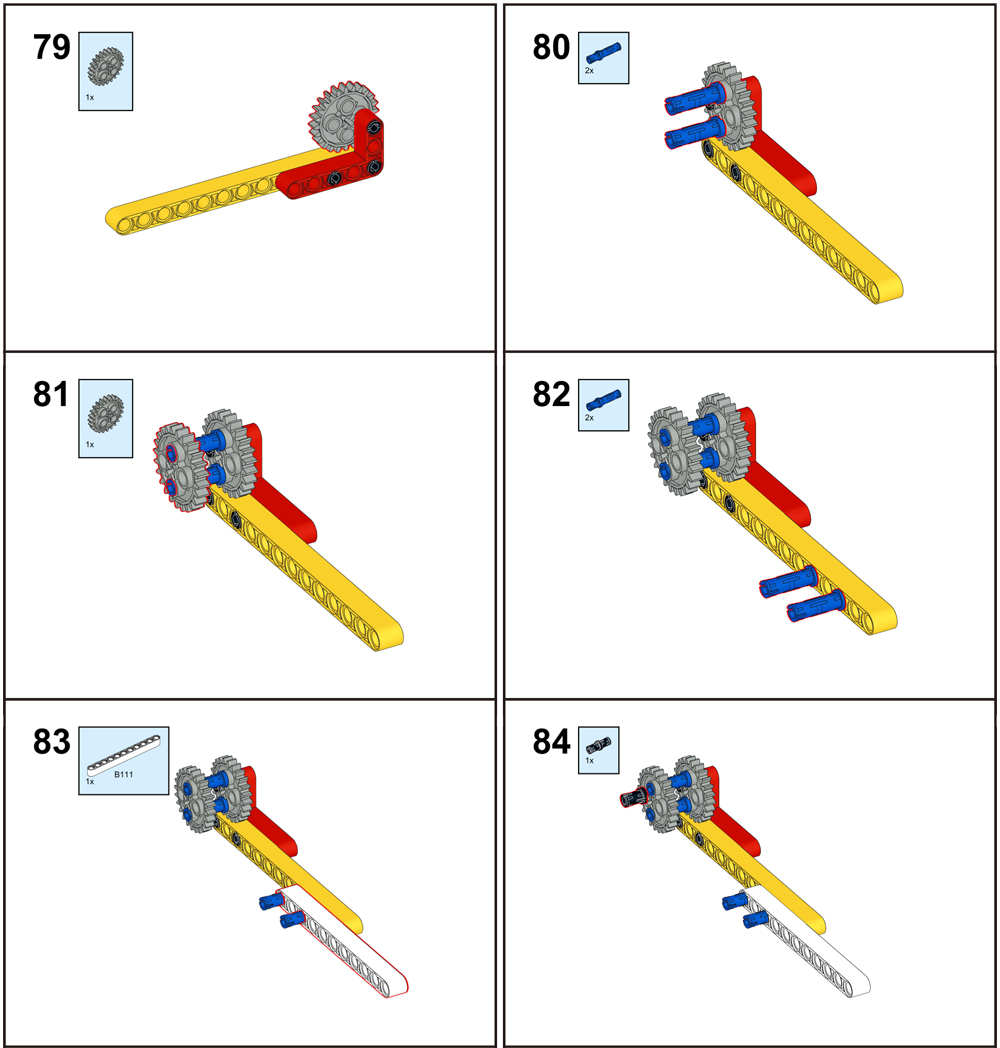
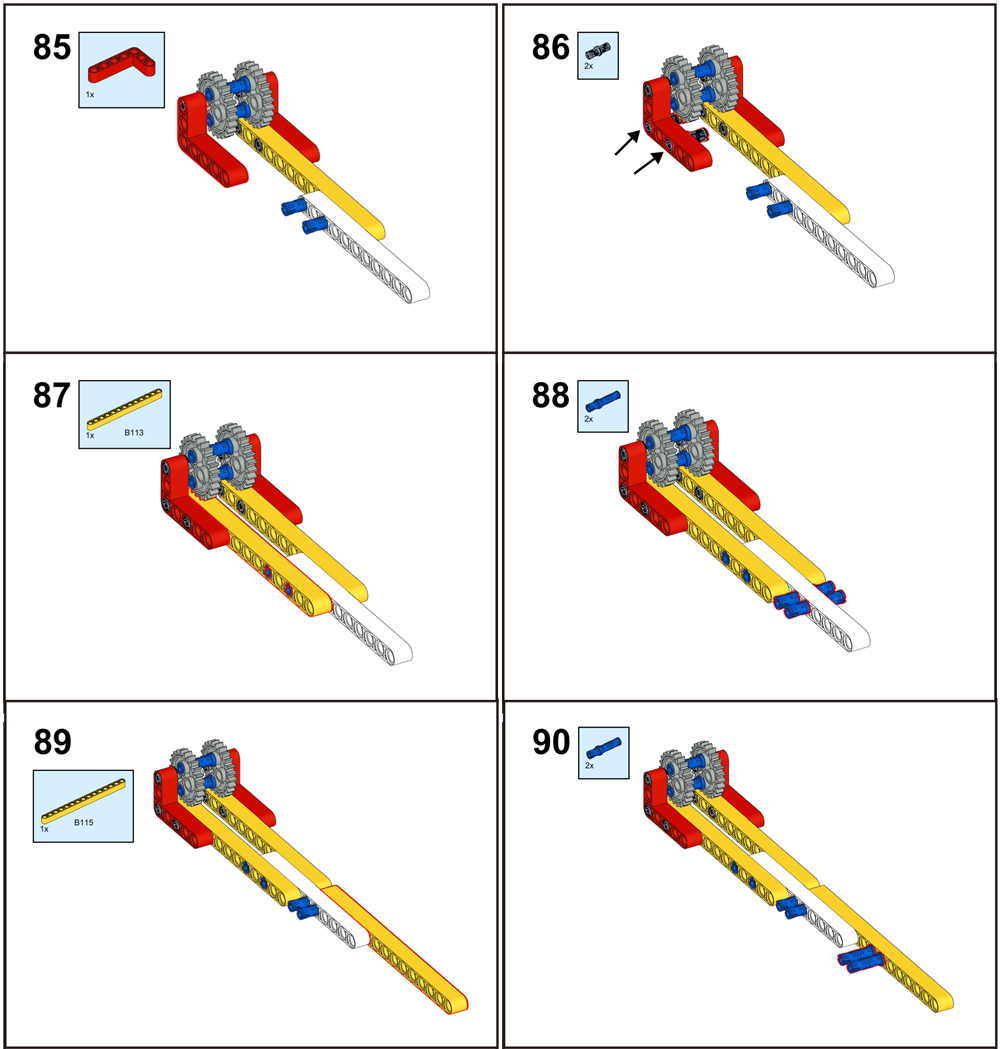
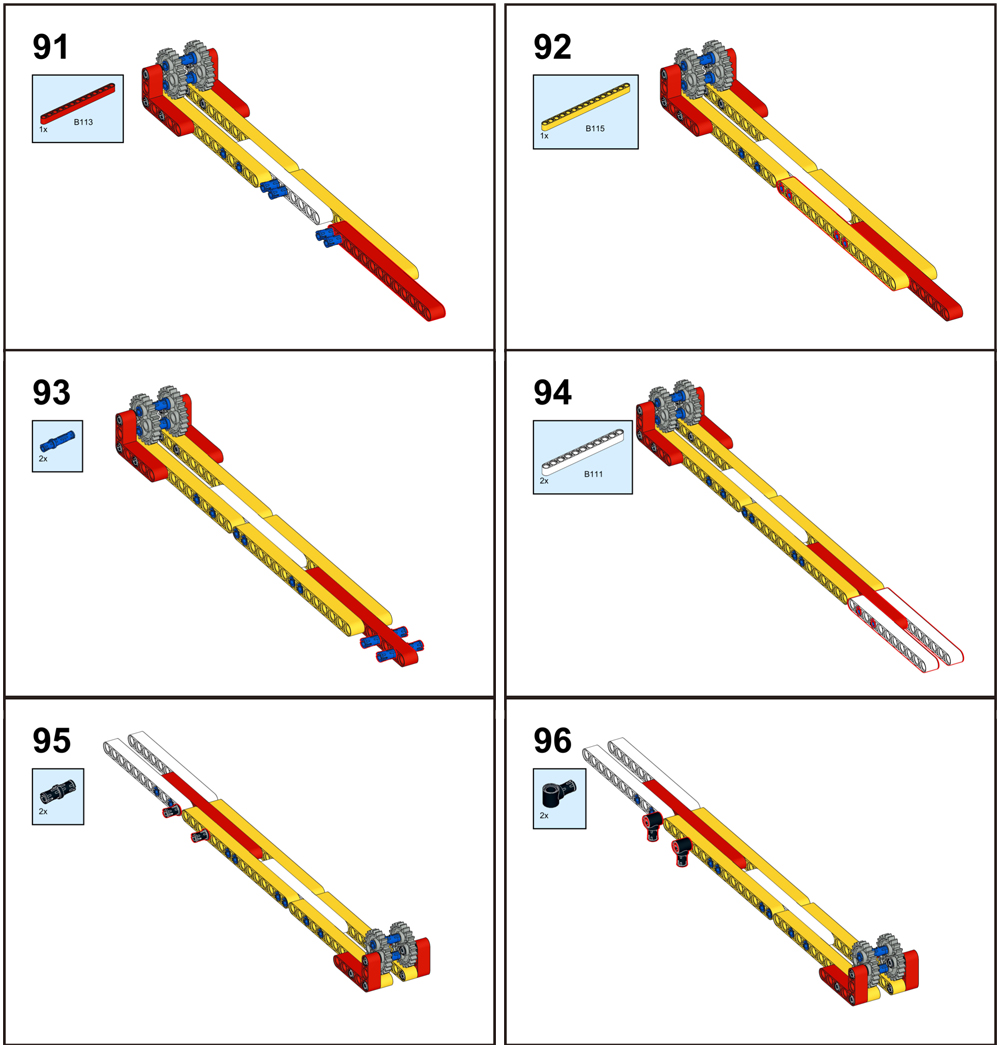
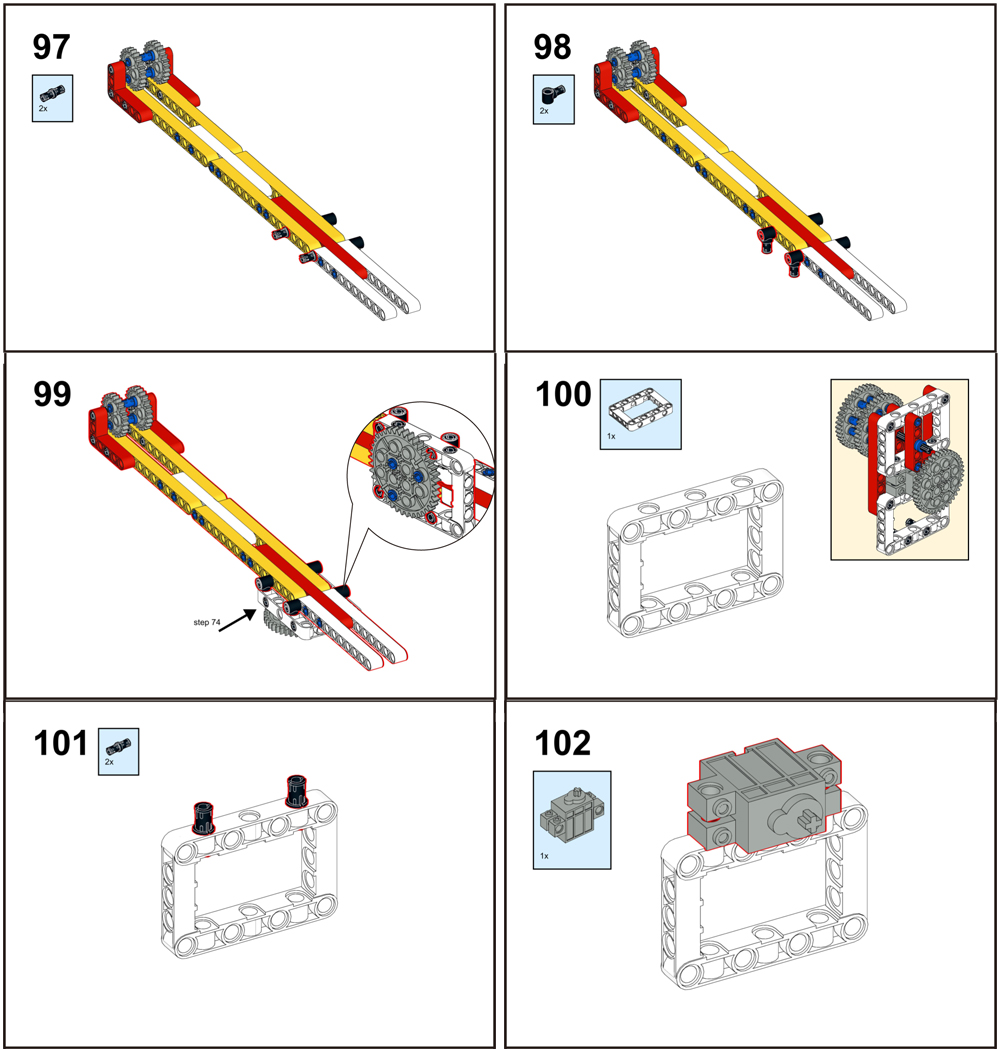
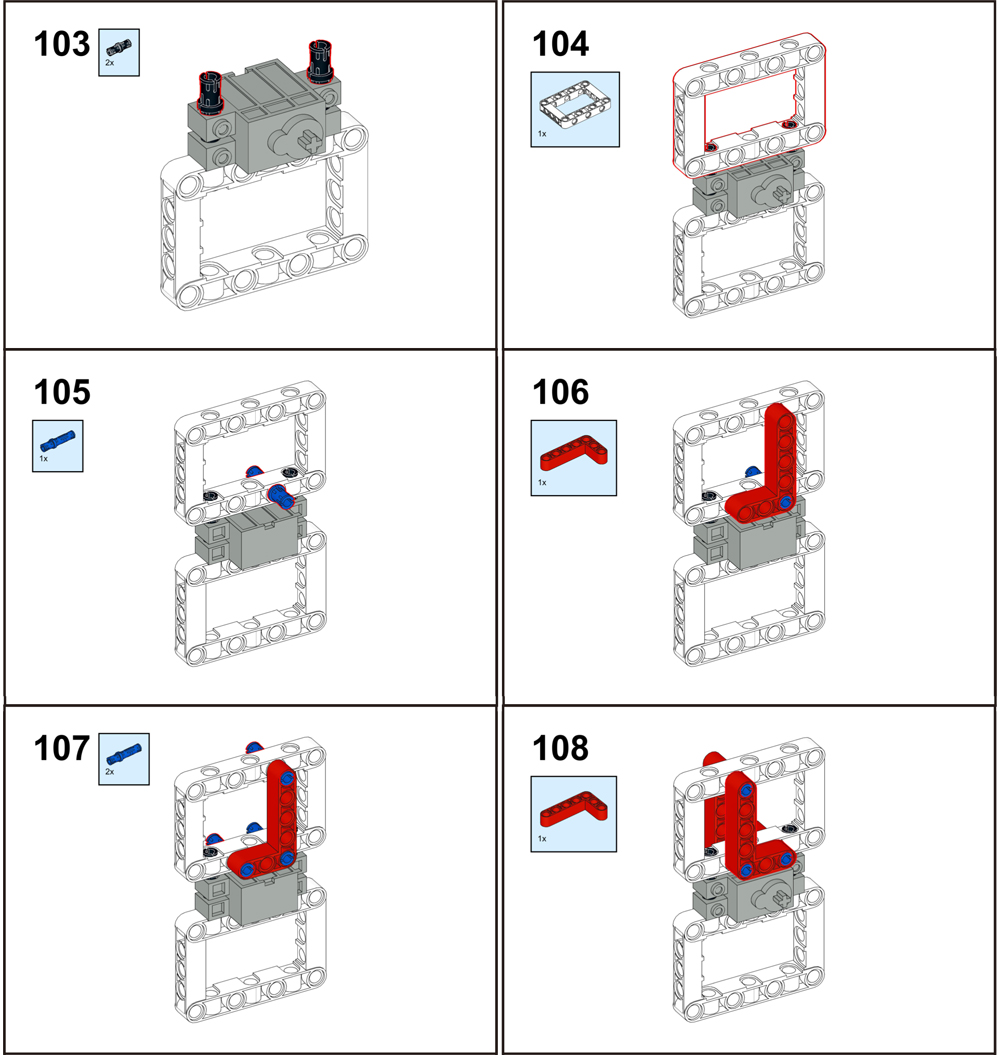
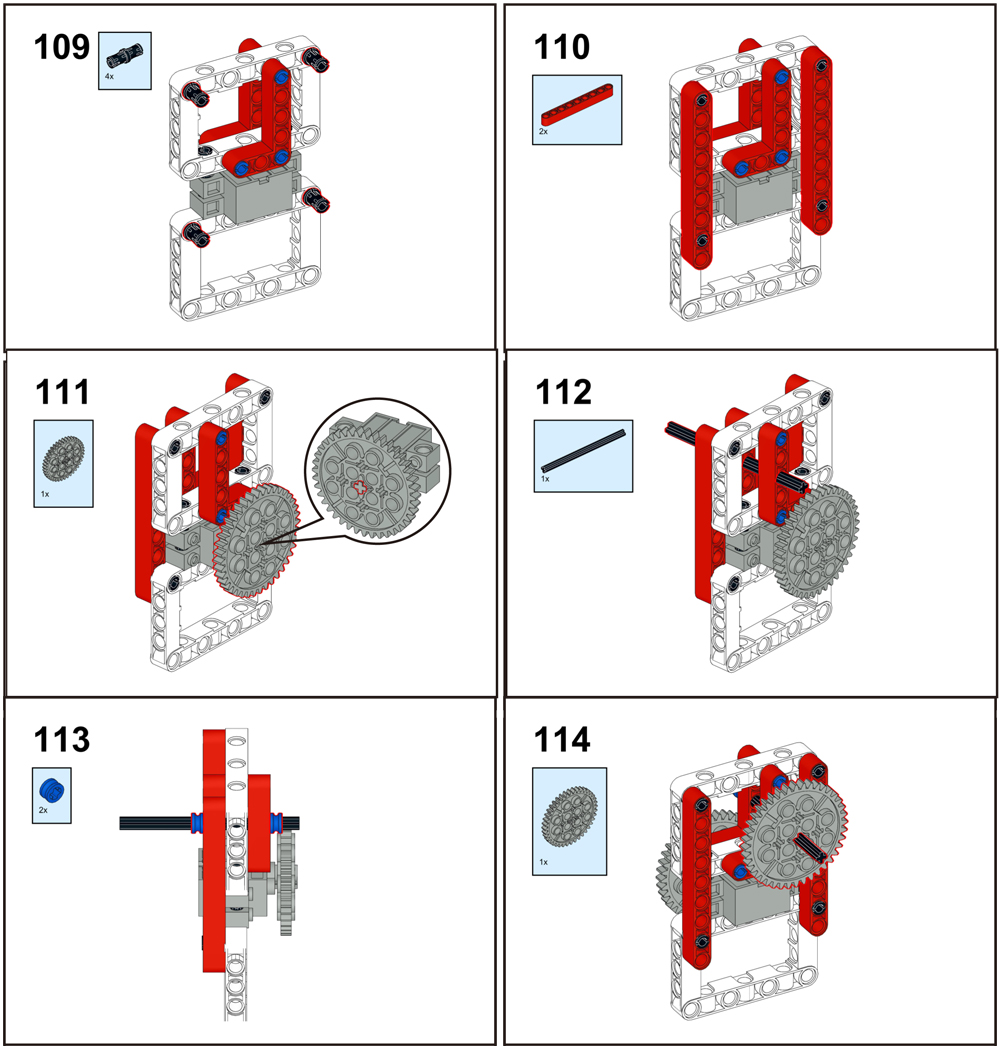
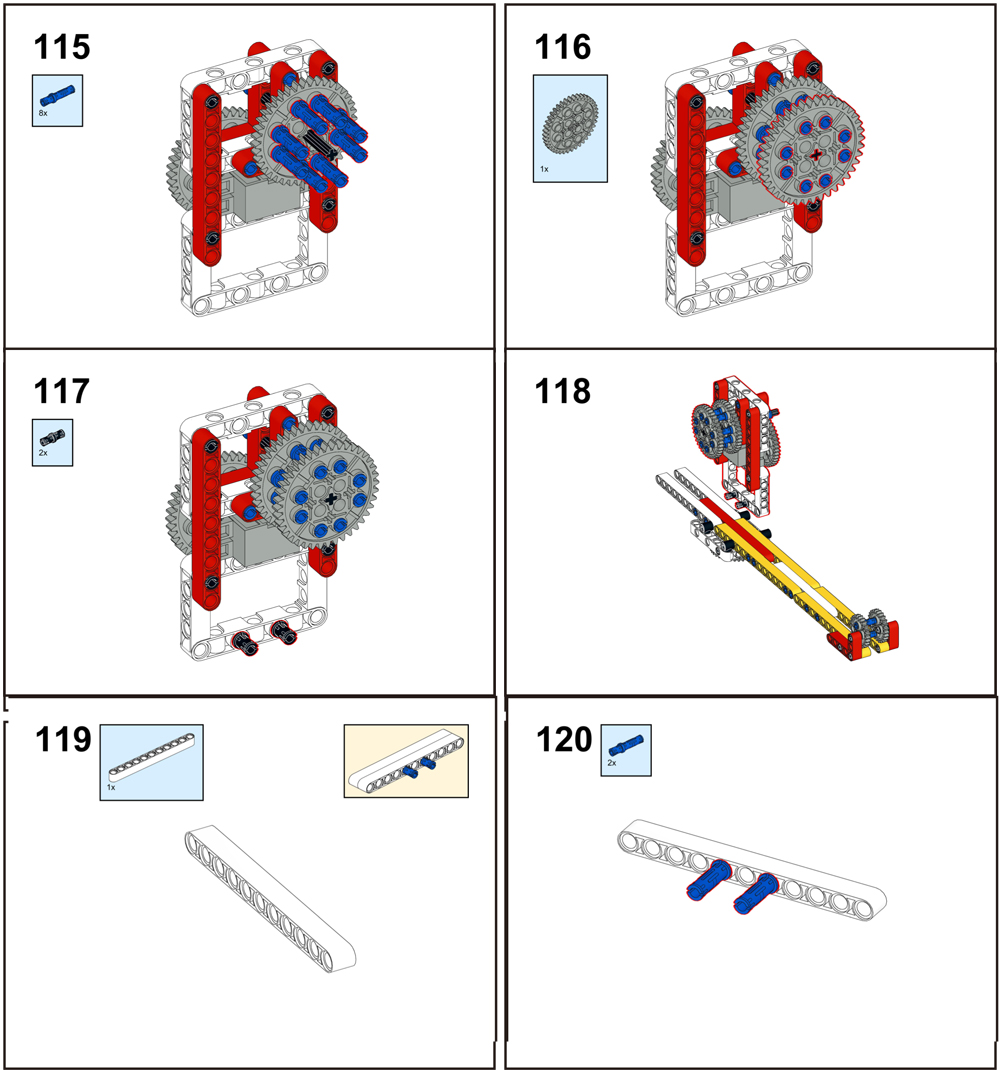
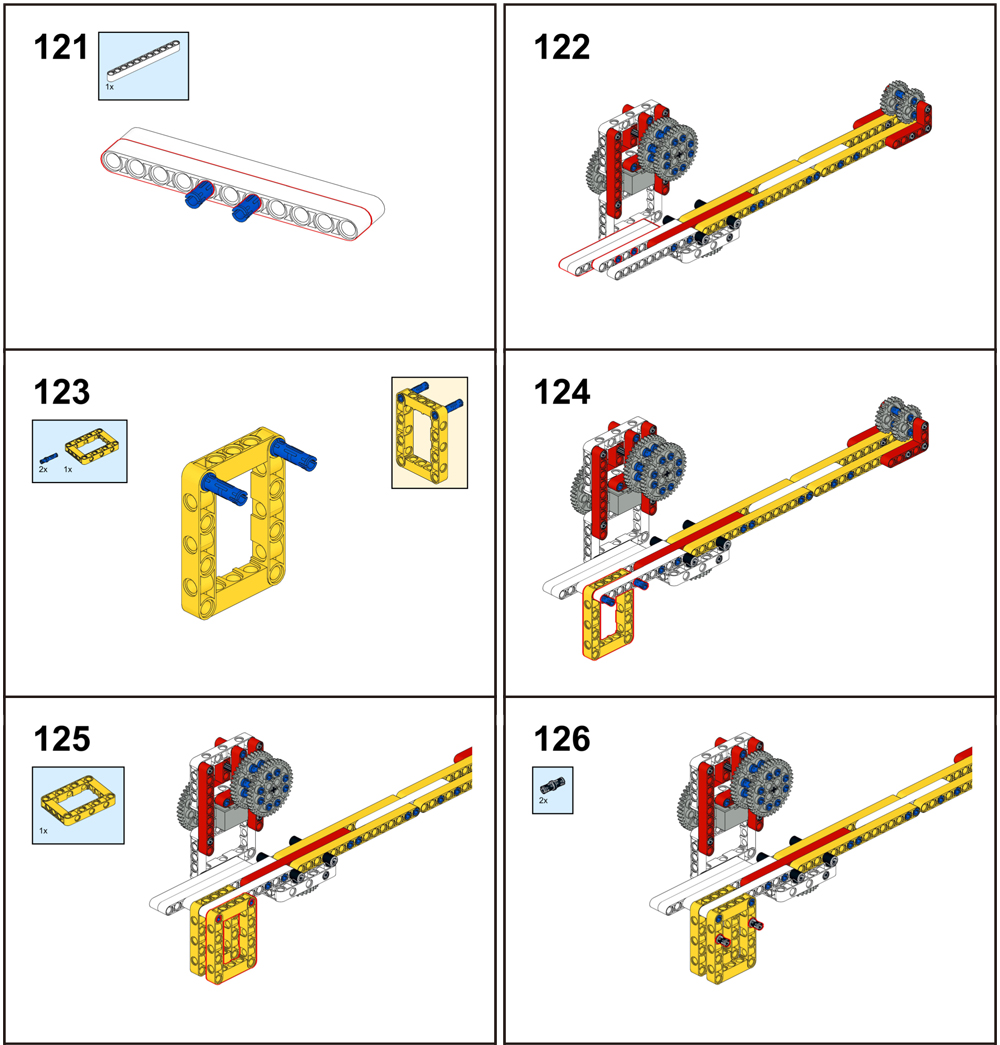
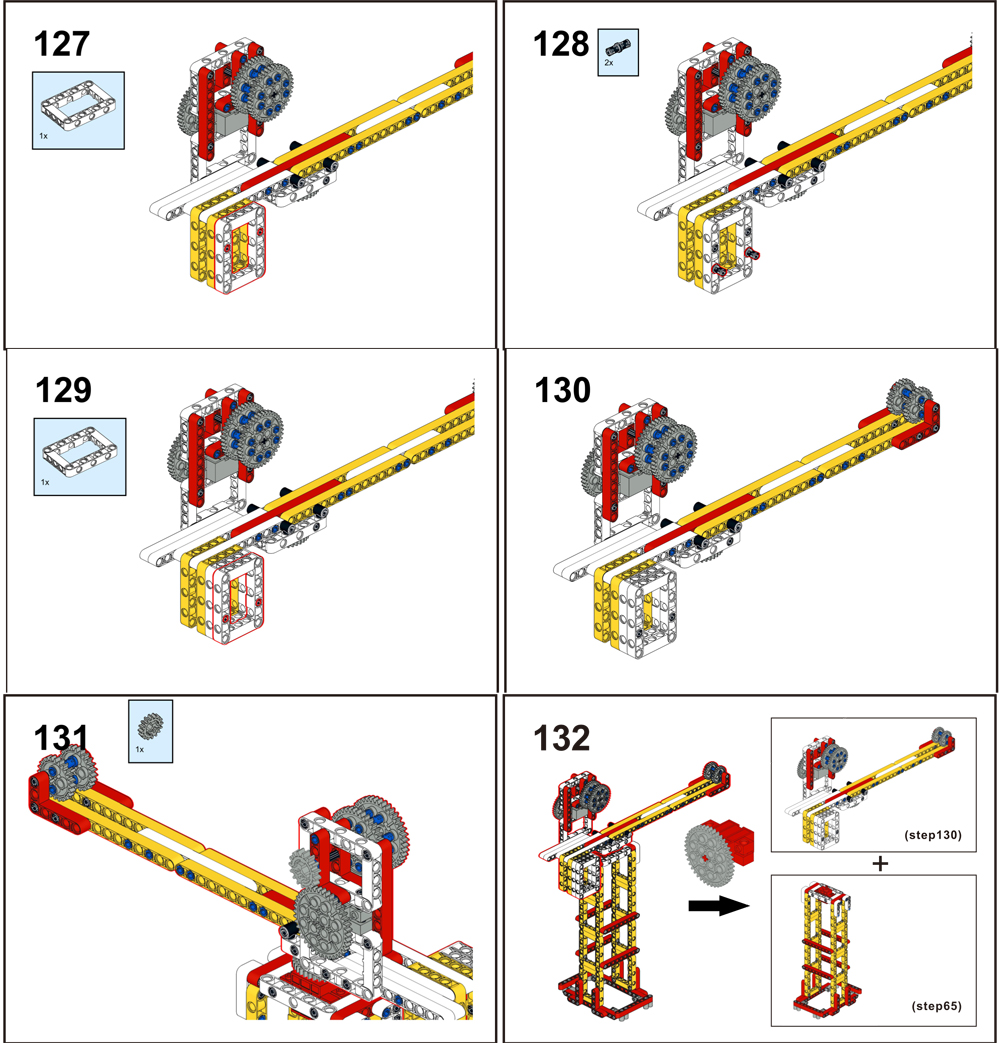
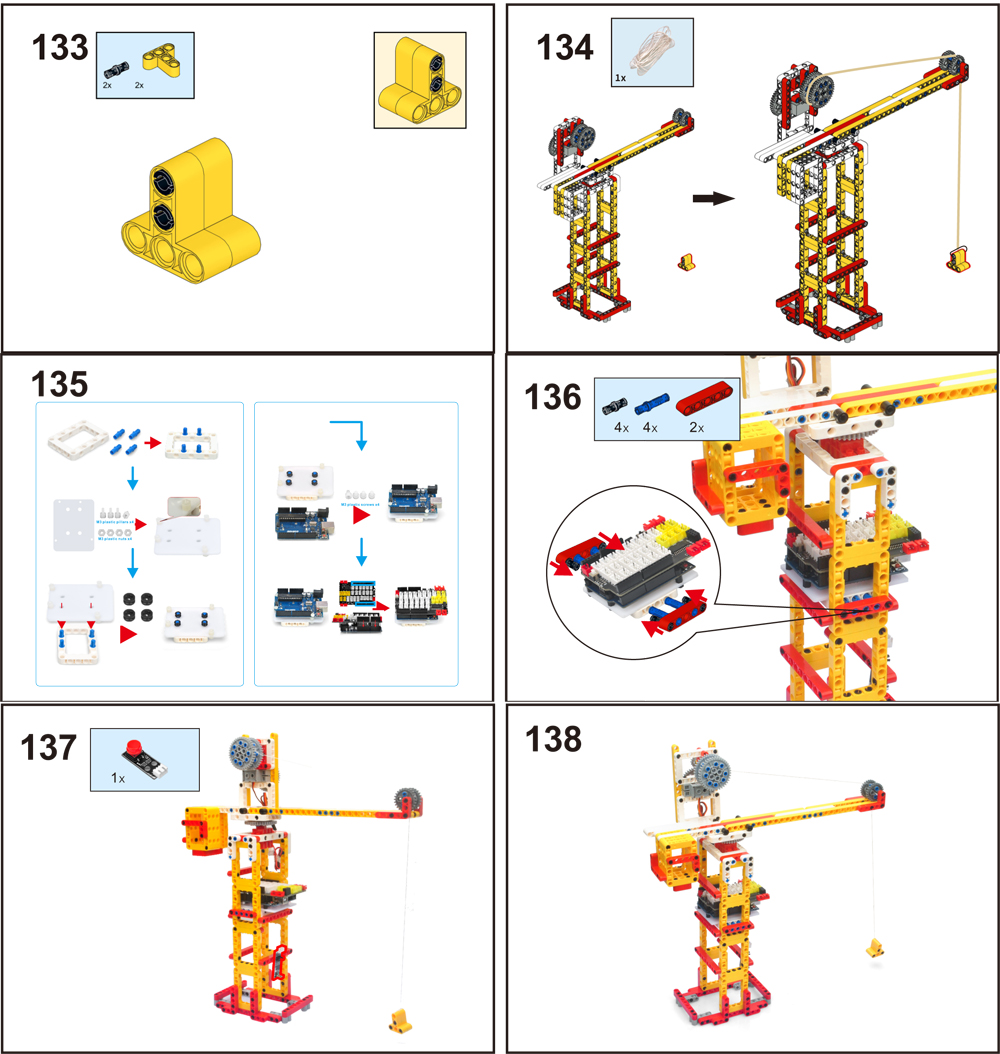

Verbinden:
IR receiver module — D2
arm motor —L1 port
crane cable servo — D9
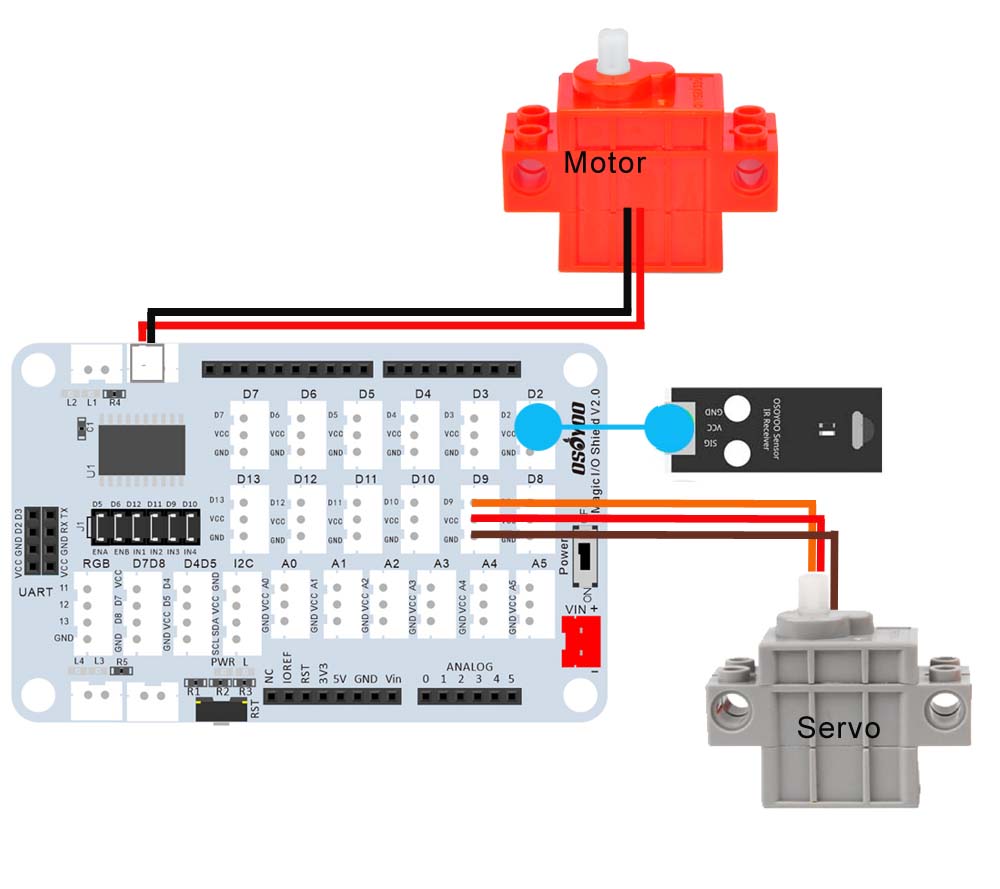

Hinweis: In diesem Kit verwenden wir mblock als Programmierwerkzeug. Wenn Sie mehr über mblock erfahren möchten, besuchen Sie bitte die Vorbereitung vor Klasse 1: https://osoyoo.com/2021/12/01/preparation-before-class-1
Schritt 1) Laden Sie mBlock PC von https://mblock.makeblock.com/en-us/download/, Wählen Sie die Download-Datei entsprechend dem Betriebssystem Ihres Computers aus:
 Schritt 2) Laden Sie die Gerätedatei OSOYOO_UNO.mext von https://osoyoo.com/driver/mblock/osoyoo_uno.mext
Schritt 2) Laden Sie die Gerätedatei OSOYOO_UNO.mext von https://osoyoo.com/driver/mblock/osoyoo_uno.mext
Schritt 3) Führen Sie die mBlock PC-Software aus, indem Sie auf das schöne Panda-Symbol doppelklicken. Sie werden die mBlock-Benutzeroberfläche wie in der folgenden Abbildung sehen. Bitte löschen Sie das Standardgerät CyberPi, indem Sie auf das Kreuz im roten Kreis klicken.

Schritt 4) Ziehen Sie die osoyoo_uno_mext Datei (heruntergeladen in Schritt 2) auf die mBlock Software wie folgt:

Jetzt sehen Sie eine neue Gerätefirmware in mBlock, siehe folgendes Bild:

Die mBlock-Software und die OSOYOO_UNO-Geräte-Firmware sind nun erfolgreich auf unserem PC installiert worden!
Jetzt werden wir Ihnen zeigen, wie Sie Blöcke verwenden können, um die obige Idee in die Realität umzusetzen.
Schritt 1: Klicken Sie auf Control, dann ziehen Sie den Forever Block in den Programmierbereich und legen ihn dort ab:
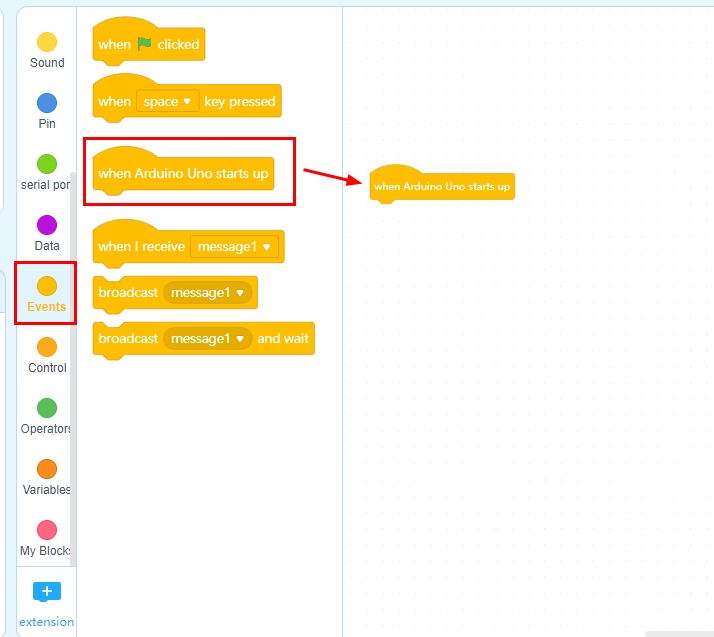
Schritt 2:Klicken Sie auf Action, ziehen Sie den set servo pin 9 Angle as 90 Block zweimal und ändern Sie den Winkel auf 0 und 180:
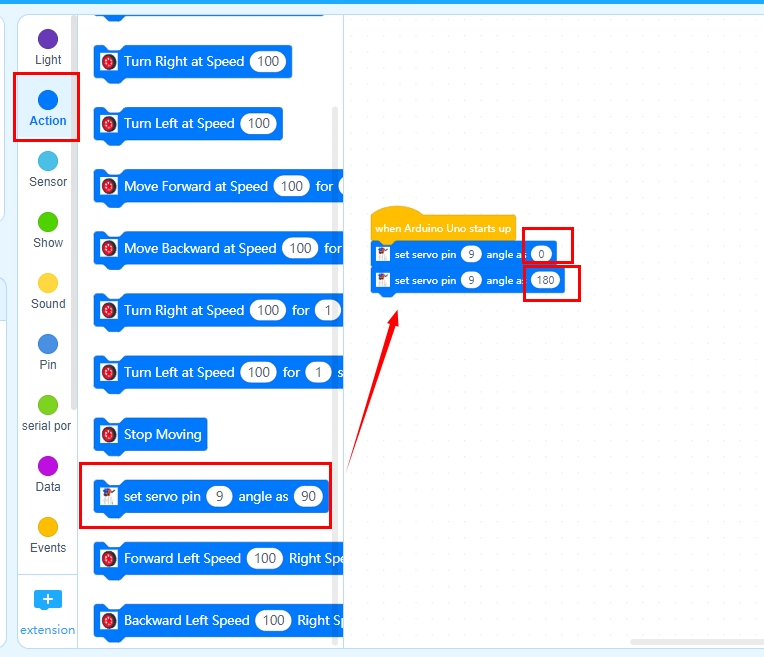
Schritt 3:Klicke Control, ziehe wait 1 seconds block zweimal block:
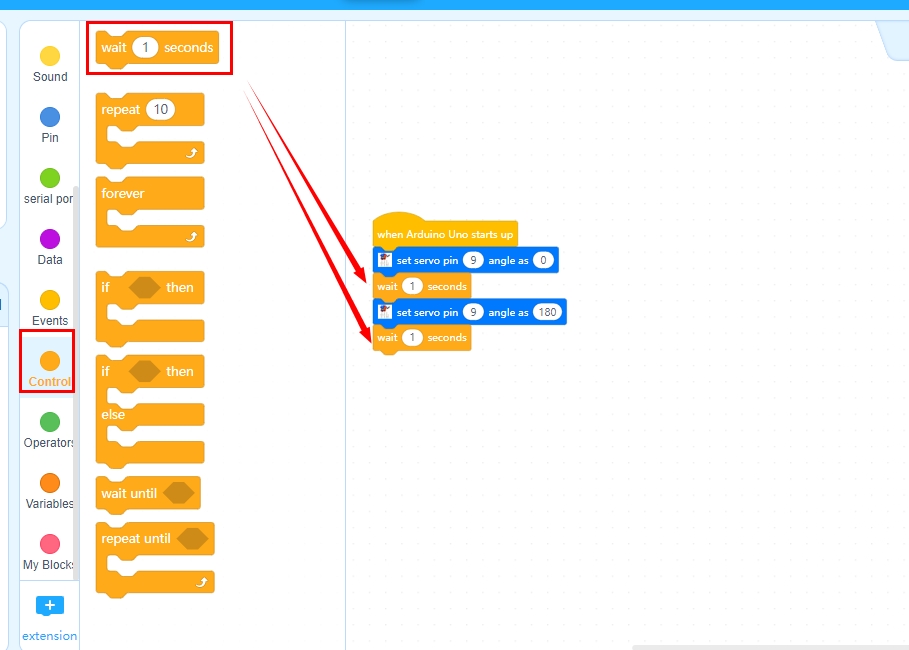
Schritt 4: Klicken Sie auf Control, dann ziehen Sie den Forever-Block:
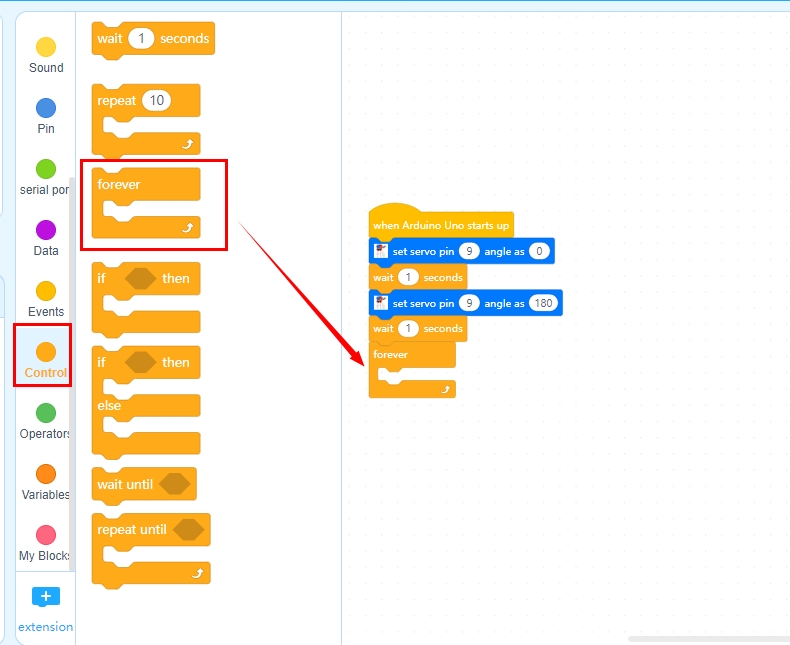
Schritt 5: Klicken Sie auf Control, ziehen Sie den if-then Block:
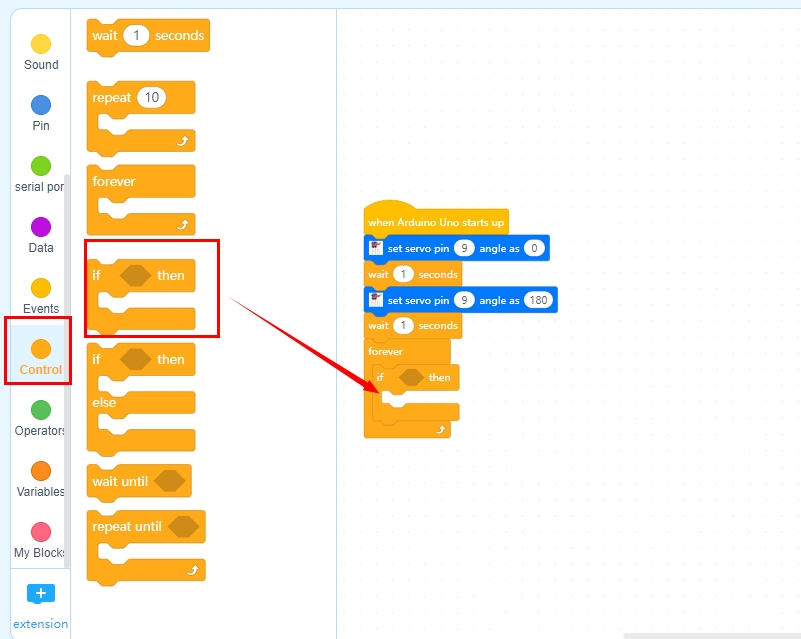
Schritt 6: Klicken Sie auf Operation, ziehen Sie den Block X =50 und ändern Sie 50 in 85 wie folgt:
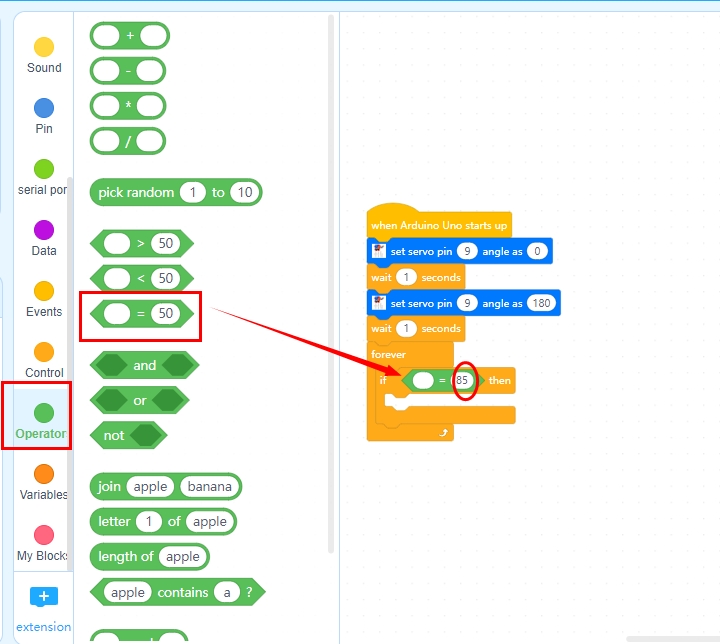
Schritt 7: Klicken Sie auf Sensor, ziehen Sie Read IR data from Pin 2 block
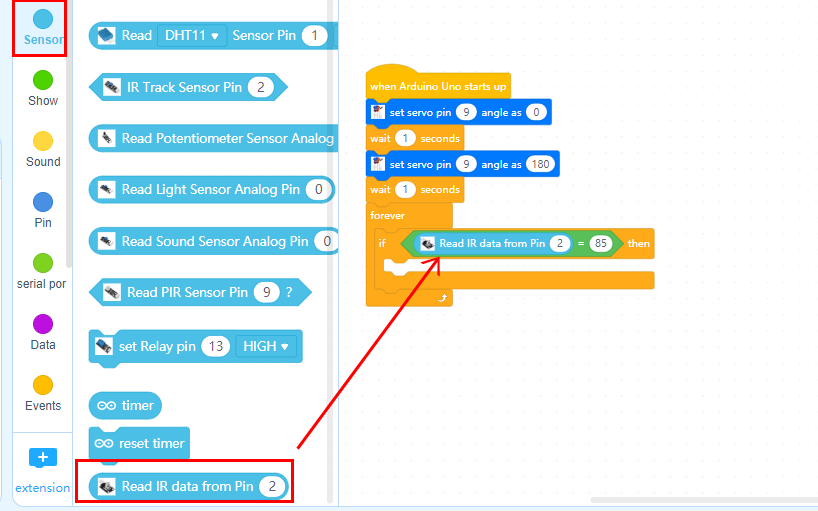
Schritt 8: Klicken Sie auf Action, ziehen Sie den Servo-Pin 9 Angle auf 90, und ändern Sie 90 auf 180 wie folgt:
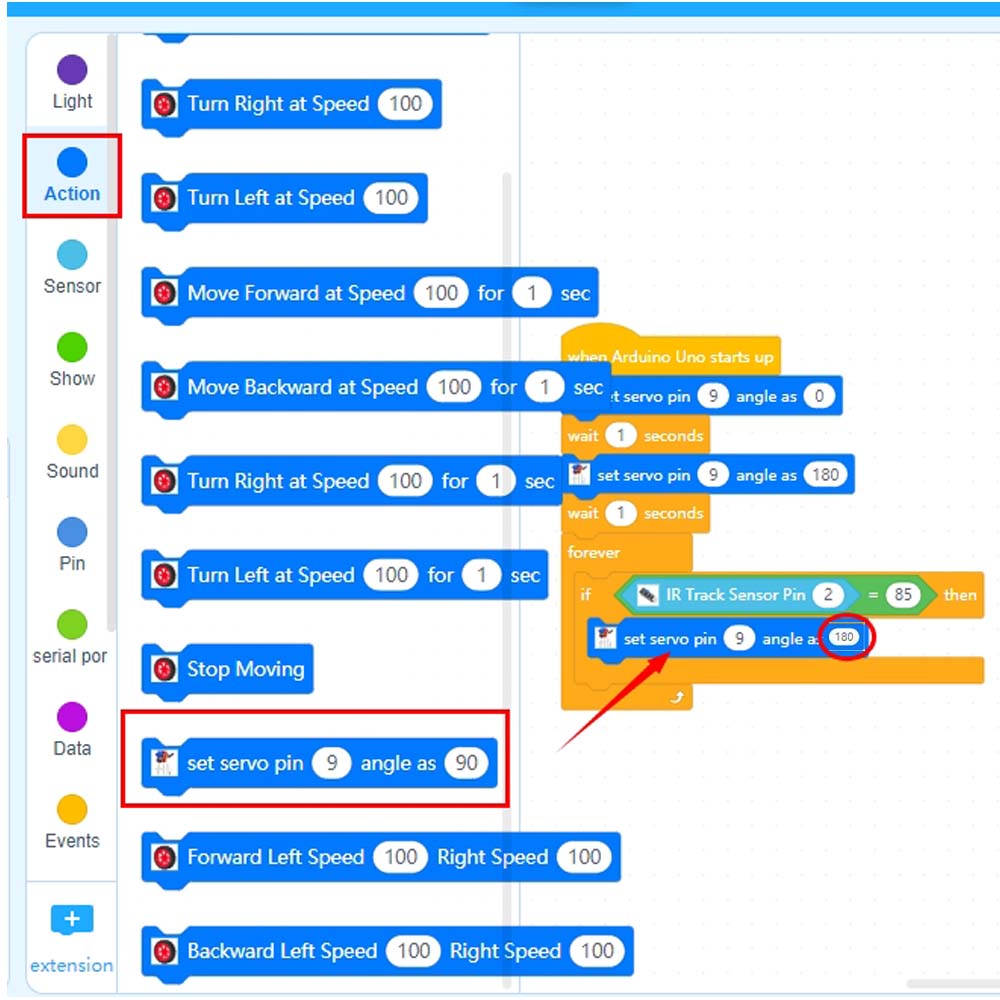
Schritt 9: Klicken Sie auf Control, ziehen Sie dann den Block wait 1 seconds und ändern Sie 1 in 0,01 wie folgt:
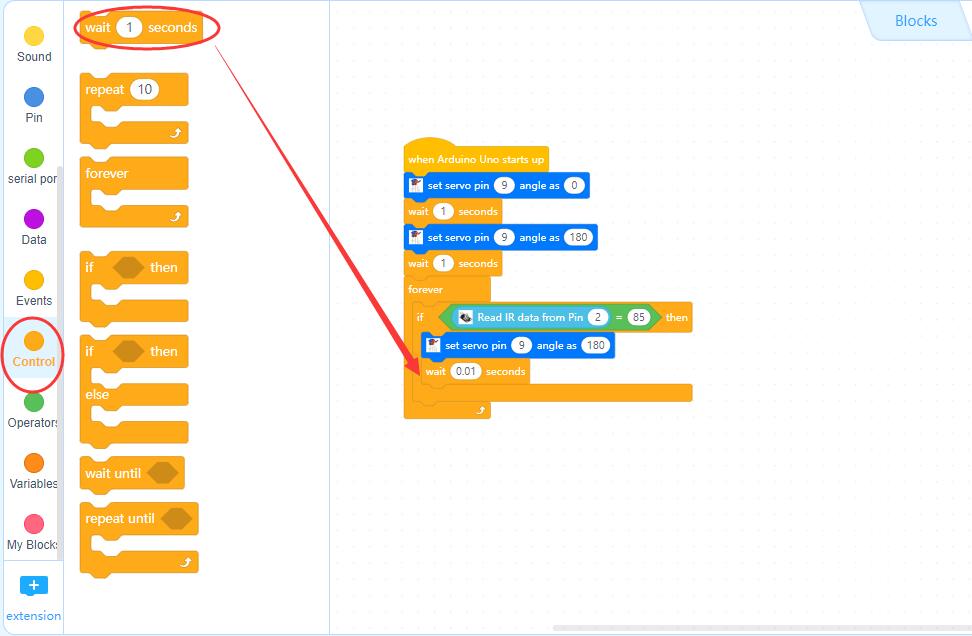
Schritt 10: Wiederholen Sie Schritt 5 ~ Schritt 8, erhalten Sie es wie folgt:
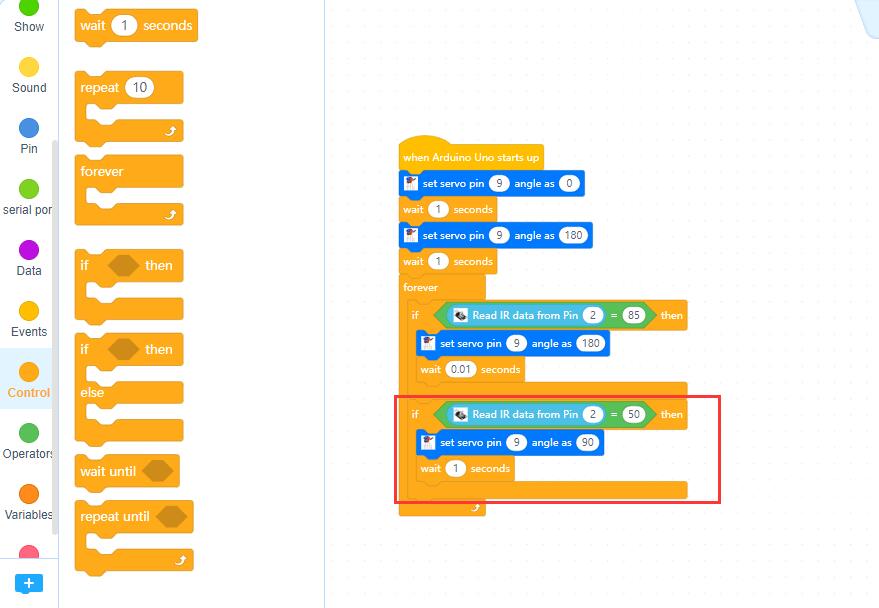
dann ändern Sie das Datum wie folgt:
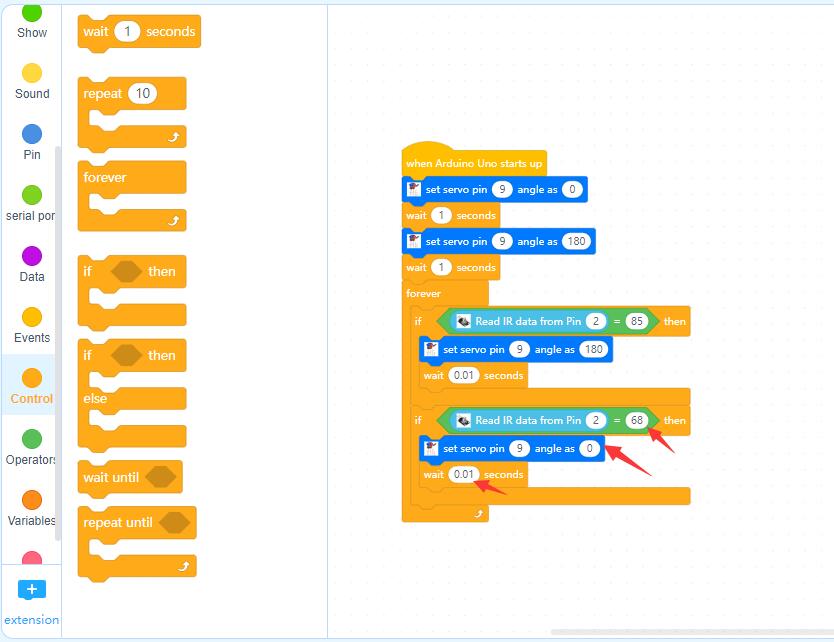
Schritt 11: Klicken Sie auf Control, ziehen Sie den if-then Block; klicken Sie auf Operation, ziehen Sie den X =50 Block; klicken Sie auf Sensor, ziehen Sie den Read IR date from Pin 2 Block wie folgt:
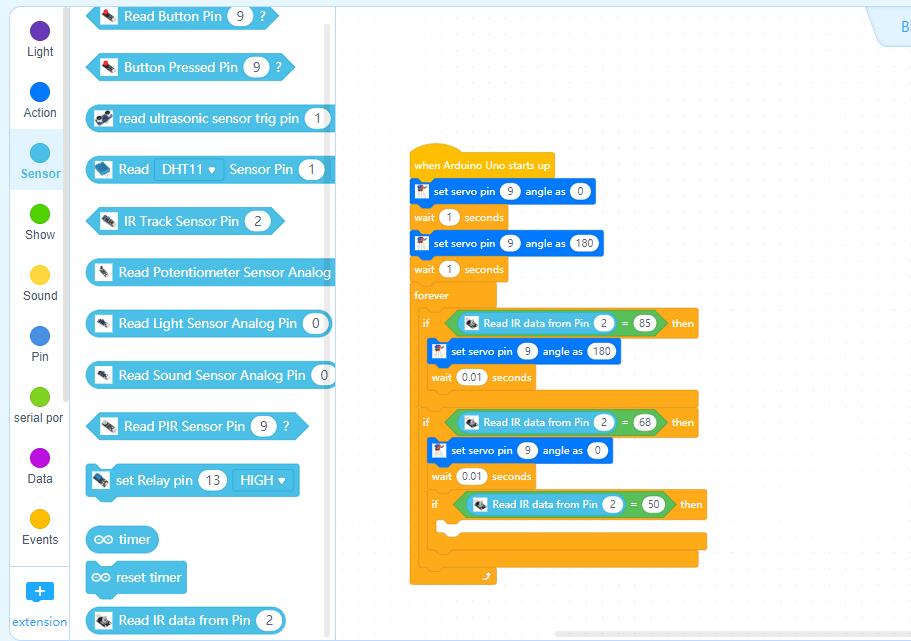
dann ändern Sie das Datum wie folgt:
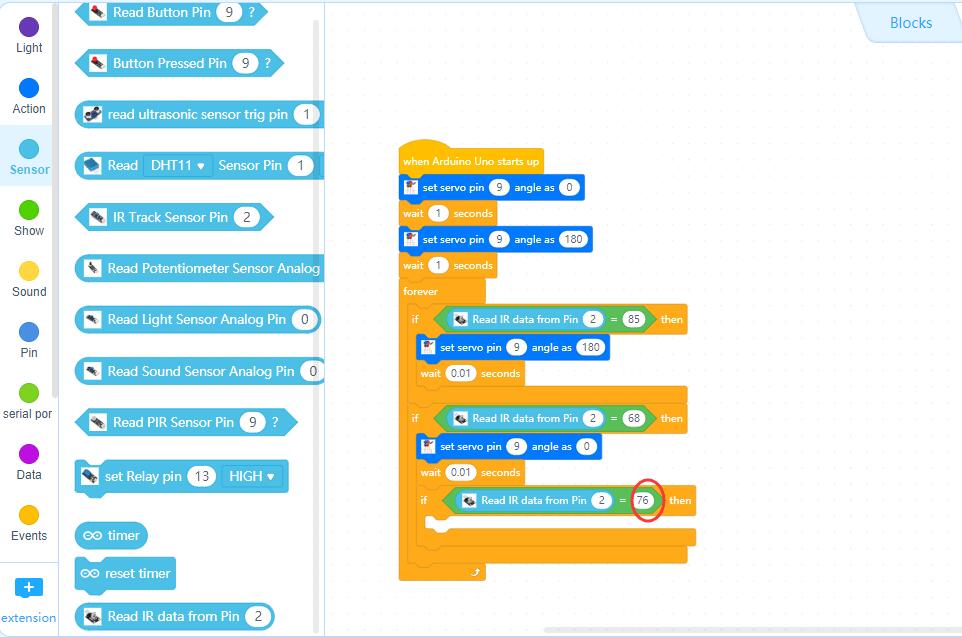
Schritt 12: Klicken Sie auf Action, ziehen Sie dann den Block Backward Left Speed 100 Right Speed 100 und ändern Sie 100 in 0 und 25 wie folgt:
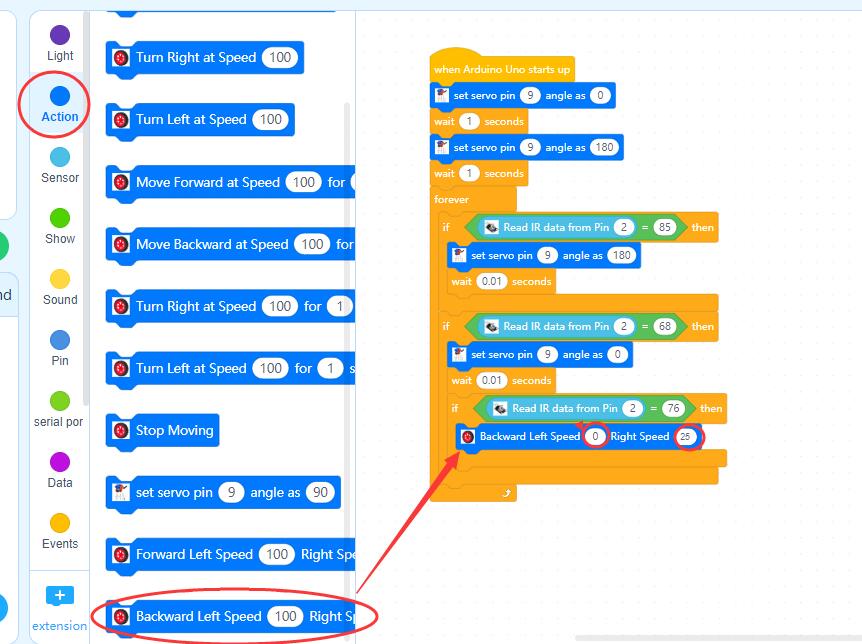
Schritt 13: Klicken Sie auf Control, ziehen Sie wait 1 seconds und ändern Sie 1 in 0,1; ziehen Sie Stop Stop Moving:
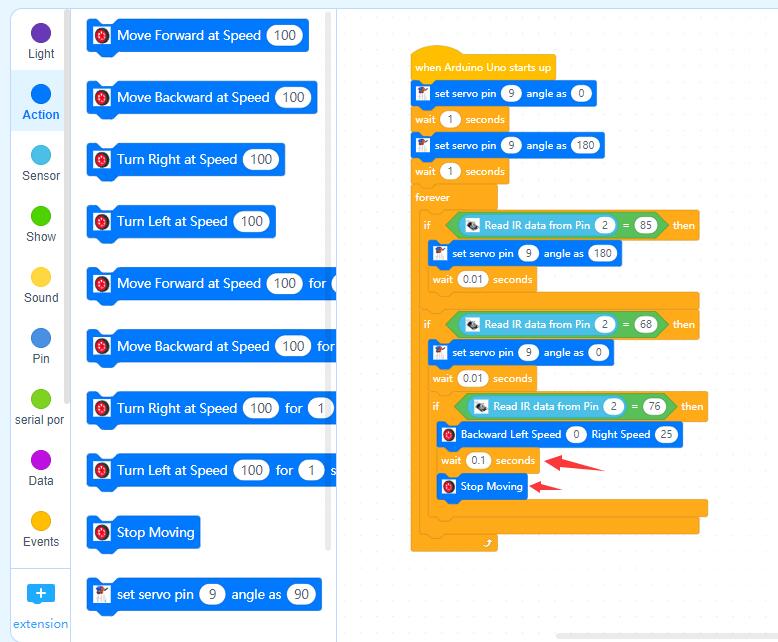
Schritt 14: Wiederholen Sie Schritt 11 bis Schritt 13, dann erhalten Sie folgendes Ergebnis:
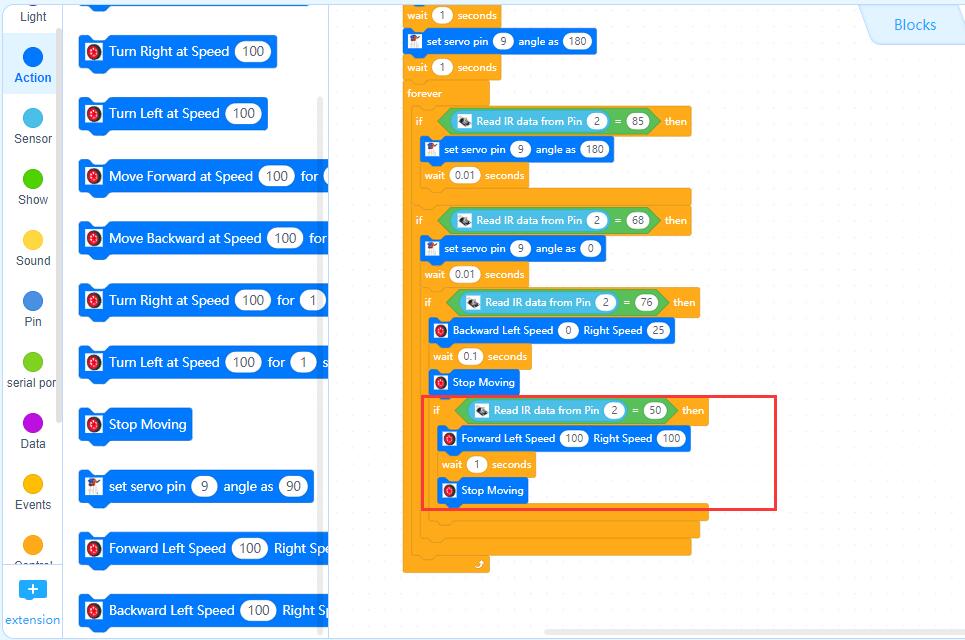
dann ändern Sie das Datum wie folgt:
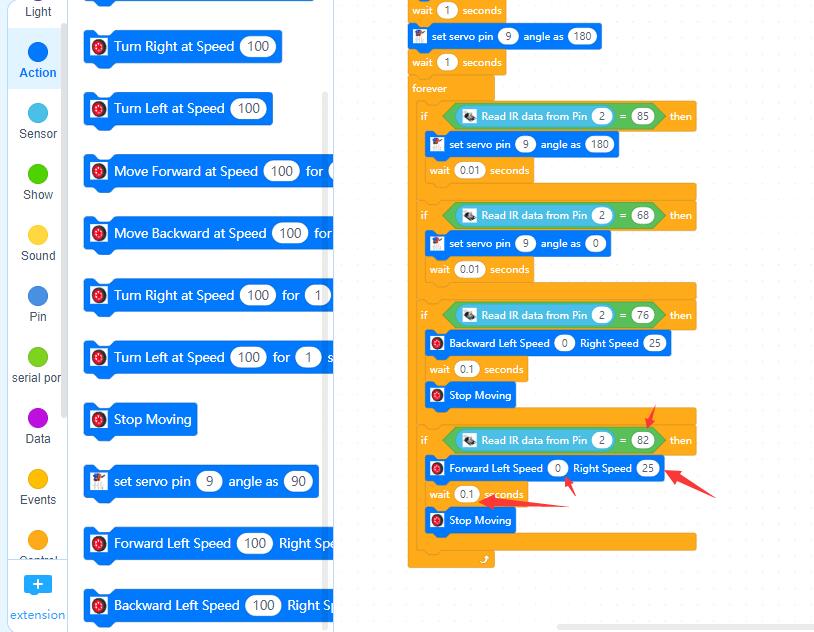
Jetzt haben wir die Blockprogrammierung abgeschlossen. Die endgültigen Blöcke sehen wie folgt aus:
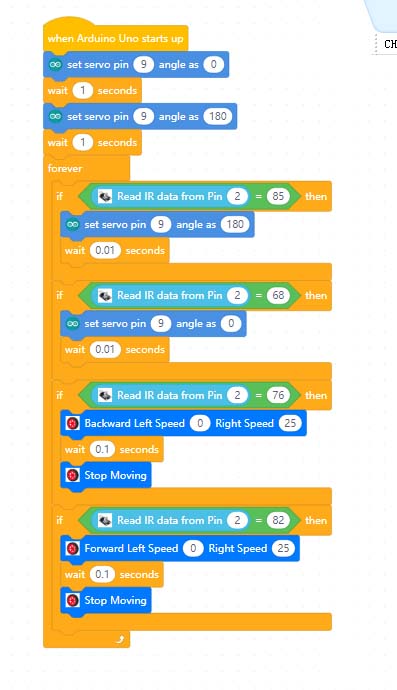
Upload das Programm auf das OSOYOO Basic Board.
- Klicken Sie auf die Schaltfläche “Verbinden” am unteren Rand der mBlock-Software. Es wird ein USB-Fenster geöffnet.
- Aktivieren Sie das Kontrollkästchen “Alle anschließbaren Geräte anzeigen”, dann wird ein Geräte-Auswahlmenü angezeigt.
- Wählen Sie Ihren Anschluss aus dem Geräte-Auswahlmenü aus.
- Klicken Sie auf die Schaltfläche “Verbinden”, um Ihren PC mit dem OSOYOO Basic Board zu verbinden.

5) Nachdem Ihr PC mit der OSOYOO-Basisplatine verbunden ist, klicken Sie bitte auf die Schaltfläche Upload unten in Ihrer Software, dann wird der Code auf die OSOYOO-Basisplatine hochgeladen:

About IR controller button:
OK button 79
Up button 85
Left button 76
Right button 82
* button 42
# button 35
0 button 0
1 button 1
2 button 2
3 button 3
4 button 4
5 button 5
6 button 6
7 button 7
8 button 8

Hinweis:
1) Bitte versuchen Sie, den Senderanschluss der IR-Fernbedienung mit dem IR-Empfängerkopf auszurichten, wie in der Abbildung im Anhang dargestellt.
2) Bitte drücken Sie die Fernbedienung sanft und in regelmäßigen Abständen.
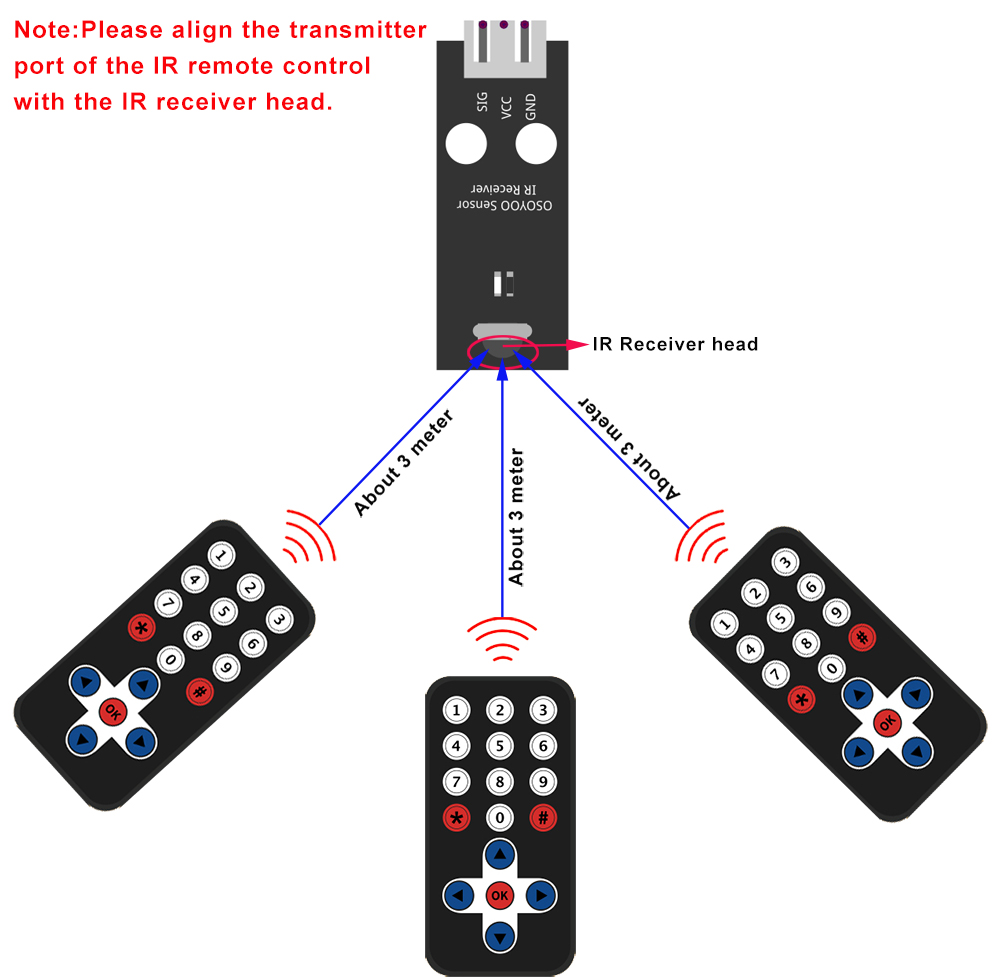

1) Wenn Sie die Taste ◄ im IR-Controller drücken, dreht sich der Kranarm nach links (im Uhrzeigersinn), wenn Sie die Taste ► drücken, dreht sich der Kranarm nach rechts (gegen den Uhrzeigersinn).
2) Wenn Sie die Taste ▲ drücken, fährt der Kabelservo das Kabel nach oben, wenn Sie die Taste ▼ drücken, lässt der Kabelservo das Kabel nach unten fallen.
(Hinweis: Die folgenden Konstruktionsmodelle dienen nur als Referenz und sind abhängig von der tatsächlichen Konstruktion)













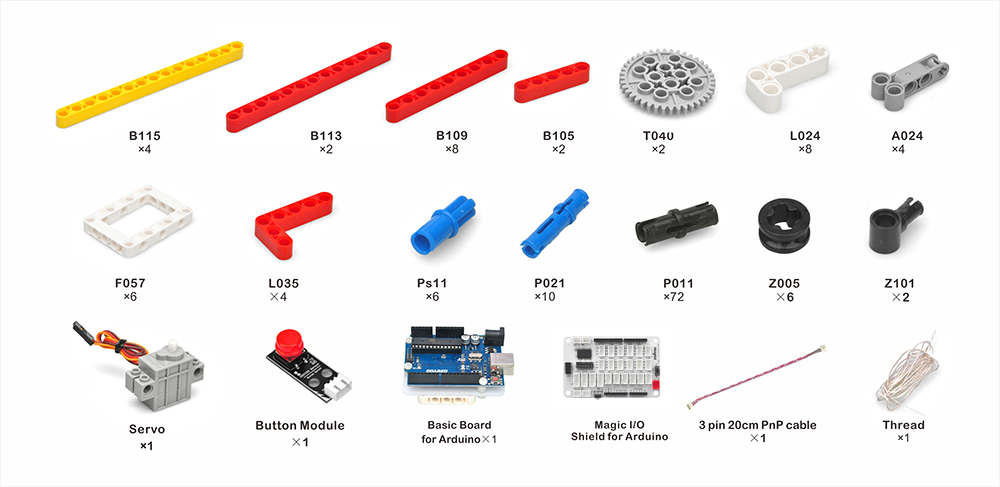
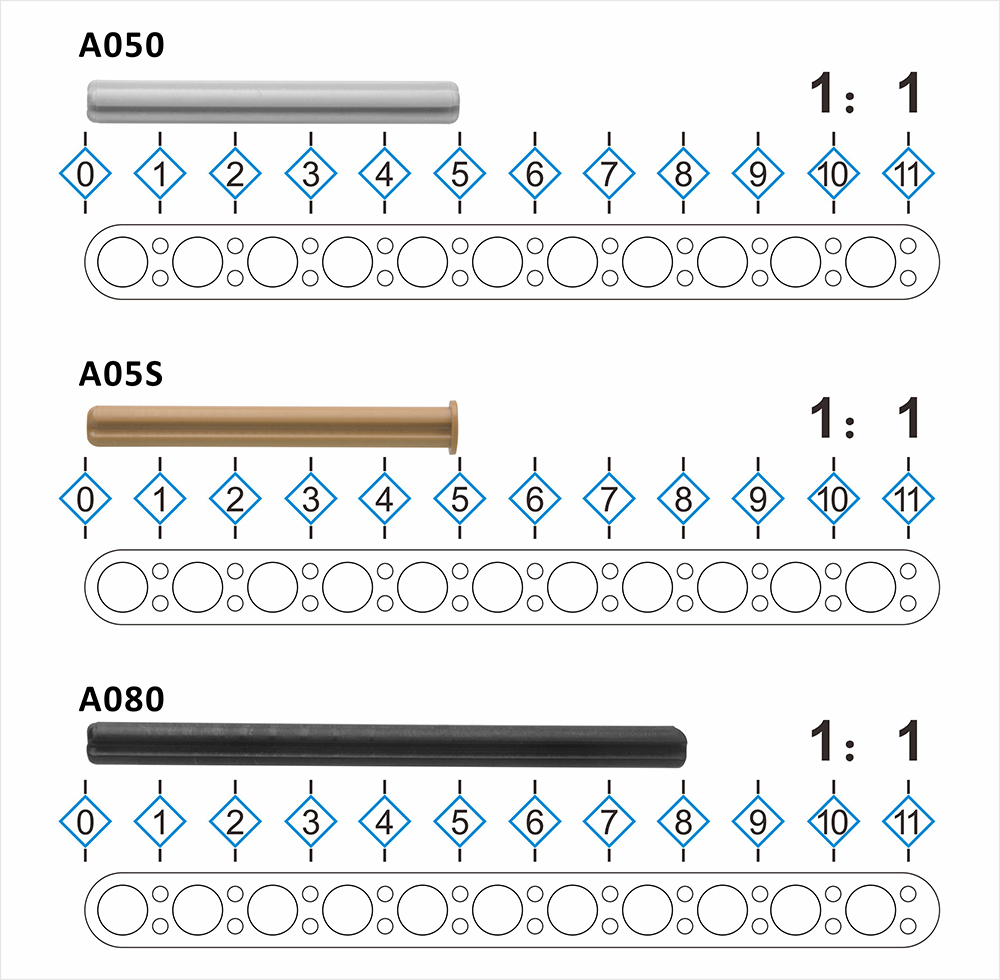


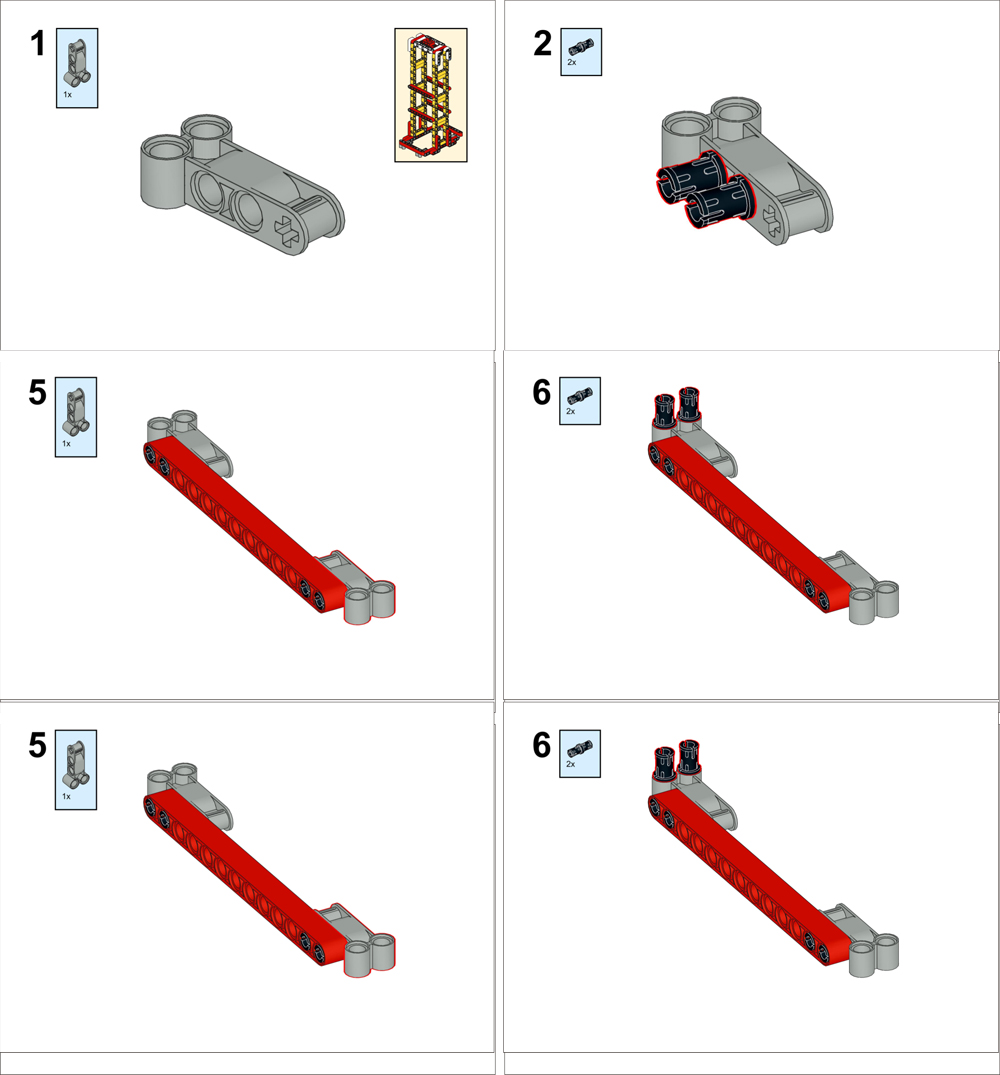
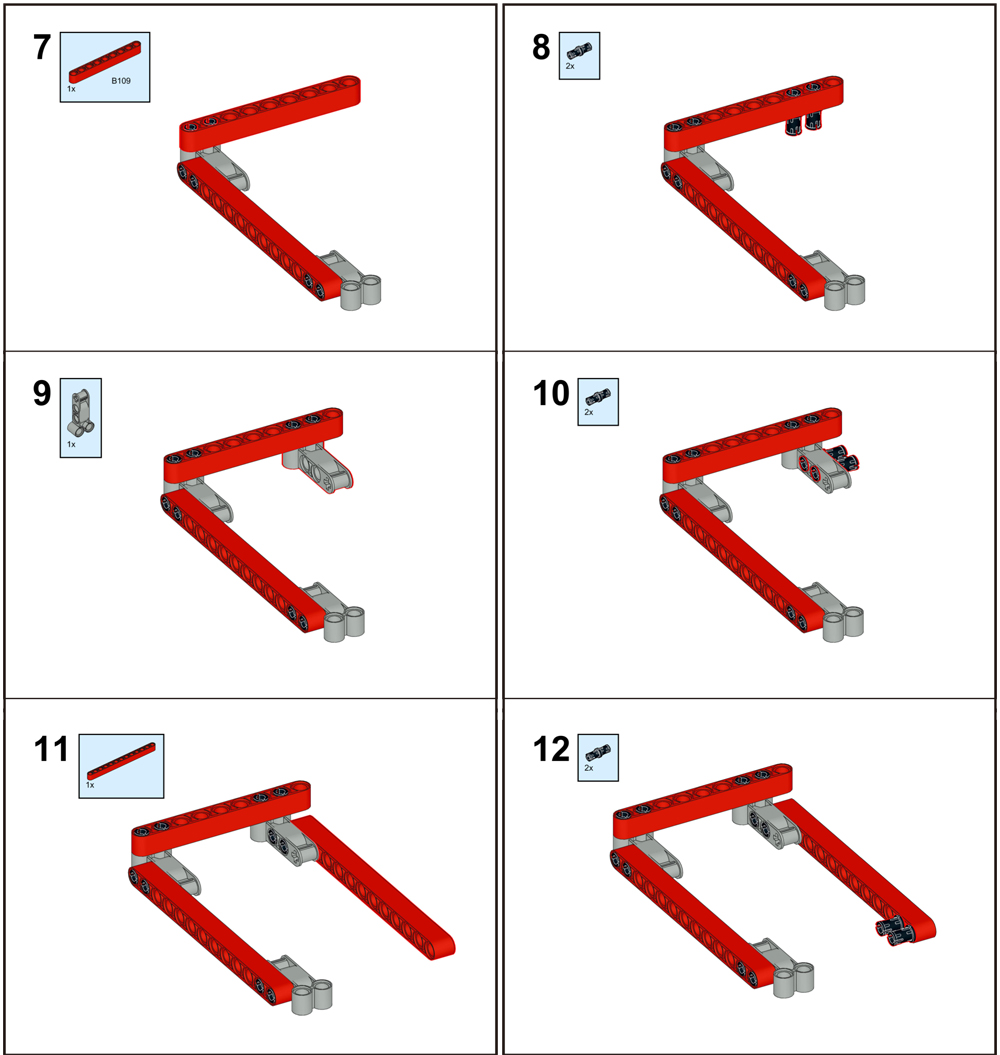
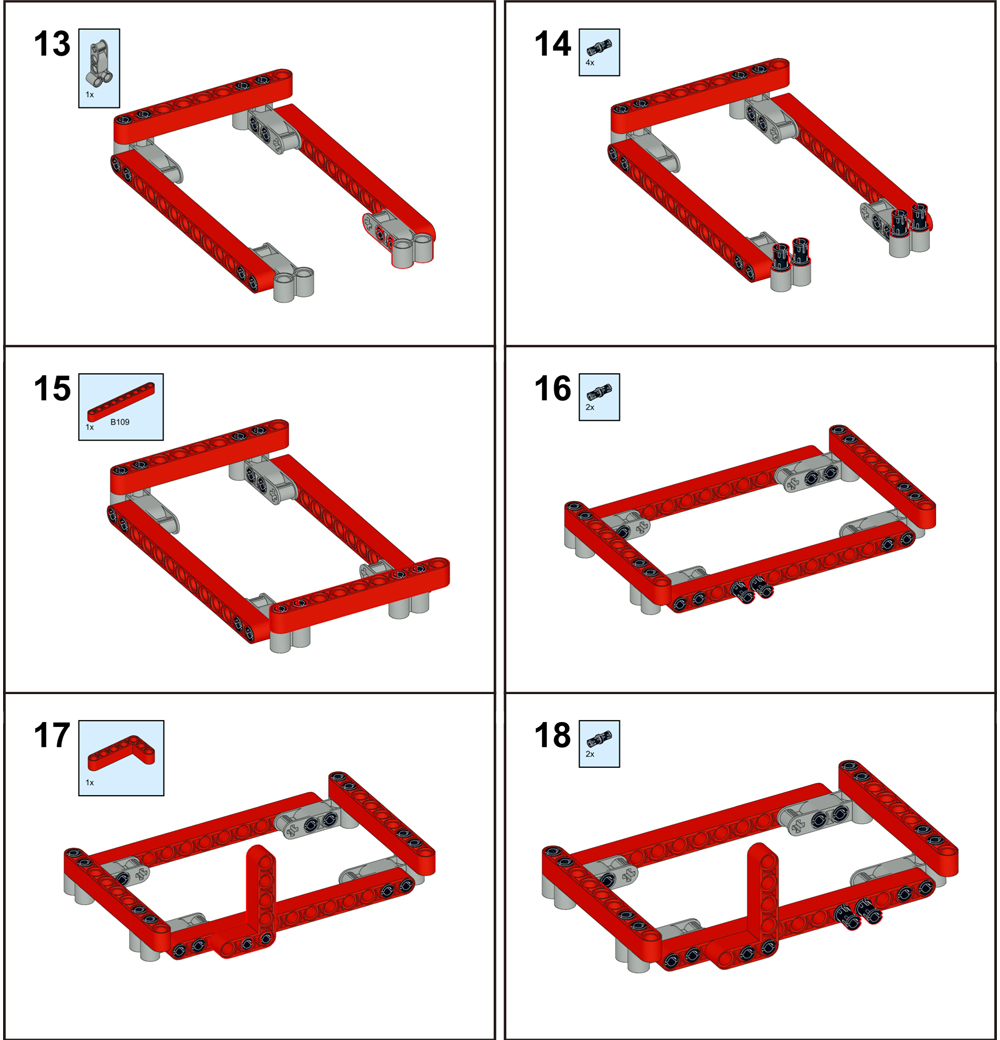
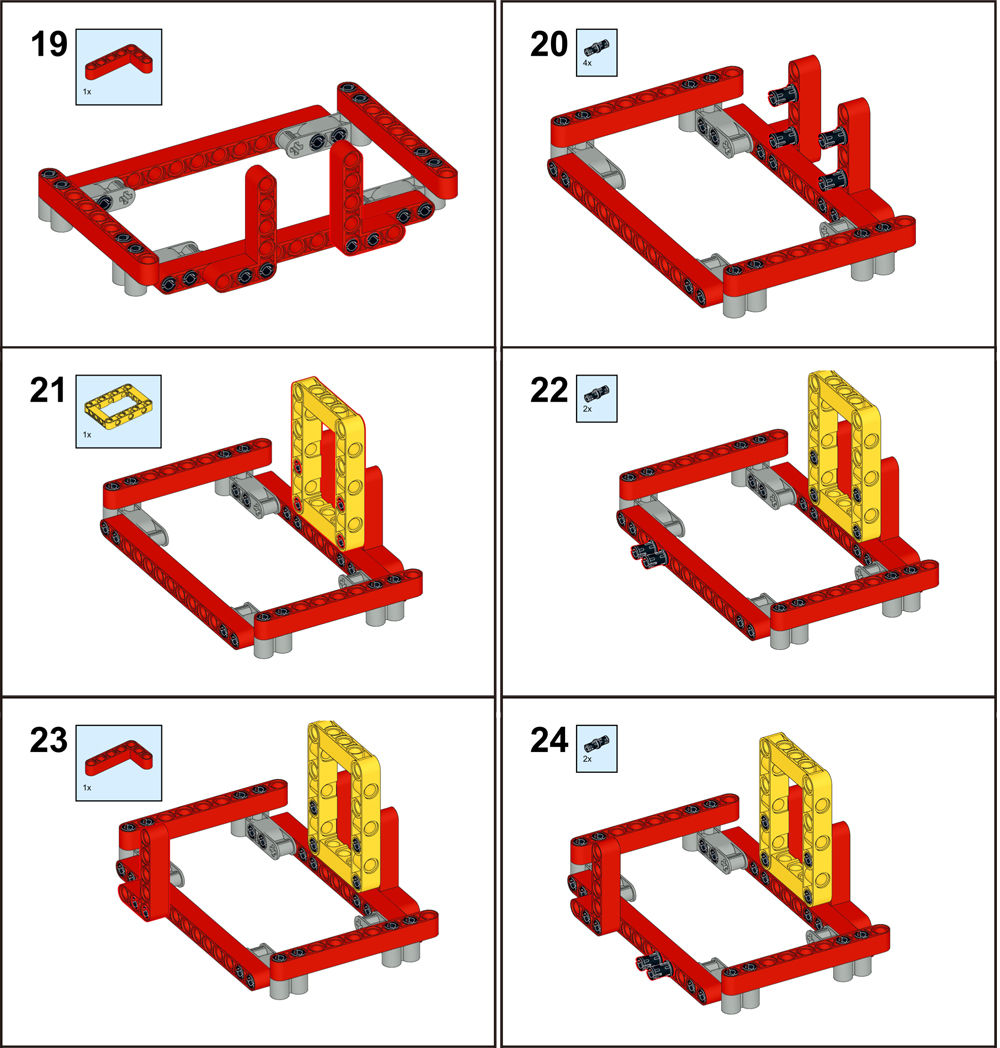
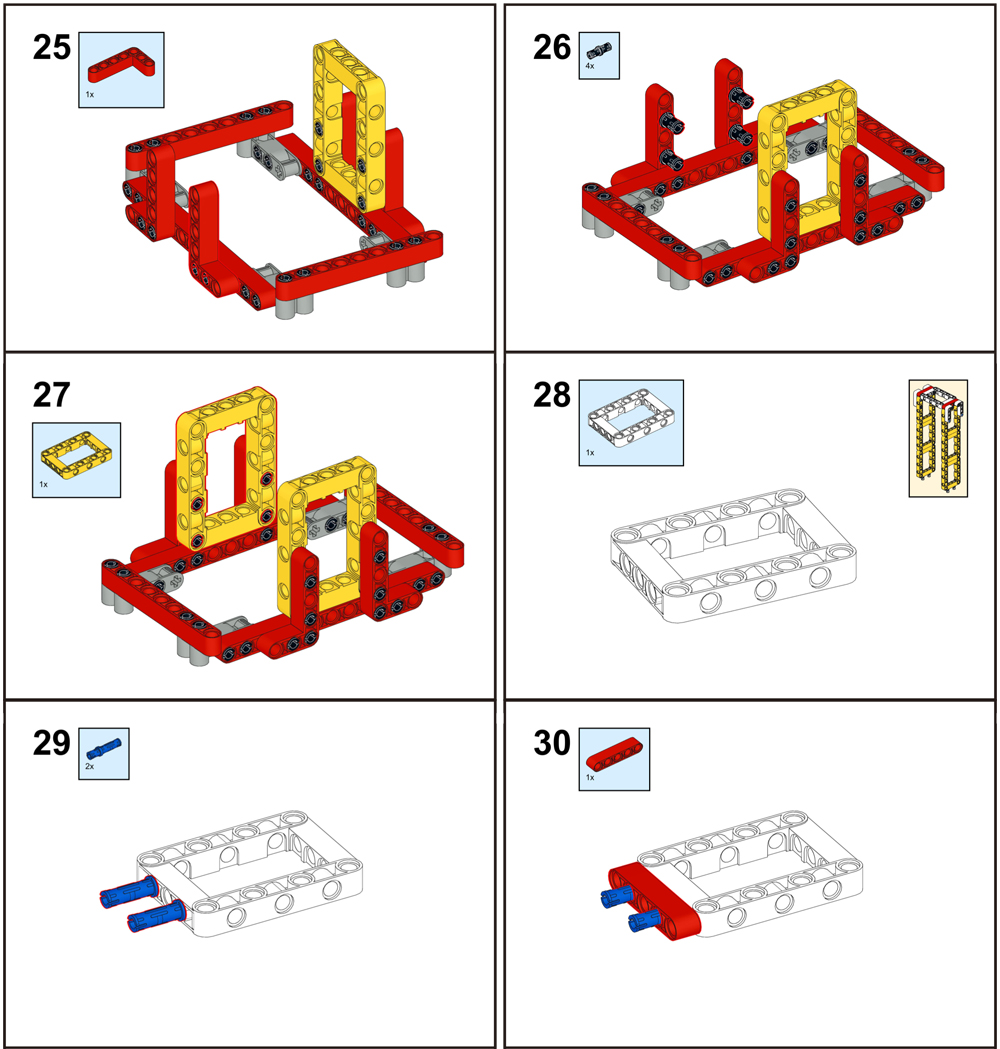
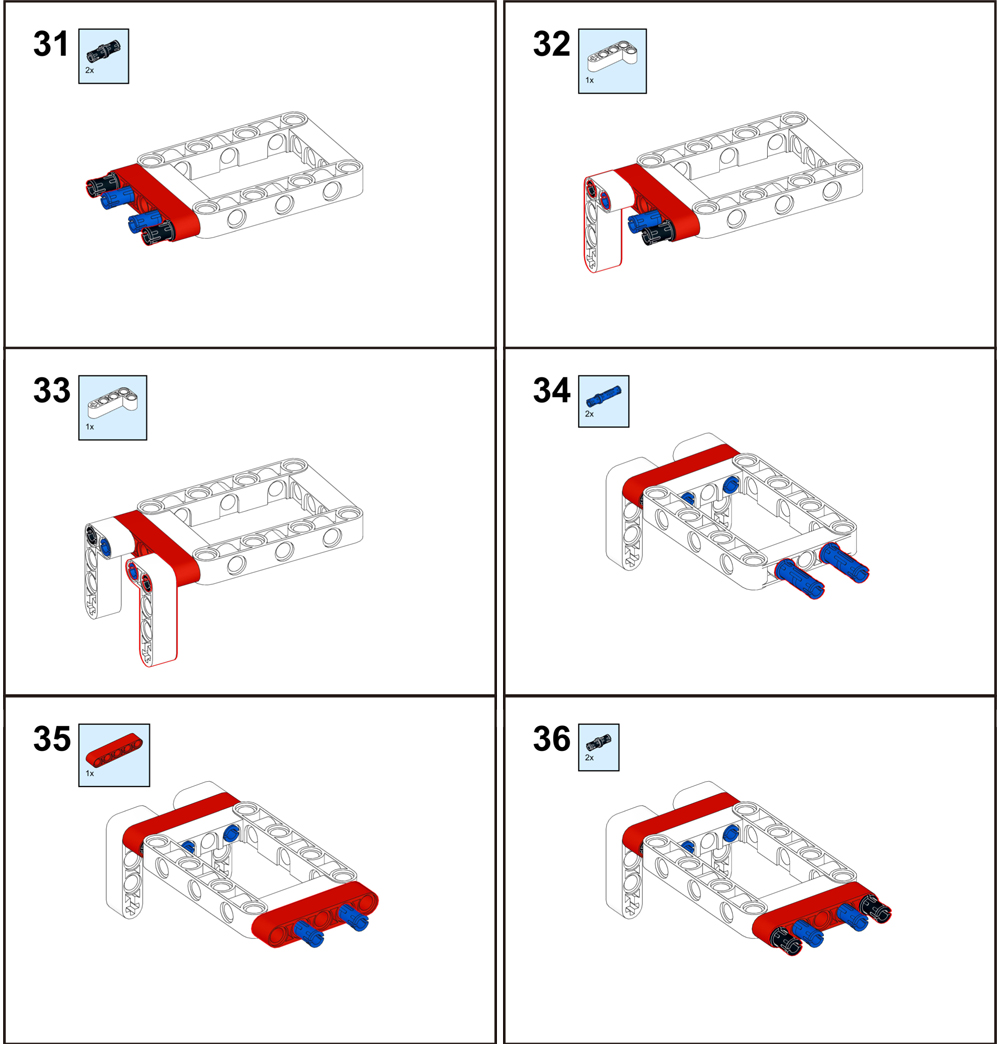
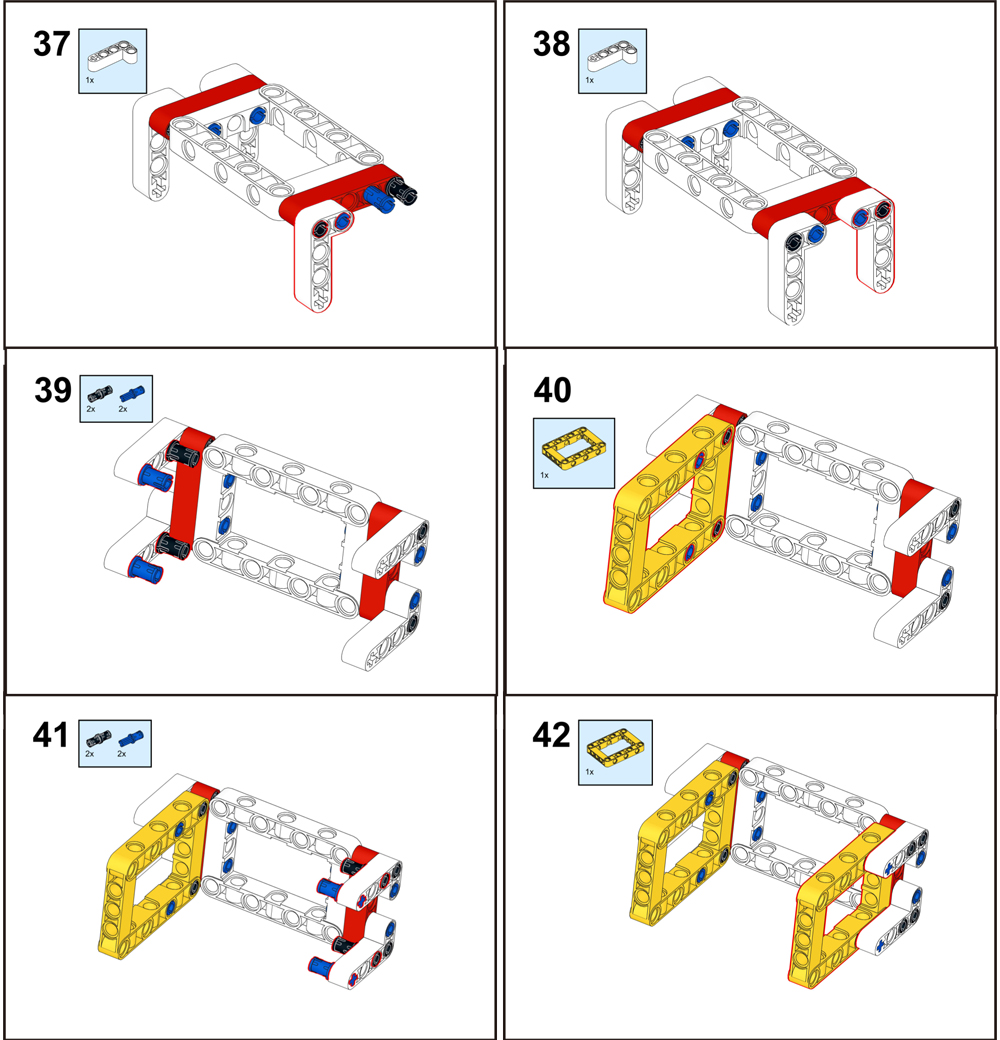
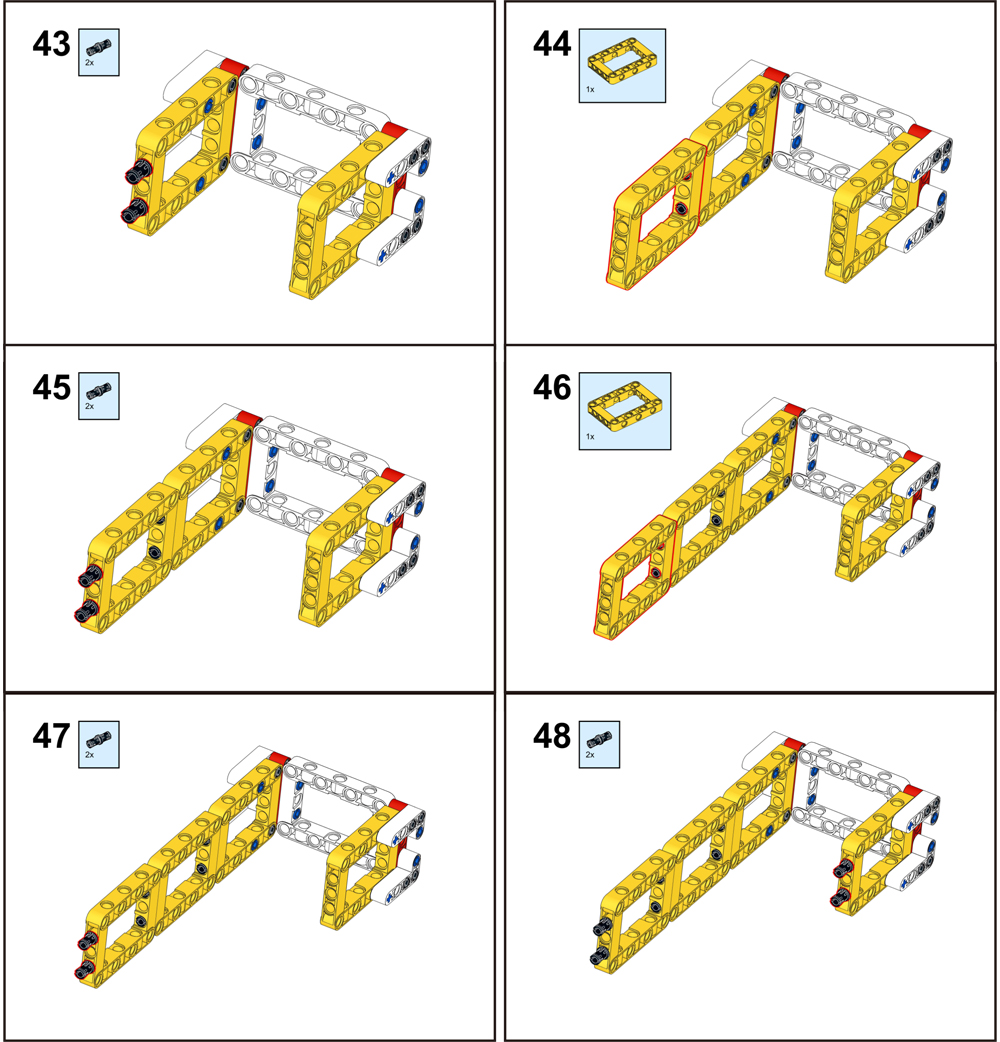
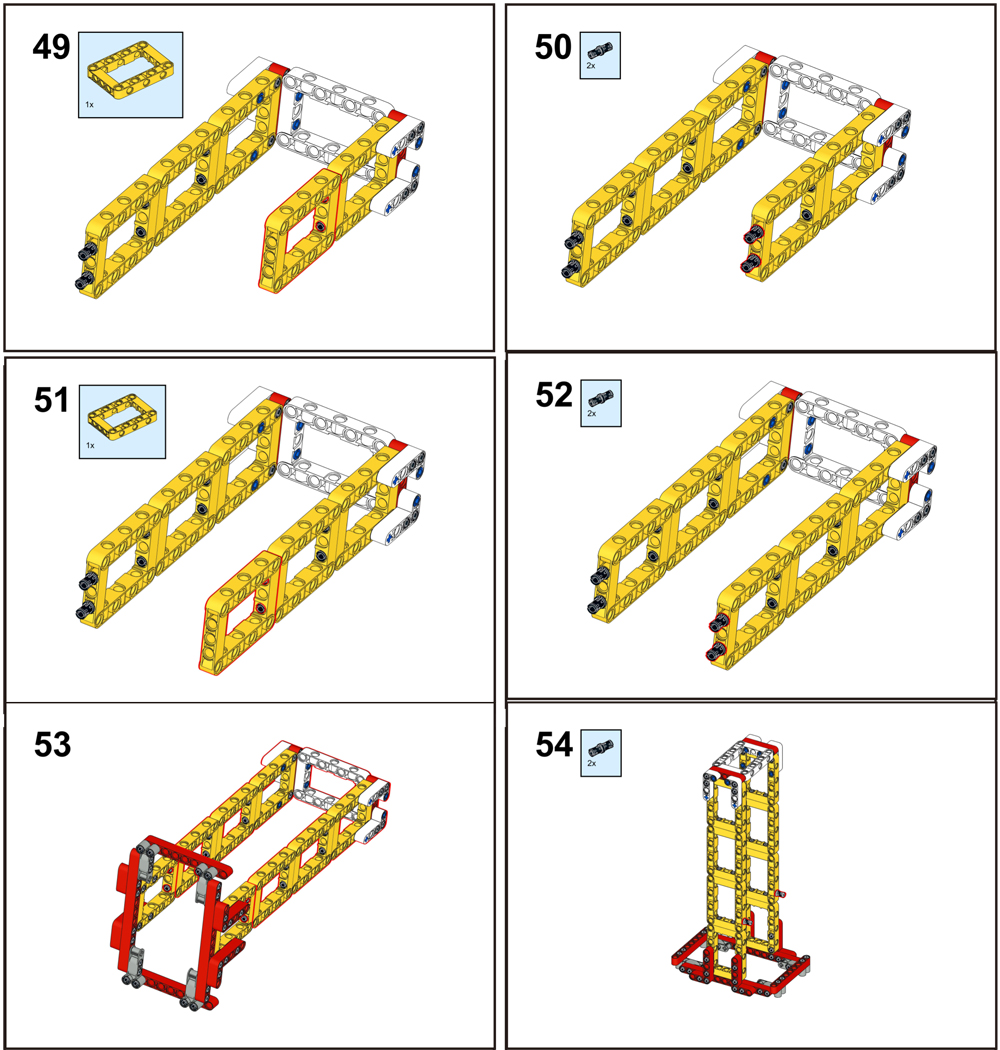
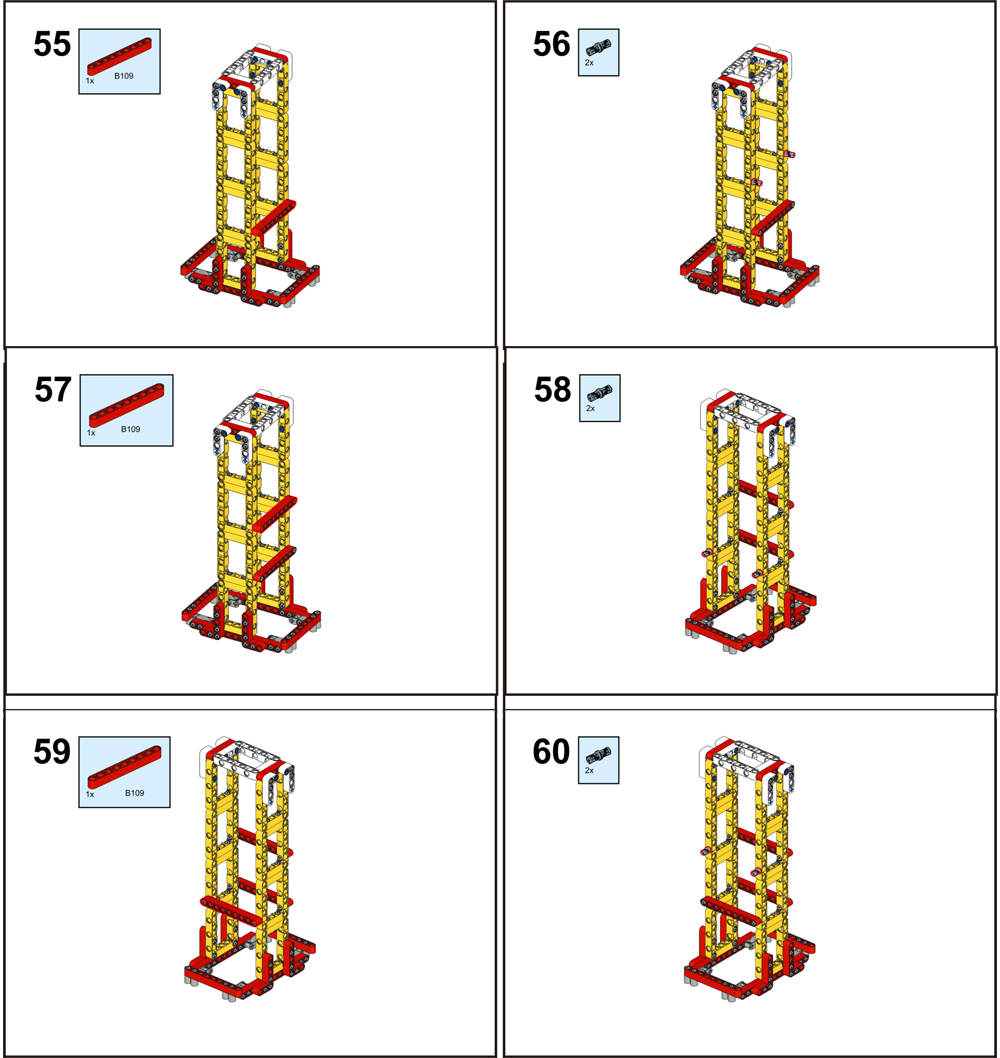
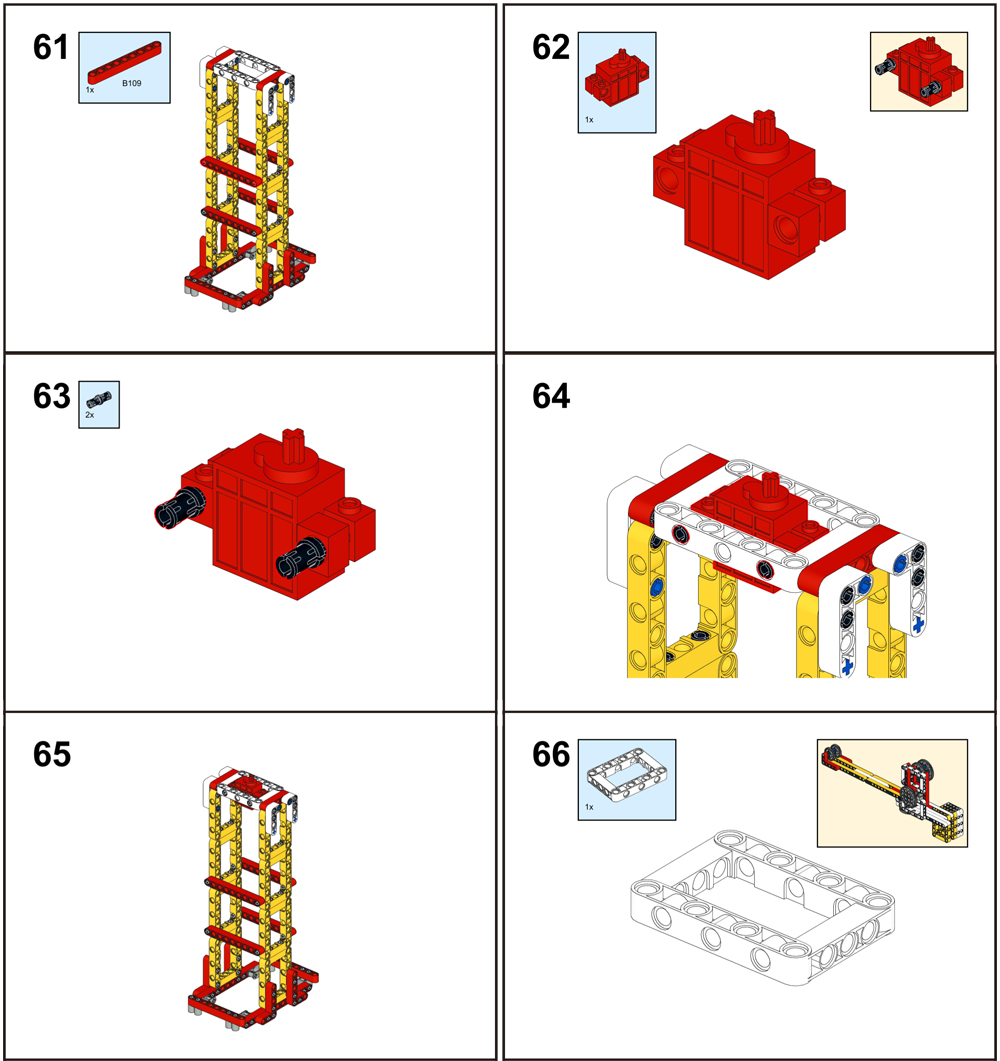
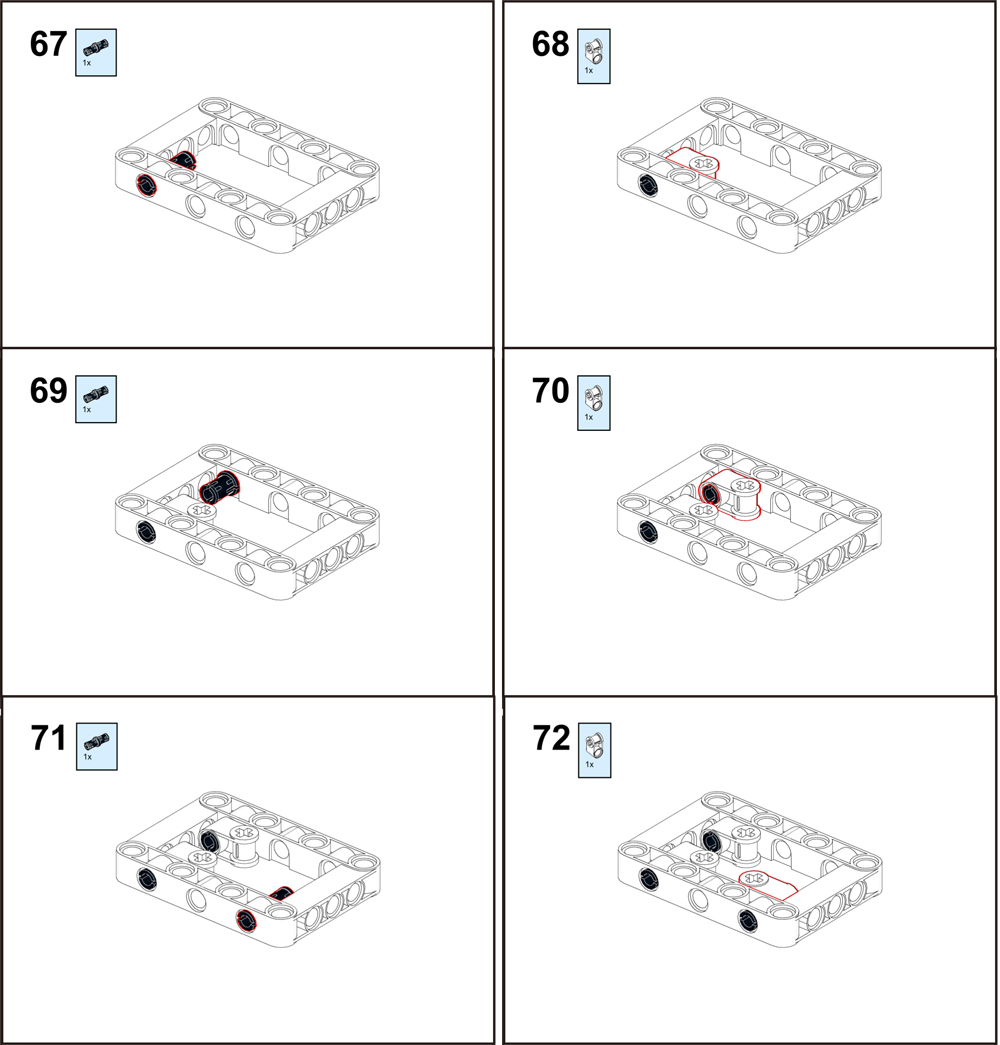
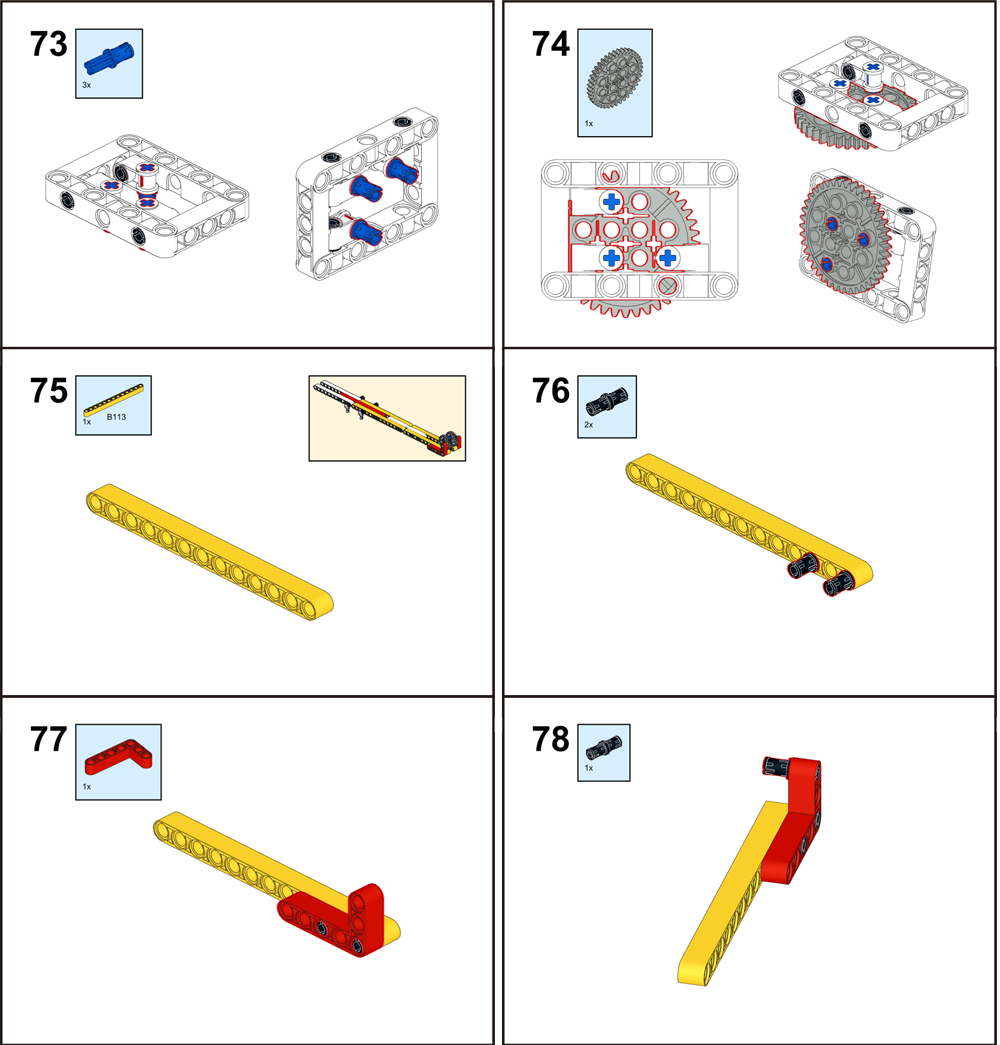
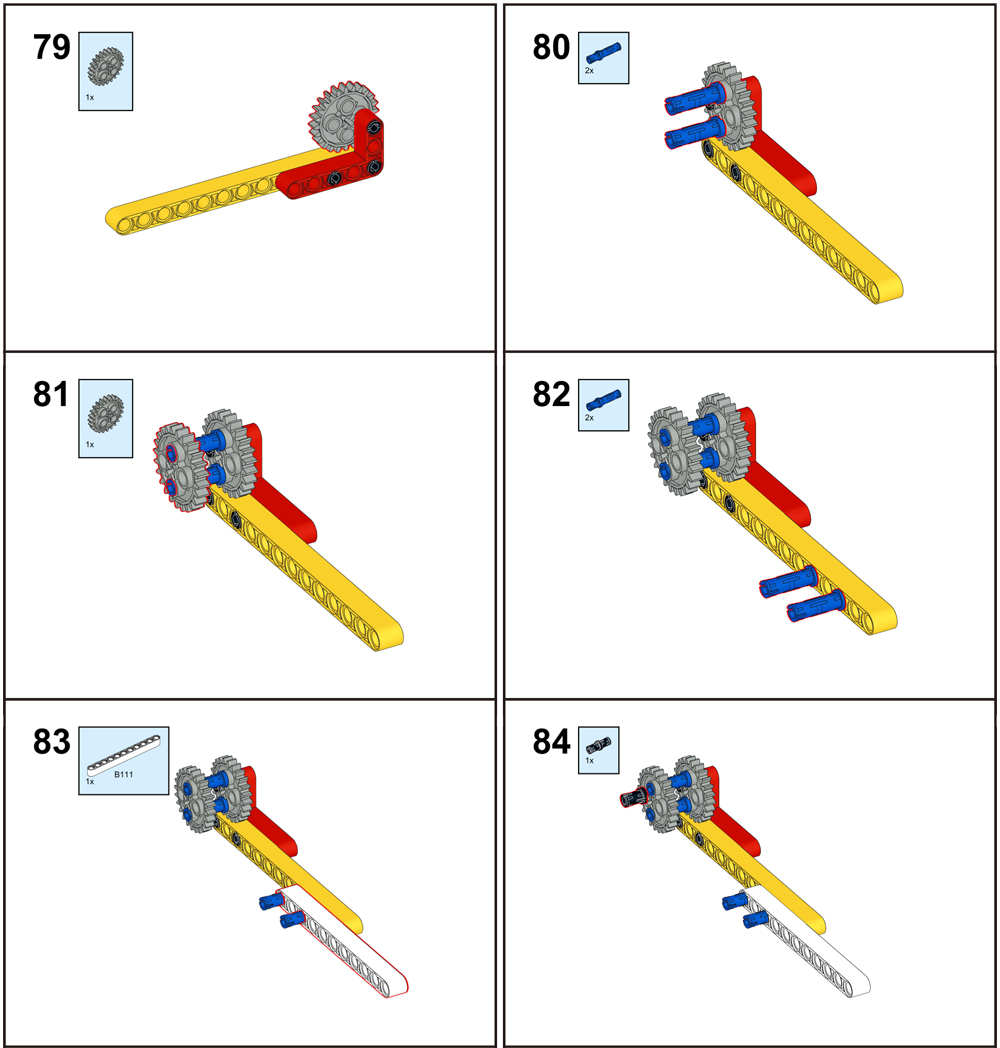
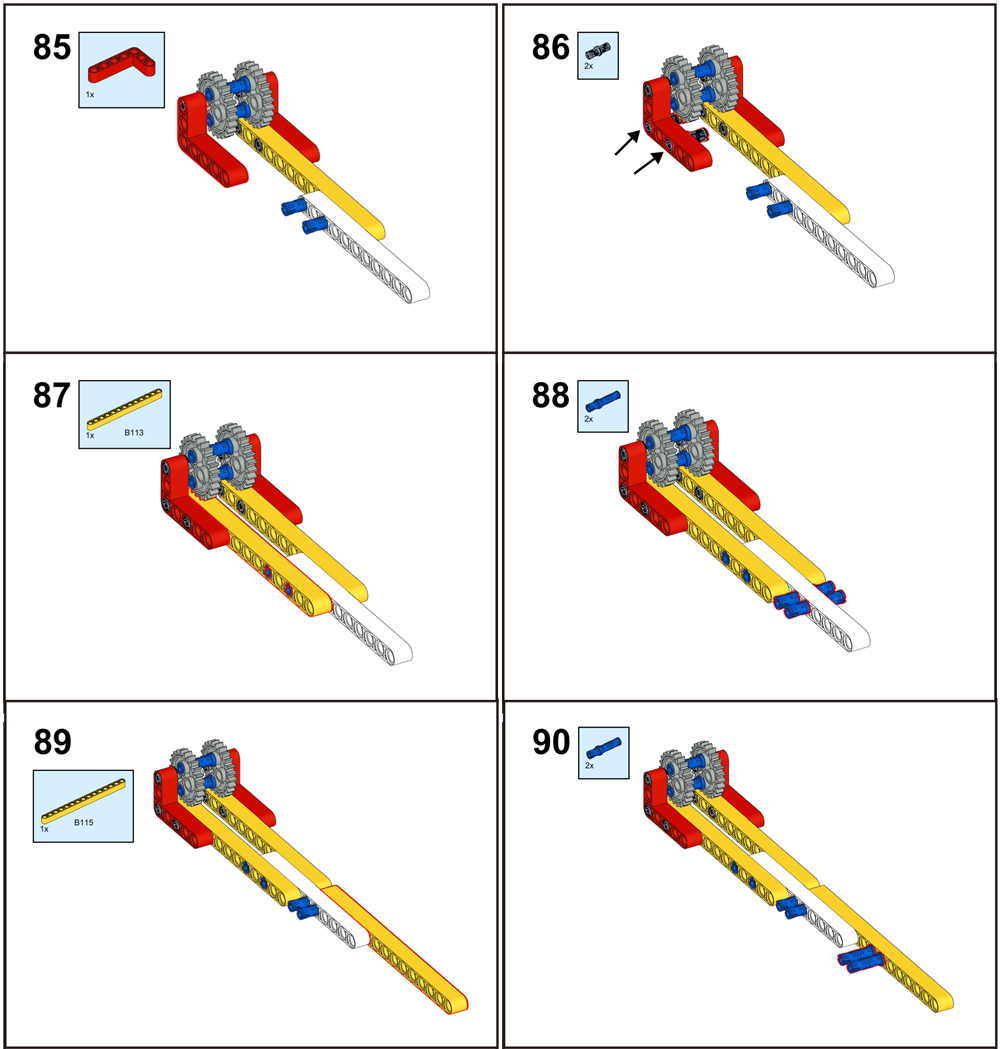
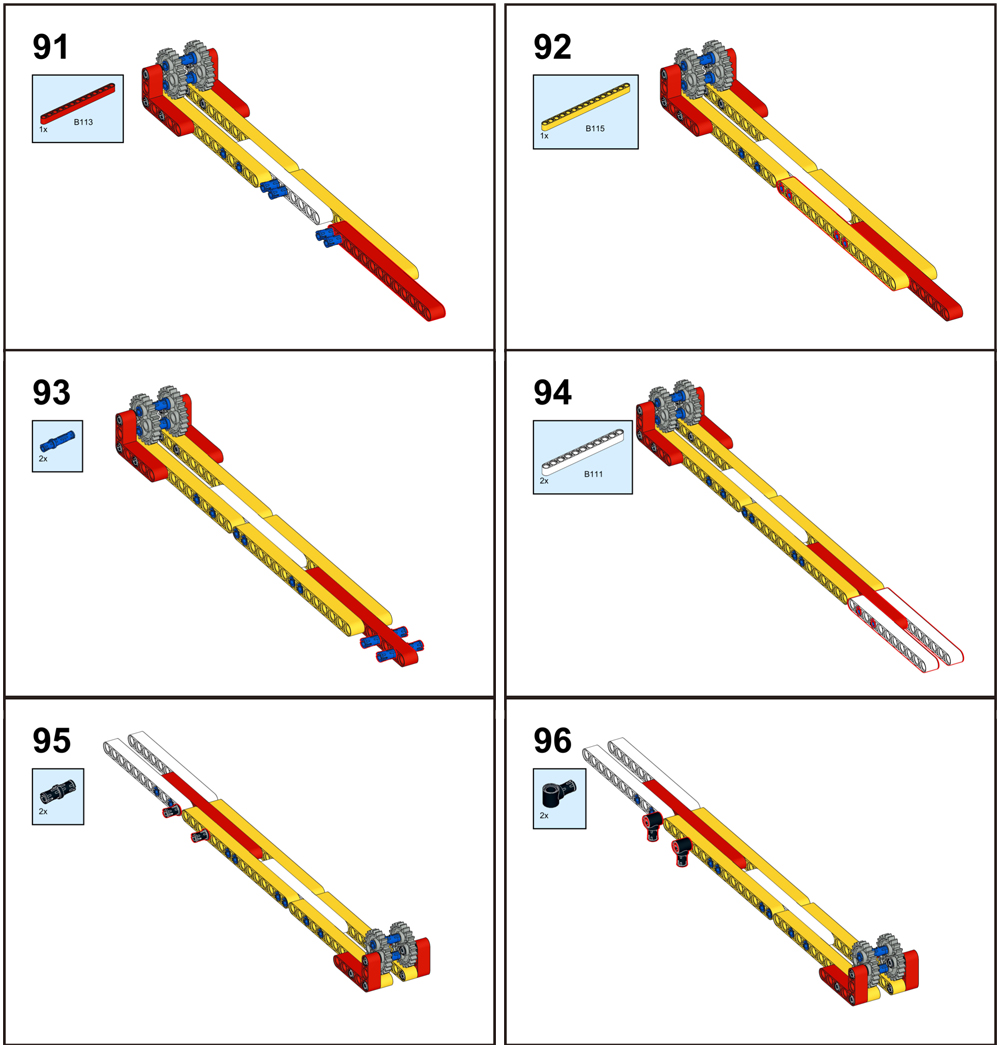
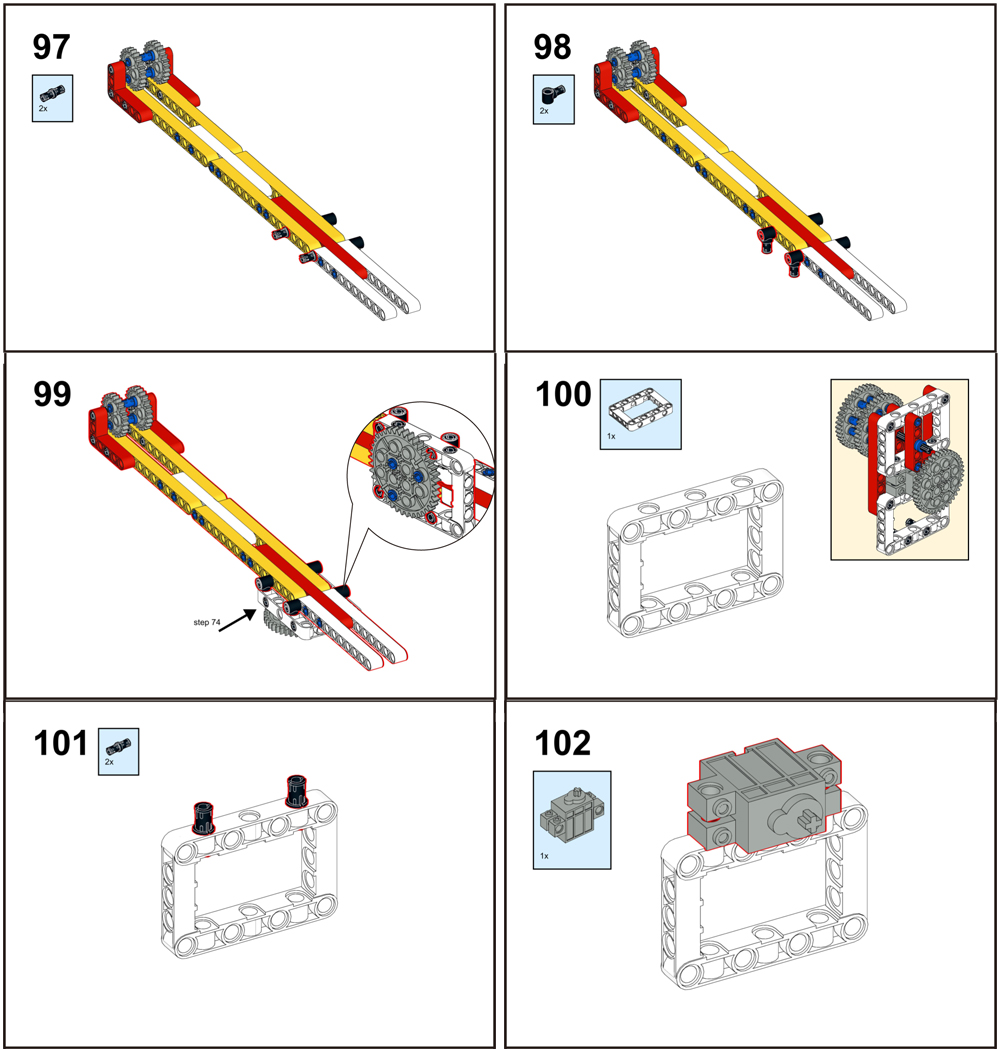
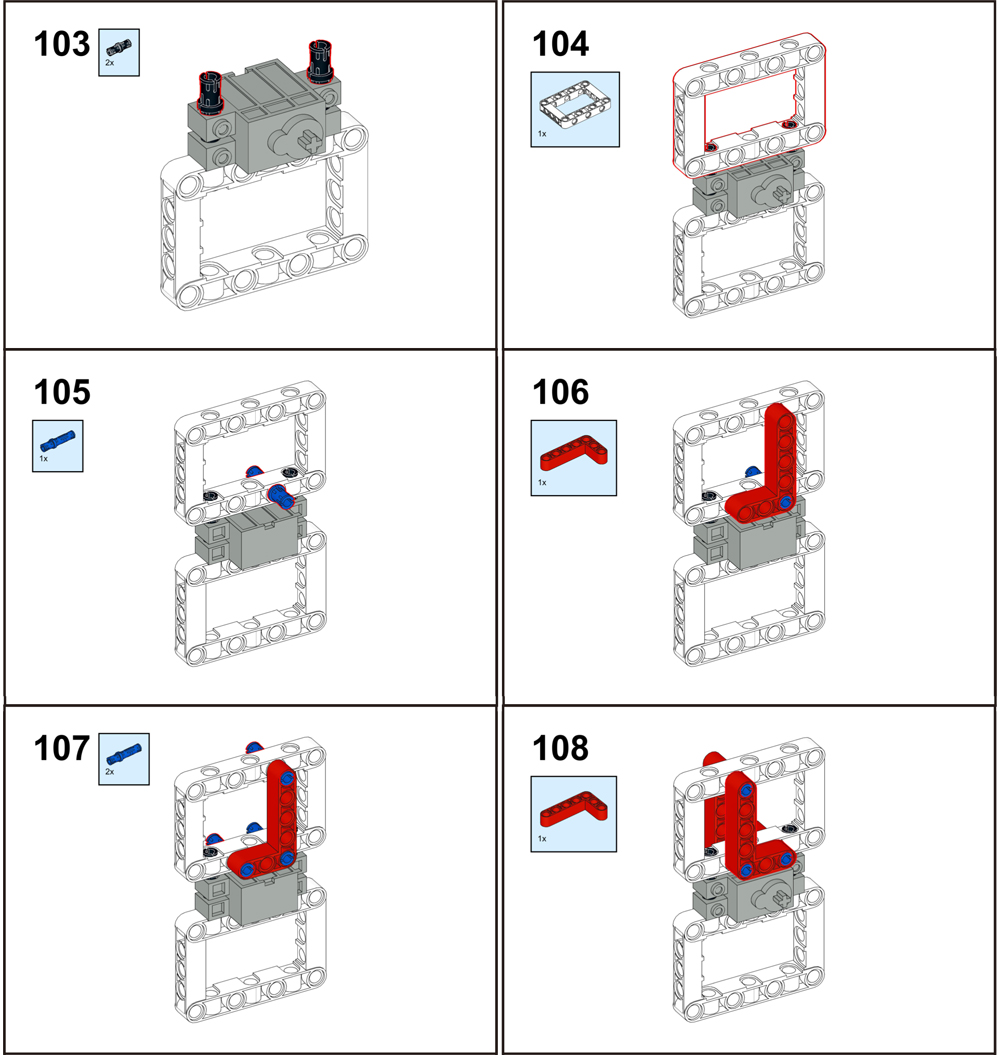
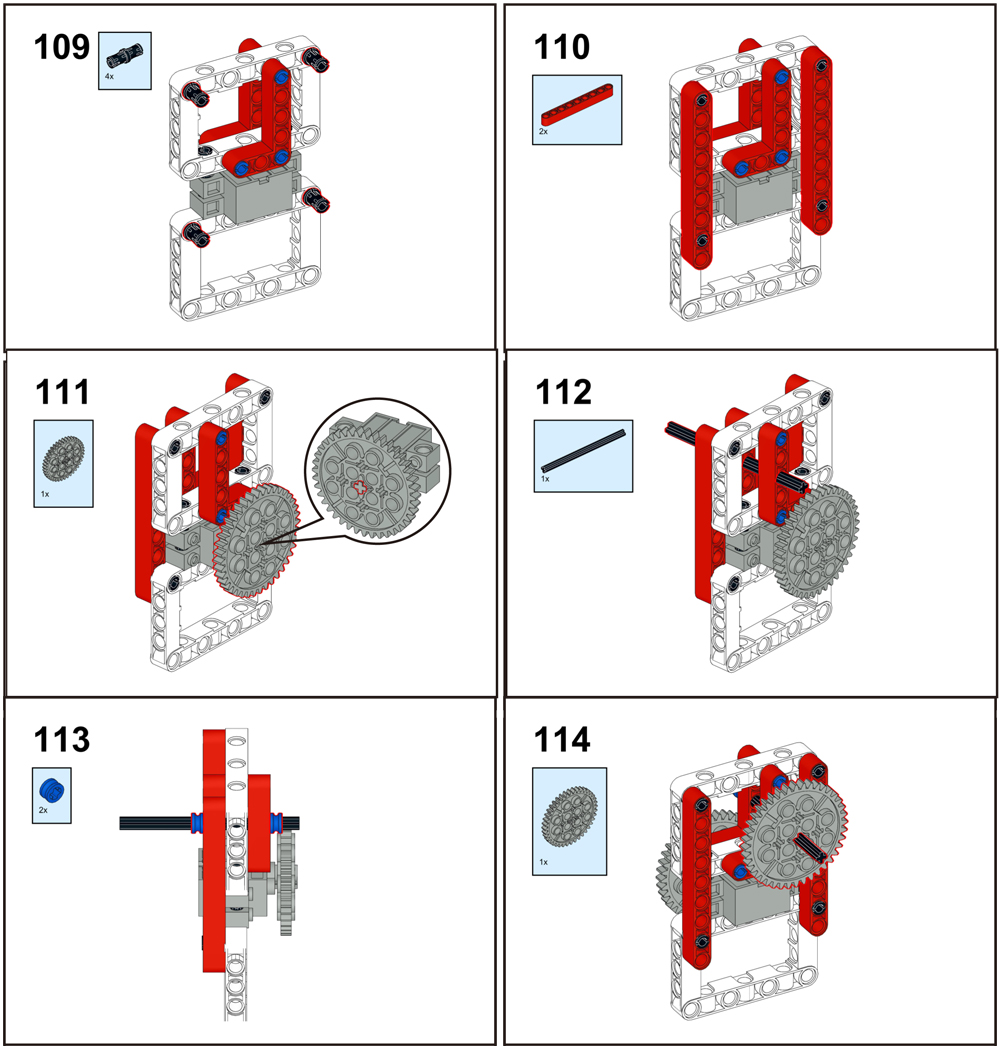
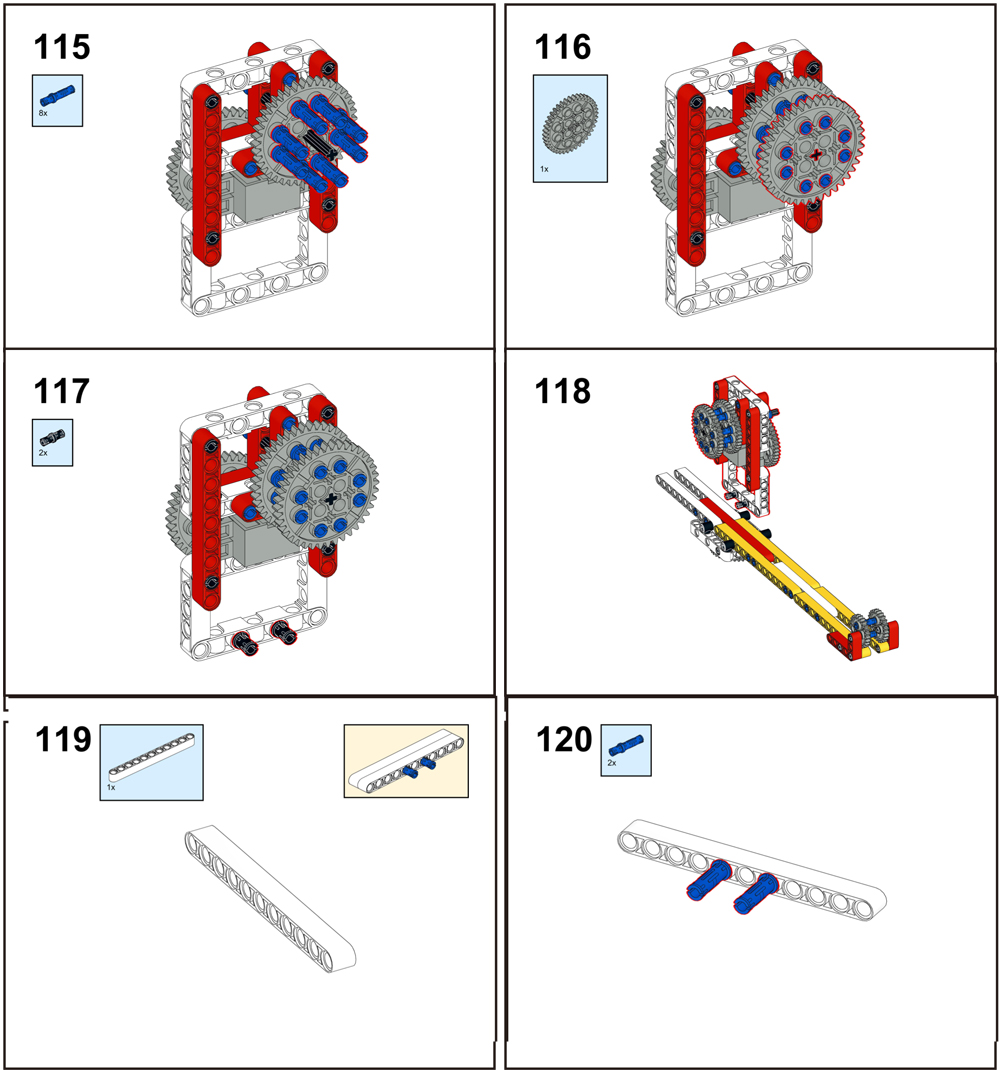
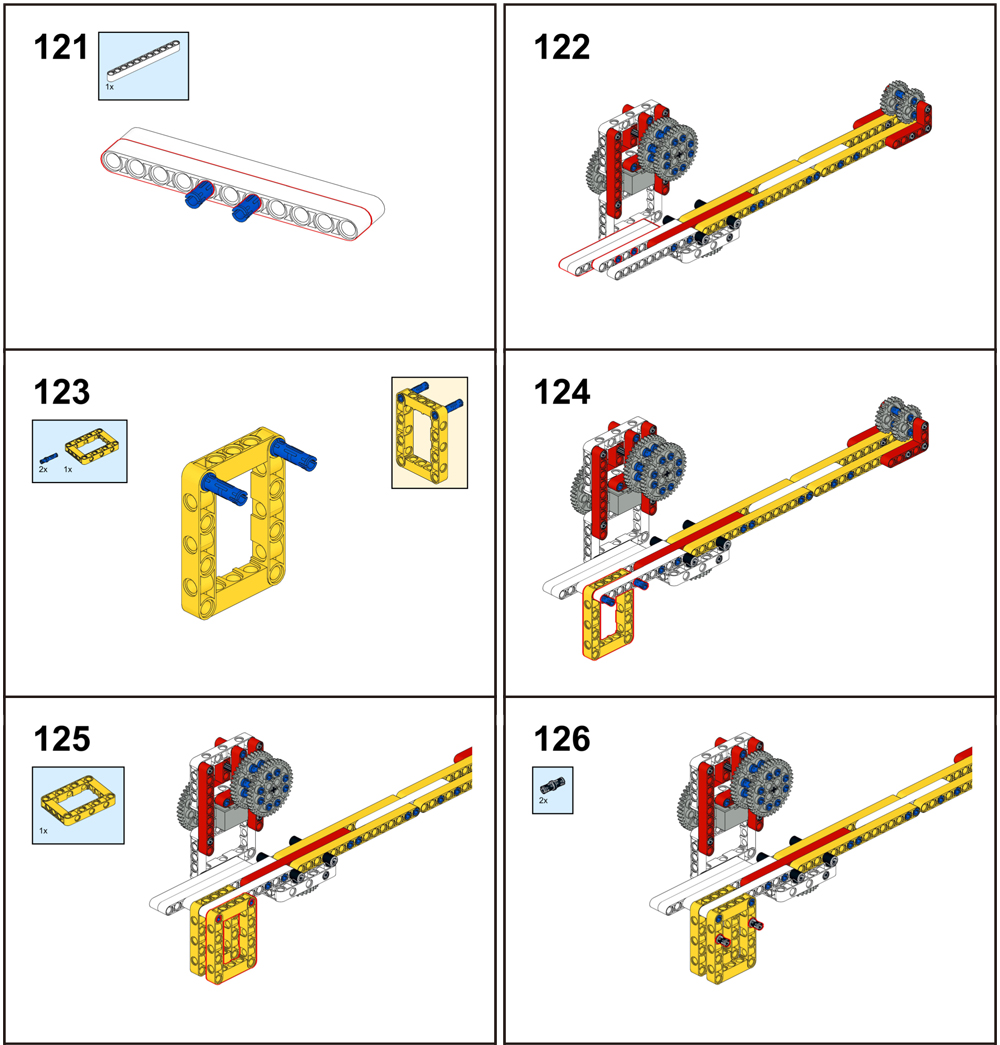
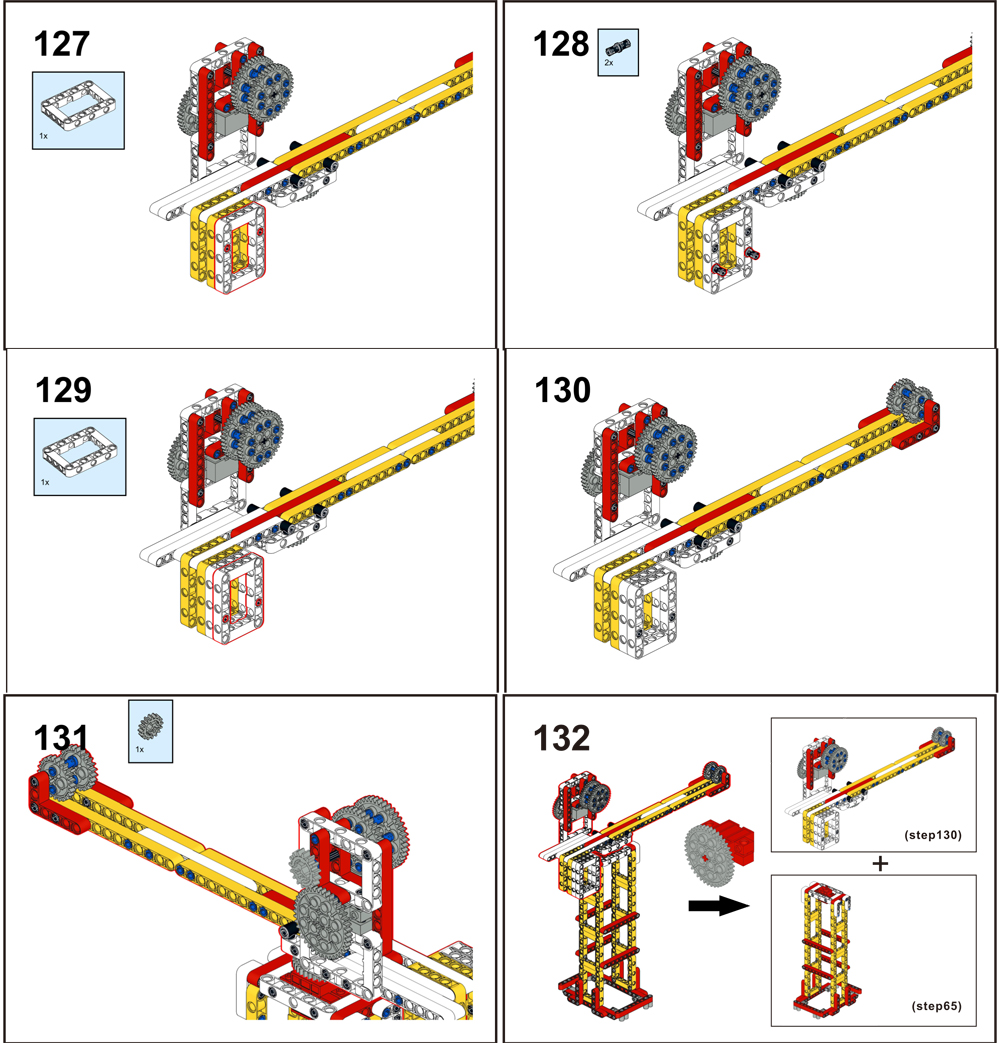
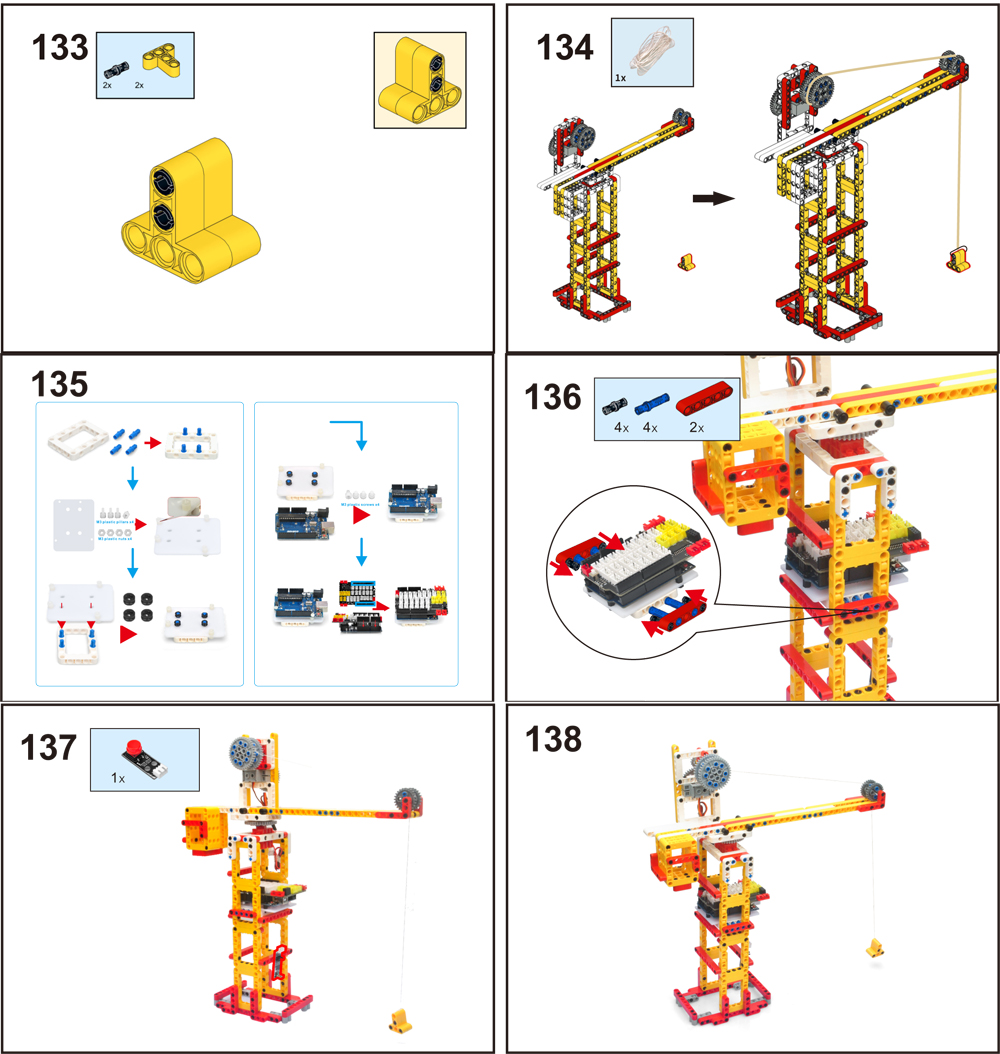
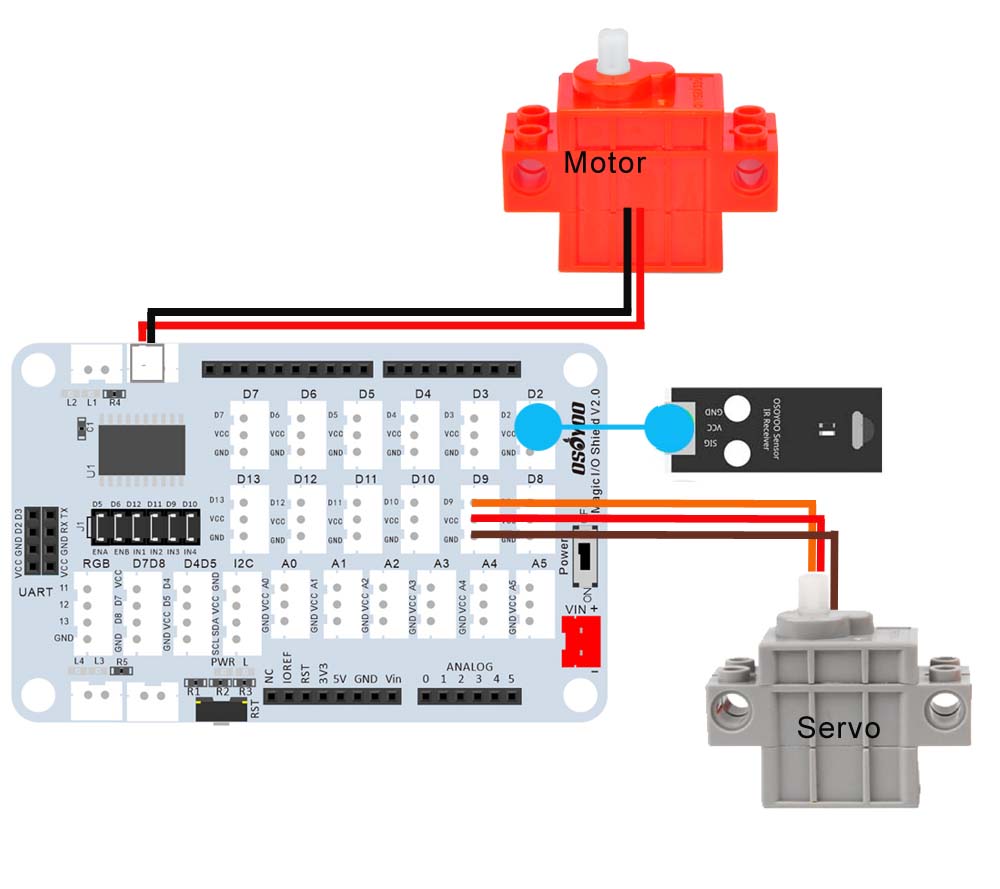

 Schritt 2) Laden Sie die Gerätedatei OSOYOO_UNO.mext von
Schritt 2) Laden Sie die Gerätedatei OSOYOO_UNO.mext von