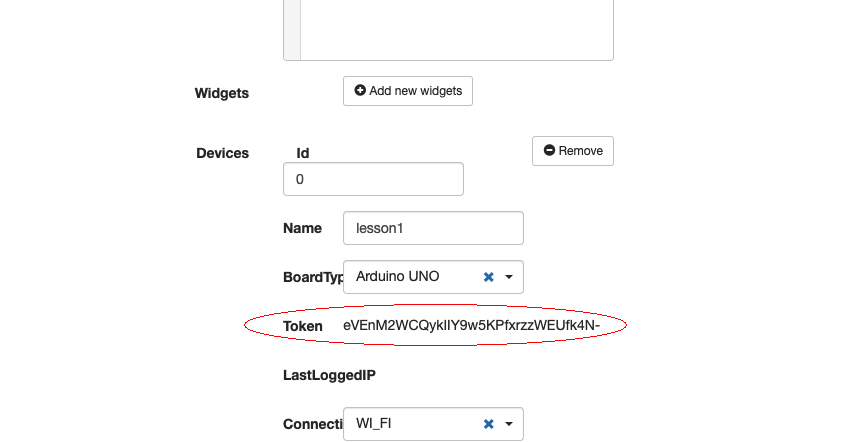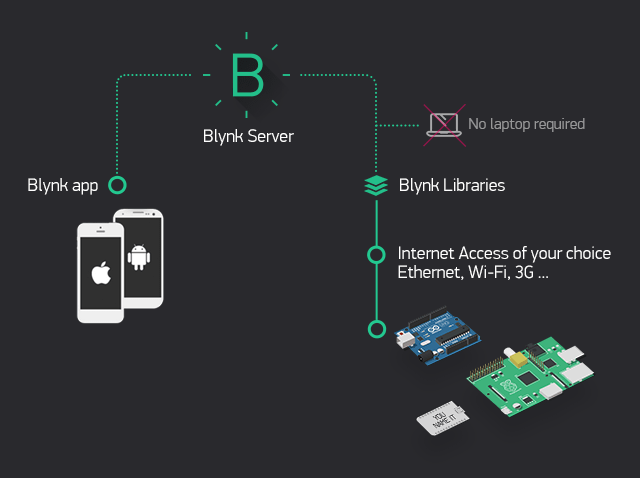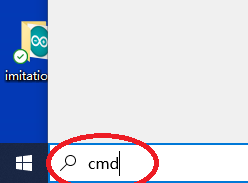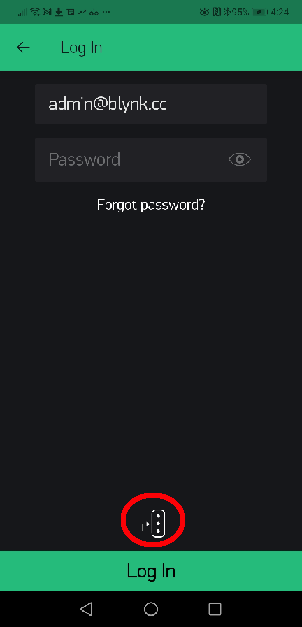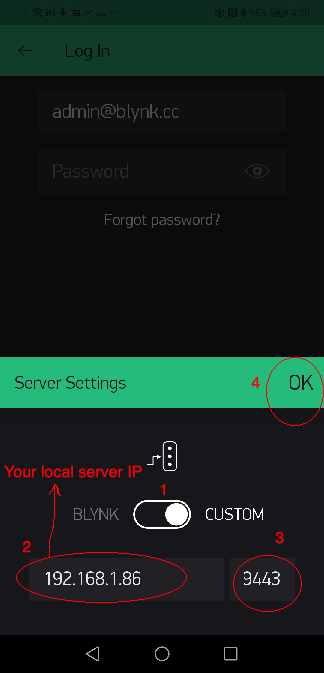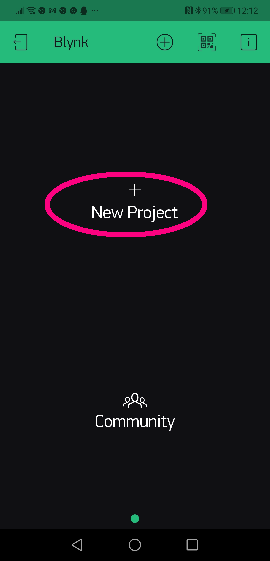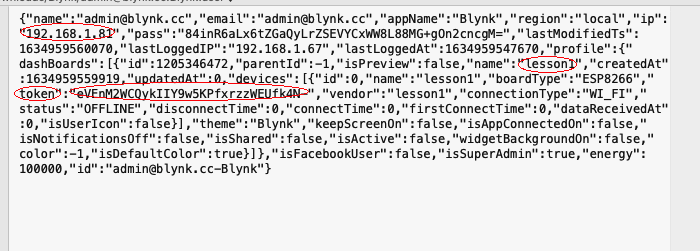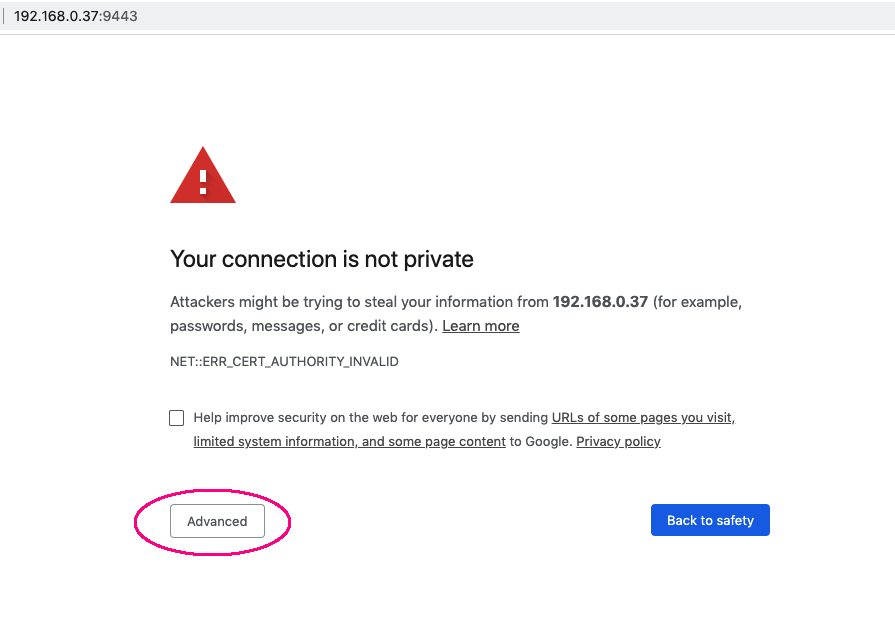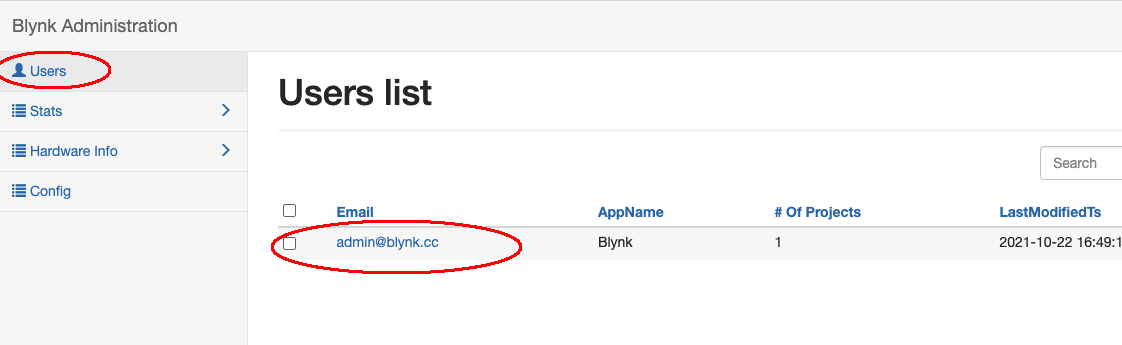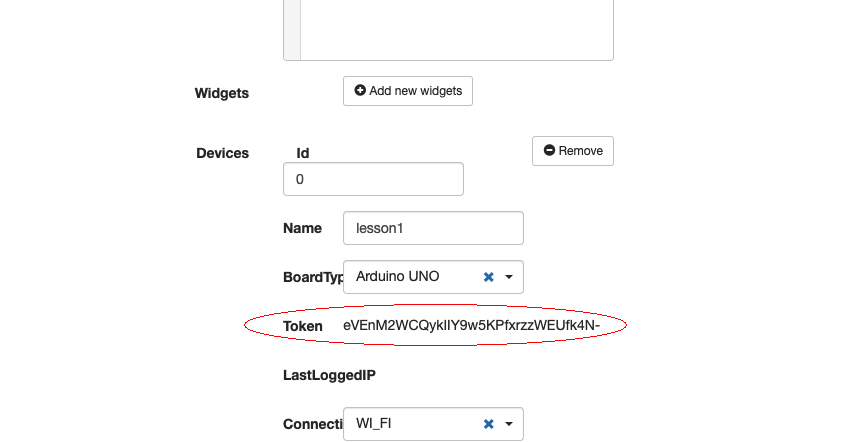Einleitung:
Blynk Legacy ist eine sehr leistungsfähige Internet of Things (IoT)-Softwarelösung, mit der Sie Ihre eigene IoT-APP ohne Android- und iOS-APP-Programmierkenntnisse entwickeln können.
Die folgende Anleitung führt Sie durch die Installation von Blynk Legacy Server auf Ihrem lokalen Windows-, Mac- oder Linux-Computer wie Raspberry Pi.
Abbildung 1.1 zeigt, wie das Blynk-System funktioniert:
Abbildung 1.1
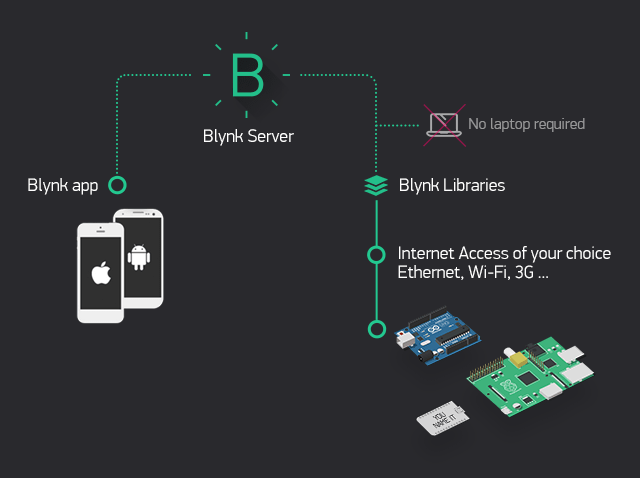
Auf dem obigen Bild können Sie sehen, dass die Blynk-Software aus drei Teilen besteht:
- Blynk Legacy APP die auf Ihrem Mobiltelefon oder Tablet installiert ist
- Blynk Legacy Server
- Blynk Library die in IoT-Endgeräten wie Arduino, Raspberry Pi usw. installiert ist.
In this Lesson, we will teach students how to install Blynk Legacy local Server and setup APP and Arduino sketch code to make them working in Blynk Local Server.
Server auf lokalem PC installieren
Sie können den local Blynk server auf jedem Computer installieren, der über Java 11 (oder eine höhere Version) verfügt. Die Java-Umgebung ist ein Basismodul, das mit den gängigen Betriebssystemen wie Windows, MacOS und Linux mitgeliefert wird. Wenn Ihr Computer nicht zu alt ist, brauchen Sie keine Java-Software zu installieren, um den Blynk-Server auszuführen.
In diesem Tutorial zeigen wir Ihnen, wie Sie einen lokalen Blynk-Server auf Windows, MacOS und Raspbian (Raspberry Pi OS) installieren. Wenn Sie andere Betriebssysteme verwenden, ist die Installation ähnlich, stellen Sie nur sicher, dass Sie Java 11 und JDK 8+ in Ihrem Betriebssystem installiert haben.
Installation des lokalen Blynk-Servers unter Windows
1)Laden Sie den lokalen Blynk-Server herunter von https://osoyoo.com/driver/blynk/blynk-server.jar
2)Geben Sie in der Windows-Suchleiste cmd ein, um das Befehlsfenster zu öffnen
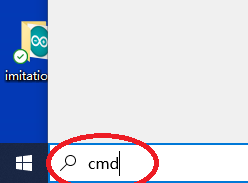
3)Nachdem Sie das Befehlsfenster geöffnet haben, wechseln Sie zu dem Verzeichnis, in dem die Datei blynk-server.jar gespeichert ist. Testen Sie Ihre Java-Umgebung, indem Sie den folgenden Befehl im cmd-Terminal eingeben:
java -version
Sie sollten folgendes sehen
java version "1.8.0_202"
Wenn Sie die Java-Version nicht sehen können, bedeutet das, dass Sie Java nicht richtig installiert haben. Bitte lesen Sie diesen Artikel, um Java zu installieren.
4)Gehen Sie zu Ihrem Download-Ordner und ersetzen Sie den fettgedruckten Pfad durch Ihren Ordnerpfad
cd C:\Users\Admin\your download folder
Führen Sie dann folgenden Befehl aus, um den lokalen Blynk-Server zu starten:
java -jar ./blynk-server.jar -dataFolder ./Blynk
werden Sie folgendes Ergebnis sehen:

Jetzt ist Ihr lokaler Blynk-Server erfolgreich installiert und läuft in Ihrem Windows.
Installation des lokalen Blynk-Servers auf einem Apple Macbook Computer
1)Laden Sie den lokalen Blynk-Server herunter von https://osoyoo.com/driver/blynk/blynk-server.jar
2)Öffnen Sie das Terminalfenster Ihres MacBook,
Gehen Sie zu Ihrem Download-Ordner und führen Sie den folgenden Befehl aus, um den lokalen Blynk-Server zu starten:
java -jar ./blynk-server.jar -dataFolder ./Blynk
werden Sie folgendes Ergebnis sehen:

Installieren Sie den lokalen Blynk-Server auf dem Raspberry Pi oder einem ähnlichen Linux-Computer
1)Öffnen Sie Ihr Pi-Shell-Terminal oder verwenden Sie SSH, um eine Verbindung zur Raspberry Pi-Gegenstelle herzustellen.
2)Laden Sie den lokalen Blynk-Server mit folgendem Befehl herunter
wget http://osoyoo.com/driver/blynk/blynk-server.jar
2)Gehen Sie zu Ihrem Download-Ordner und führen Sie den folgenden Befehl aus, um den lokalen Blynk-Server zu starten:
java -jar ./blynk-server.jar -dataFolder ./Blynk
Der Java-Server wird in ein oder zwei Minuten starten, dann werden Sie folgendes Ergebnis sehen:

Wenn Sie möchten, dass der Raspberry Pi den Blynk Server automatisch startet, wenn Sie Ihren Pi starten, können Sie folgenden Befehl ausführen:
crontab -e
Dann können Sie in der unteren crontab-Datei Folgendes hinzufügen
@reboot java -jar /home/pi/blynk-server.jar -dataFolder /home/pi/Blynk
Danach speichern und beenden Sie die Datei mit Strg-X und starten Ihren Computer neu. Ihr Blynk-Server wird jedes Mal automatisch gestartet.
Sie können die Verwaltungsseite von Blynk Server url besuchen:
https://your_RaspberryPi_ip_address:9443/admin
Handy APP herunterladen und konfigurieren:
Voraussetzung:
Sie haben Blynk Server erfolgreich auf Ihrem lokalen Computer installiert. Der nächste Schritt ist die Installation der Blynk Legacy APP auf Ihrem Mobiltelefon.
Bevor Sie Ihre Blynk APP installieren und einrichten, müssen Sie zuerst die LAN-IP-Adresse Ihres lokalen Servers kennen. Wenn Sie nicht wissen, wie das geht, lesen Sie den folgenden Artikel:
How to know my computer’s local IP address
Beginnen wir nun mit der Installation und Einrichtung Blynk Legacy APP
1)Google Play und Apple Store unterstützen das Herunterladen der Blynk Legacy APP nicht mehr. Aber Android Mobile Device kann immer noch die apk-Datei von folgenden Link herunterladen:
https://osoyoo.com/driver/blynk/blynk_legacy.apk
2) Öffnen Sie die Blynk-App, klicken Sie auf Login und Sie sehen die folgende Benutzeroberfläche:
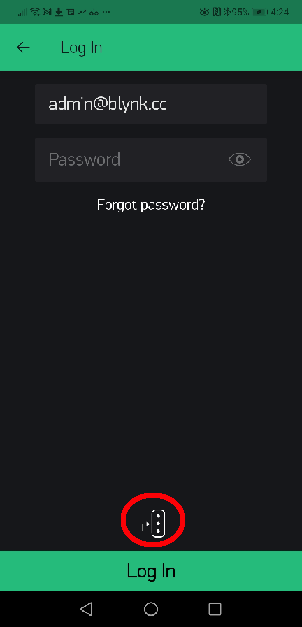
3)Klicken Sie auf das Symbol mit den drei Punkten in der obigen Benutzeroberfläche, um die IP-Adresse und den Port des lokalen Servers festzulegen.
Nehmen Sie folgende Einstellungen vor:
- Server wechseln von BLYNK to CUSTOMS
- Stellen Sie Ihr local blynk server IP
- Anschluss einstellen auf 9443
- anklicken OK
Siehe folgendes Bild:
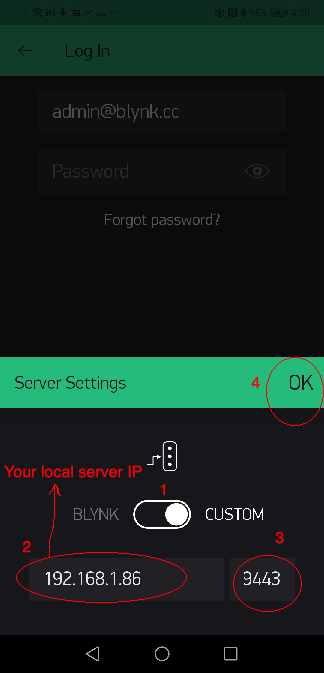
Nachdem Sie die IP und den Port des lokalen Servers eingerichtet haben, können Sie die folgenden Schritte ausführen, um die APP mit dem lokalen Blynk-Server zu verbinden:
- Setzen Sie das Feld E-Mail auf [email protected]
- Setzen Sie das Passwortfeld auf admin
- Klicken Sie auf Login
Wenn Ihr lokaler Blynk nicht ordnungsgemäß läuft oder die IP-Adresse falsch eingestellt ist, zeigt die APP Can’t connect to Server, Try later… an. Wenn der Server läuft und die IP-Einstellungen in Ordnung sind, wird die Benutzeroberfläche für neue Projekte wie folgt angezeigt:
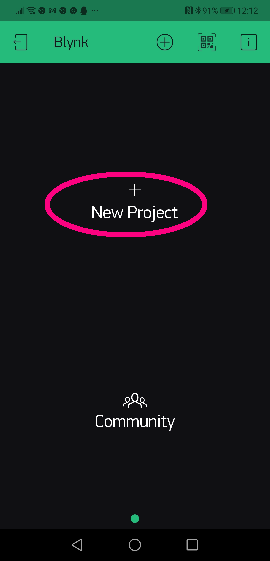
Herzlichen Glückwunsch! Sie haben den lokalen Blynk-Server erfolgreich installiert und Ihre APP mit dem Server verbunden.
Angenommen, Sie verwenden Arduino als Endgerät, klicken Sie auf +Neues Projekt, um ein Arduino-Projekt hinzuzufügen:
Sie können Ihr Projekt Lesson1 nennen und Arduino UNO (oder Arduino MEGA, wenn Sie den MEGA2560 verwenden) auswählen,
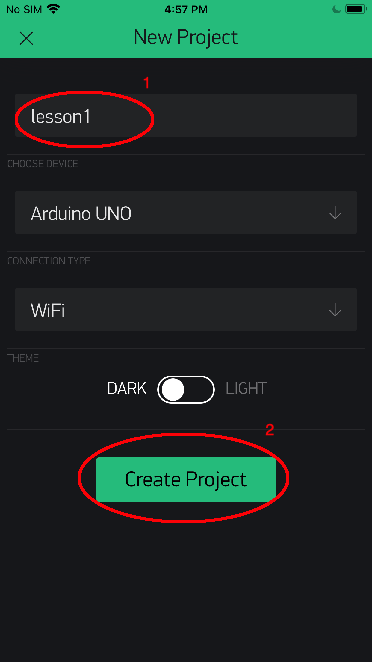
In der obigen UI, Klicken Sie auf Create Project,, sehen Sie ein leeres Projekt mit dem Namen lesson1 als folgendes Bild, In Zukunft können Sie klicken Sie auf (+)-Zeichen, um die Steuerung Widget, um Ihre APP UI erstellen hinzufügen

Siehe Auth Token
Blynk Auth token ist das Passwort, damit Ihr Arduino-Board Projektdaten mit dem lokalen Blynk-Server austauschen kann. Sie müssen dieses token künftig in Ihrer Arduino-Code-Datei festlegen.Token ist mit einem Projekt verbunden, daher müssen Sie ein Projekt in der APP erstellen, bevor Sie einen Token erhalten.
Sie haben zwei Methoden, um Blynk Token:
Methode 1) In dem Ordner, in dem Sie die Datei blynk-server.jar heruntergeladen und gespeichert haben, finden Sie einen Unterordner mit dem Namen blynk. In diesem Ordner finden Sie die Datei [email protected]. Verwenden Sie einen Texteditor, um diese Datei zu öffnen:

After open the the file, you will see following content:
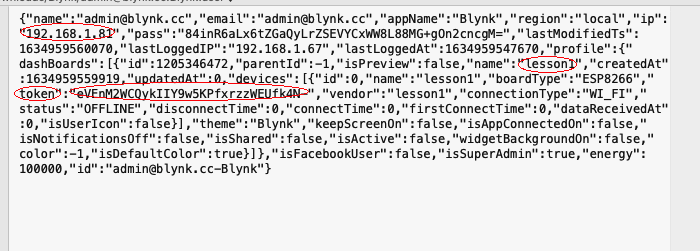
In der obigen Abbildung sehen Sie, dass sich rechts neben dem Wort “Token” eine lange Zeichenfolge befindet
Dies ist der Token des Projekts aus Lektion 1. Kopieren Sie diesen Token in eine Datei, und verwenden Sie ihn in Ihrem Arduino- oder Raspberry Pi-Client-Softwarecode.
Methode 2) Holen Sie sich token vom lokalen Blynk-Kontrollzentrum:
Bitte öffnen Sie Ihren Browser und besuchen Sie die folgende URL:
https://your_server_ip:9443/admin
your_server_ip ist die IP-Adresse Ihres lokalen Blynk-Servers.
Das Standardzertifikat über https:// url ist selbstsigniert. Es wird daher als unzuverlässig angesehen. Sie müssen die von Ihrem Internetbrowser angezeigte Warnmeldung akzeptieren. Wenn Sie den Google Chrome-Browser verwenden, wird die folgende Meldung angezeigt:
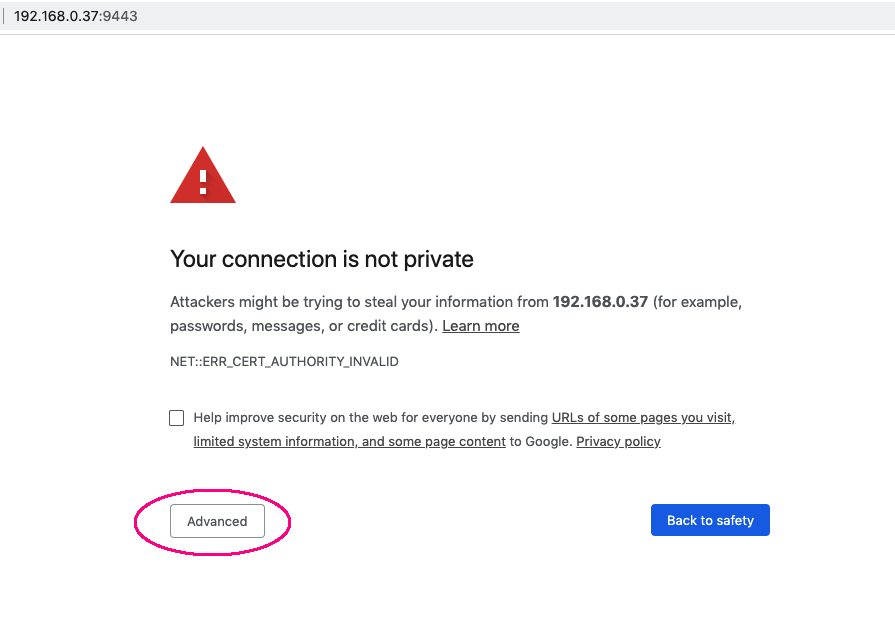
Klicken Sie auf Erweitert und wählen Sie dann wie folgt die unsichere IP aus:

Sie gelangen auf die Server-Anmeldeseite. Bitte verwenden Sie den Benutzernamen [email protected] und das Passwort admin, um sich in das Control Panel einzuloggen.
Klicken Sie dann bitte auf Users->[email protected]:
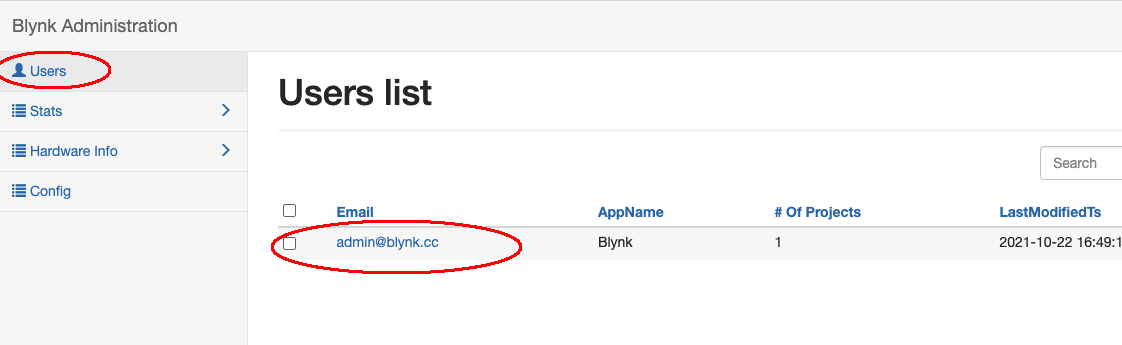
Klicken Sie auf [email protected], dann finden Sie den Token, der gerade für Ihr Projekt vergeben wurde: