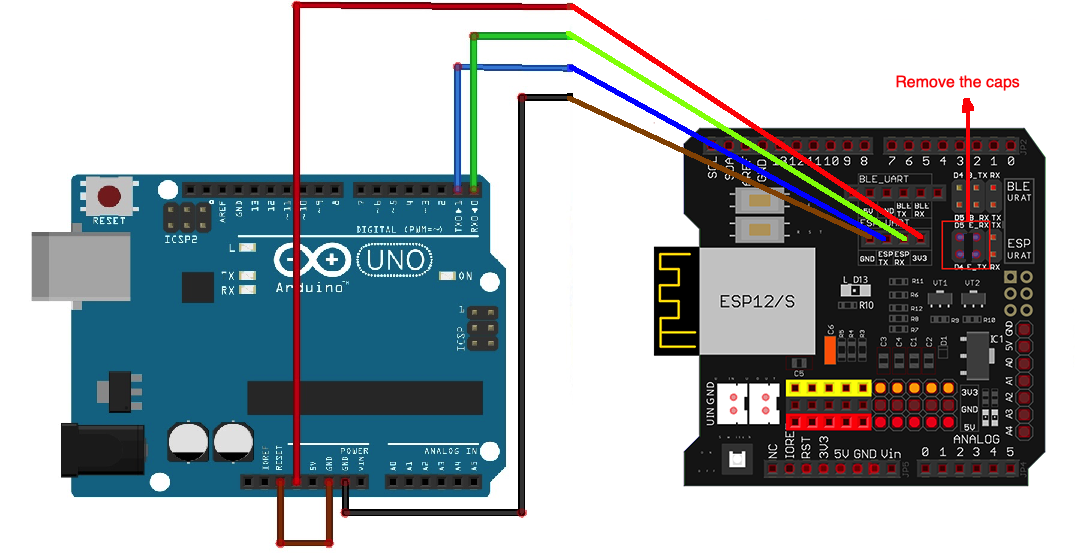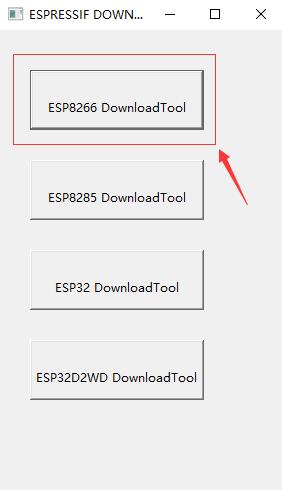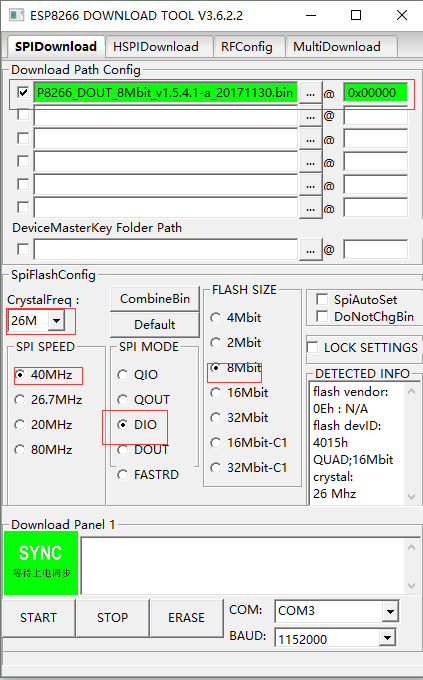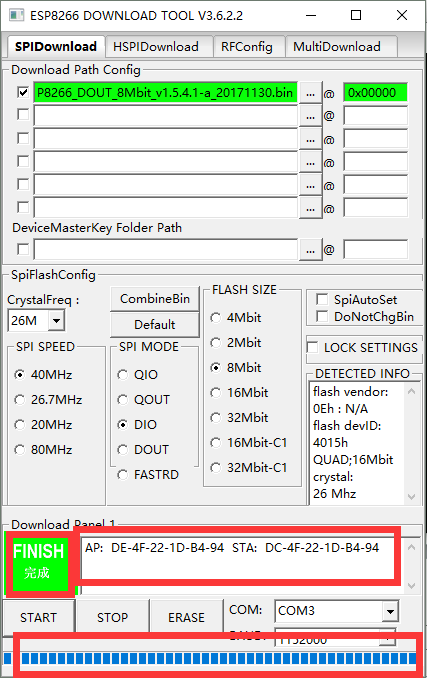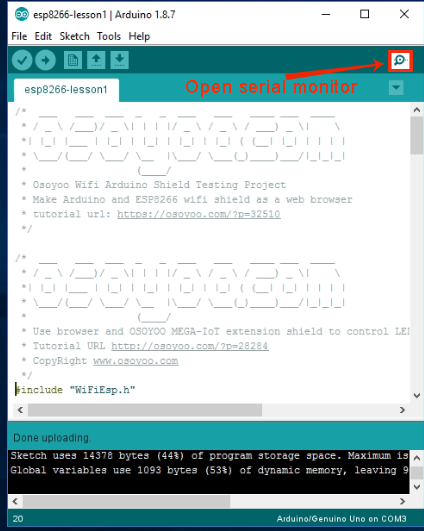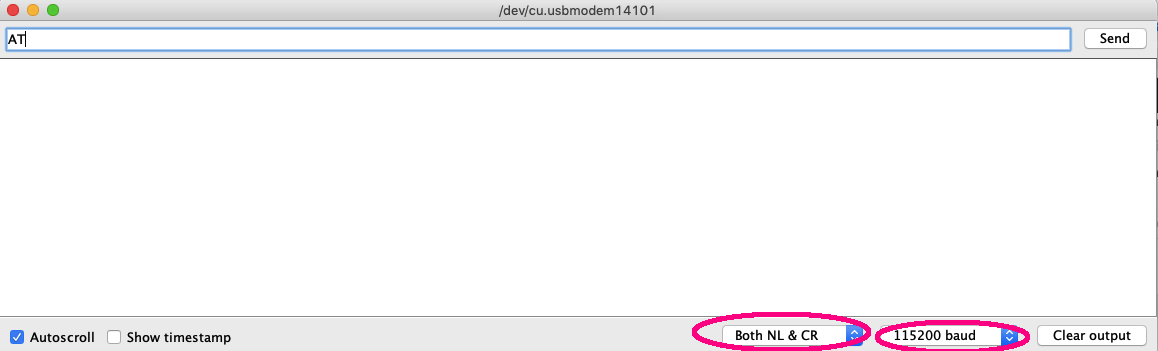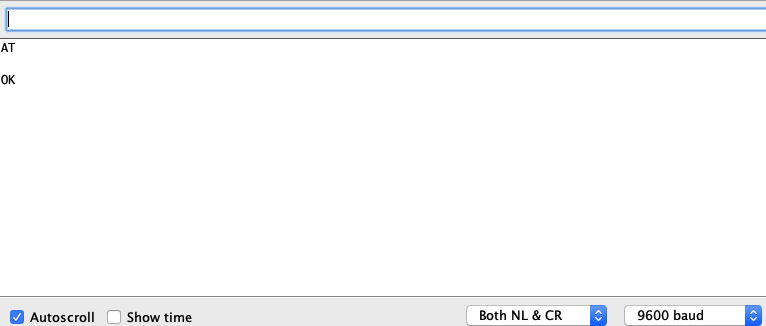INTRODUCTION
In this projct, we will show how to burn the An-Thinker AT Command firmware for the ESP13 WiFi shield. To complete the next operation, we need to do the following preparations:
Hardware Preparations:
- OSOYOO ESP8266 WiFi Shield x 1
- Basic board x 1
- PC with Windows OS
- Some Jumper wires
Software Preparations:
Wire CONNECTION
- Remove WIFI Shield from Basic board, Keep them separated in whole procedure
- Remove any jumper caps in WIFI Shield
- Connect UNO to WIFI shield by jumper wires as following
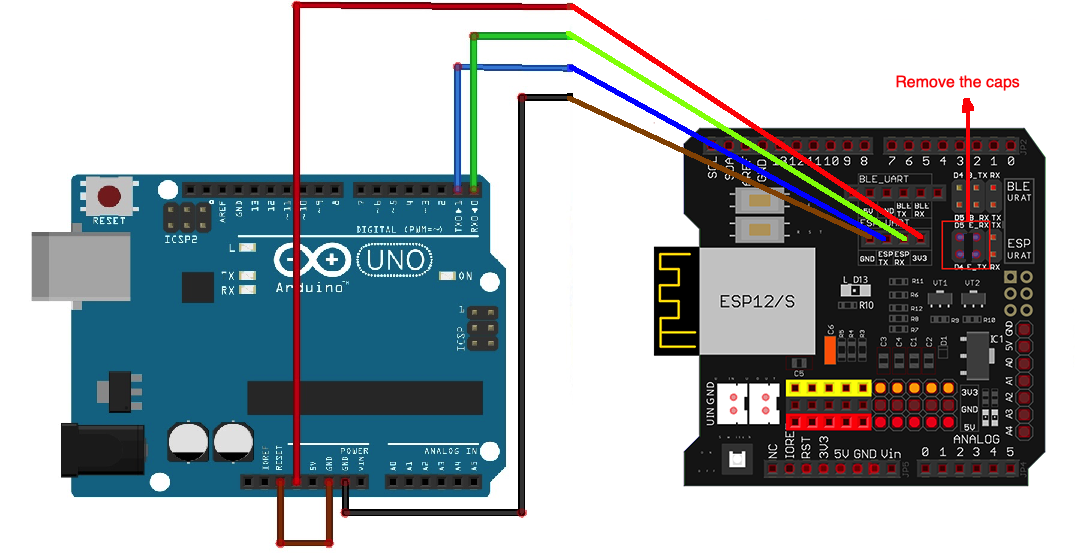
Basic board D0(RX) to WIFI shield E-RX
Basic board D1(TX) to WIFI shield E-TX
Basic board 3.3V to WIFI shield 3.3V
Basic board GND to wifi shield G
Basic board Reset to Basic board GND
SOFTWARE CONFIGURATIONS
First download flash_download_tools and AI-Thinker Firmaware from https://osoyoo.com/driver/FLASH_DOWNLOAD_TOOLS_V3.6.3.zip
double click flash_download_tools_v3.6.3.zip file to unzip the file
After completed above operations, open FLASH_DOWNLOAD_TOOLS_V3.6.3 folder ,
now double click ESPFlashDownloadTool_v3.6.3.exe program file and run the program, now you can config the software settings as per following steps:
Choose the “ESP8266 DownloadTool” for this project.
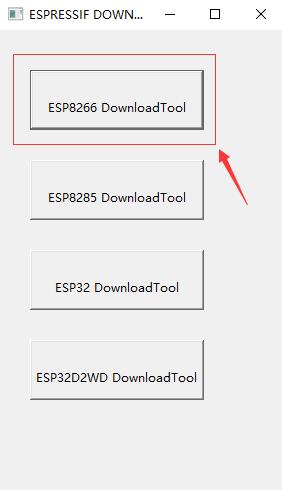
Set the field values as per following instruction:
- Ai-Thinker_ESP8266_DOUT_8Mbit_v1.5.4.1-a_20171130.bin ?? 0x00
- CrystalFreq: 26M
- SPI SPEED: 40MHz
- SPI MODE: DIO
- FLASH SIZE: 8Mbit
- From the COM drop-down menu select the COM port which your adapter is connected to.
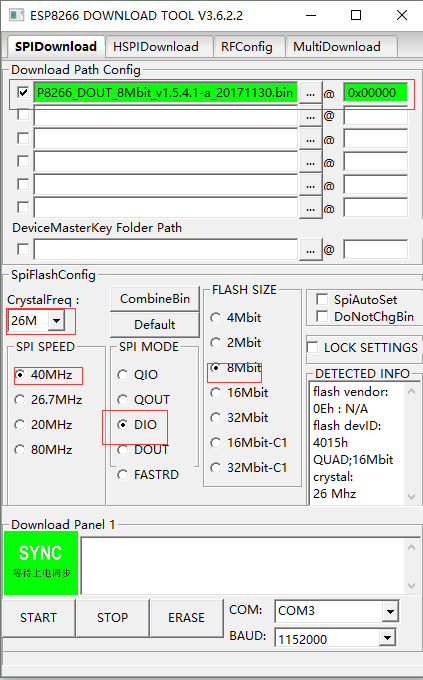
Remove Old Firmware
- Make sure your software settings are correct
- Make sure the connections are completed
- Click the “Erase” button on the ESP8266 DownloadTool
- Hold the “Key” button down
- Press the “RST” button for once
- Release the “Key” button, now you will see there is a progress bar extending in the bottom of tool.
As the below photo, you can see “FINISH” on the software, it means you have removed old firmware successfully.
Burning
- Click the “Start” button on the ESP8266 DownloadTool
- Hold the “Key” button down
- Press the “RST” button for once
- Release the “Key” button, now you will see there is a progress bar extending in the bottom of tool.
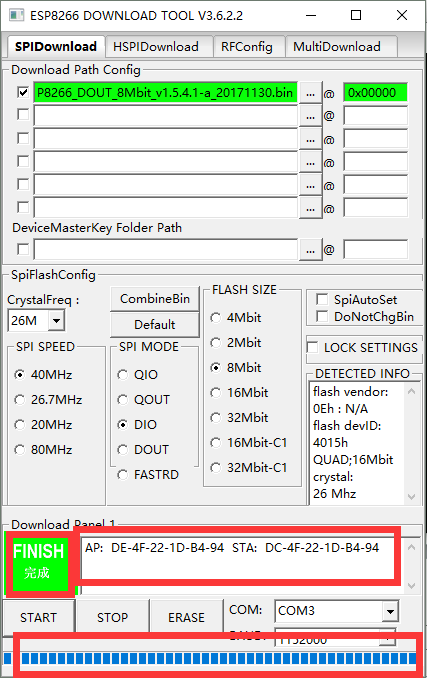 ,
,
As the below photo, when you see “FINISH” on the software, it means you have burned the Ai-Thinker AT Command firmware successfully.
Test AT firmware:
Open your IDE, select correct board and Port :

Open Serial Monitor (no need upload any code)
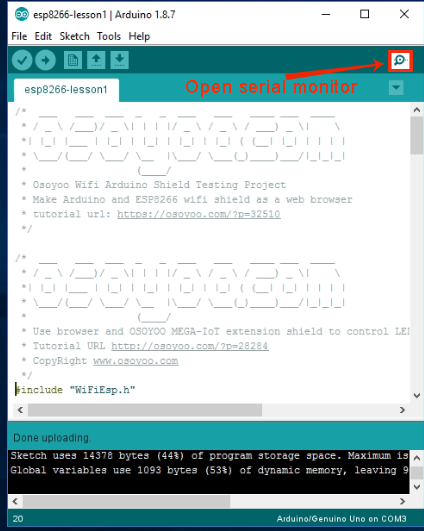
In Serial Monitor ,select 115200 baud rate and Both NL &CR as following picture, then type AT and click Send
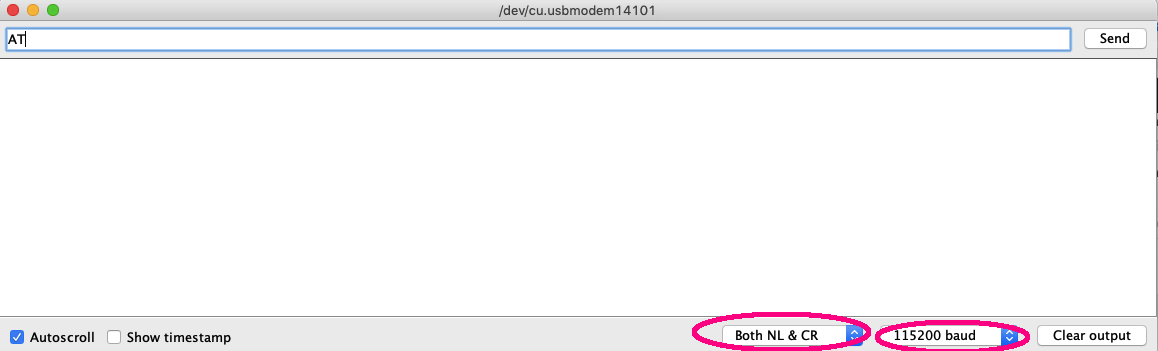
Now your serial monitor will see AT OK as following picture:
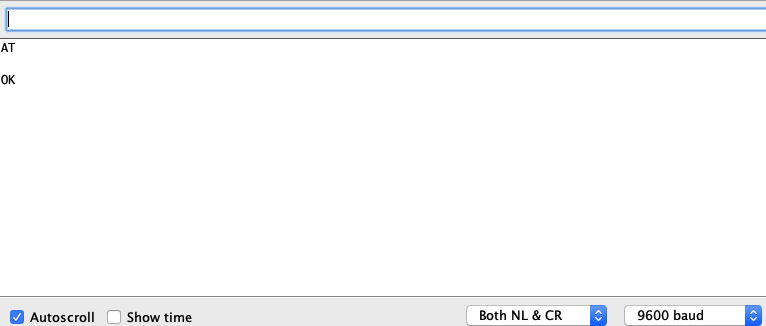
If you can see OK, that means our AT firmware has been installed properly. You can also type AT+GMR command to check the firmware version.