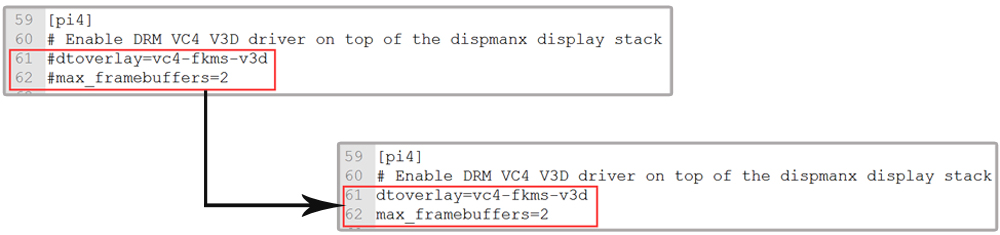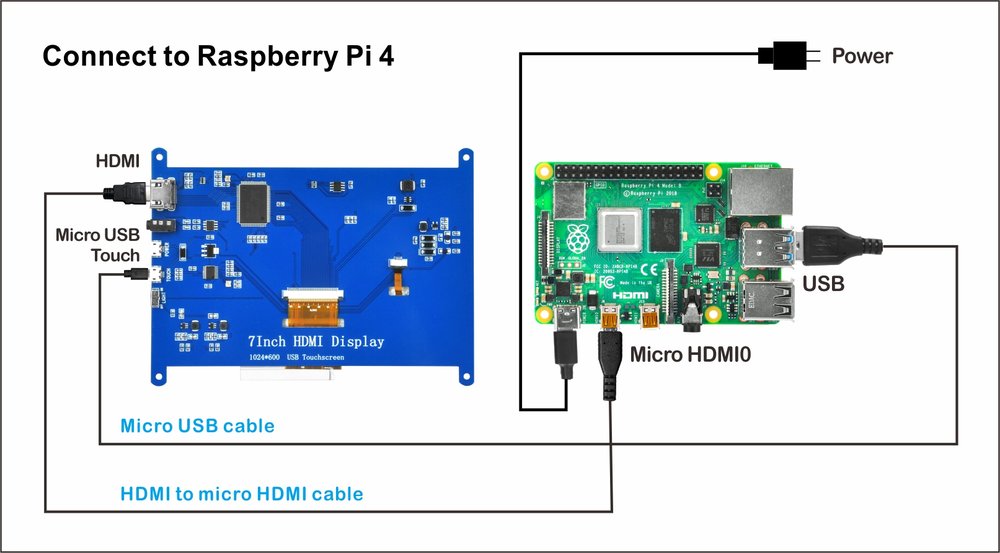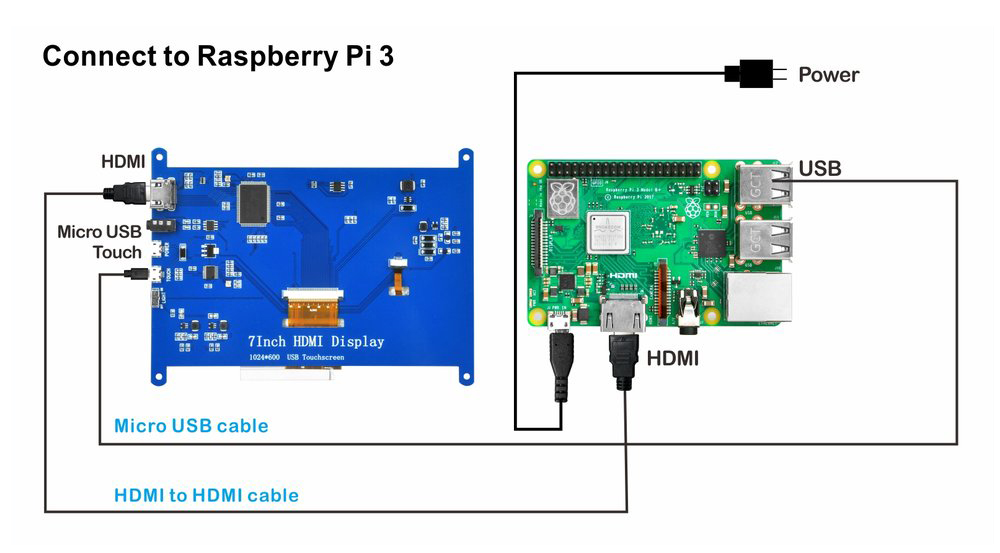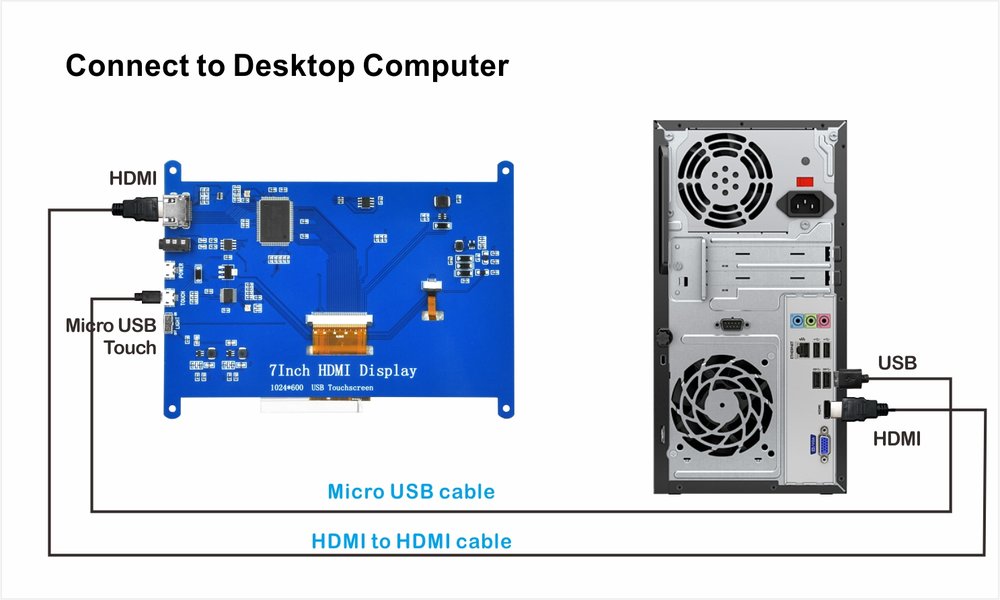Détaillants en ligne agréés
| Acheter chez US |
Acheter chez JP |
 |
 |
1. Description
 Ce produit est un écran HDMI universel, résolution super claire 800×480, support raspberry PI et une variété de mini PC, peut également être utilisé comme un écran d’ordinateur.
Ce produit est un écran HDMI universel, résolution super claire 800×480, support raspberry PI et une variété de mini PC, peut également être utilisé comme un écran d’ordinateur.
2. Caractéristiques
- Contrôle tactile capacitif USB.
- Prise en charge de la sortie audio HDMI.
- Drive gratuit, Plug and play
- Avec interrupteur de réglage du rétroéclairage à 4 niveaux
- Un port d’alimentation USB supplémentaire pour résoudre le problème de l’alimentation faible
- Système de soutien: Win7, Win8, Win10, Win11, XP, système Linux, Mas OS, Raspbian, Ubuntu MATE, Lubuntu, Snappy Ubuntu Core, OSMC, Windows 10 IOT Core, etc.
- Périphérique de soutien: Raspberry Pi 4, 3b 3B +, 2, appareil photo, DV, PC et autres appareils avec interface HDMI / micro HDMI
3. Spécifications
- Taille: 5.0 (pouce)
- La résolution physique est de 800 * 480. Prise en charge de la résolution ajustée de 800×480 à 1920×1080
- Tactile: tactile capacitif à 5 points (mais Raspbian ne supporte que 1 doigt),
- Sortie audio: support
- Dimensions: 121 * 93 * 15 (mm)
- Poids: 127 (g)
- Température de fonctionnement -5° C à 38 ° C . Ne suggérez pas de travailler dans un environnement très humide ou à température extrême.

4. Interface:

5. Pièces en emballage
| Lol |
Image |
Appareil |
Qté. |
| 1 |
 |
OSOYOO 5 » écran HDMI |
1 |
| 2 |
 |
Câble HDMI vers HDMI |
1 |
| 3 |
 |
Câble HDMI vers micro HDMI |
1 |
| 4 |
 |
Câble micro USB |
1 |
6. Mode d’emploi
6.1 Utilisation comme moniteur Raspberry Pi 4
Remarque: Prise en charge des systèmes IoT Raspberry Pi OS / Ubuntu / Kali / Retropie / WIN10. Lorsque l’écran LCD fonctionne sur raspberry PI 4, la résolution doit être réglée manuellement
- Étape 1: Téléchargez Raspberry Pi Imager à partir de https://www.raspberrypi.org/software/, puis installez ce logiciel.
- Étape 2: Préparez une nouvelle carte Micro SD (plus de 8 Go) et insérez-la dans un lecteur de carte micro SD USB et connectez le lecteur de carte micro SD USB à votre PC.
- (Si la carte micro SD n’est pas nouvelle, veuillez ouvrir Raspberry Pi Imager, sélectionnez « Effacer » comme système d’exploitation, puis sélectionnez votre carte micro SD puis cliquez sur « écrire » pour formater la carte SD en premier)
- Étape 3: Ouvrez Raspberry Pi Imager, sélectionnez « Raspberry Pi OS (32-bit) » comme système d’exploitation, puis sélectionnez votre carte micro SD, puis cliquez sur « écrire » pour graver le système d’exploitation sur votre carte micro SD (Remarque: si vous souhaitez graver le système d’exploitation que vous avez téléchargé, veuillez sélectionner « Utiliser personnalisé », puis parcourir le système d’exploitation sur votre PC)
- Étape 4: Lorsque l’écran LCD fonctionne sur raspberry PI 4, la résolution doit être réglée manuellement:
A) Prenez le Raspberry Pi OS 2021-05-07 comme exemple. Une fois la programmation terminée, utilisez Notepad ++ pour ouvrir le fichier config.txt dans le répertoire racine de la carte TF, et ajoutez le code suivant à la fin de « config.txt » pour enregistrer et éjecter la carte TF en toute sécurité.
hdmi_drive=2
hdmi_force_ hotplug=1
hdmi_group=2
hdmi_mode=87
hdmi_cvt 800 480 60 60 00
B) Prenez le Raspberry Pi OS 2020-05 comme exemple. Une fois la programmation terminée, utilisez Notepad ++ pour ouvrir le fichier config.txt dans le répertoire racine de la carte TF et commentez les deux lignes suivantes
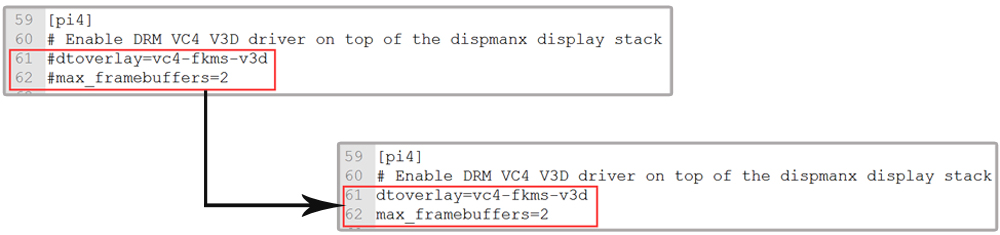
et modifiez la résolution à environ 16:9 comme suit:

- Étape 5: Enregistrez et insérez la carte TF dans le Raspberry Pi.
- Étape 6: Connectez l’interface tactile (à l’aide d’un câble micro USB), l’interface HDMI (à l’aide d’un câble HDMI vers micro HDMI) de l’écran de 5 pouces au Raspberry Pi 4 comme suit, et attendez quelques secondes pour s’afficher normalement:
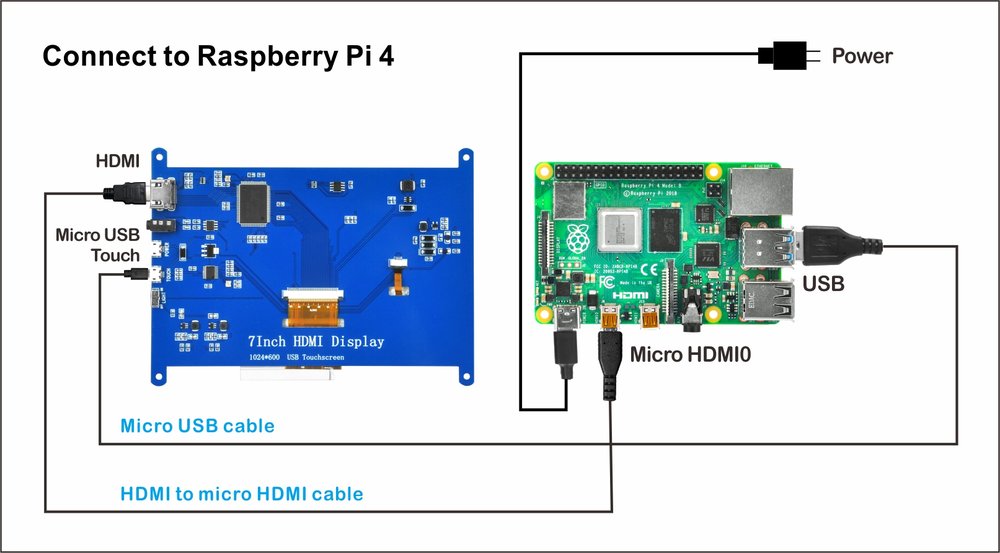
6.2 Utilisation comme moniteur Raspberry Pi 2/3b/3B+
Remarque: Prise en charge des systèmes IoT Raspberry Pi OS / Ubuntu / Kali / Retropie / WIN10. Lorsque l’écran LCD fonctionne sur Raspberry Pi 2/3b/3B+, il sera reconnu comme la résolution par défaut du système.
- Étape 1: Téléchargez Raspberry Pi Imager à partir de https://www.raspberrypi.org/software/, puis installez ce logiciel.
- Étape 2: Préparez une nouvelle carte Micro SD (plus de 8 Go) et insérez-la dans un lecteur de carte micro SD USB et connectez le lecteur de carte micro SD USB à votre PC.
- (Si la carte micro SD n’est pas nouvelle, veuillez ouvrir Raspberry Pi Imager, sélectionnez « Effacer » comme système d’exploitation, puis sélectionnez votre carte micro SD puis cliquez sur « écrire » pour formater la carte SD en premier)
- Étape 3: Ouvrez Raspberry Pi Imager, sélectionnez « Raspberry Pi OS (32-bit) » comme système d’exploitation, puis sélectionnez votre carte micro SD, puis cliquez sur « écrire » pour graver le système d’exploitation sur votre carte micro SD (Remarque: si vous souhaitez graver le système d’exploitation que vous avez téléchargé, veuillez sélectionner « Utiliser personnalisé », puis parcourir le système d’exploitation sur votre PC)
- Étape 4: Insérez la carte TF dans le Raspberry Pi.
- Étape 5: Connectez l’interface tactile (à l’aide d’un câble micro USB), l’interface HDMI (à l’aide d’un câble HDMI vers HDMI) de l’écran de 5 pouces au Raspberry Pi 2 / 3B / 3B + comme suit, et attendez quelques secondes pour afficher normalement
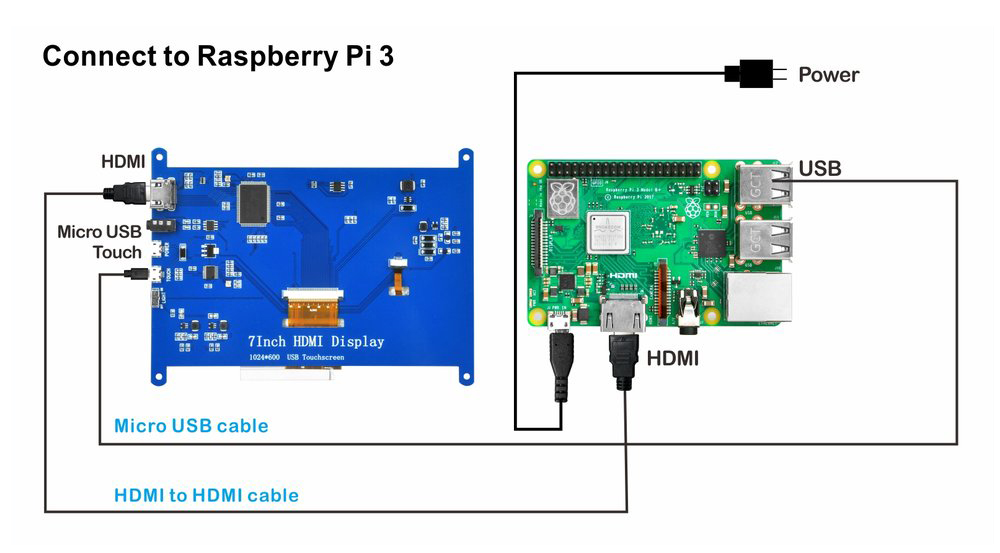
6.3 Utilisation comme PC ou autre appareil avec moniteur d’interface HDMI / micro HDMI
Remarque: Support Win7, Win8, Win10, XP, système Linux, Mas OS
- Étape 1: Connectez l’interface HDMI LCD au signal de sortie HDMI de l’appareil à l’aide du câble HDMI (sélectionnez le câble HDMI en fonction de l’interface HDMI trompeuse) et connectez l’interface USB Touch de l’écran LCD au port USB de l’appareil comme suit
- Étape 2: S’il y a plusieurs moniteurs, veuillez d’abord débrancher les autres connecteurs du moniteur et utiliser l’écran LCD comme seul moniteur pour les tests. (Test sur win10, il prend en charge deux moniteurs simultanément)
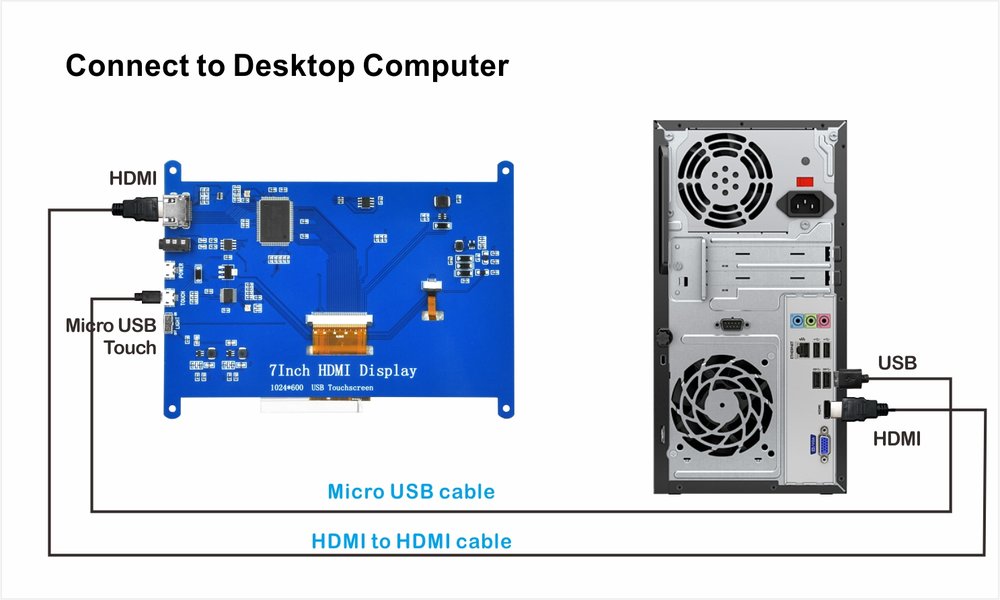










 Ce produit est un écran HDMI universel, résolution super claire 800×480, support raspberry PI et une variété de mini PC, peut également être utilisé comme un écran d’ordinateur.
Ce produit est un écran HDMI universel, résolution super claire 800×480, support raspberry PI et une variété de mini PC, peut également être utilisé comme un écran d’ordinateur.