1. This screen is updated, and buy new 7inch TN DSI screen V3.0 for Raspberry Pi from
| Buy from OSOYOO |
Buy from US |
Buy from UK |
Buy from DE |
Buy from IT |
Buy from FR |
Buy from ES |
Buy from JP |
 |
 |
 |
 |
 |
 |
 |
 |
2. DSI cable for Raspberry Pi 5
| Buy from OSOYOO |
Buy from US |
Buy from UK |
Buy from DE |
Buy from IT |
Buy from FR |
Buy from ES |
Buy from JP |
 |
 |
 |
 |
 |
 |
 |
 |
3. DSI cable for Raspberry Pi 4
| Buy from OSOYOO |
Buy from US |
Buy from UK |
Buy from DE |
Buy from IT |
Buy from FR |
Buy from ES |
Buy from JP |
 |
 |
 |
 |
 |
 |
 |
 |
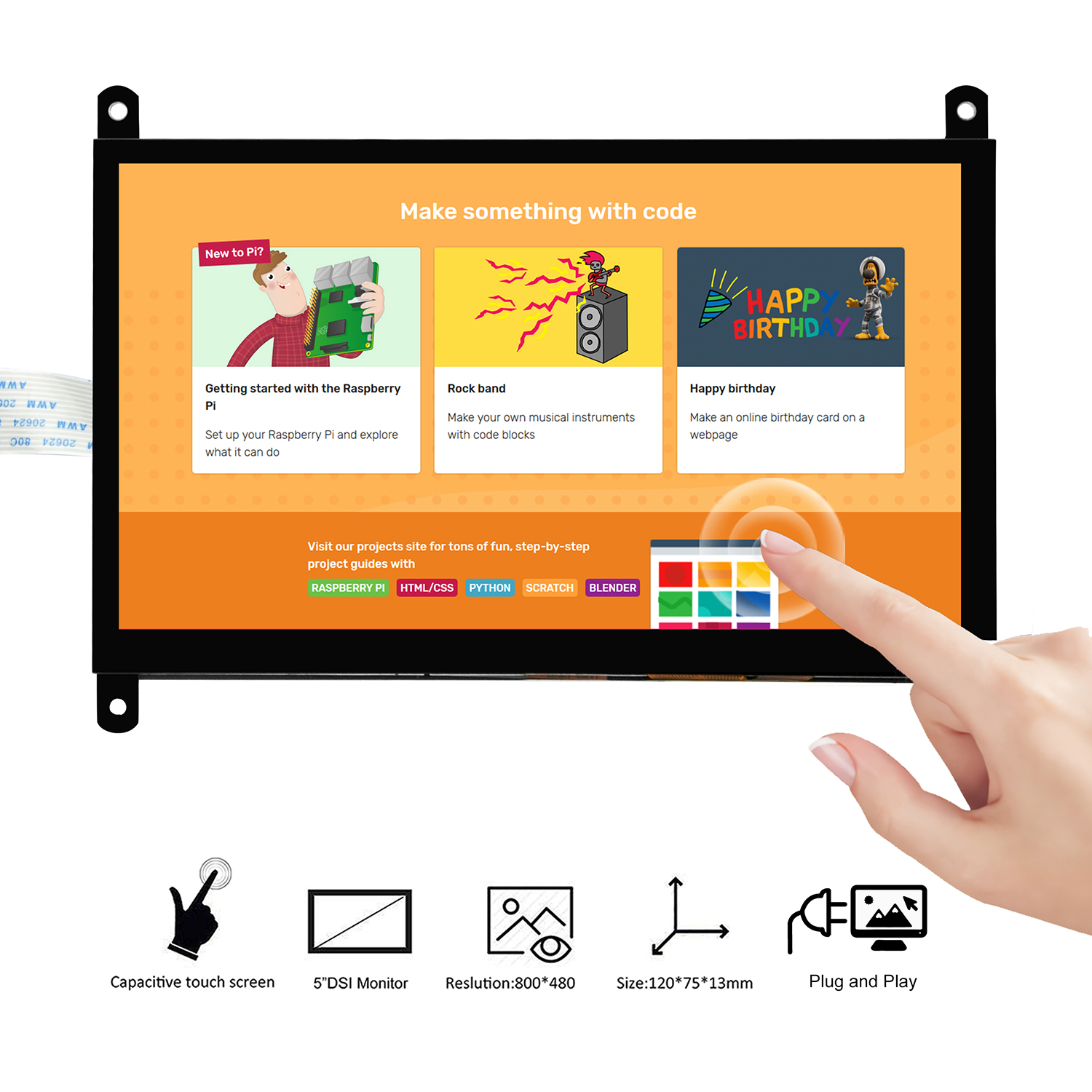
CAUTELA
- Questo display LCD supporta Raspbian, Ubuntu MATE, Snappy Ubuntu Core, OSMC e Windows 10 IOT Core e così via. Si prega di scaricare l’immagine di sistema dal sito ufficiale raspberry Pi: https://www.raspberrypi.org/downloads/
- Assicurati che la tua scheda TF (Micro SD) abbia abbastanza spazio per scrivere l’immagine del sistema
- Non toccare nemmeno la scheda raspberry pi quando l’alimentazione è accesa o la mano ha carica statica (è possibile spostare la carica statica toccando il rubinetto di metallo)
INTRODUZIONE
Il display LCD da 7″ è un display LCD che si collega al Raspberry Pi tramite il connettore DSI. È LCD touch capacitivo. Non ha bisogno di installare il driver ed è possibile collegare e giocare. La risoluzione fisica del display LCD è 800 * 480.
CARATTERISTICA
- Usa solo interfaccia DSI Si collega alla scheda Raspberry Pi include l’alimentazione;
- La frequenza di aggiornamento circa 60HZ;
- Risoluzione fisica 800 * 480, colore a 24 bit;
- Dimensioni 16,5 * 12,2 cm;
- Supporta il tocco con più dita in Ubuntu e Windows IoT OS (1 tocco con le dita in Rasbian)
- Angolo di visione di 70/70/70/70 gradi;
- Supporto gratuito per unità Raspberry, Ubuntu MATE, Kali, RetroPie, OpenElec, OSMC, Archsystem e così via;
- Forte anti-interferenza;
- Potenza ultra bassa, trasmissione senza perdita di dati a lunghissima distanza, lo schermo si addormenta automaticamente quando non è in uso;
- Le dimensioni del display sono cambiate da 800×480 a 1920×1080;
- Supporta Raspberry Pi 2/3/3B + / 4
- Temperatura di lavoro da -5° C a 38° C. Non è consigliabile lavorare in ambienti ad alta umidità o temperatura estrema.
PARAMETRO
| Articolo |
unità |
Min |
Digitare |
Max |
| Grandezza |
centimetro |
— |
16.5*12.2 |
— |
| Risoluzione fisica |
— |
— |
800*480 |
— |
| frequenza |
HZ |
— |
60 |
— |
| Potenza nominale |
Mw |
600 |
800 |
980 |
| Potenza di retroilluminazione |
Mw |
550 |
750 |
920 |
| Chip principale |
Mw |
40 |
45 |
60 |
| Trasmissione a distanza |
centimetro |
– |
10 |
60+ |
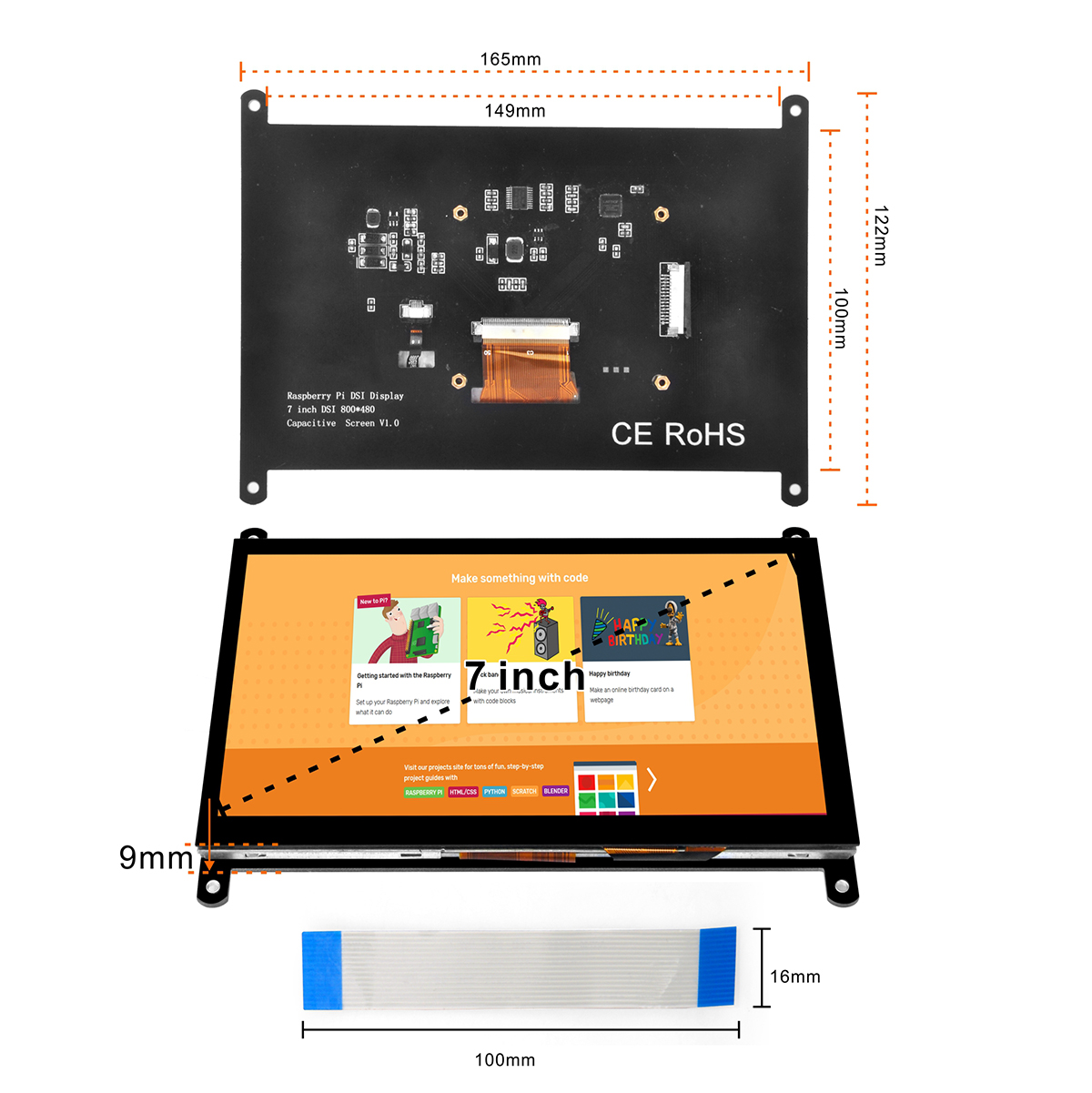
GUIDA ALL’USO
Parti necessarie
Avrai bisogno delle seguenti parti:
- 1x Raspberry Pi 2/3/3B + / 4
- 1x adattatore USB di alimentazione
- 1x cavo USB di alimentazione
- 1x 7″ DSI touch screen
- 1x scheda Micro SD (nuova e 16GB up)
- 1x lettore di schede TF
Come installare il cavo DSI?
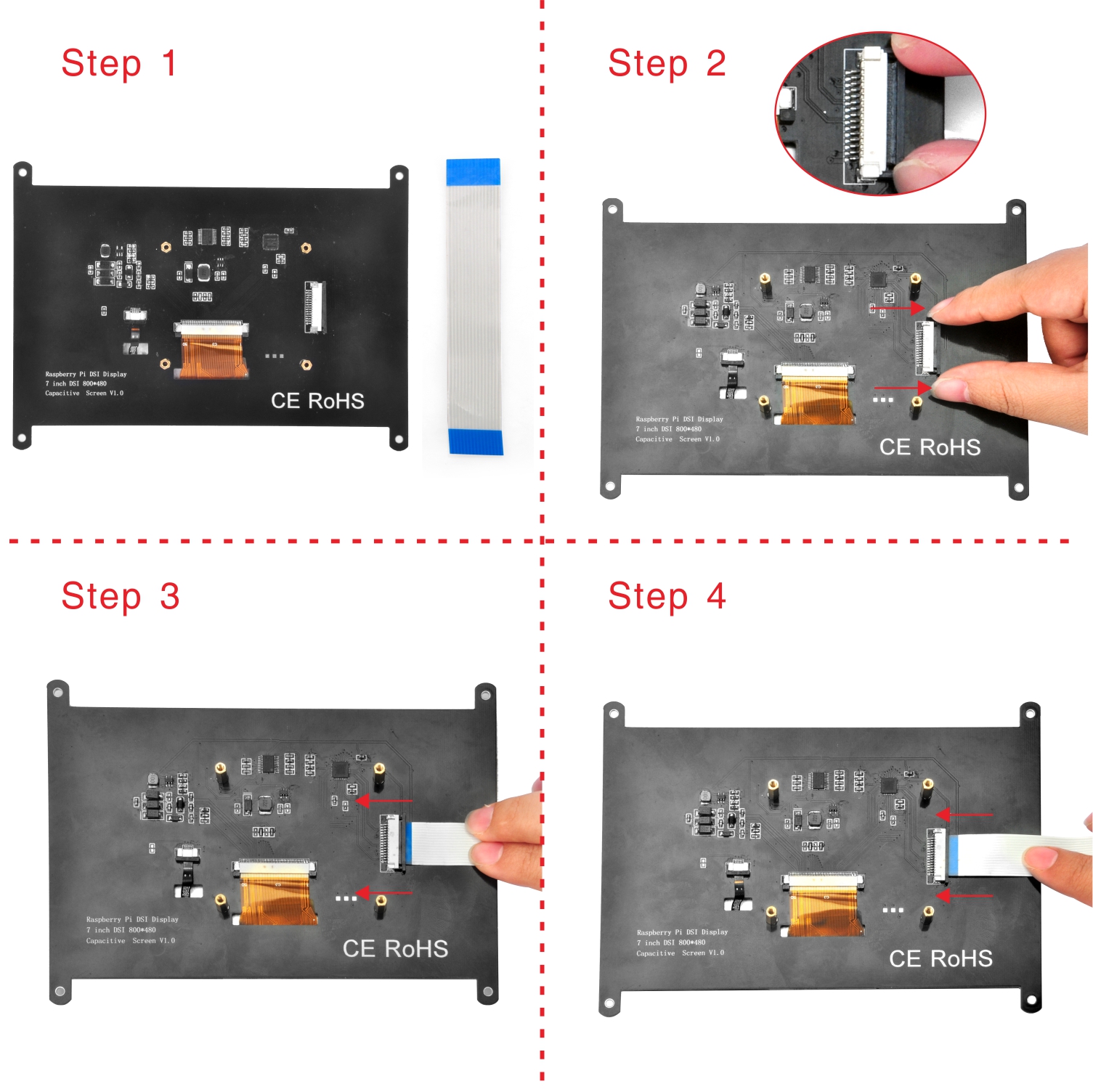
Come installare il sistema operativo?
7 “DSI LCD supporta sistemi IMG come Raspbian, Ubuntu MATE, Snappy Ubuntu Core, OSMC e Windows 10 IOT Core e così via. Si prega di seguire come di seguito:
Innanzitutto, scarica il sistema IMG sul tuo computer dal sito Web ufficiale di raspberry pi: https://www.raspberrypi.org/downloads/

In secondo luogo, decomprimere il sistema IMG e aprire il writer imager (raccomandare win32diskimager da: https://sourceforge.net/projects/win32diskimager/);
In terzo luogo, inserire la scheda SD nel lettore di schede e connettersi con il computer, selezionare il sistema di immagini e il dispositivo, quindi fare clic su “scrivi”, come di seguito:

In quarto luogo, inserire la scheda SD nella scheda raspberry pi e assemblare il touch screen DSI da 7 “come di seguito:
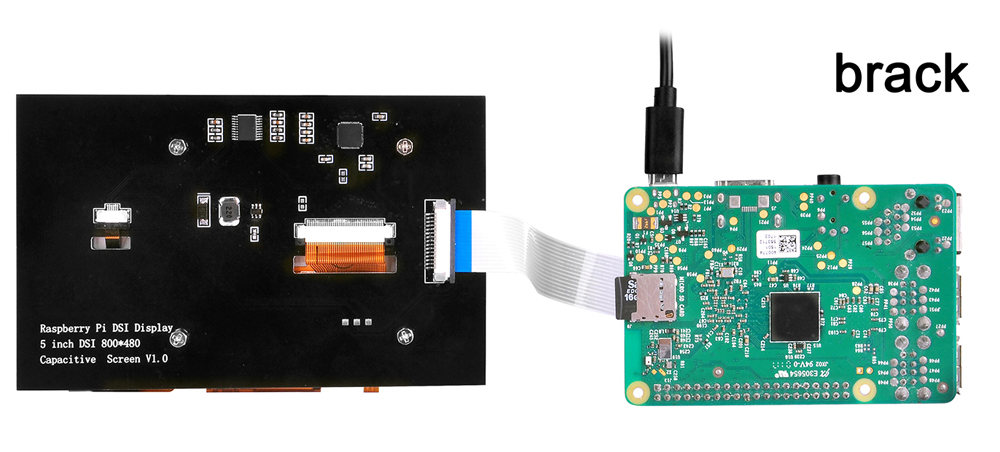
Infine, l’accensione attende l’avvio del sistema (Nota: non toccare nemmeno la scheda raspberry pi quando l’alimentazione è accesa o la mano ha una carica statica):

Come aggiungere una tastiera virtuale sullo schermo?
Il touch screen può essere utilizzato come dispositivo mouse. Quando abbiamo bisogno di inserire dati di testo sulla scheda Raspberry Pi, normalmente dobbiamo collegare una tastiera USB a Pi e questo è davvero scomodo.
Esiste una soluzione che può utilizzare il touch screen stesso per funzionare come un dispositivo di input di testo come un telefono cellulare?
La risposta è sì. È possibile installare una tastiera virtuale per sostituire la tastiera USB.
Ecco le istruzioni: Passo 1) Installa matchbox-keyboard digitando i seguenti comandi nel tuo terminale pi:
Aggiornamento sudo apt
Aggiornamento sudo apt
sudo apt installa matchbox-tastiera
Passo 2) Fai clic sull’icona RaspberryPi nell’angolo in alto a sinistra come segue:

Passo 3) Fare clic su Accessori->Tastiera come segue:

Vedrai una tastiera virtuale pop-up come segue:

Se vuoi maggiori dettagli sull’installazione della tastiera matchbox, leggi questo link:
https://osoyoo.com/2019/04/09/osoyoo-7inch-hdmi-touchscreen-keyboard-matchbox-keyboard/
CORSO AVANZATO
Come regolare la risoluzione virtuale:
La risoluzione fisica è 800 * 480, ma è possibile regolare la risoluzione da 800×480 a 1920×1080. Apri la scheda micro SD che hai installato il sistema IMG e poi apri “/ boot / config.txt” tramite Notepad ++ e trova le seguenti righe:

Se ti piace 1920 * 1080, puoi regolarlo come di seguito e salvare questo file:
framebuffer_width=1920
framebuffer_height=1080
Nota: Se si utilizza Raspberry Pi 4, è necessario commentare anche le righe in “/boot/config.txt”: #dtoverlay=cv4-fkms-V3D. come segue:

Come regolare la rotazione del display:
I display LCD hanno un angolo di visione ottimale e, a seconda di come è montato lo schermo, potrebbe essere necessario modificare l’orientamento del display per ottenere i migliori risultati. Per impostazione predefinita, il display Raspberry Pi e Raspberry Pi sono impostati per funzionare al meglio se visualizzati leggermente dall’alto, ad esempio su un desktop. Se si visualizza dal basso, è possibile ruotare fisicamente il display e quindi dire al software di sistema di compensare facendo capovolgere lo schermo.
Per capovolgere la visualizzazione, aggiungere, in qualsiasi punto del file \boot\config.txt, la seguente riga:
display_rotate=2
lcd_rotate=2
Questo capovolgerà verticalmente l’LCD e il touch screen, compensando l’orientamento fisico del display
rotate=0 significa Normale
ruota=1 significa rotazione di 90 gradi in senso orario
ruota=2 significa rotazione di 180 gradi in senso orario
ruota=3 significa rotazione di 270 gradi in senso orario
rotate=0x10000 significa capovolgimento orizzontale
rotate=0x20000 significa capovolgimento verticale
Come regolare la luminosità:
Le seguenti operazioni sono basate su Raspbian
(1) Eseguire il seguente comando nel terminale per cambiare l’autorizzazione dell’utente come amministratore
sudo su root
(2) Eseguire il comando seguente per regolare la luminosità del display (cambiare il numero 100 in qualsiasi numero da 0 a 255)
echo 100 > /sys/class/backlight/rpi_backlight/brightness
Nota: Se non riesci a regolare la luminosità, controlla la riga “disable_touchscreen=1 ” in /boot/config.txt e commenta “#disable_touchscreen=1 #”
PER ULTERIORI INFORMAZIONI, FARE CLIC SU HTTPS://ELINUX.ORG/RPICONFIG PER ULTERIORI INFORMAZIONI










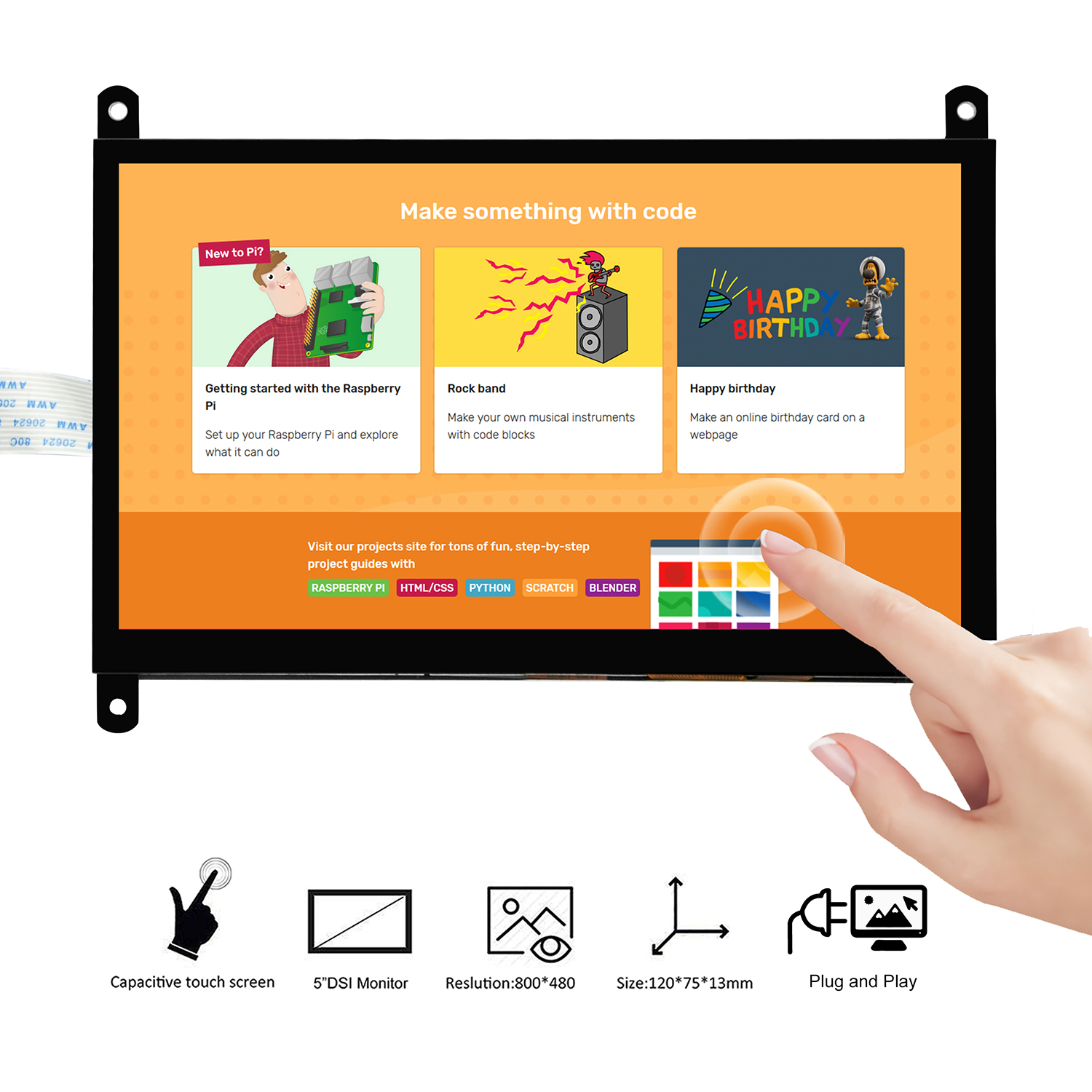
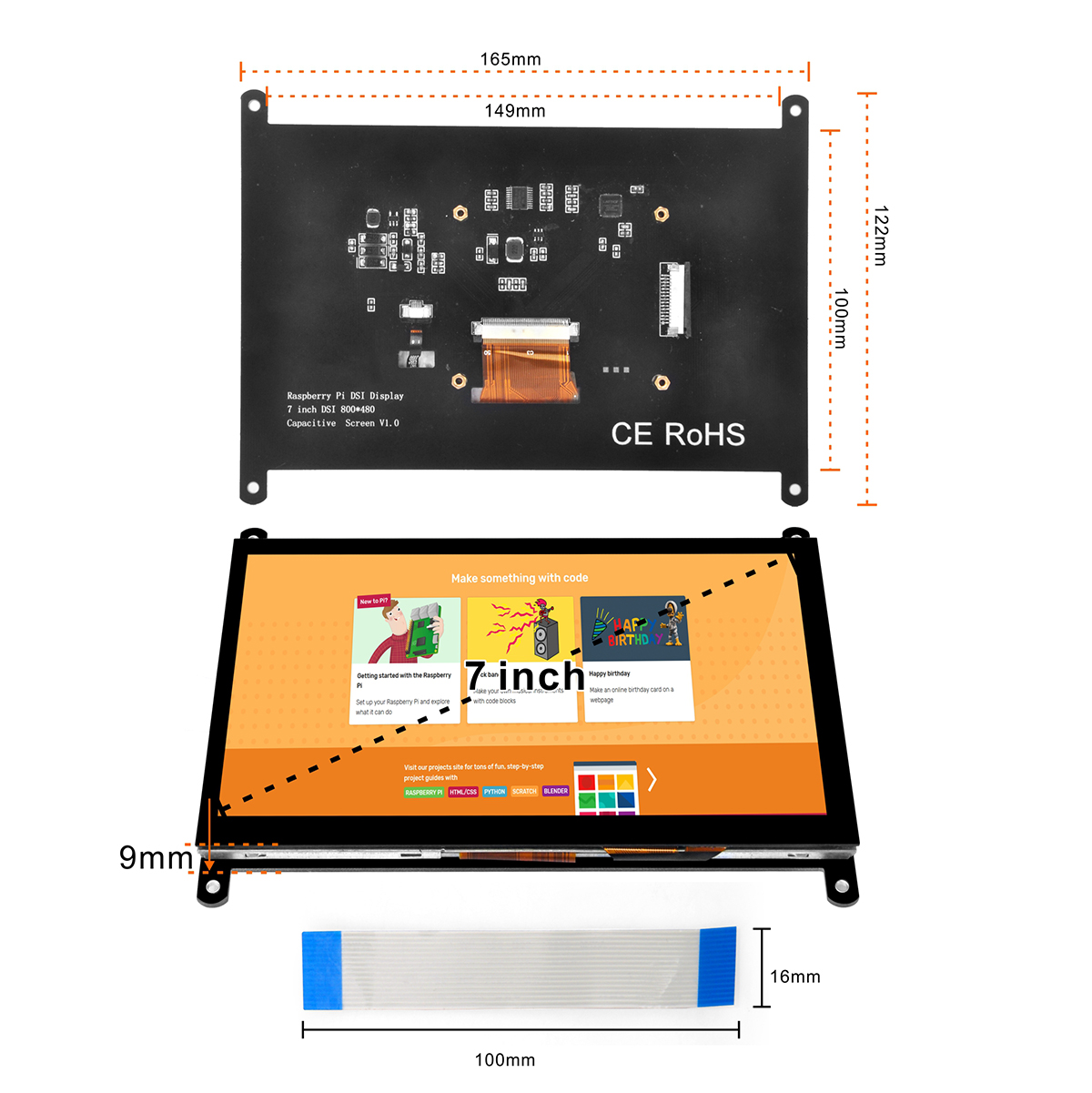
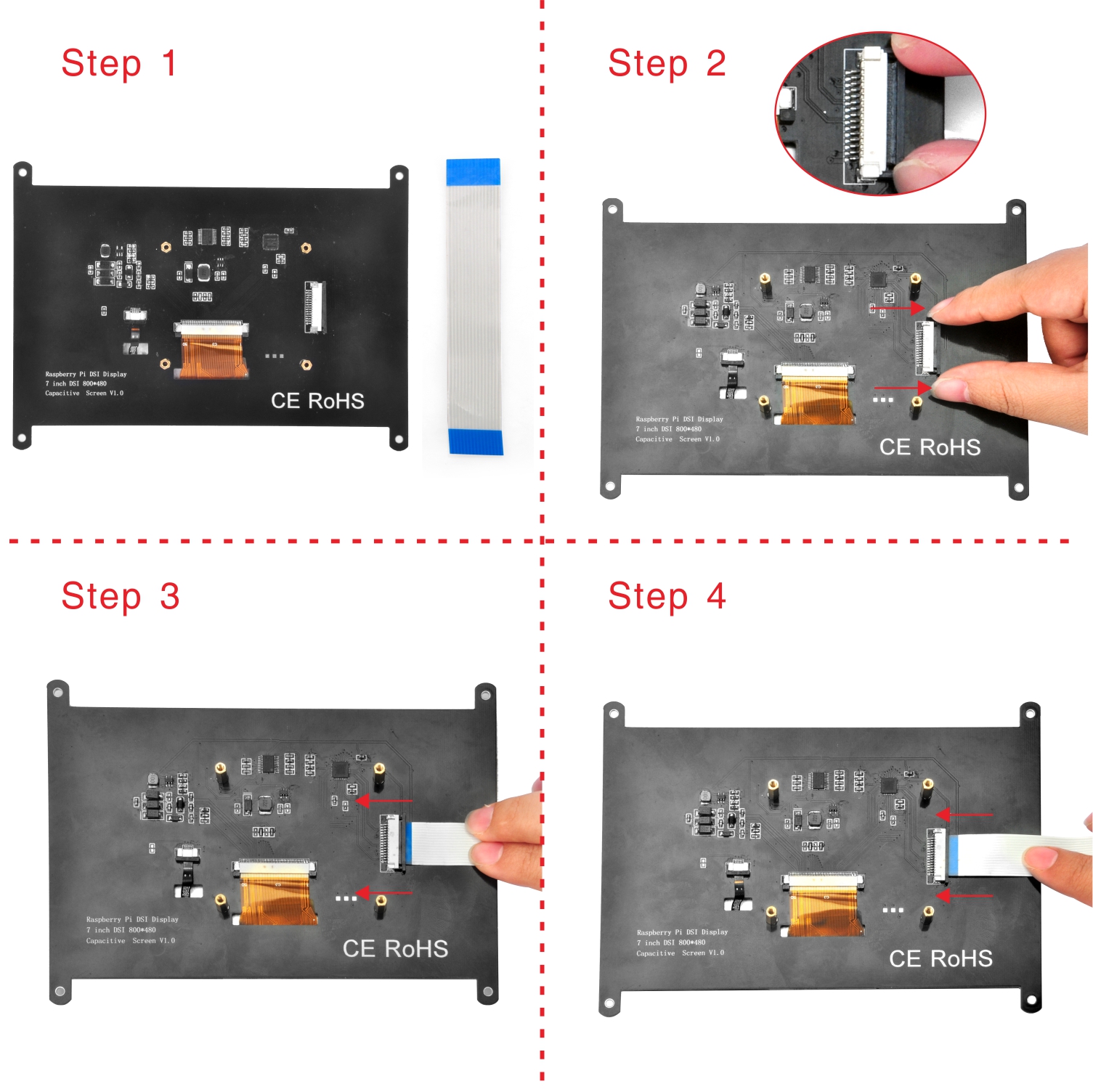


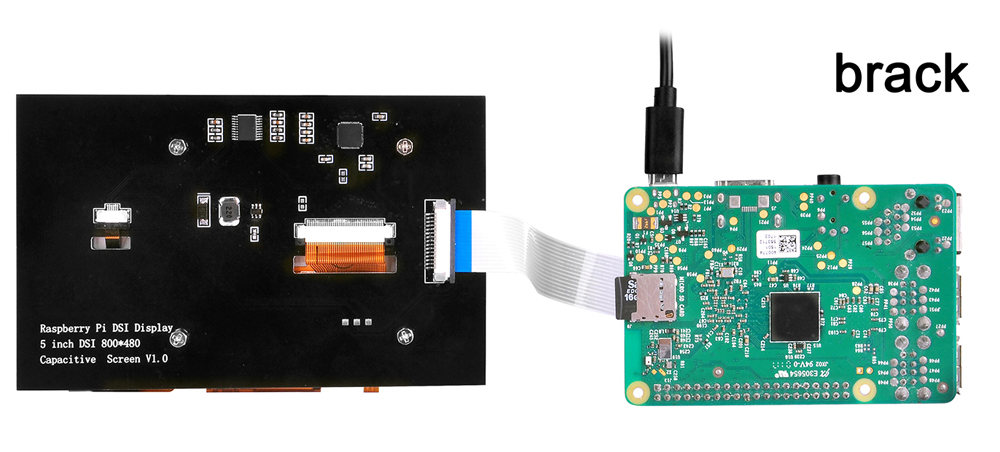







Where can i find rohs and CE certifications?
Thank you