ソフトキーボードのインストール
ラズベリーパイ用の新しいタッチスクリーンが入手したが、入力するにはまだキーボードを接続する必要があるので少し面倒でしょう…このチュートリアルのした後はキーボード必要なくなります。
準備工作:Raspbian(with desktop)を装着ずみです。
下記のコマンドはすべてTerminalで実行されます。 インターネットに接続していることを確認してください!
アップツーデートする:
sudo apt-get update
sudo apt-get upgrade
下記のコマンドを実行して、matchbox-keyboardと言うソフトウェア
キーボードをインストールする:
sudo apt-get install matchbox-keyboard
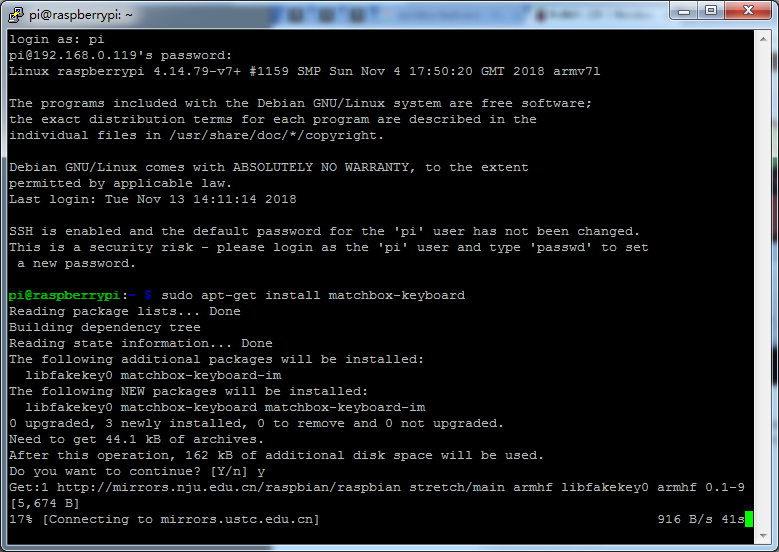
下記のコマンドを実行して、ラズパイを再起動する:
sudo reboot
ラズパイのデスクトップでMENU >> ACCESSORIES >> KEYBOARDをクリックして、ソフトキーボードを起動する

完了!

ソフトキーボードを簡単や早い起動できるため、デスクトップ上にショートカット・アイコンを作成しましょう
cd Desktop
nano keyboard.sh
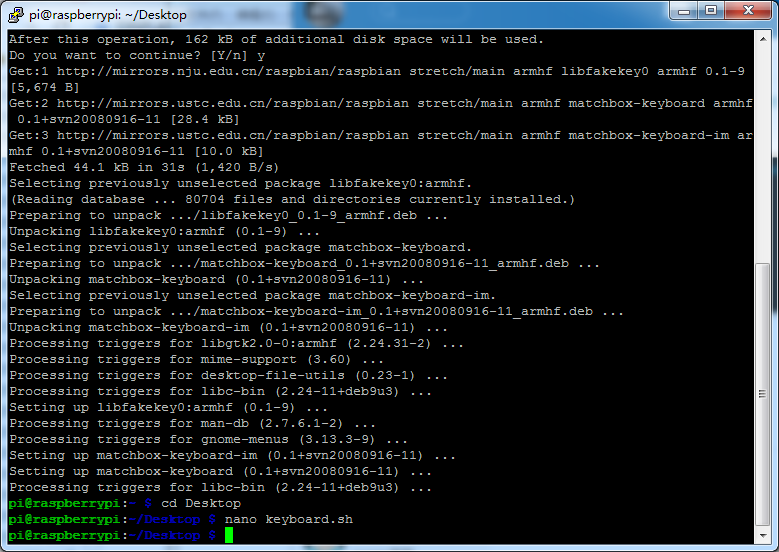
keyboard.shファイルに下記の内容を書き込みしてください:
#!/bin/bash
matchbox-keyboard
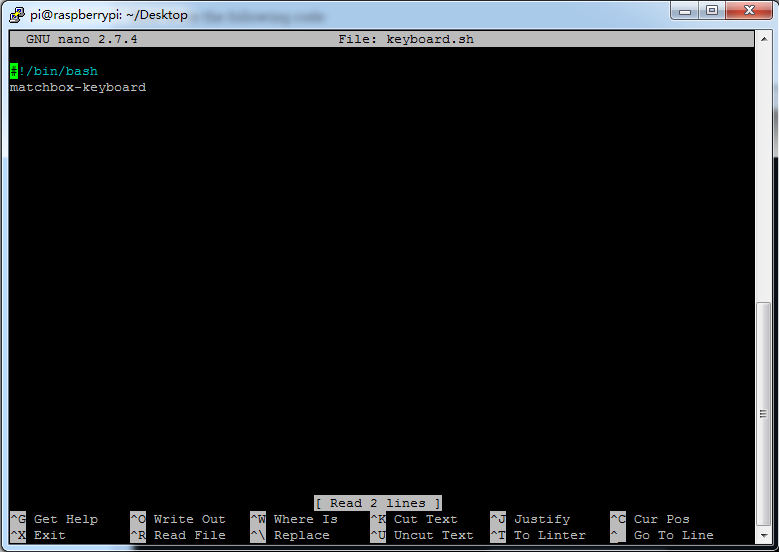
キーボードのCtrl+Xを押して、Yを入力して、ファイルを保存して、終了します。
次のコマンドを実行して、作成された.shファイルを実行可能にする必要があります。
chmod +x keyboard.sh
今はデスクトップにショートカット・アイコンが作成しました。これをダブルクリックすると、ソフトウェアキーボードが表示されます。
或いは keyboard.shファイルを直接にラズパイのデスクトップにダウンロードして、 一部パラメータを変更してください。詳しくは動画 をご覧ください。
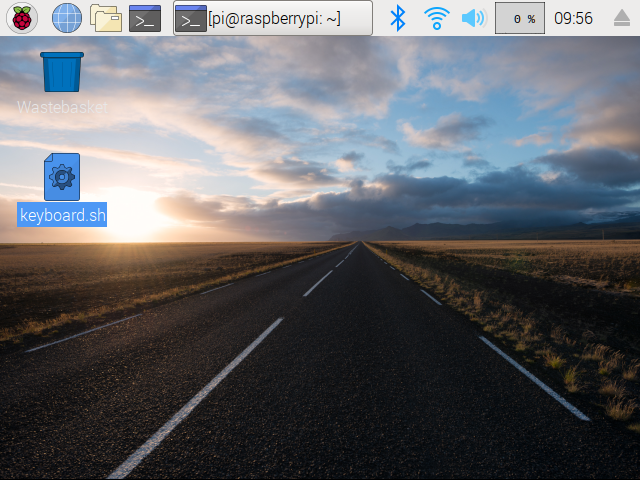

明るさを調整する方法
(1)ターミナルで次のコマンドを実行して、root権限を切り替えます
sudo su root
(2)次のコマンドを実行して、ディスプレイの明るさを調整します(数値100を0から255の任意の数値に変更します)
echo 100 > /sys/class/backlight/rpi_backlight/brightness
注:明るさの調整に失敗した場合は、/ boot / config.txtの「disable_touchscreen = 1」の行を確認し、「#disable_touchscreen = 1#」をコメント化してください。
詳細については、https://elinux.org/RPiconfigをクリックしてご覧ください。
デスクトップ画面を恒久的にsleepさせない方法
(1)ターミナルで次のコマンドを実行してくださいませ。
sudo nano /etc/lightdm/lightdm.conf
(2)元の #xserver-command=X を xserver-command=X -s 0 -dpms に切り替えして、ctrlとXキーで終了して、Yキーでファイルを保存します。
(3)ターミナルで次のコマンドを実行してくださいませ。
sudo reboot











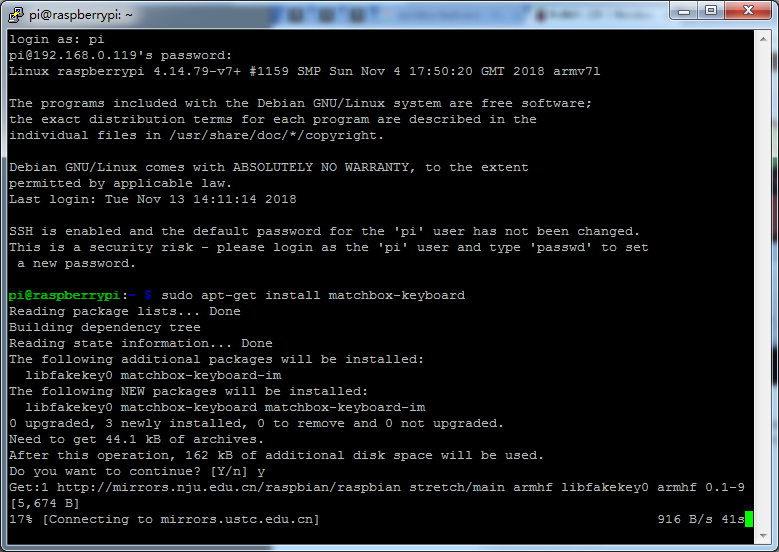


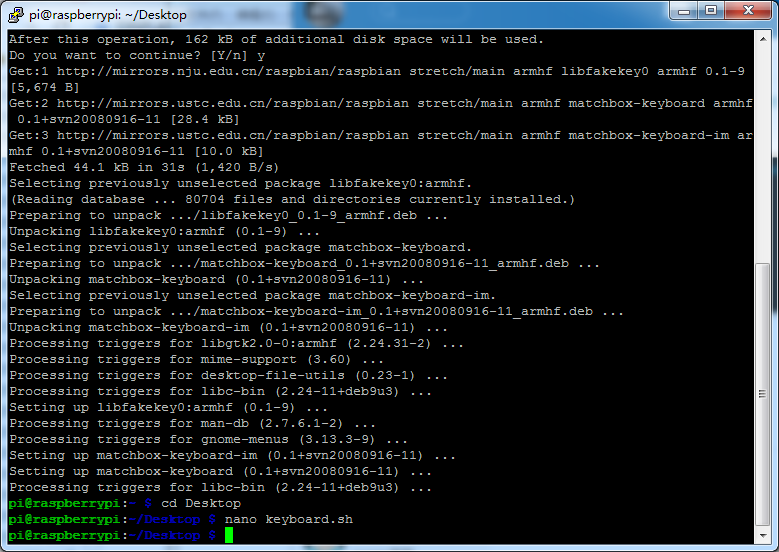
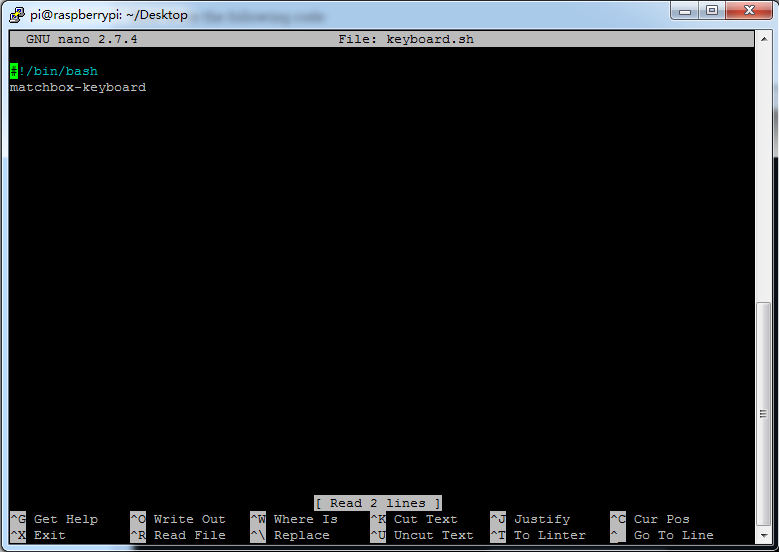
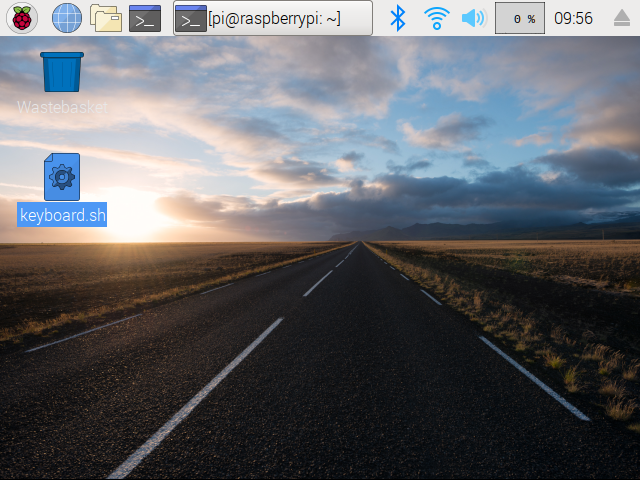

For some reason, this locked my full screen apps (browser, terminal, etc.) to half the screen…until I rebooted 😉