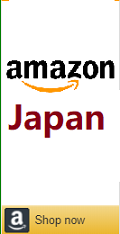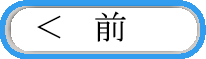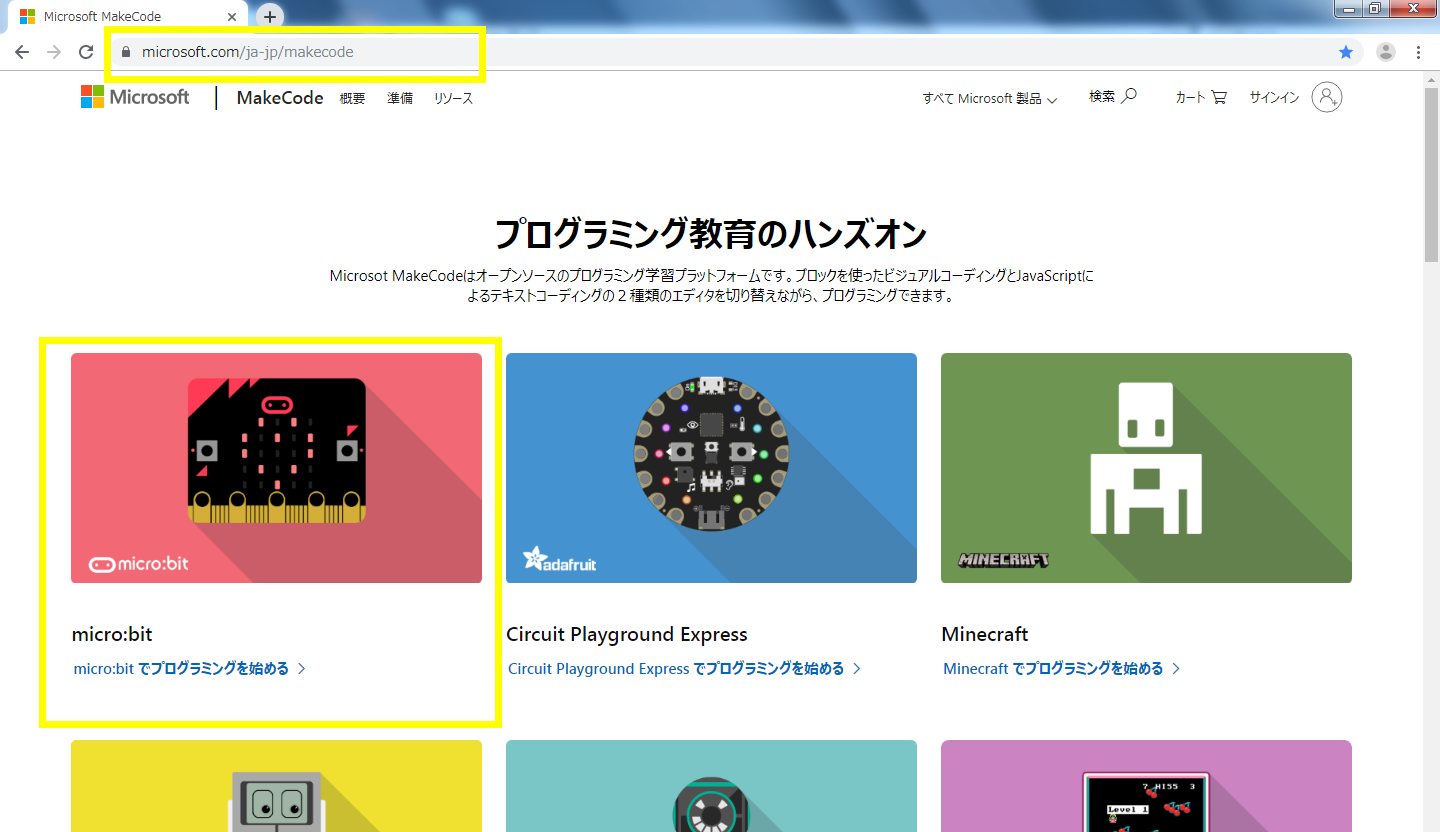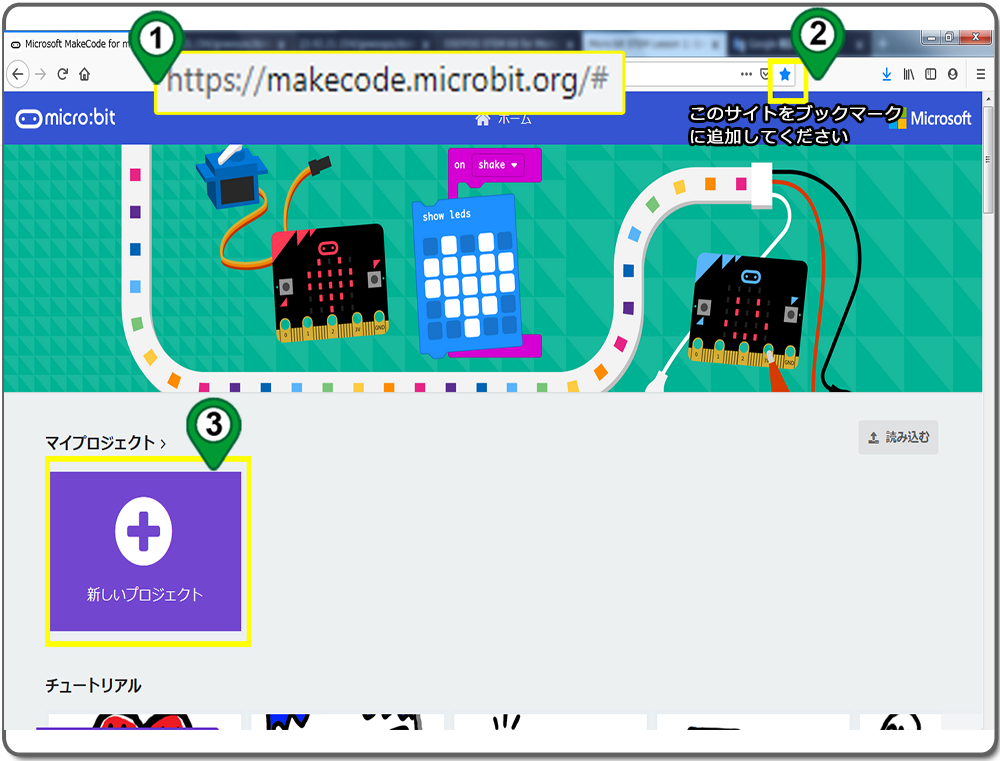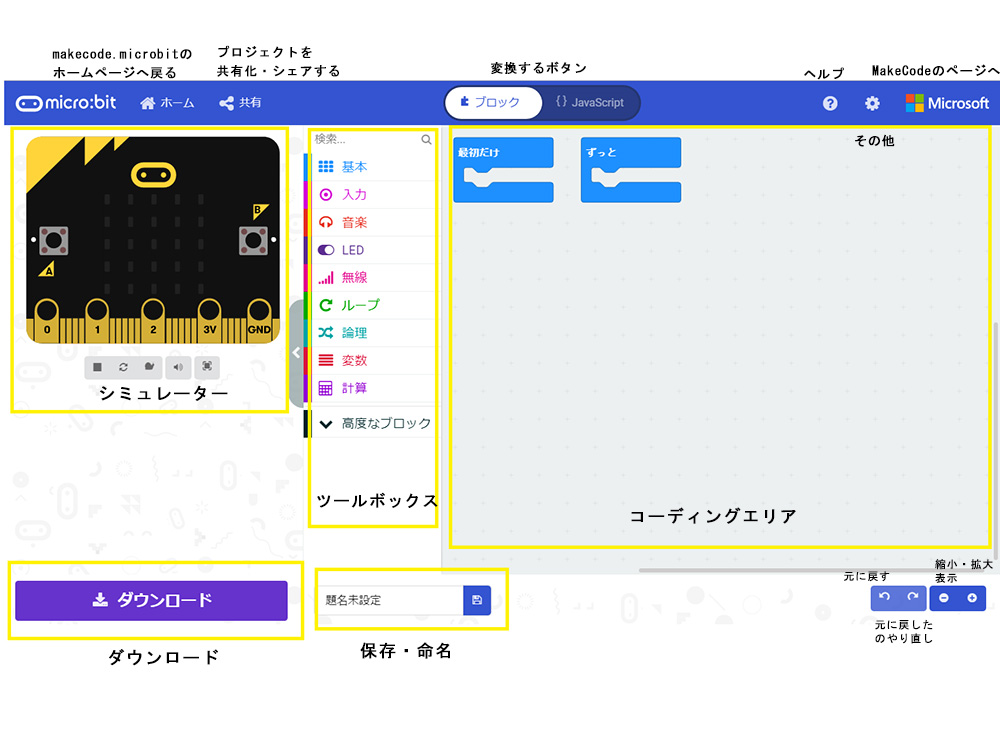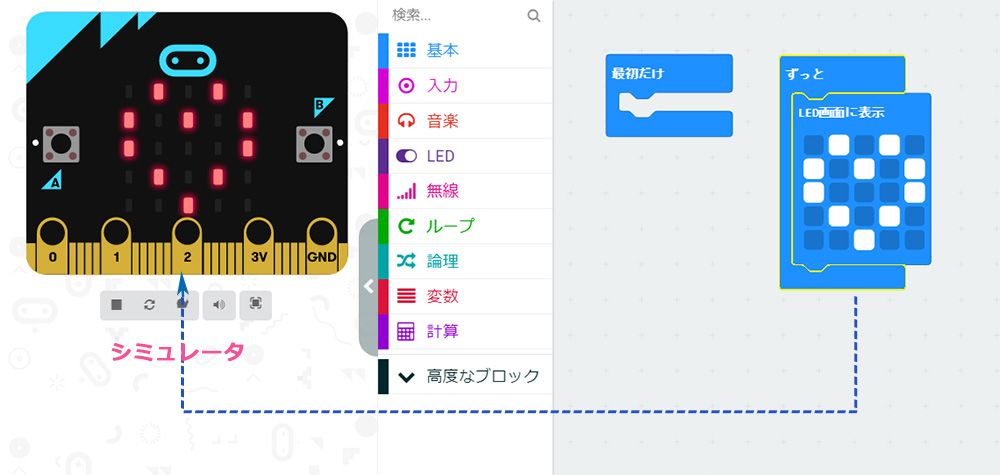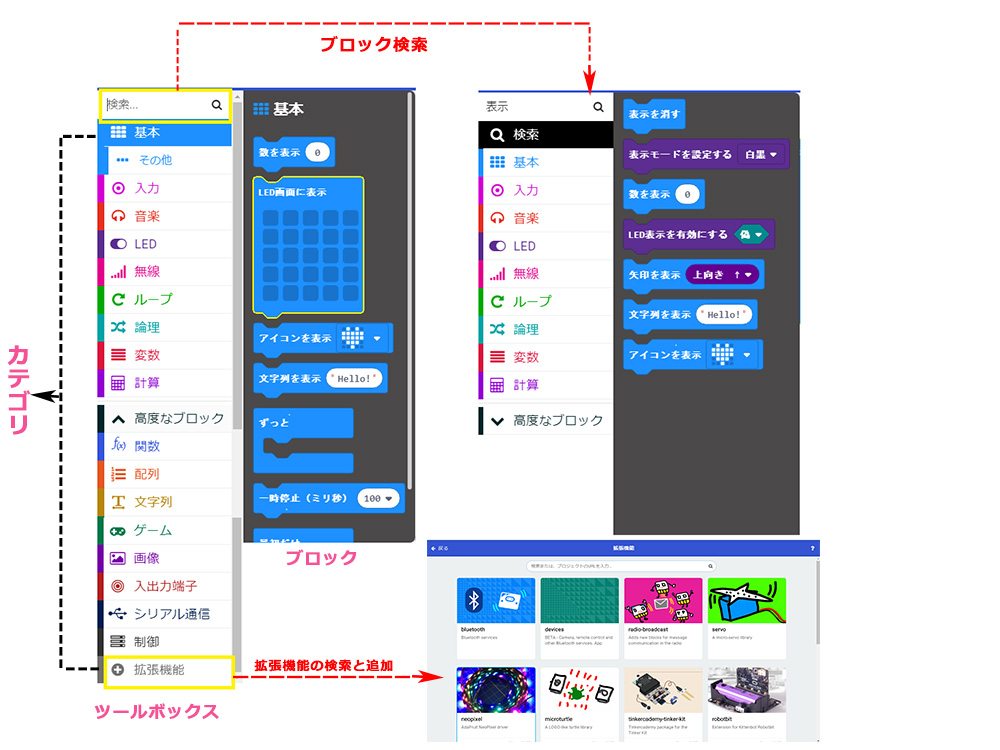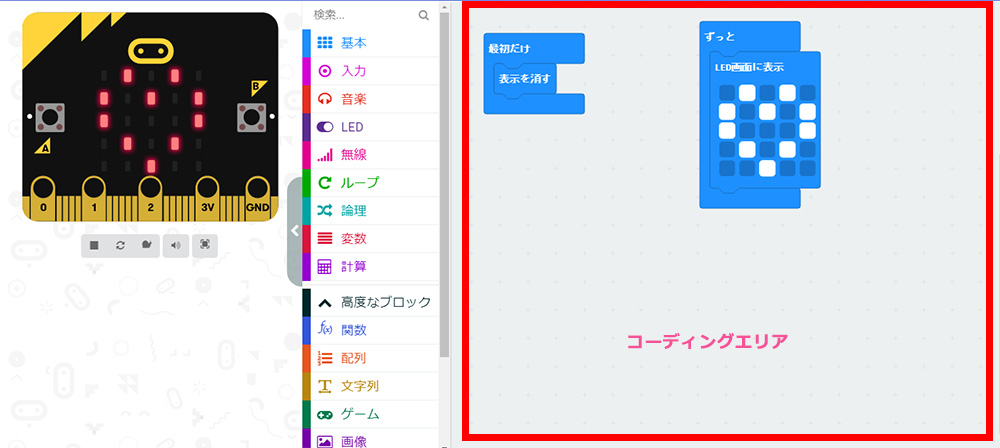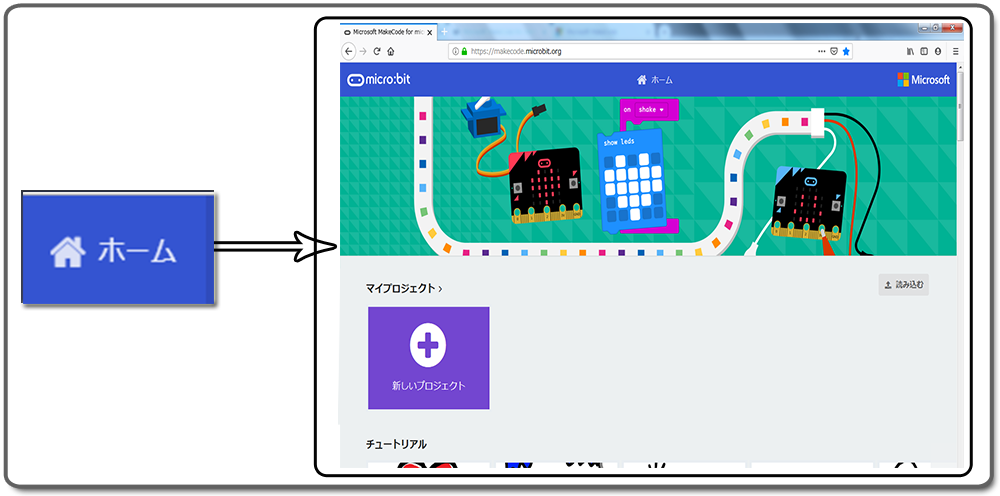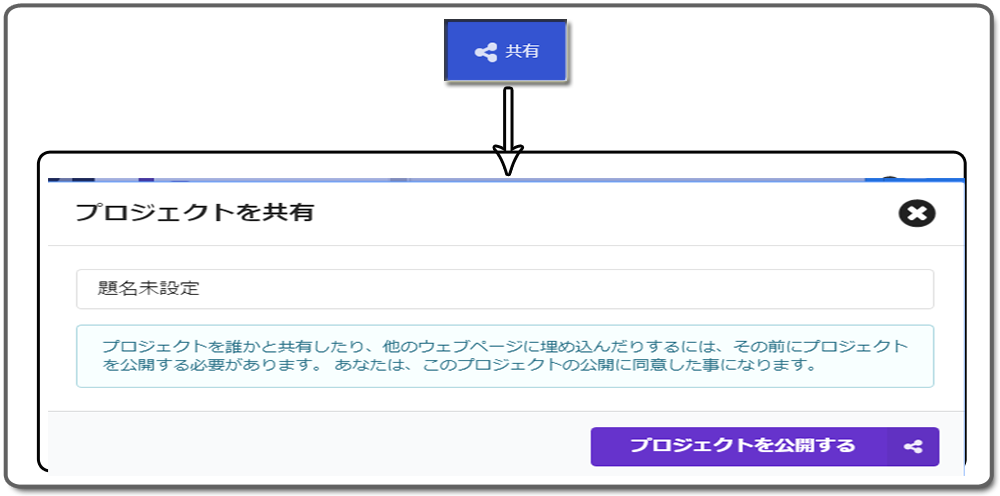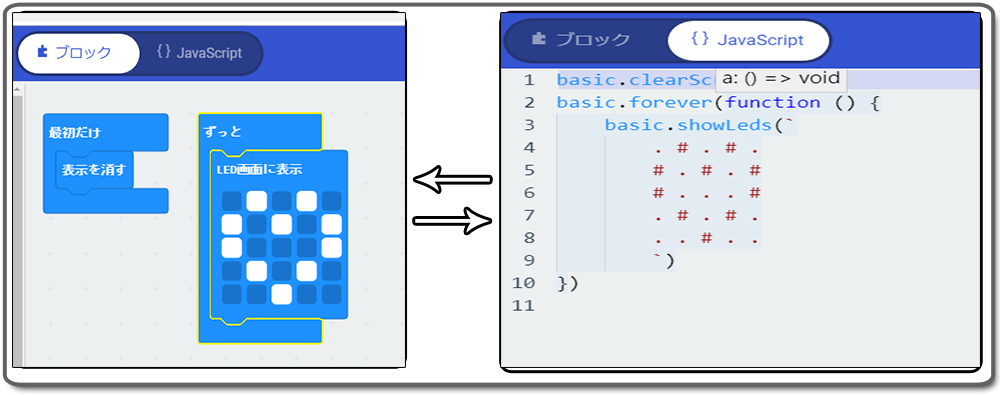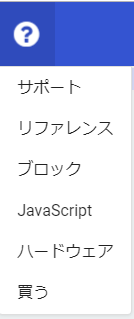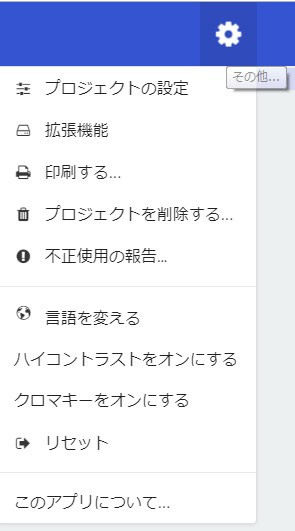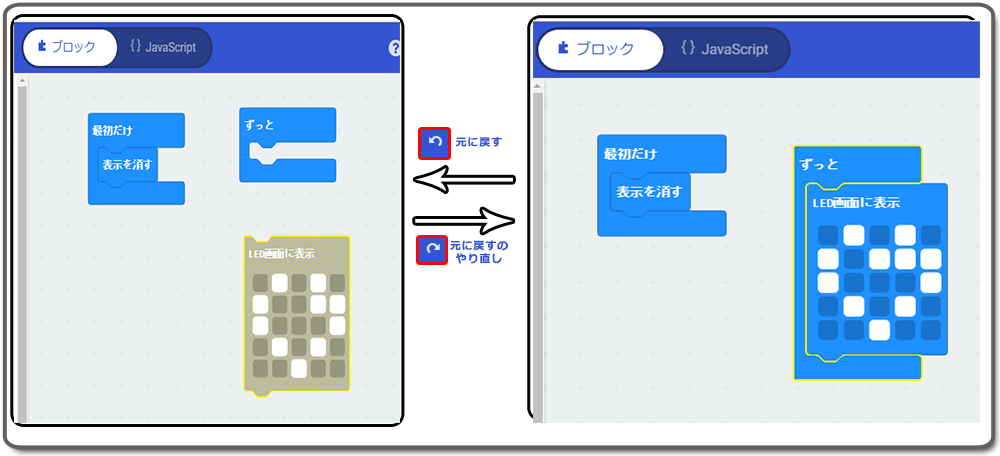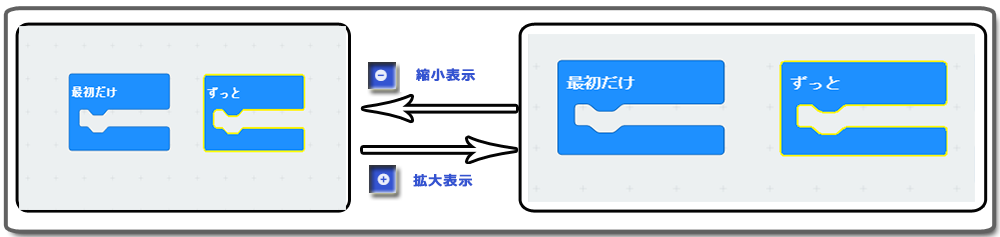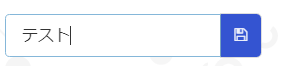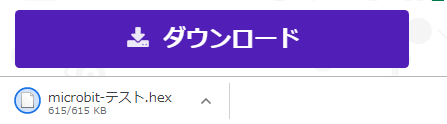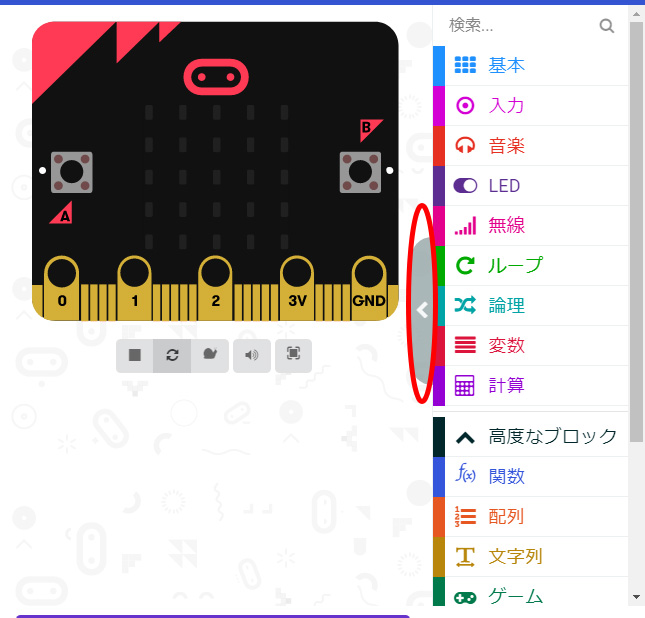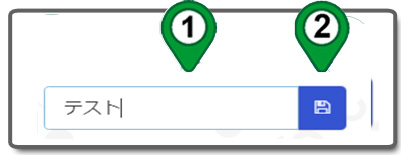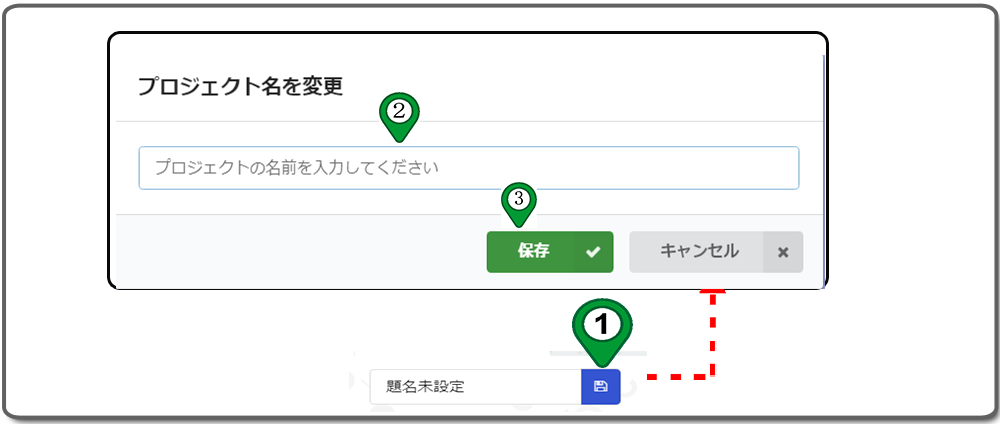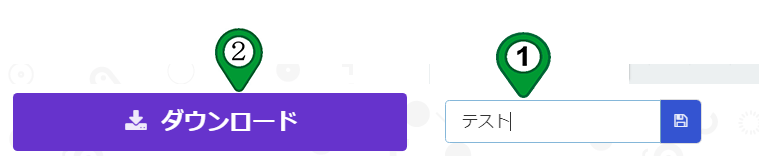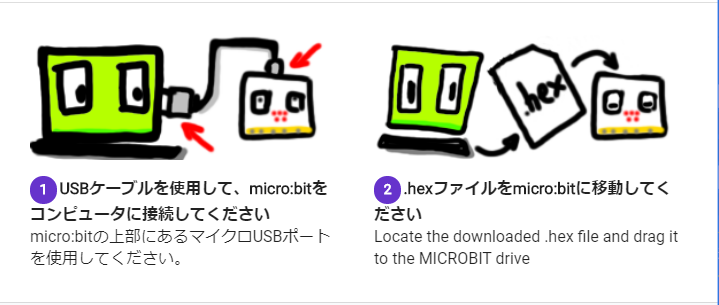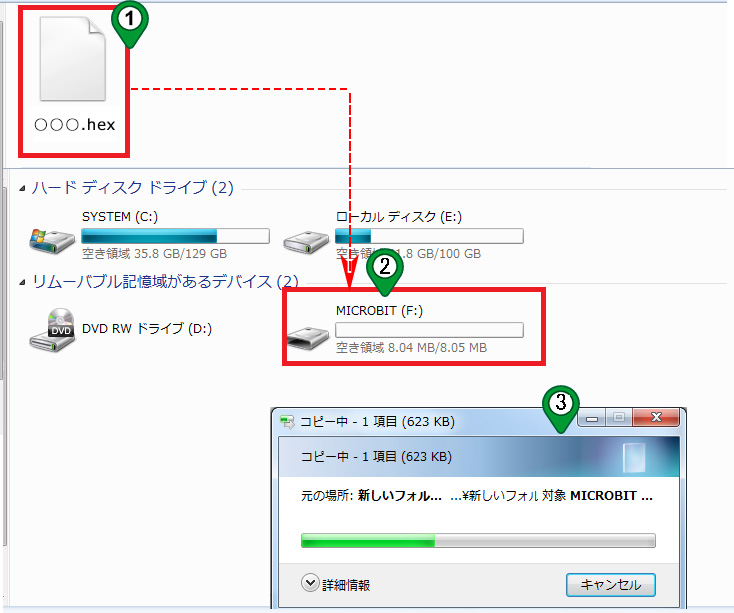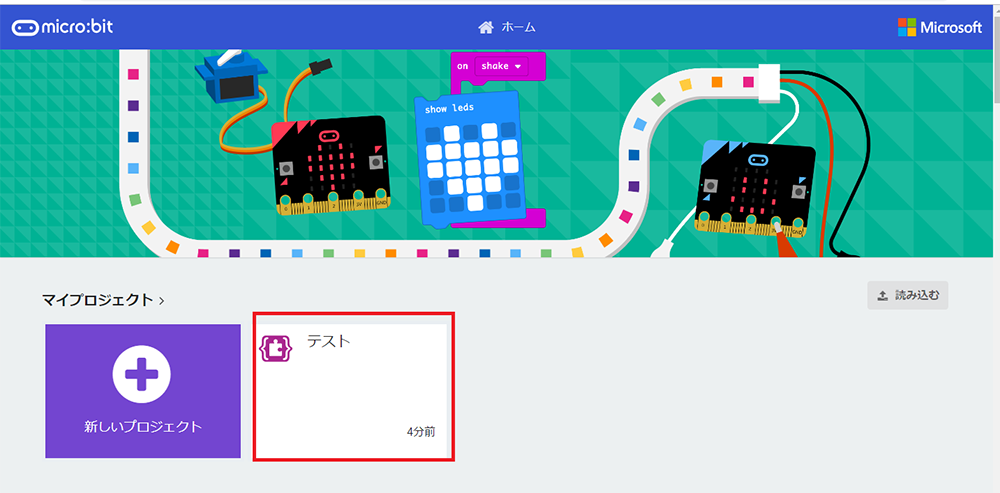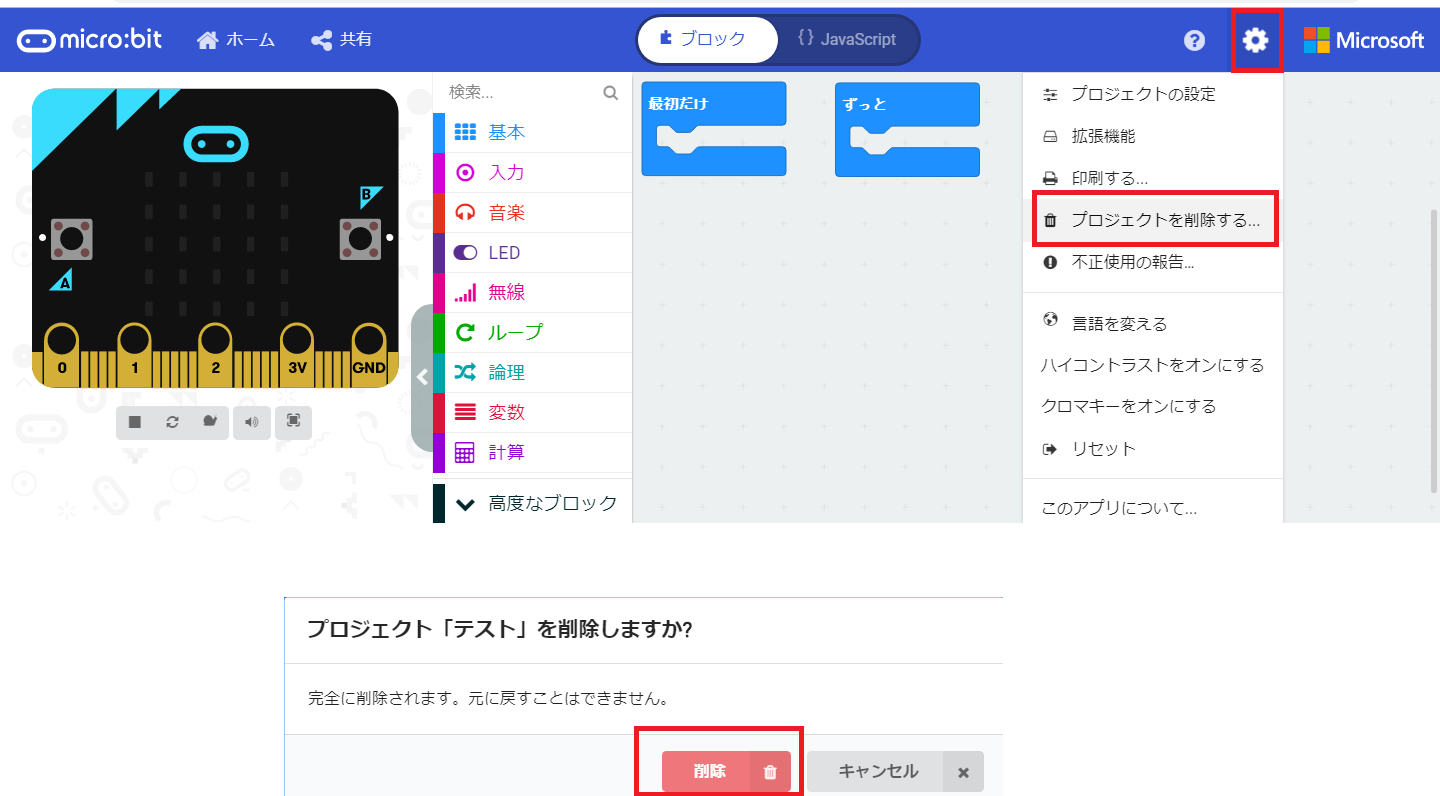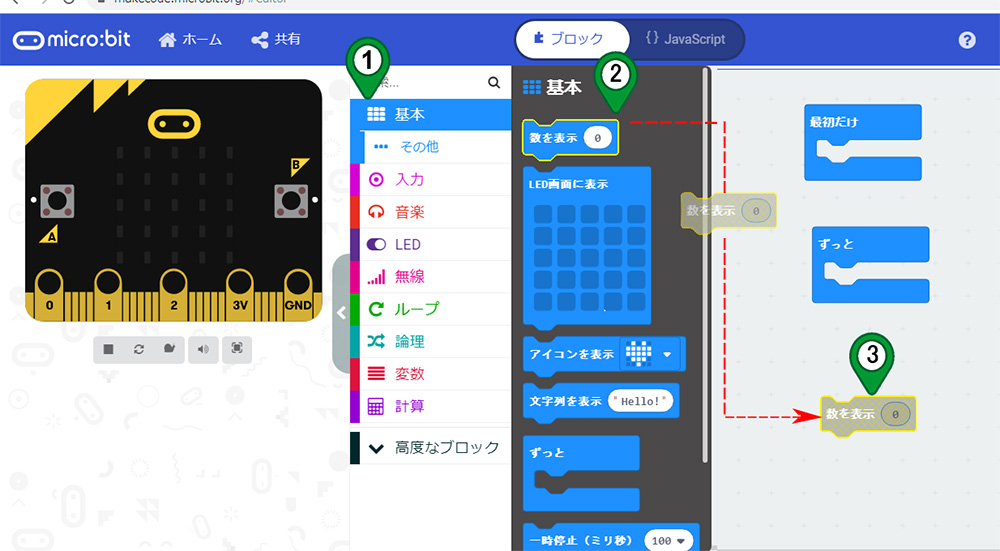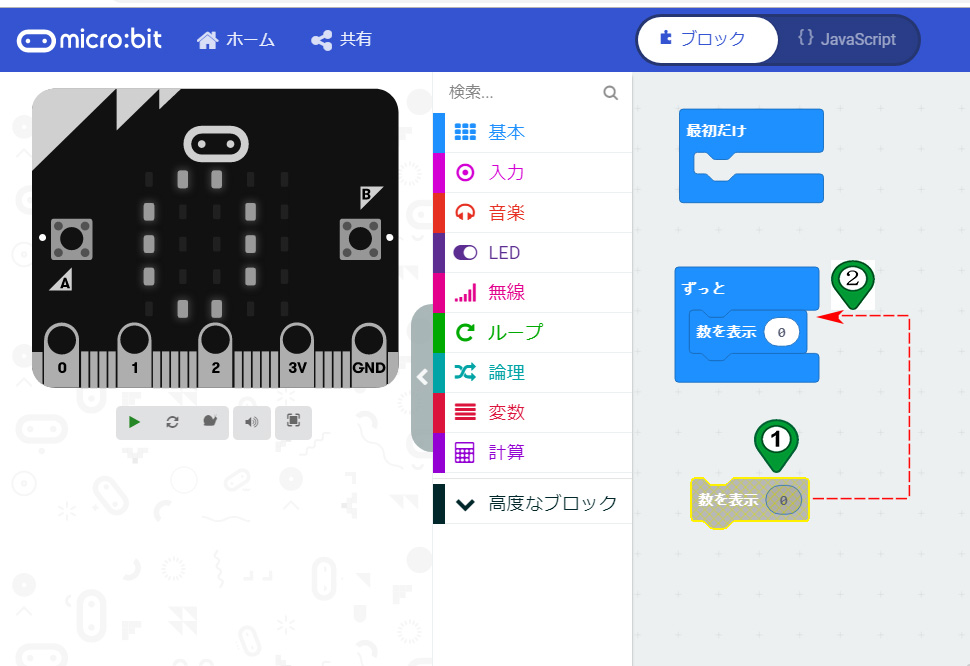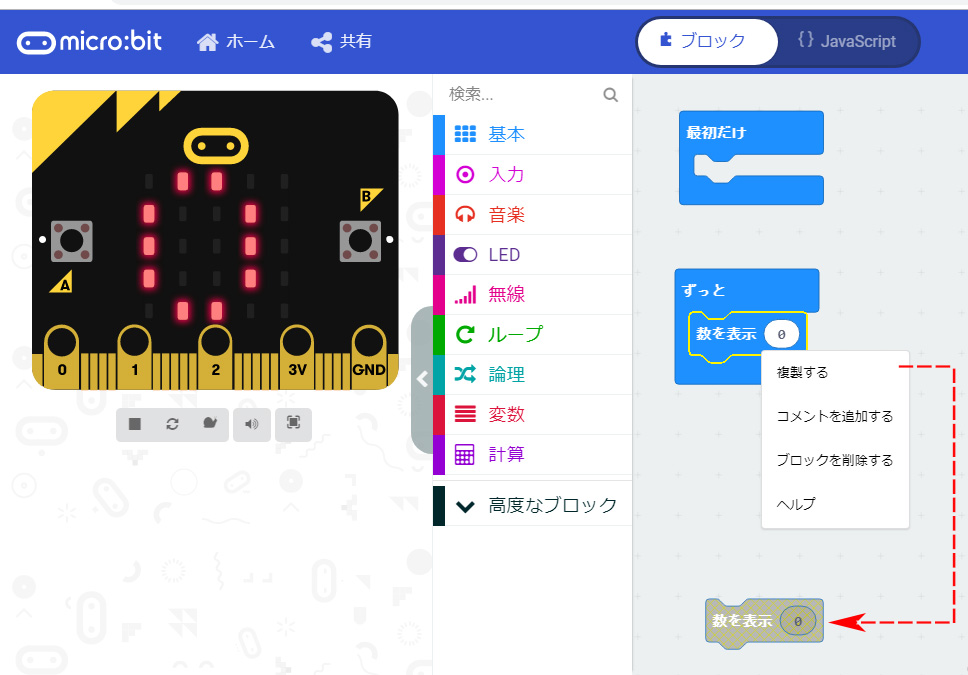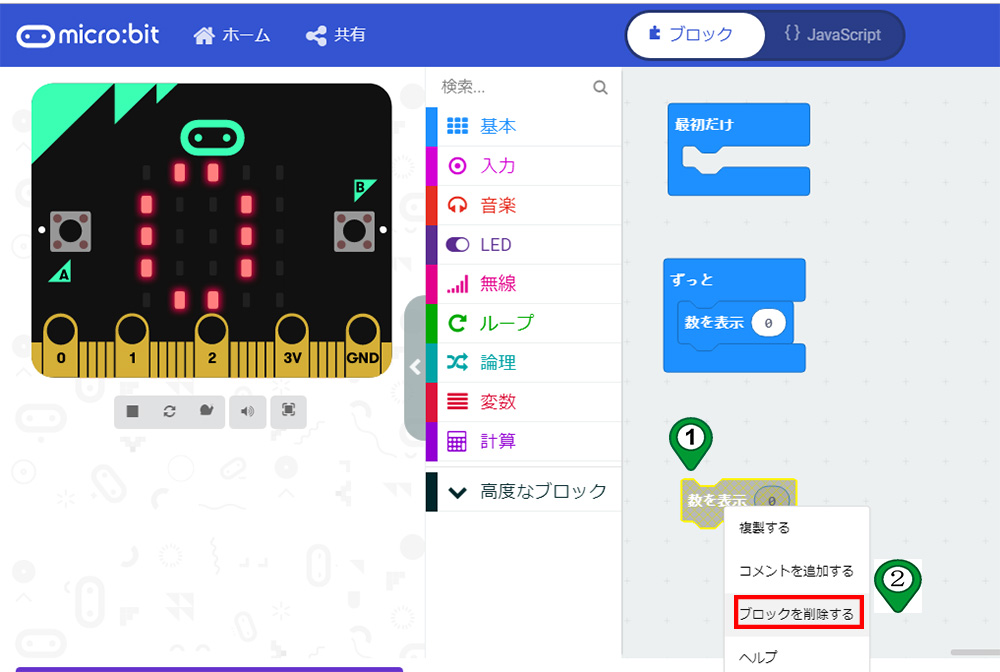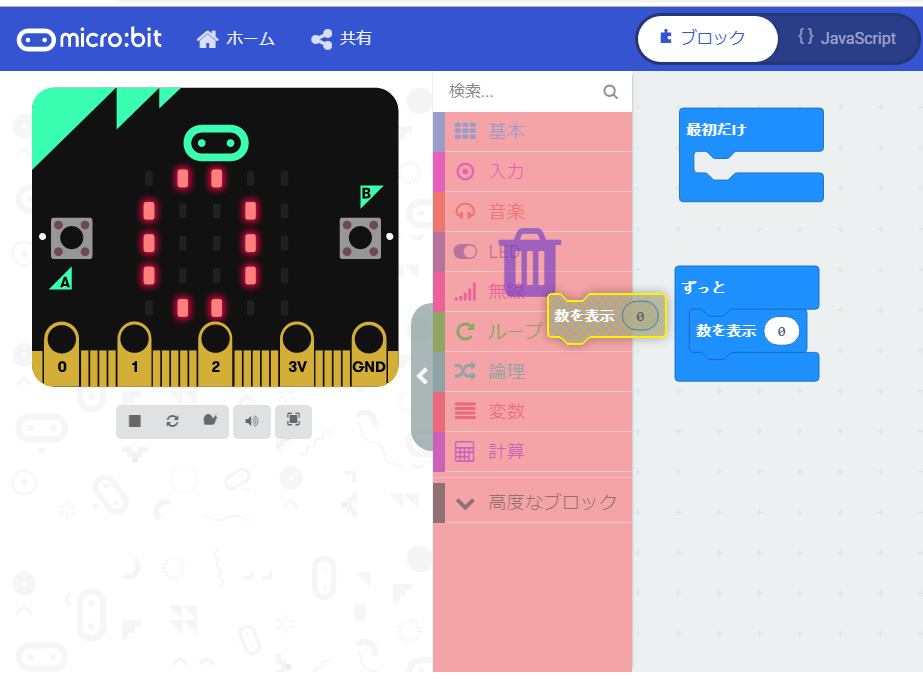Authorized Online Retailers
SKU:2020005200(with mainboard)
| Buy from US |
Buy from UK |
Buy from DE |
Buy from IT |
Buy from FR |
Buy from ES |
ここでご購入を! |
|
|
|
|
|
|
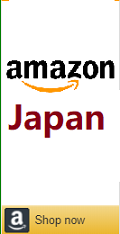 |
2020005300 (without mainboard)
| Buy from US |
Buy from UK |
Buy from DE |
Buy from IT |
Buy from FR |
Buy from ES |
ここでご購入を! |
|
|
|
|
|
|
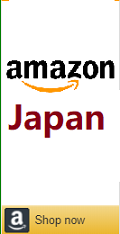 |

Microsot MakeCodeはオープンソースのプログラミング学習プラットフォームです。本キットとレッスンは Microsot MakeCode を使って、プログラムを作ります。

Step 1. ウェブブラウザにhttps://www.microsoft.com/ja-jp/makecodeをアクセスして、MakeCodeのホームページに登録してください。
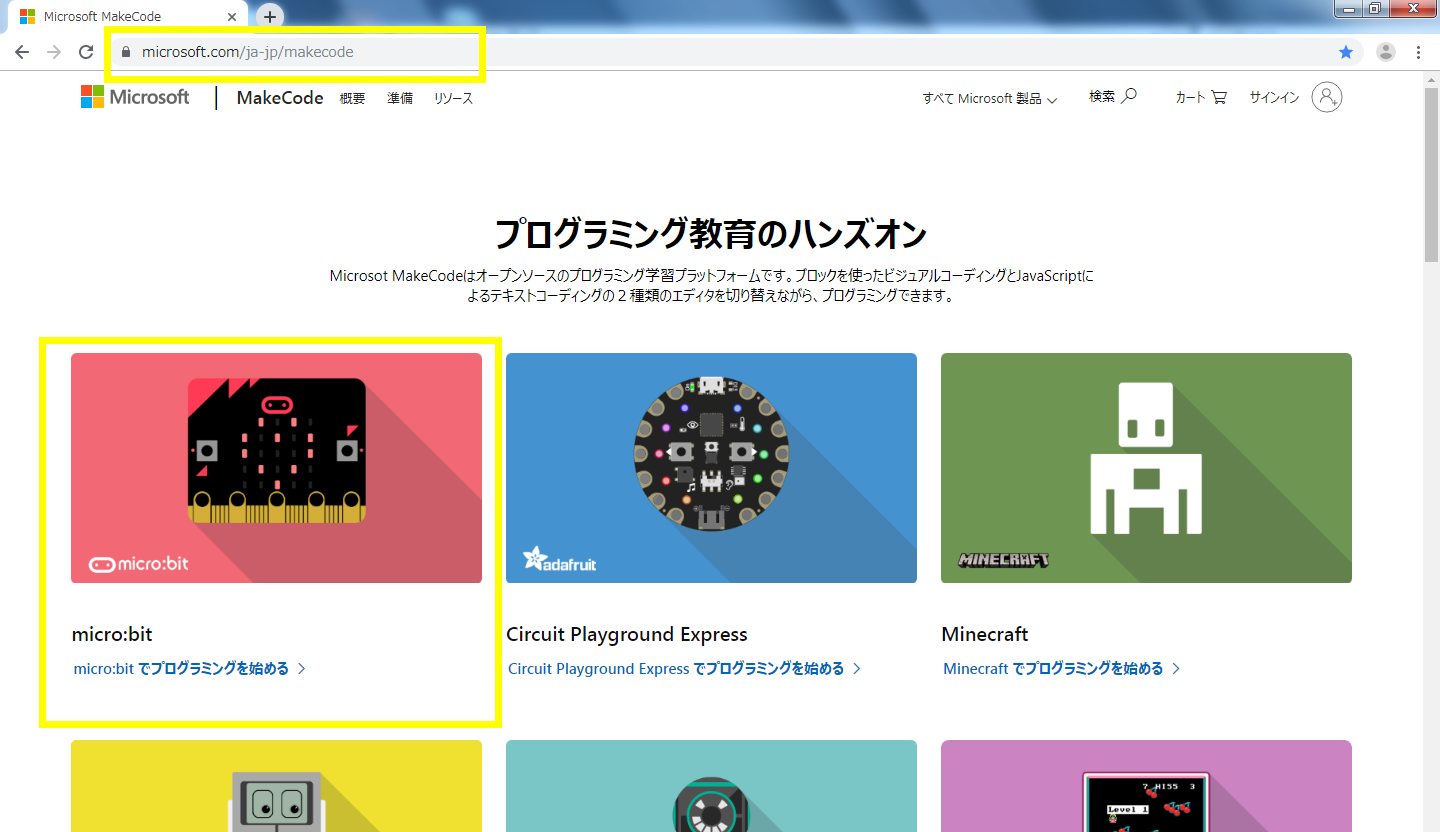
Step 2. 「micro:bit」をクリックして、MakeCodeーmicro:bitのホームページに着いた、ここでプログラミングを始まります。
上記の1、2を省略して、直接https://makecode.microbit.org/#, にアクセスしてもいいです。
マイプロジェクト では、「新しいプロジェクト」をクリックして、新たなプロジェクトを作成でき、それに、以前のプロジェクトも編集できます。
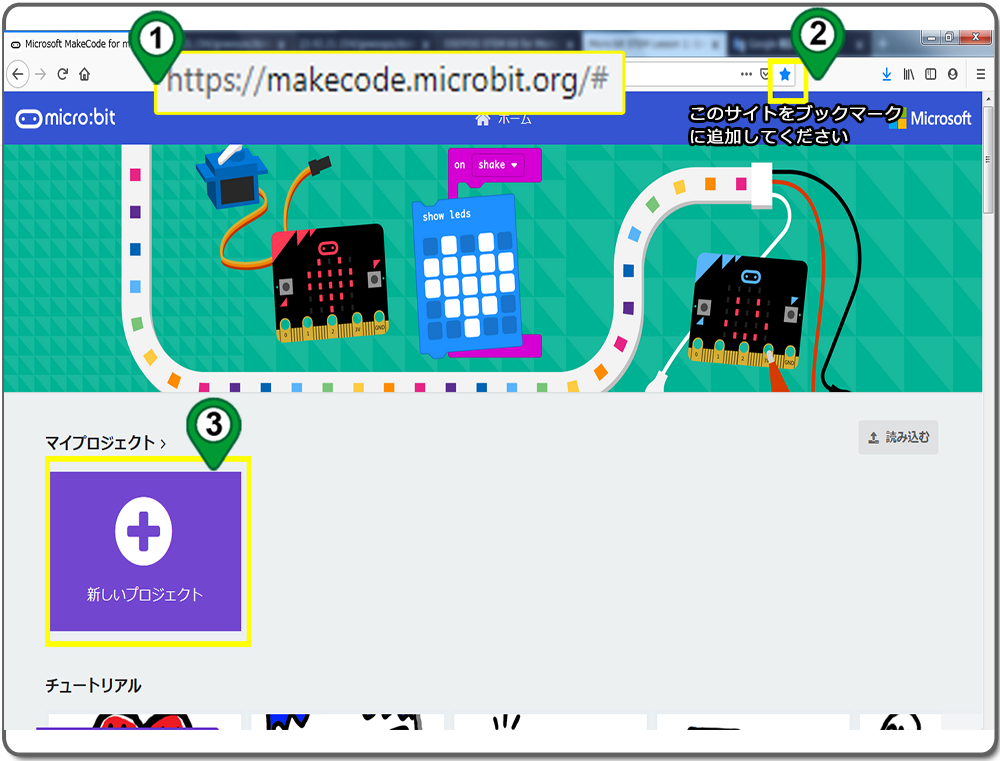
Step 3. 下記のように MakeCode エディター にアクセスしました、基本的な操作はここからご説明いたします。
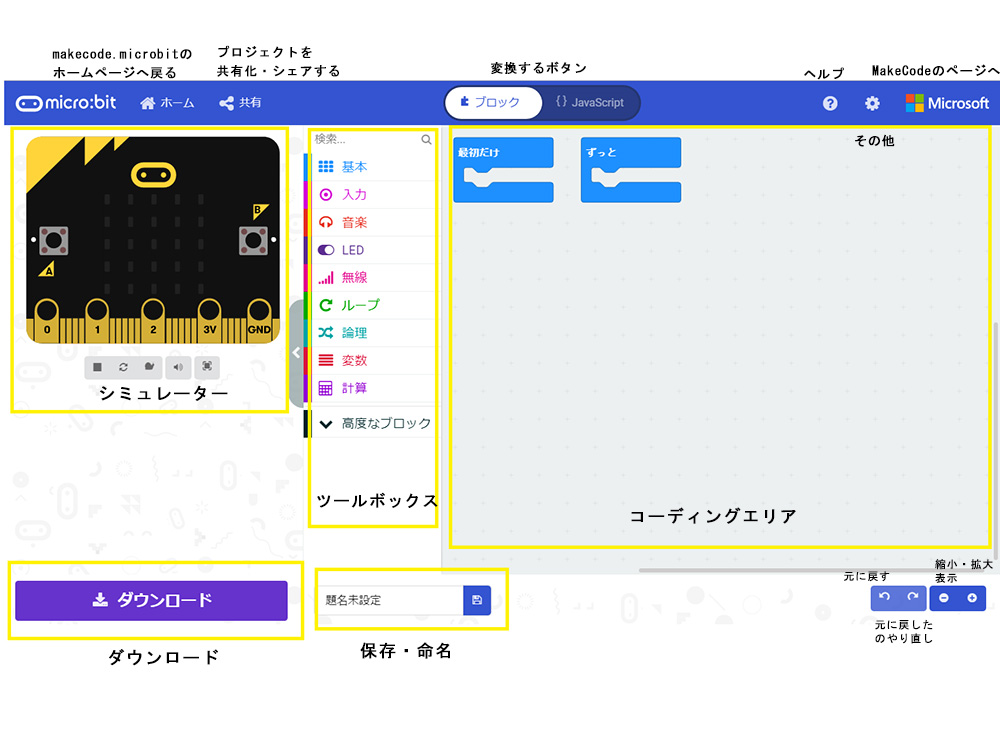
シミュレータ ーハードウェアと接続しなくても、シミュレータの画像で、本当の出力状態を模擬します。
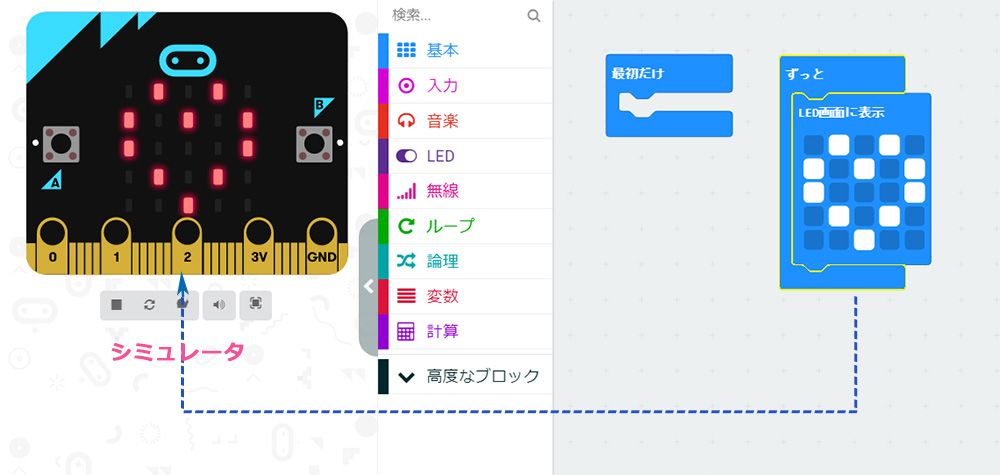
ツールボックス ーいろいろなブロックがあります、拡張機能と既存のブロックの検索ができます。
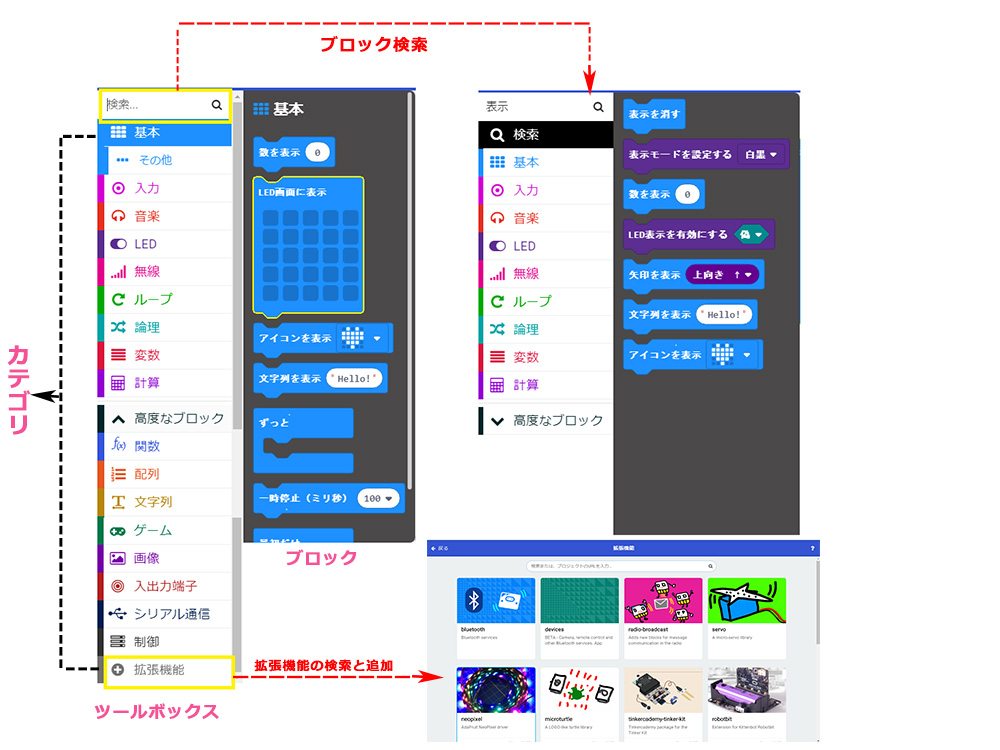
コーディングエリア ーここに ブロック (グラフプログラミング)を置く或いは JavaScriptを使って、楽しいコーディングします。
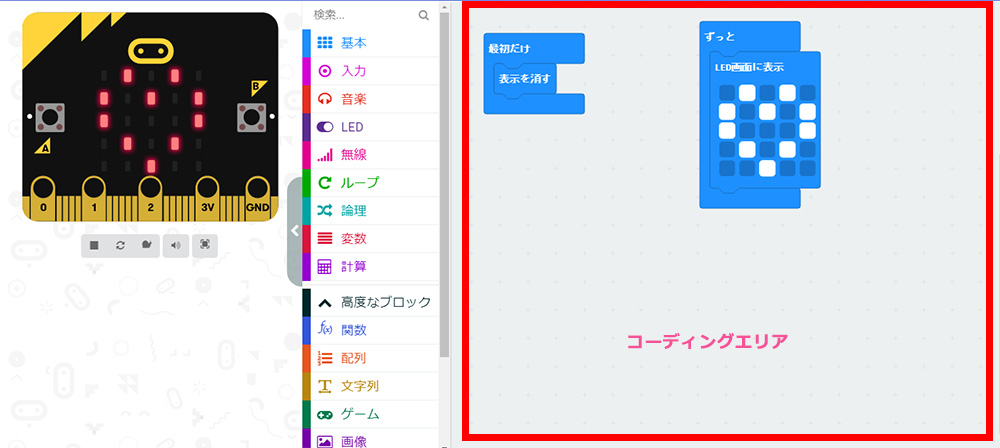
ホームーmicrobitlのホームページ(https://makecode.microbit.org/)に戻ります、ここで新しいプロジェクトを作成し、最近作成したプロジェクトも見えます。
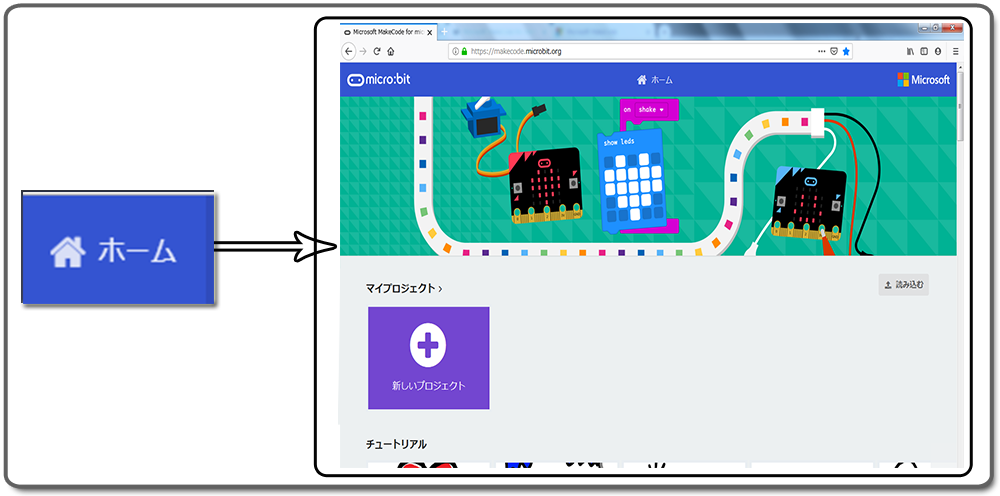
共用 ープロジェクトを公開して、誰かと共用したり、他のウェブページに埋め込んだりすることができます。
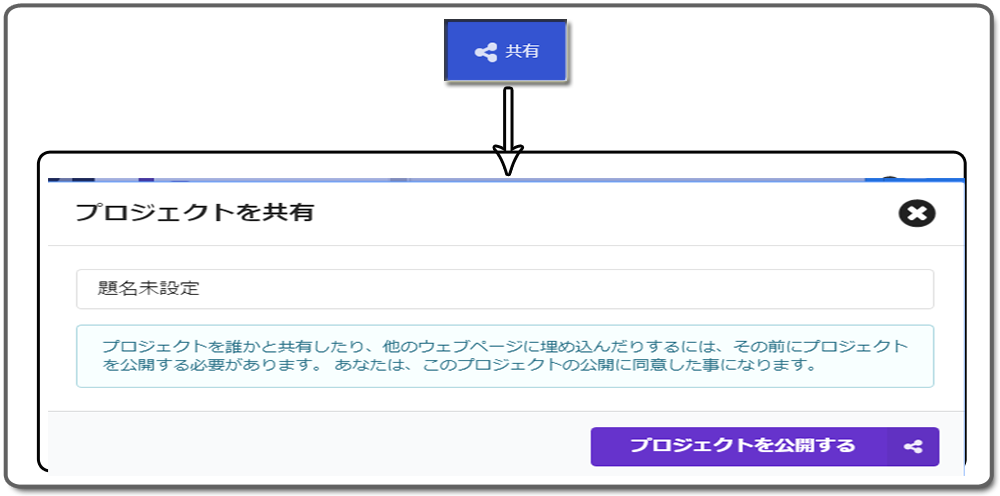
ブロック と JavaScript ーグラフプログラミングとJavaScriptの間で切り替え、プログラミングの方法を切り替えできます。ブロックを通して、JavaScriptも理解やすくなれます。
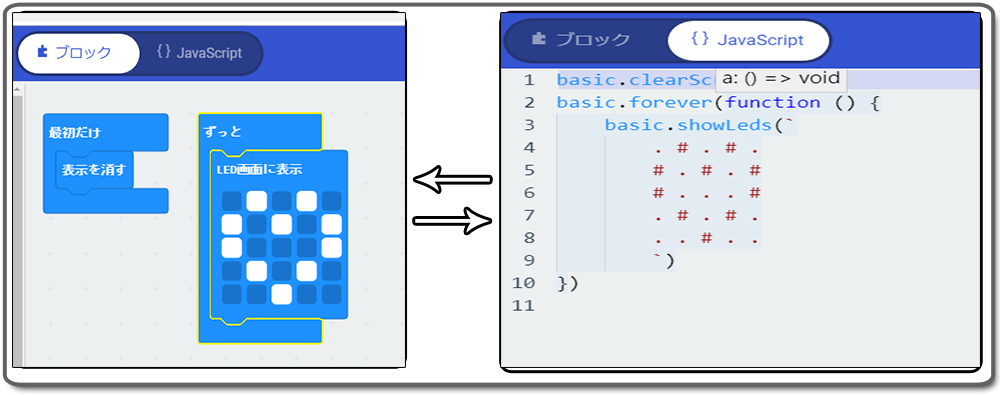
ヘルプ (?)ーサポート、リファレンス、ブロック、JavaScript、ハードウェア、購入情報のヘルプページへ案内します。
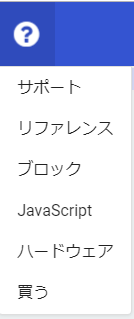
その他… (歯車) ー 下記の図のように、いろいろな拡張機能・情報を提供します。
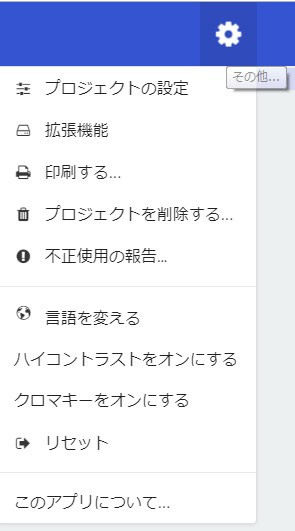
元に戻す・元に戻したののやり直し ーブロックやJavaScriptの編集する前に戻す・次に進む。
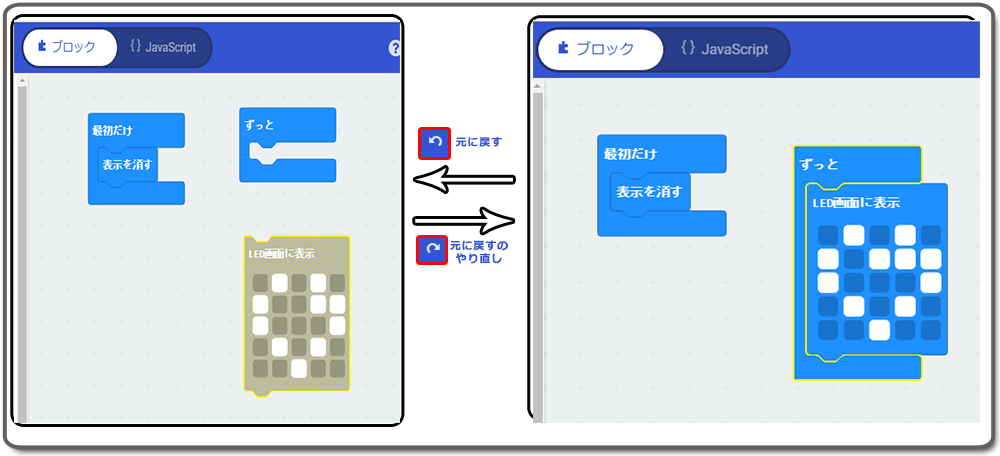
縮小表示・拡大表示 ーブロックとJavaScriptの表示ーを縮小・拡大することができます。
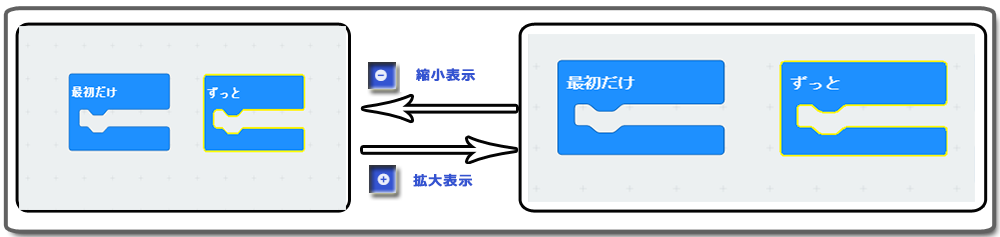
プロジェクトを保存 ーテキストボックスにプロジェクトの名前を入力して、右のボタンをクリックしてプロジェクトを保存します。
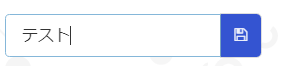
ダウンロードープロジェクトをpcにダウンロードします。
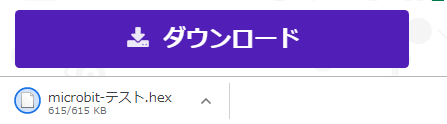
シミュレーターを隠す ーシミュレーターを隠す・表すことができます。
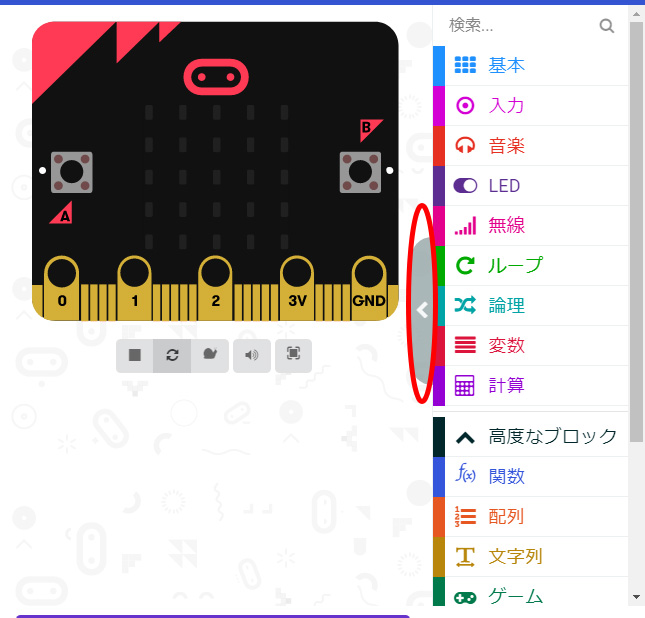

プロジェクトを完成!どうやってプロジェクトを保存して、あなたのmicrobitにダウンロードしますか?ここで3つの方法を紹介いたします。
1、プロジェクトの名前を入力して(①)から、保存ボタンをクリック(②)します。これで、新たな名前を付けたプロジェクトの.hexファイルがpcにダウンロードします。
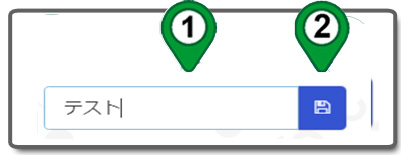
2、名前を付かない(題名未設定)場合に、保存ボタンをクリック(①)したら、このようなウィンドウが表示します、名前を入力(②)して、保存をクリック(③)したら、新たな名前を付けたプロジェクトの.hexファイルがpcにダウンロードします。
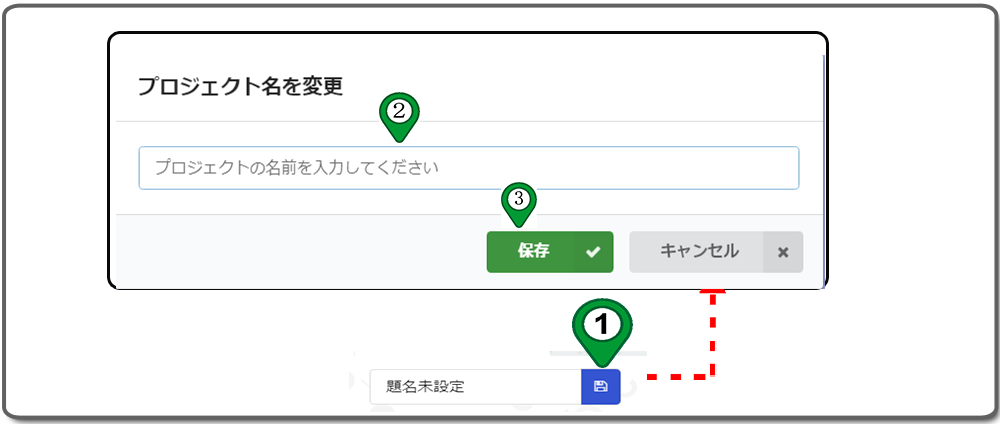
3、名前を入力(①)して 、ダウンロードをクリック(②)したら、新たな名前を付けたプロジェクトの.hexファイルがpcにダウンロードします。
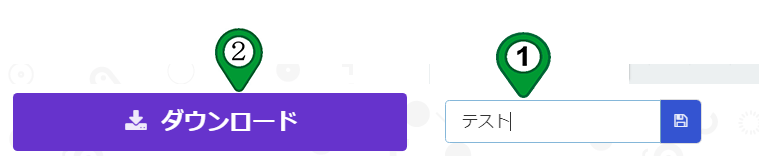

ただダウンロードしただけでmicrobitはまだ動かないですよ、microbitに作成したプロジェクトをアップロードする必要があります。手順はこちらです。
1、USBケーブルで micro:bitとpcを接続してください。( micro:bit上のmicro USBポートを使用してください。)
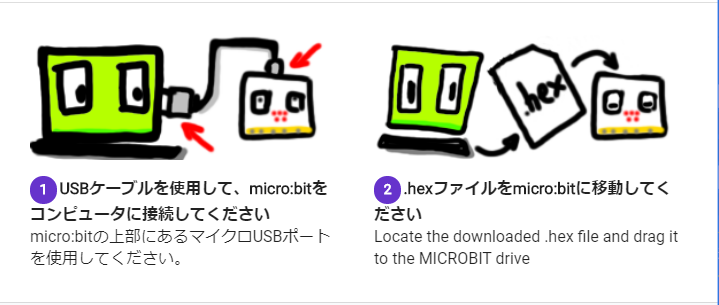
2、接続した後、コンピューターでは「microbit」という新しいデバイスが現われ、ダウンロードしたhex ファイルをmicro:bitにコピーしていいです。
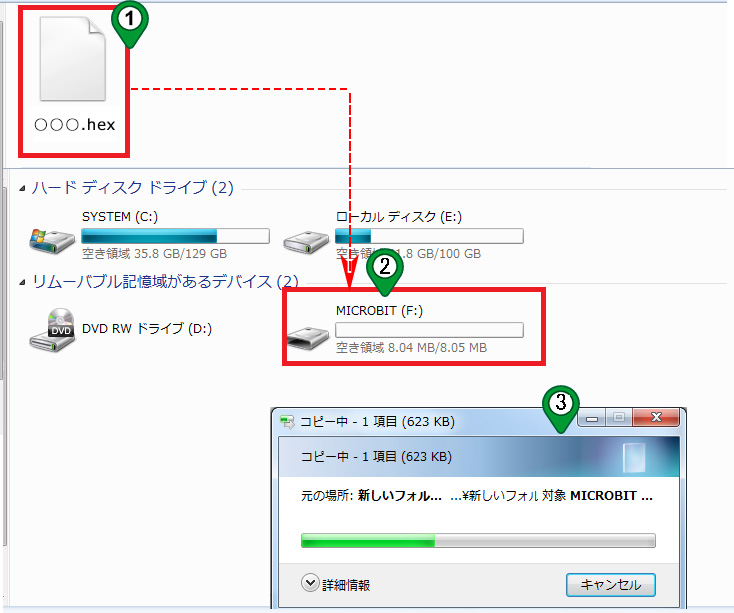

必要がないプロジェクトが削除したい?方法は簡単です。
まず、削除したいプロジェクトをくっりくしてください。
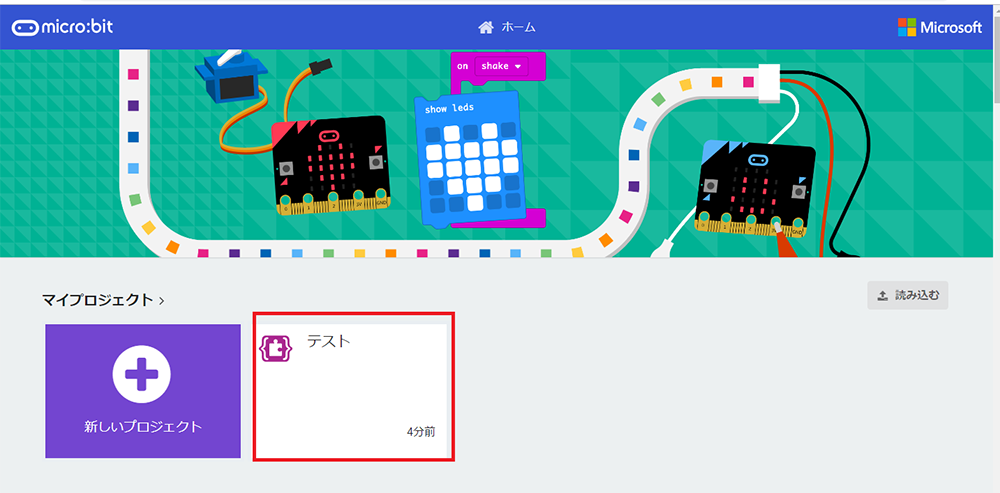
このページには その他… (歯車)のプルダウンメニューで(①) 「プロジェクトを削除する」
をクリック(②)したら、「プロジェクト「○○○」を削除しますか」というウィンドウが現わここで「削除」をクリック(③)してください。これでプロジェクトを削除されました。
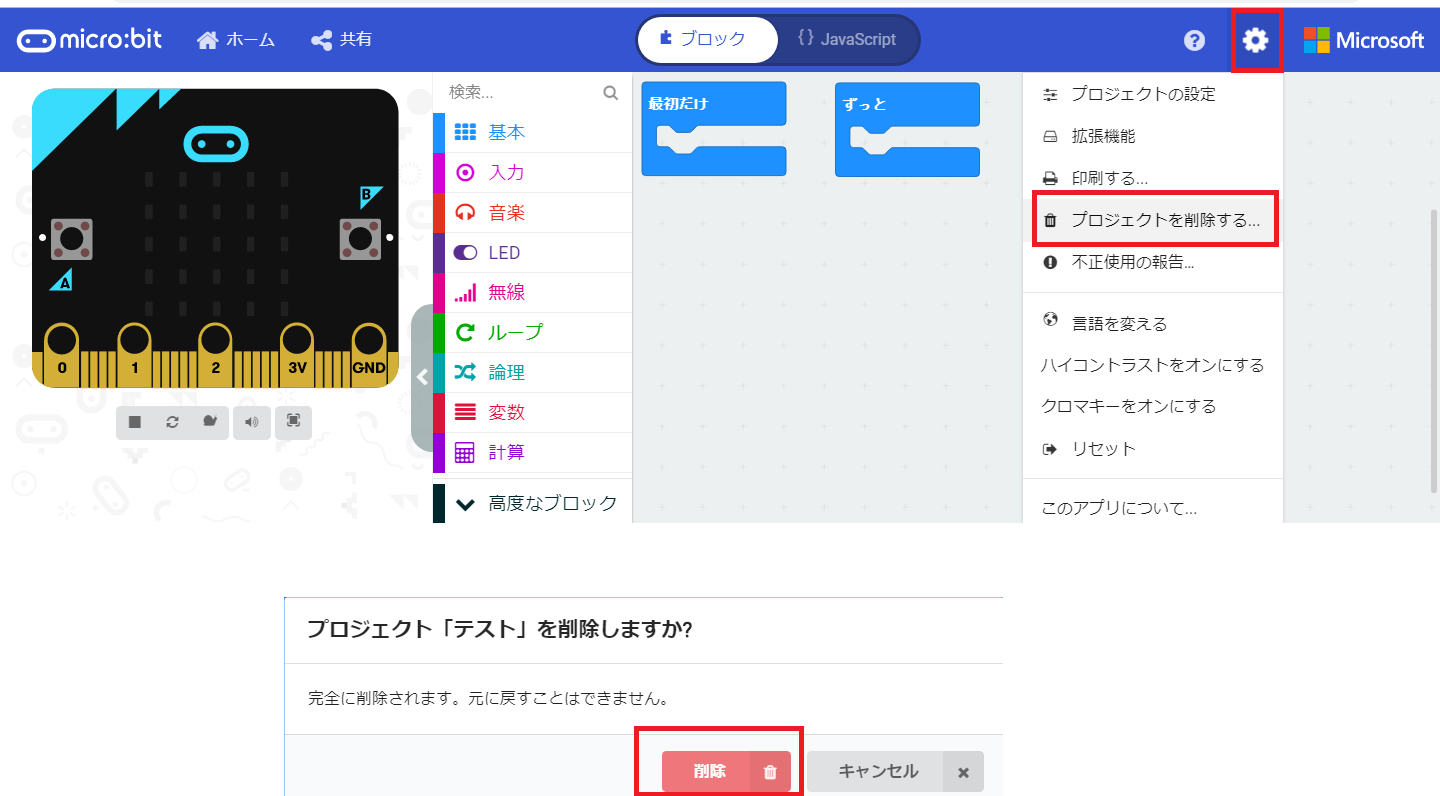

基本操作の紹介はこれで終わります。いよいよコーディングの勉強になります。まずは、ブロックの編集方法。
ツールボックスでは カテゴリ
を選択してください(①)。こちらのメニューからコーディングエリアに置きたいブロックを引っ張り出して(②)置きたいところへ置いてください(③).
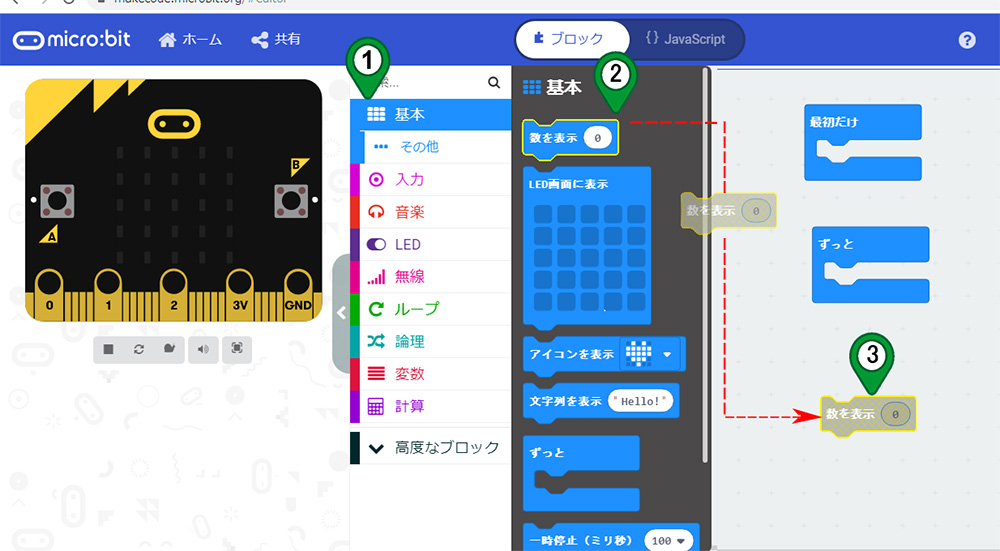
メニューから引っ張り出したブロック(①)がコーディングエリアの任意の位置に移動できます。下記のようにずっとの中に入れます(②)。それに直接メーニューからずっとの中に入れてもいいです。
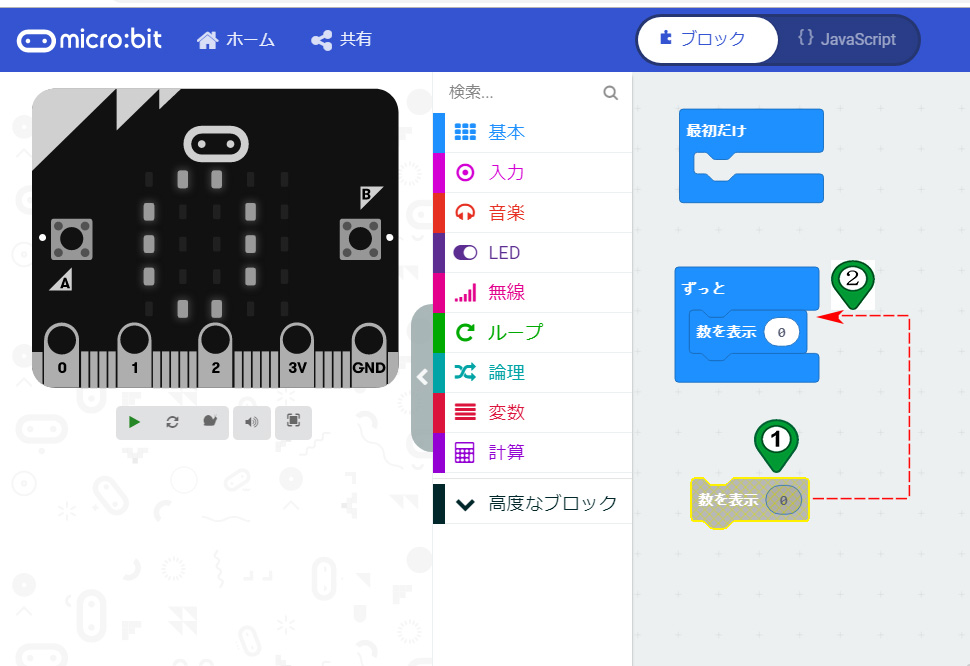

同じブロックをおきたい?でもまたカテゴリから探すのがちょっと面倒くさくないですか。複製すればいいです。
コーディングエリアには、複製したいブロックを右クリック(①)して、②のようなメニューが現われ、 複製する
をクリックしたら、③のようにブロックを複製できました。
それに、キーボードを使って、複製するのもできます。複製したいブロックを選択して、キーボードでは「ctrl+c」でブロックをコピーしてから、また「ctrl+v」でコピーしたブロックをコーディングエリアに貼り付けました。
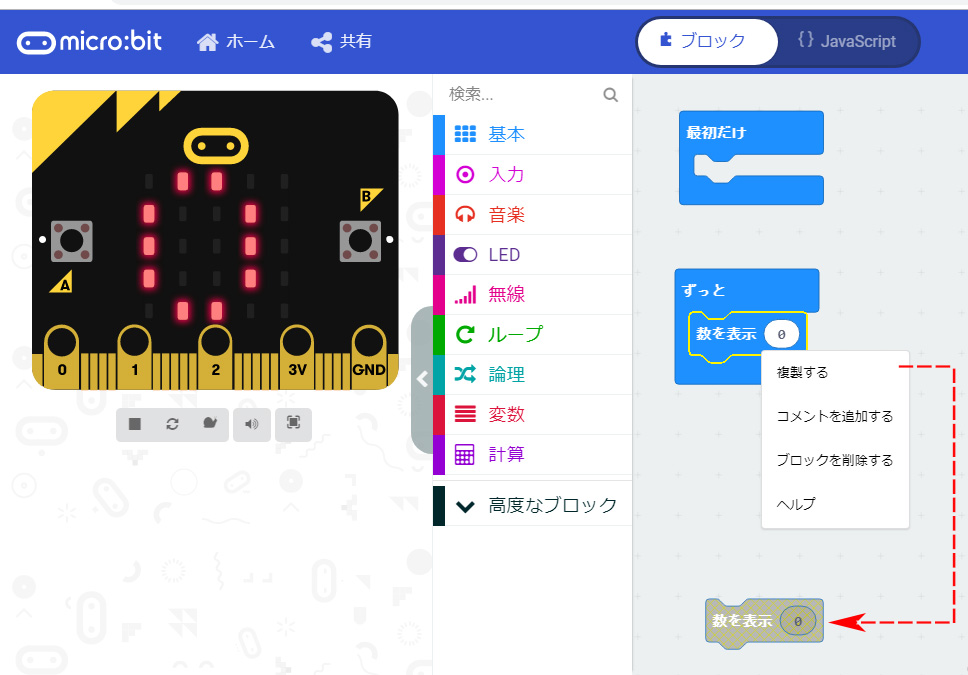

違うブロックを置きました、どうしたらいいかわからない?これも簡単です、3つの方法があります。
1、複製と同じ削除したいブロックを右クリック(①)して、そこでブロックを削除する をクリックしたらいいです。
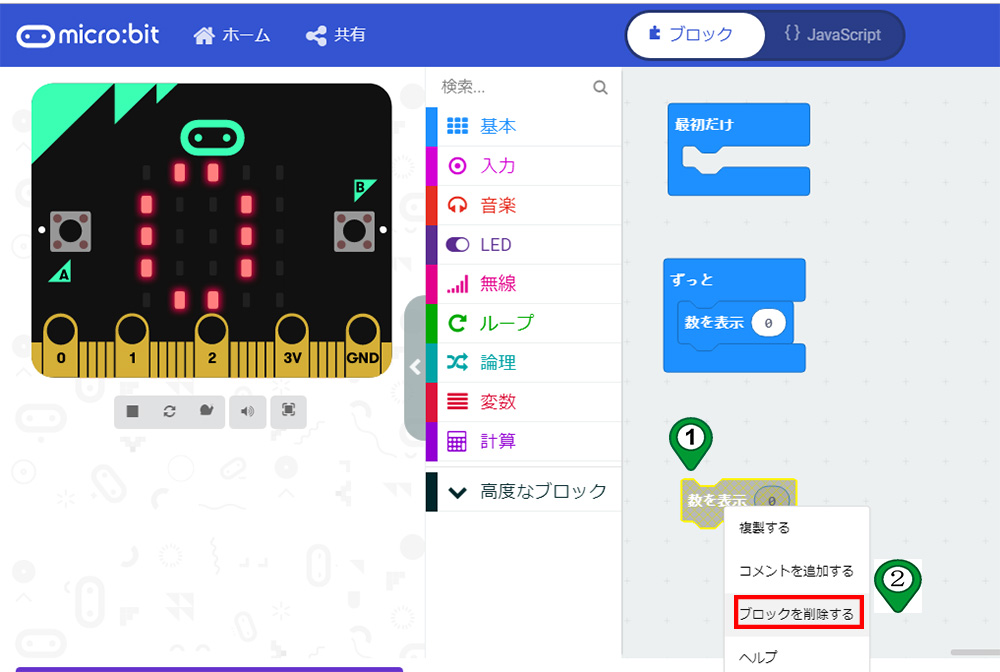
2、削除したいブロックを直接にカテゴリメニューに引っ張り戻したらいいです。
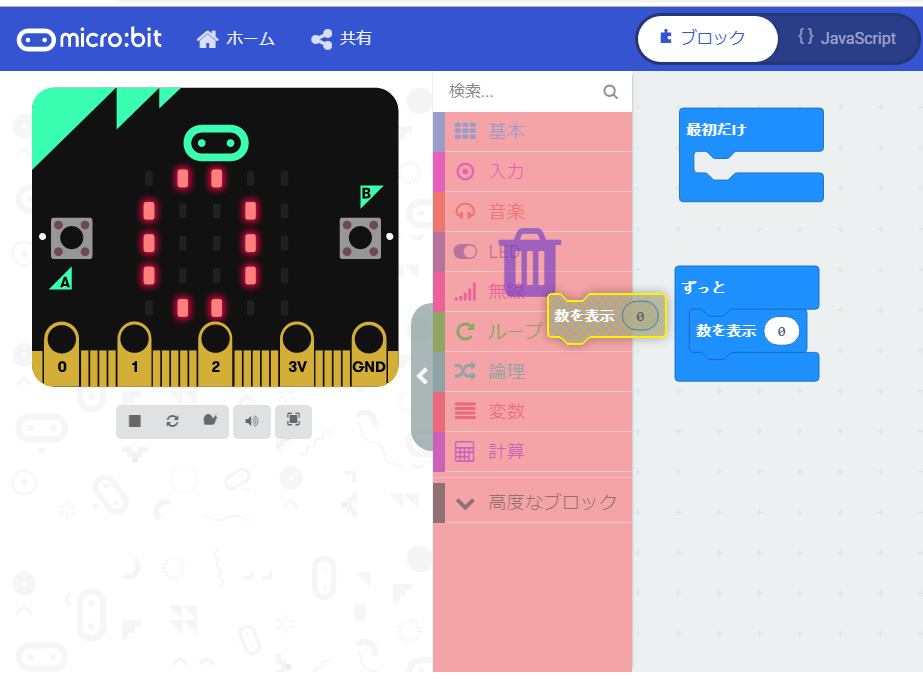
3、削除したいブロックを選択して、キーボードでは「Del」或いは「Delete」というキーを押すと、選択したブロックを削除されました。