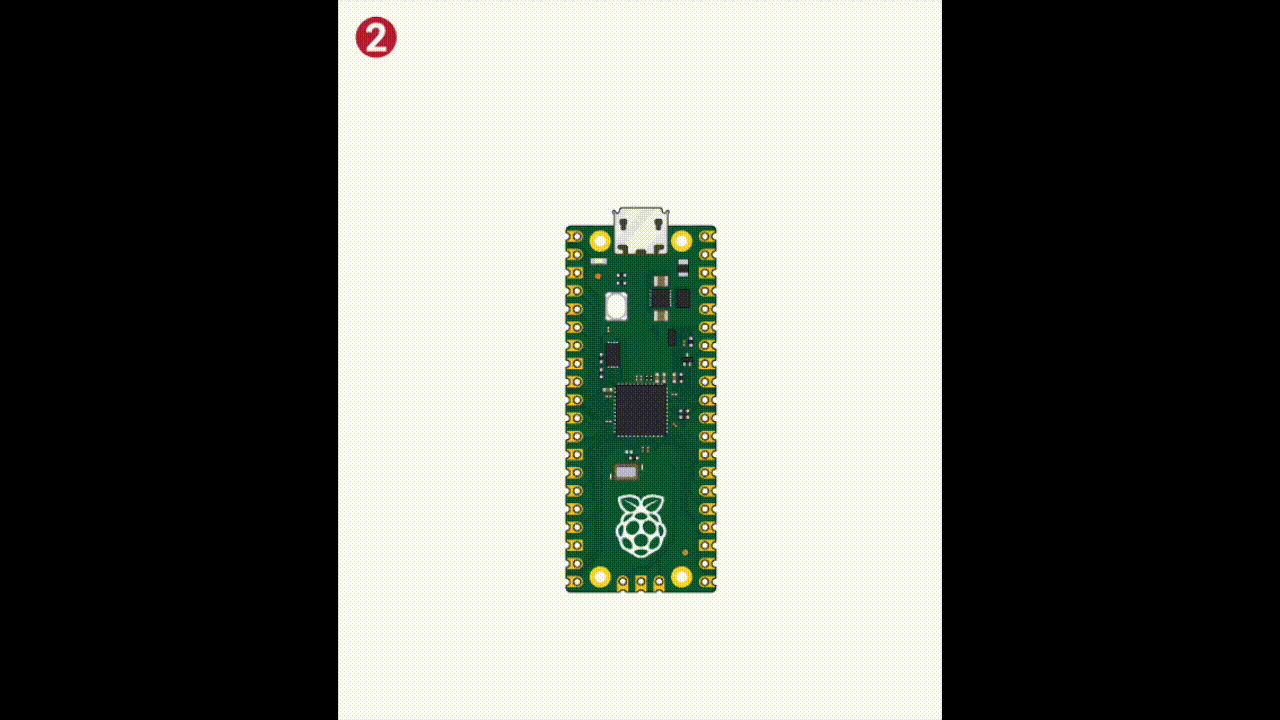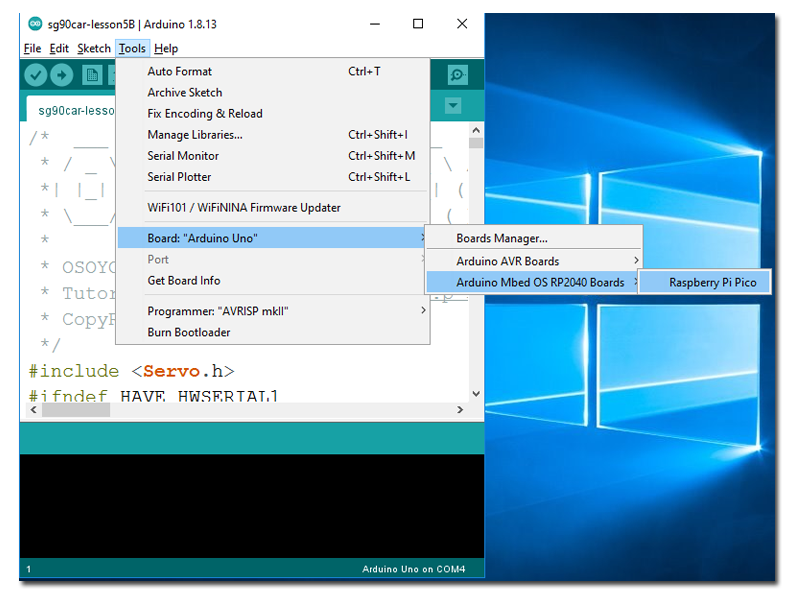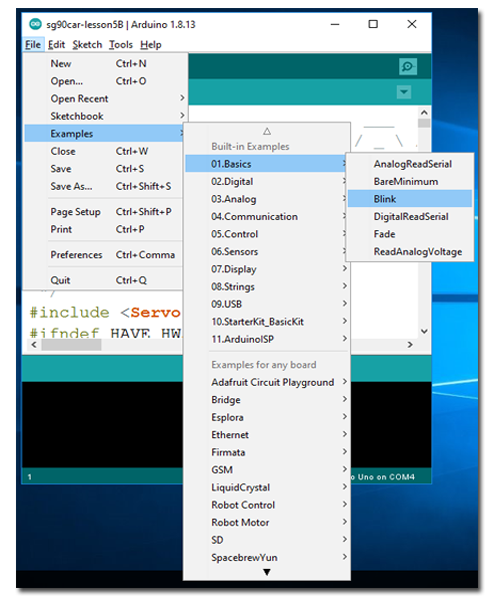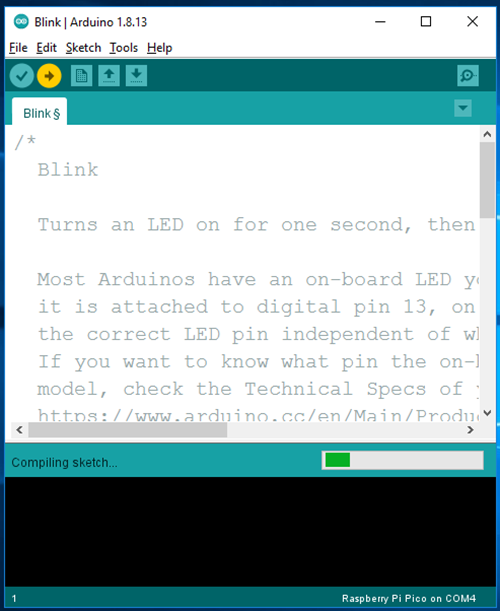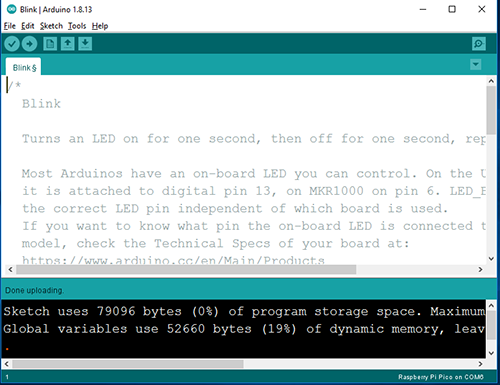正規オンライン販売店:
Buy from USA
Buy from UK
Buy from DE
Buy from IT
Buy from FR
Buy from ES
ここでご購入を!
VIDEO
以前のレッスンでは、Raspberry Pi PicoのプログラミングにMicro Pythonを使用する方法を学びました。Pythonは、強力で初心者にもやさしいプログラミング言語です。ただし、Arduinoプログラミングの経験がある場合は、Arduino IDEを使用してPicoをプログラムしたいと思うかもしれません。
幸いなことに、Arduino IDEは現在Raspberry Pi Picoをサポートしています。つまり、Arduinoライブラリを使用してPicoボードをプログラムし、多くのコーディングや調査にかかる時間を節約できます。
このレッスンでは、Arduino IDEを使用してPicoをプログラムし、デモとしてPicoでArduino Blinkの例題プログラムを実行する方法を紹介します。
Raspberry Pi PicoボードとmicroUSBケーブル
Arduino IDEを実行するコンピュータ
Arduino IDEをインストールしたことがない場合は、PCにArduino IDEをインストールするためのチュートリアル を読んでください。
PicoをサポートするArduino Mbed OS RP2040ボードをインストールするには:
Arduino IDEを開く -> ツール -> ボードマネージャー
PicoボードをPCに接続する
Step 1: PicoボードのBOOTSELボタンを押して押し続け、PicoをPCのUSBポートに接続します。
Step 2: Arduino IDEで、次を選択します:ツール->ボード->Arduino Mbed OS RP2040ボード->Raspberry Pi Pico。
本物のArduinoボード(UNO、Nanoなど)とは異なり、PicoボードではIDEでポートを選択する必要はありません。
Step 3: Arduino IDEで、ファイル->例->基本->Blinkを選択します。
Step 4: アップロードボタンを押します。Arduino IDEは、コードをコンパイルし、スケッチをPicoボードにアップロードします。
IDE が “Done uploading” を表示した後は、Pico ボードで Blink プログラムが実行されていることを意味します。レッスン1 で見たように、PicoボードのLEDが連続的に点滅しているのが確認できます。
SKU:2021005900のパーツについてもっと学びましょう。













 Arduino IDEをインストールする
Arduino IDEをインストールする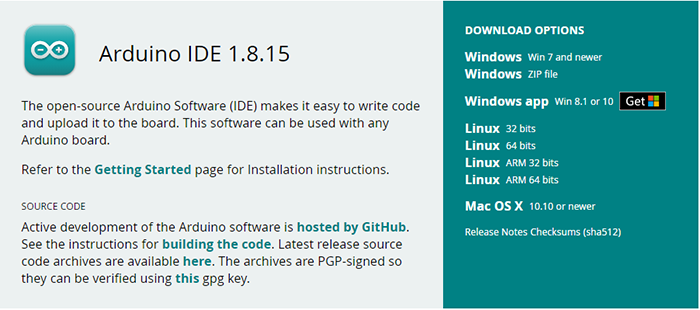
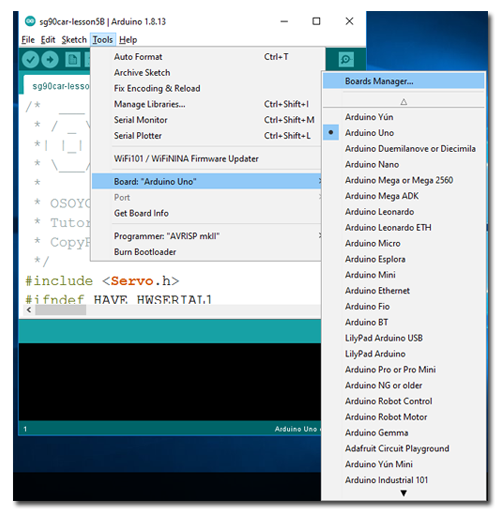 検索バーで「pico」と検索すると、「Arduino Mbed OS RP2040 board」という名前のボードが表示されます。
インストールボタンをクリックして、このボードをIDEにインストールします。
検索バーで「pico」と検索すると、「Arduino Mbed OS RP2040 board」という名前のボードが表示されます。
インストールボタンをクリックして、このボードをIDEにインストールします。
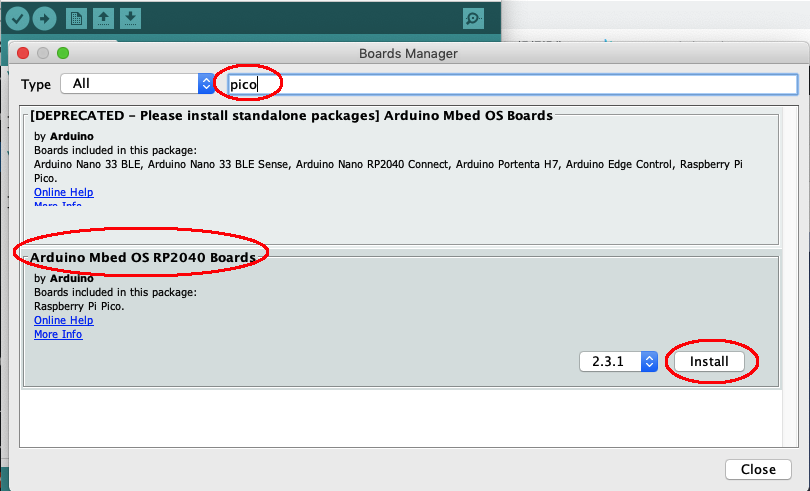 ソフトウェアをArduino IDEにインストールするには、数分かかる場合があります。
PicoボードをPCに接続する
ソフトウェアをArduino IDEにインストールするには、数分かかる場合があります。
PicoボードをPCに接続する