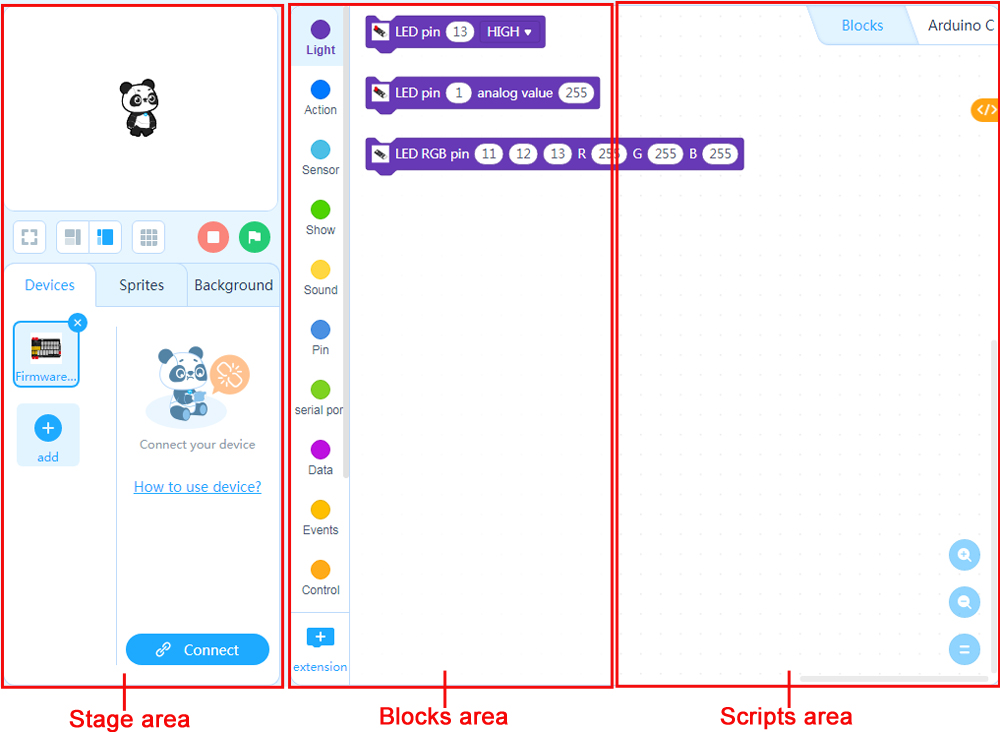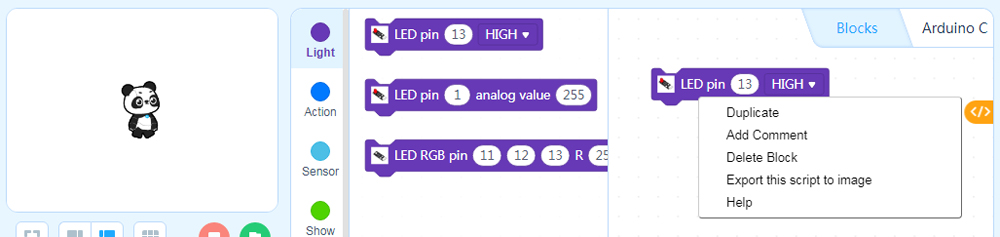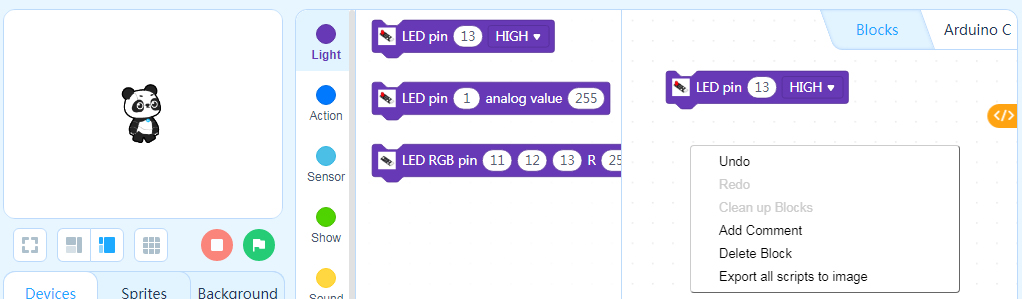注:すべてのOsoyoo製品(Arduino用)は、Arduinoと完全に互換性のあるサードパーティ製ボードです。
mBlockは、科学、技術、工学、芸術、数学(STEAM)教育向けに設計されています。Scratch 3.0に触発され、グラフィックとテキストの両方のプログラミング言語をサポートしています。
ソフトウェアのバージョン
現在、以下のバージョンを用意しています:
mBlock 5にサインインすることで、プロジェクトが自動的にクラウドに保存されるようになります。今すぐ、デバイス(PCやモバイルデバイスなど)間でプロジェクトを同期させてみてください!
UIToolbarを知る
ツールバー

- 言語: UI の言語を変更するには、これをクリックします。
- File: クリックすると、プロジェクトの作成、オープン、保存、PCからのプロジェクトのインポート、PCへのプロジェクトのエクスポートができます。
- 編集:クリックすると、ステージターボモードのオン/オフ、ステージの非表示/非表示を切り替えることができます。
- タイトル :現在のプロジェクトのタイトルを設定または変更するには、これをクリックします。
- 保存する: クリックすると、現在のプロジェクトをマイプロジェクトに保存します。
- 公開する: クリックすると、現在のプロジェクトがmBlockコミュニティに公開されます。
- コース クリックすると、ウェブサイト(https://education.makeblock.com/resource/)にアクセスできます。
- チュートリアル: オンライン・ユーザー・ガイドとサンプル・プログラムを見るには、これをクリックしてください。
- フィードバック: mblockへのご意見をお寄せください。
- もっと見る :アップデートの確認、mBlockについて、バージョン5.4.0について、シリアルドライバーのクイックインストール、デフォルトエディターとして設定、協力について、その他の機能を見るにはここをクリックします。
- Sign up/Sign in: mBlockアカウントのサインアップまたはサインインを行うには、このボタンをクリックします。mBlock 5にサインインした後、これをクリックすると、プロジェクト、プロフィール、アカウントセンター、クラウドサービスの認証コードを表示することができます。
- Python Editor: クリックすると、mBlock-Python Editorに入ることができます。
編集エリア
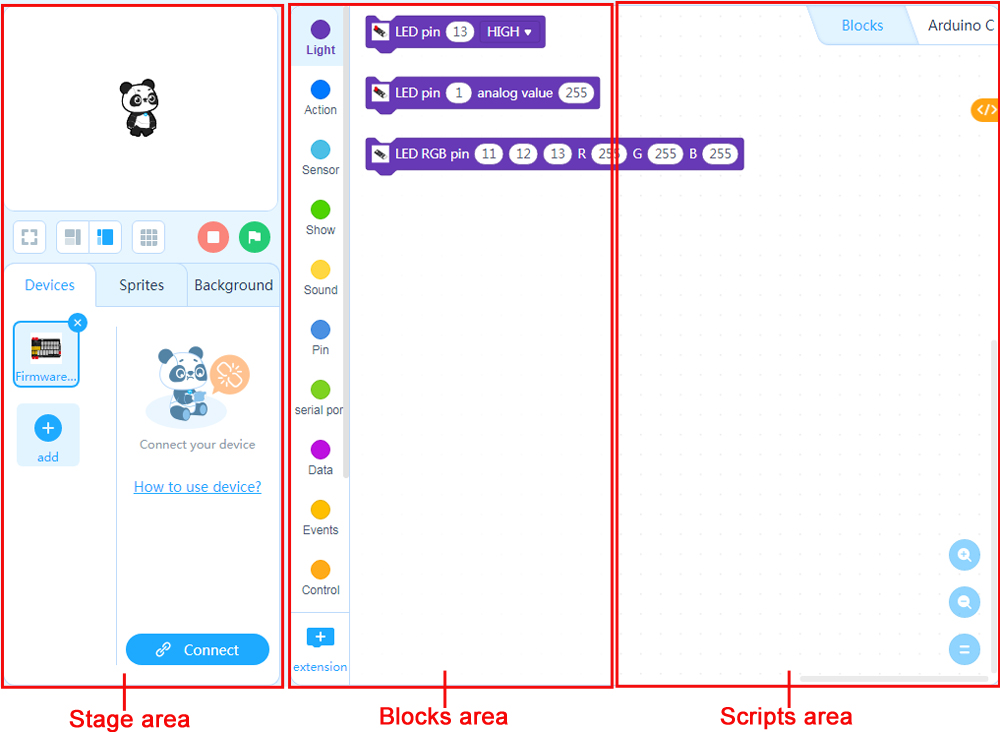
- Stage area: デザインの発表やデバイスの接続、スプライトや背景の設定などができます。
- Blocks area: カテゴリー別、色別に必要なブロックを探すことができます。
- Scripts area: ブロックをドラッグすることで、プログラムをコンパイルすることができます。